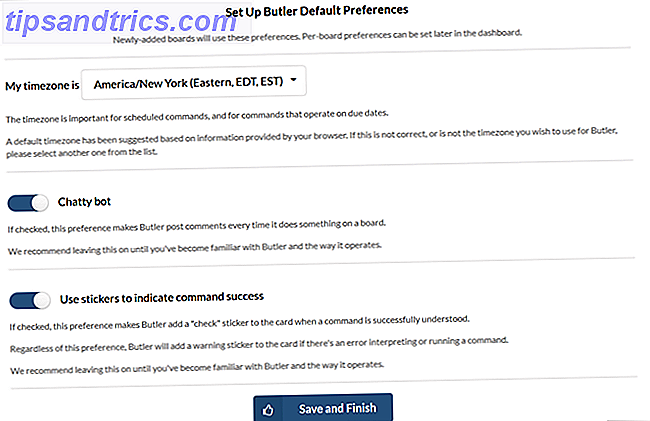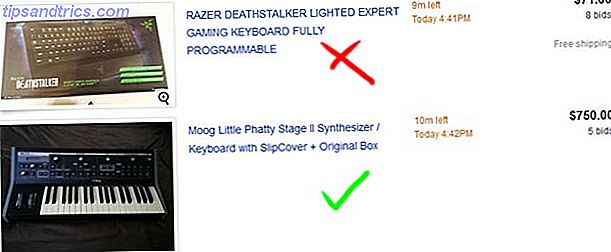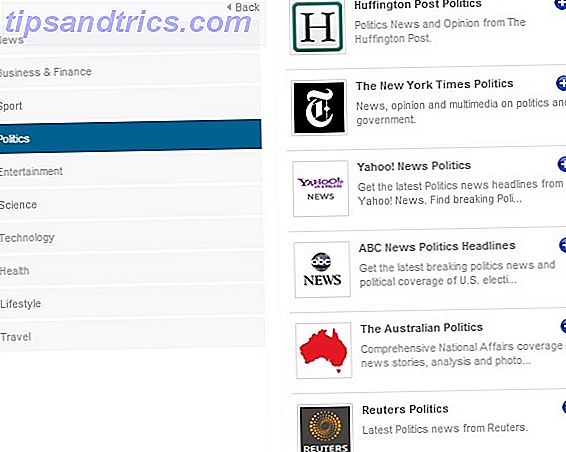Σκεφτείτε ότι η εργασία στην γραμμή εντολών είναι περίπλοκη, παλιά σχολείο και παρωχημένη; Ξανασκέψου το.
Στο Linux, η γραμμή εντολών είναι ένα απρόσκοπτο εργαλείο που εκτελεί πολύπλοκες εργασίες με πολύ λίγη προσπάθεια. Για παράδειγμα, δοκιμάστε να χρησιμοποιήσετε ένα GUI (Graphical User Interface) για να διαγράψετε κάθε αρχείο με ονόματα που λήγουν με .tmp και δημιουργήθηκαν μέσα στους τελευταίους 3 μήνες. Στη συνέχεια μάθετε πώς να κάνετε την ίδια εργασία μέσω της γραμμής εντολών. Θα εκπλαγείτε από την ευκολία και την ταχύτητα με την οποία μπορείτε να εκτελέσετε αυτό το έργο μέσω της γραμμής εντολών, ειδικά αν πρέπει να το κάνετε τακτικά.
Μπορείτε να κάνετε πολλά εκπληκτικά πράγματα με εντολές στο Linux και είναι πραγματικά δύσκολο να μάθουν. Αν είστε εντελώς νέοι στη γραμμή εντολών του Linux, θα πρέπει πρώτα να εξοικειωθείτε με την πλοήγηση CLI (Command Line Interface), μαζί με κάποιες βασικές λειτουργίες αρχείου / καταλόγου. Και αυτό ακριβώς θα συζητήσουμε σε αυτό το άρθρο.
Εάν είστε απολύτως νέοι στο Linux, δοκιμάστε να διαβάσετε τον οδηγό μας Linux. Επίσης, μάθετε πώς μπορείτε να αντικαταστήσετε τα Windows με το Linux Κάνοντας το Linux μια γνήσια αντικατάσταση των Windows Κάνοντας το Linux μια αυθεντική αντικατάσταση των Windows Με τα Windows 8 που μεταφέρουν μια μακρά σκιά πάνω στον κλάδο των ηλεκτρονικών υπολογιστών και την Valve που δεσμεύονται να δημιουργήσουν υπολογιστές τυχερού παιχνιδιού Linux, για να αρχίσετε να χρησιμοποιείτε το Linux. Για πολλούς χρήστες, η επιφάνεια εργασίας του Linux ... Διαβάστε περισσότερα και πώς να εκτελέσετε εφαρμογές Windows σε Linux Εκτέλεση εφαρμογών Windows σε Linux (ή Mac) Με WINE Εκτέλεση εφαρμογών Windows σε Linux (ή Mac) Με το WINE Read More.
Μάθετε να δρομολογείτε αποτελεσματικά τη Γραμμή εντολών του Linux
Κάθε φορά που ανοίγετε ένα κέλυφος γραμμής εντολών Linux, ξεκινάτε από έναν κατάλογο (συνήθως τον οικείο κατάλογό σας). Αυτός είναι ο κατάλογος εργασίας σας μέχρι να αλλάξετε σε κάποιον άλλο κατάλογο. Για τους χρήστες που μετακινούνται από τα Windows, ένας κατάλογος στο Linux είναι ισοδύναμος με ένα φάκελο στα Windows. Περαιτέρω, ένας αρχικός κατάλογος στο Linux είναι εννοιολογικά ισοδύναμος με ένα συγκεκριμένο φάκελο χρήστη - παρόντες στο C: / Documents and Settings ή C: / Users - στα Windows. Για να δείτε την πλήρη διαδρομή του καταλόγου εργασίας σας, χρησιμοποιήστε πάντα την εντολή pwd .
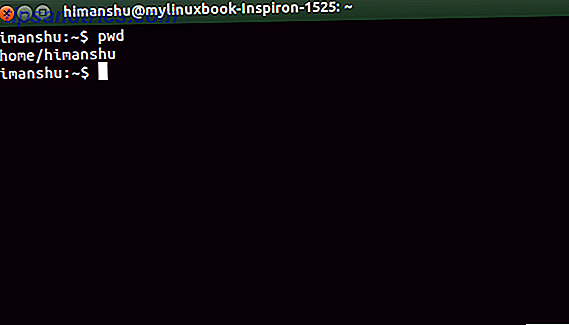
ΣΗΜΕΙΩΣΗ - Το κείμενο που οδηγεί μέχρι και το δολάριο ( $ ) (ή # σε ορισμένες περιπτώσεις) είναι γνωστό ως γραμμή εντολών.
Η εντολή pwd εξόδου / home / himanshu, που σημαίνει ότι ο τρέχων κατάλογος εργασίας είναι himanshu . Ας κατανοήσουμε την έξοδο της εντολής pwd σε βήματα:
- / - Η αρχική πρόσοψη είναι ο κατάλογος κορυφαίου επιπέδου
- / home - Ο αρχικός κατάλογος είναι ένας δευτερεύων κατάλογος κάτω από τον κατάλογο ανώτατου επιπέδου
- / home / himanshu - Ο κατάλογος του himanshu είναι ένας υποκατάλογος κάτω από τον αρχικό κατάλογο.
Για να μεταβείτε σε οποιονδήποτε άλλο κατάλογο, αλλάξτε τον τρέχοντα κατάλογο εργασίας. Αυτό μπορεί να γίνει χρησιμοποιώντας την εντολή cd - απλά πληκτρολογήστε "cd" ακολουθούμενο από τον κατάλογο στον οποίο θέλετε να μεταβείτε.
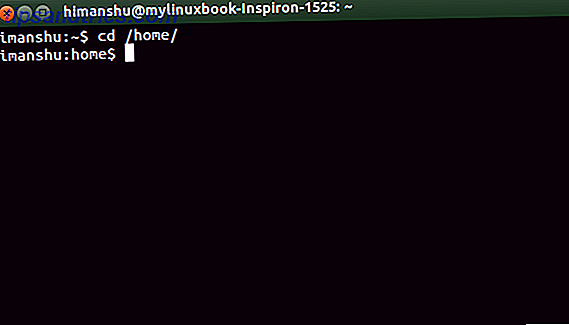
Για να μετακινηθείτε προς τα κάτω στην τρέχουσα δομή καταλόγου (δηλ. Για να μεταβείτε σε έναν υποκατάλογο κάτω από τον τρέχοντα κατάλογο εργασίας), χρησιμοποιήστε μια περίοδο (.) Αντί της πλήρους διαδρομής του τρέχοντος καταλόγου εργασίας. Αυτό εξοικονομεί πολύτιμο χρόνο. Για παράδειγμα: αν ο τρέχων κατάλογος εργασίας είναι / home / himanshu και θέλετε να αλλάξετε σε / home / himanshu / Desktop / εικόνες δεν χρειάζεται να πληκτρολογήσετε την πλήρη path / home / himanshu / Desktop / images. Απλά δώστε τη σχετική διαδρομή ./Desktop/images ως όρισμα στην εντολή cd .
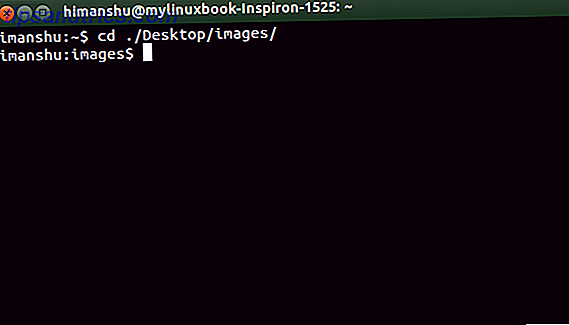
Για να μετακινηθείτε προς τα πάνω στην τρέχουσα δομή καταλόγου , ένας τρόπος είναι να χρησιμοποιήσετε την εντολή cd με πλήρη διαδρομή στον νέο κατάλογο εργασίας.
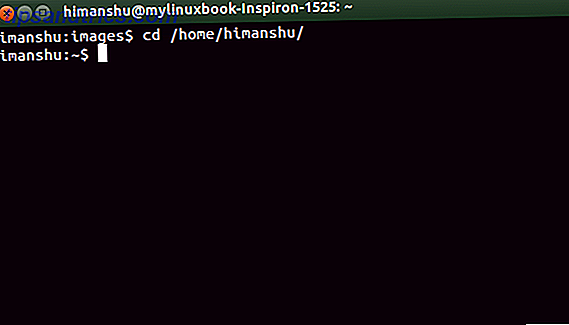
Ο γρηγορότερος τρόπος είναι να μετακινηθείτε προς τα πίσω χρησιμοποιώντας ..
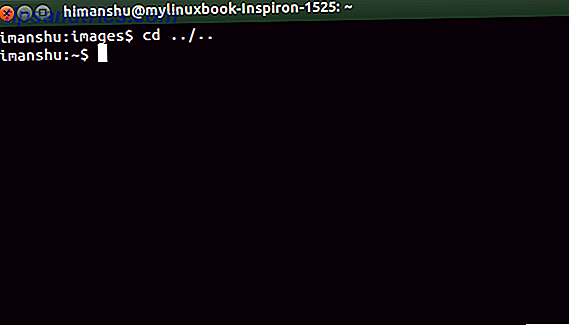
Ακριβώς ο τρόπος που η μοναδική κουκίδα (.) Αντιπροσωπεύει τον τρέχοντα κατάλογο, η διπλή κουκίδα (..) αντιπροσωπεύει τον προηγούμενο κατάλογο Έτσι, το cd ../ .. θα σας μεταφέρει σε δύο καταλόγους.
ΥΠΟΔΕΙΞΗ : Εάν πρέπει να επαναλαμβάνετε επανειλημμένα μεταξύ δύο καταλόγων - για παράδειγμα, ανάμεσα στο / home / himanshu και / home / himanshu / Desktop / εικόνες - μην χρησιμοποιήσετε την εντολή cd που ακολουθείται από πλήρη διαδρομή - είναι χάσιμο χρόνου. Αντ 'αυτού, μπορείτε να χρησιμοποιήσετε απλά cd -, που λειτουργεί σχεδόν όπως το κουμπί "Πίσω" από το πρόγραμμα περιήγησης:
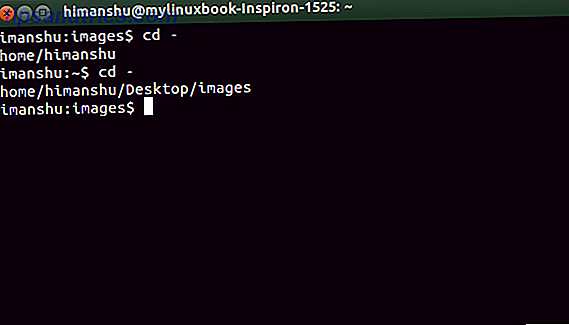
ΣΥΜΒΟΥΛΗ : Χρησιμοποιήστε το πλήκτρο [TAB] για να ολοκληρώσετε αυτόματα τα ονόματα των καταλόγων. Αυτό είναι πολύ χρήσιμο κατά τη σύνταξη μεγάλων ονομάτων καταλόγων. Για παράδειγμα, αντί να γράψετε / home / himanshu, μπορείτε απλά να γράψετε / home / h . και, στη συνέχεια, πατήστε το πλήκτρο [TAB] για να ζητήσετε από το κέλυφος να συμπληρώσει αυτόματα το όνομα του αρχείου. Σημειώστε ότι μερικές φορές θα υπάρχουν πολλοί φάκελοι που ξεκινούν με "h" και σε αυτές τις περιπτώσεις θα εμφανιστεί μια λίστα τέτοιων φακέλων.
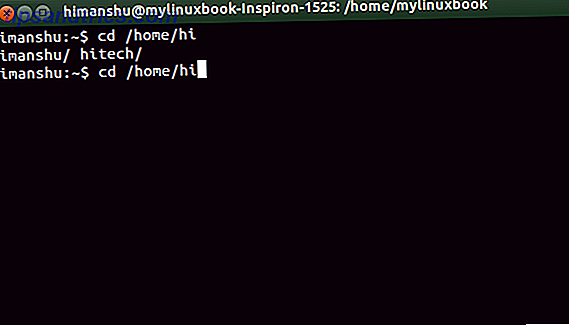
Παρέχετε περισσότερα και προσπαθήστε πάλι TAB.
Μάθετε να εργάζεστε με αρχεία και καταλόγους
Όταν η πλοήγηση CLI είναι ξεκάθαρη, το επόμενο σημαντικό είναι να μάθετε τις βασικές λειτουργίες αρχείου / καταλόγου.
Περιεχόμενα καταλόγου λίστας
Για να απαριθμήσετε κάθε αρχείο σε έναν κατάλογο, χρησιμοποιήστε την εντολή ls . Για παράδειγμα:
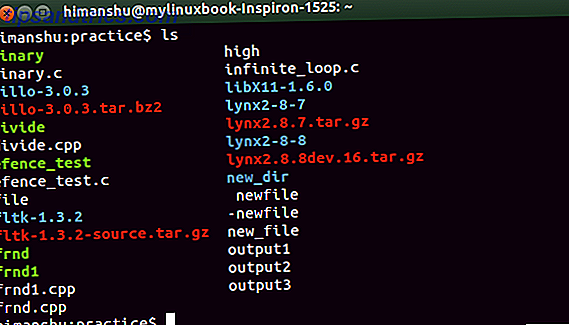
Τα διαφορετικά χρώματα (δείτε παραπάνω) αντιπροσωπεύουν διαφορετικούς τύπους αρχείων στο Linux. Μερικά από τα βασικά χρώματα που πρέπει να γνωρίζετε είναι τα εξής:
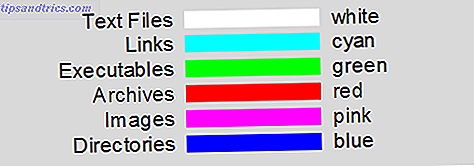 Για να απαριθμήσετε τα περιεχόμενα ενός καταλόγου εκτός από τον τρέχοντα κατάλογο εργασίας, εισάγετε την πλήρη διαδρομή προς αυτόν τον κατάλογο ως όρισμα στην εντολή ls . Για παράδειγμα - ls / home / himanshu / Desktop
Για να απαριθμήσετε τα περιεχόμενα ενός καταλόγου εκτός από τον τρέχοντα κατάλογο εργασίας, εισάγετε την πλήρη διαδρομή προς αυτόν τον κατάλογο ως όρισμα στην εντολή ls . Για παράδειγμα - ls / home / himanshu / Desktop
Εκτός από τα χρώματα (εξηγείται παραπάνω), ο τύπος αρχείου μπορεί επίσης να αναγνωριστεί μέσω της εντολής αρχείου . Για παράδειγμα, στο στιγμιότυπο (που φαίνεται παρακάτω), η εντολή αρχείου λέει ξεκάθαρα ότι η έξοδος1 είναι ένα αρχείο κειμένου.
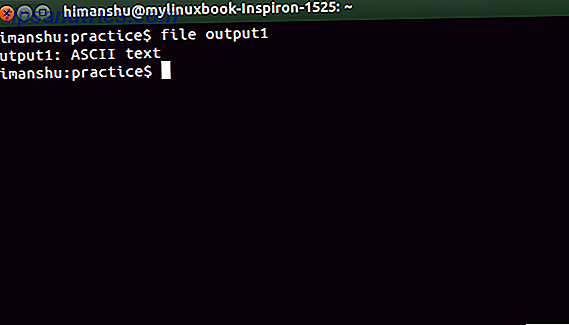
Εμφάνιση περιεχομένων ενός αρχείου
Για να προβάλετε περιεχόμενο ενός αρχείου στη γραμμή εντολών, χρησιμοποιήστε την εντολή cat .
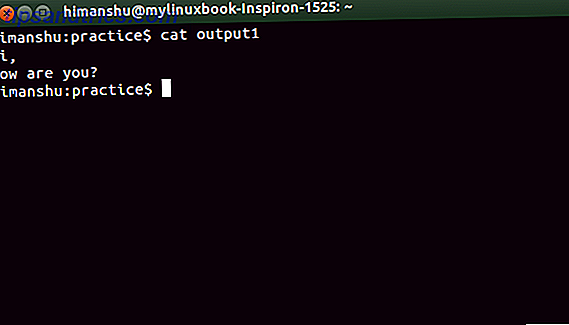
Μερικές φορές δεν είναι δυνατή η προβολή ολόκληρου του αρχείου μέσα στο κέλυφος της γραμμής εντολών. Αυτό συμβαίνει όταν ο αριθμός γραμμών σε ένα αρχείο είναι πολύ μεγαλύτερος από ό, τι μπορεί να εμφανίσει το κέλυφος. Για τέτοια τεράστια αρχεία, χρησιμοποιήστε τη γάτα [όνομα_αρχείου] | λιγότερο .
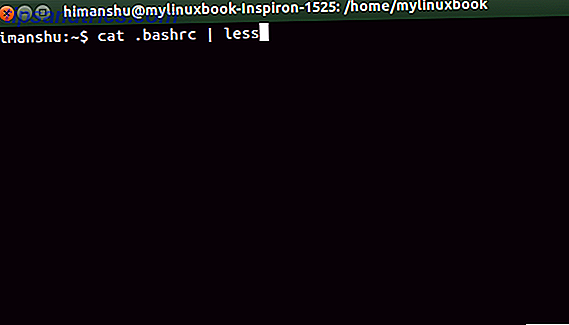
Το σύμβολο | είναι γνωστή ως σωλήνας και χρησιμοποιείται για να κατευθύνει την έξοδο μιας εντολής (ως είσοδο) σε μια άλλη εντολή. Εδώ, κατευθύνει την έξοδο της εντολής cat .bashrc (ως είσοδος) στη λιγότερη εντολή - η οποία επιτρέπει στον χρήστη να προβάλει ομαλά τα μεγάλα αρχεία.
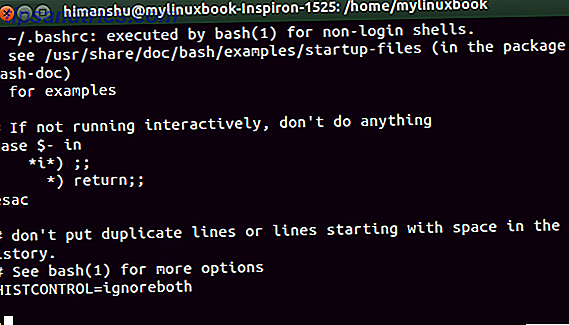
Πατήστε Eντερ για να μετακινηθείτε προς τα πάνω και q για να τερματίσετε.
Μέγεθος εμφάνισης ενός αρχείου
Για να βρείτε το μέγεθος ενός αρχείου, χρησιμοποιήστε την επιλογή -l με την εντολή ls .
ΣΗΜΕΙΩΣΗ - Σχεδόν κάθε εντολή Linux υποστηρίζει ορισμένες επιλογές γραμμής εντολών. Αυτές οι επιλογές μπορούν να χρησιμοποιηθούν για την παραγωγή της παραγωγής σύμφωνα με αυτές. Για παράδειγμα, η εντολή ls, όταν εκτελείται με την επιλογή -l, παράγει μια πιο ολοκληρωμένη παραγωγή σε σύγκριση με το πότε εκτελείται χωρίς καμία επιλογή.
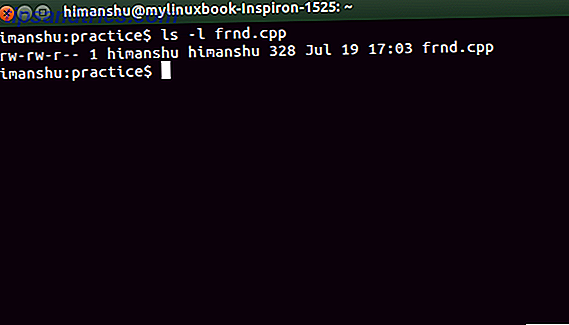
Το πέμπτο πεδίο στην έξοδο (328 σε αυτό το παράδειγμα) αντιπροσωπεύει το μέγεθος του αρχείου σε byte.
Δημιουργία νέου αρχείου ή καταλόγου
Για να δημιουργήσετε ένα νέο αρχείο, χρησιμοποιήστε την εντολή αφής .
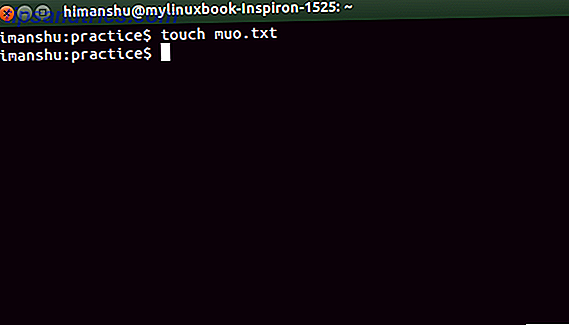
Η εντολή αφής ενημερώνει τα timestamps (Πρόσβαση, Τροποποίηση και Αλλαγή) ενός αρχείου εάν υπάρχει ήδη. Η χρονική σφραγίδα πρόσβασης αντιπροσωπεύει την ημερομηνία / ώρα της τελευταίας προσπέλασης του αρχείου, η τροποποίηση της χρονικής σήμανσης αντιπροσωπεύει την ημερομηνία / ώρα της τελευταίας τροποποίησης του αρχείου και την αλλαγή της χρονικής σήμανσης αντιπροσωπεύει την ημερομηνία / ώρα κατά την τελευταία τροποποίηση των μεταδεδομένων του αρχείου .
Η εντολή stat μπορεί να χρησιμοποιηθεί για τον έλεγχο των χρονικών σημείων ενός αρχείου.
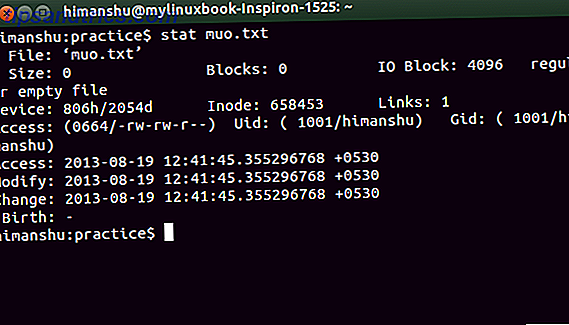
Για να δημιουργήσετε ένα νέο κατάλογο, χρησιμοποιήστε την εντολή mkdir .
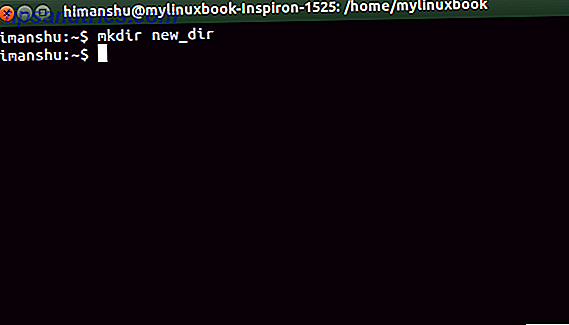
ΣΗΜΕΙΩΣΗ - Εισάγετε πάντα την πλήρη διαδρομή (ως όρισμα στην εντολή mkdir ) ενώ δημιουργείτε νέο κατάλογο σε άλλη θέση εκτός του τρέχοντος καταλόγου εργασίας.
Αποκοπή, αντιγραφή και μετονομασία αρχείων
Για να αντιγράψετε ένα αρχείο, χρησιμοποιήστε την εντολή cp .
cp [πηγή] [προορισμός]
Ακολουθεί ένα παράδειγμα που αντιγράφει μια έξοδο αρχείου από τον τρέχοντα κατάλογο στην επιφάνεια εργασίας :
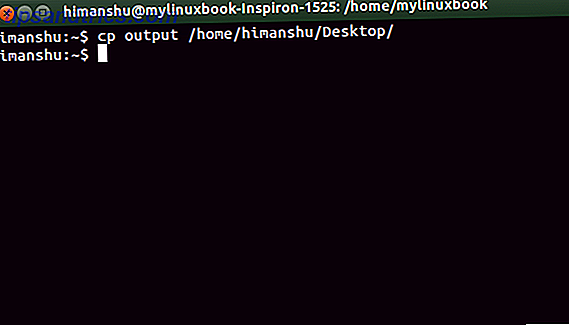
Η αρχική διαδρομή καταλόγου μπορεί να αντικατασταθεί με ~ στη γραμμή εντολών. Έτσι, η προηγούμενη εντολή cp μπορεί επίσης να γραφτεί ως:
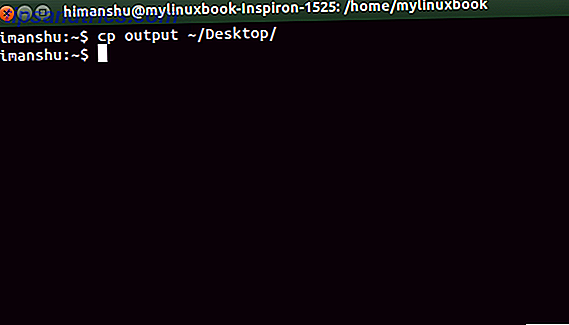
Όπως / home / himanshu είναι ο αρχικός κατάλογος ενός χρήστη, οπότε αντικαταστάθηκε με ~ .
ΣΥΜΒΟΥΛΗ - Χρησιμοποιήστε το cd ~ ή απλά το cd για να μεταβείτε στον οικείο κατάλογο από οπουδήποτε στη γραμμή εντολών.
Εάν είστε περίεργοι, εδώ είναι ο λόγος που επιλέχθηκε ~ για να εκπροσωπεί τον αρχικό κατάλογο.
Για να μετακινήσετε ένα αρχείο από έναν κατάλογο σε άλλο (ισοδύναμο των Windows με κόψιμο και επικόλληση), χρησιμοποιήστε την εντολή mv . Η σύνταξή του είναι παρόμοια με αυτή της εντολής cp .
mv [πηγή] [προορισμός]
Η εντολή mv μπορεί επίσης να χρησιμοποιηθεί για μετονομασία αρχείων.
mv [υπάρχον-όνομα_αρχείου] [νέο-όνομα_αρχείου]
Αναζήτηση αρχείου ή κειμένου μέσα σε ένα αρχείο
Για να αναζητήσετε ένα αρχείο σε έναν κατάλογο (και τους υποκαταλόγους του), χρησιμοποιήστε την εντολή find .
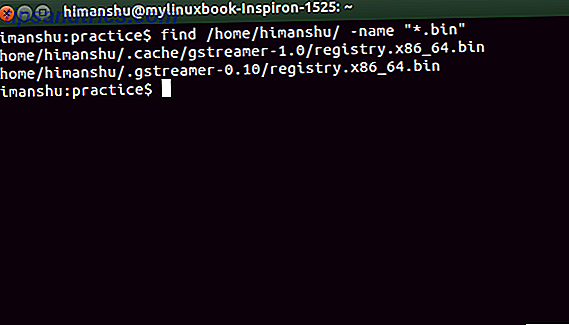
Η εντολή εύρεσης - εμφανίζεται στο στιγμιότυπο (βλ. Παραπάνω) - αναζητά τον κατάλογο / home / himanshu για όλα τα αρχεία που έχουν επέκταση .bin . Σημειώστε ότι * είναι χαρακτήρας wild-card.
Για να αναζητήσετε κείμενο μέσα σε ένα αρχείο, χρησιμοποιήστε την εντολή grep .
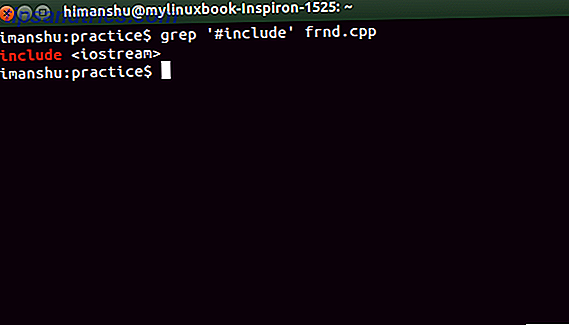
Η εντολή grep αναζητά το αρχείο frnd.cpp για γραμμές που περιέχουν τη συμβολοσειρά #include και εμφανίζει το αποτέλεσμα στην έξοδο. Σημειώστε ότι η λέξη-κλειδί εμφανίζεται με κόκκινο χρώμα.
Η επιλογή -n μπορεί να χρησιμοποιηθεί με την εντολή grep για την εμφάνιση αριθμών γραμμών στην έξοδο.
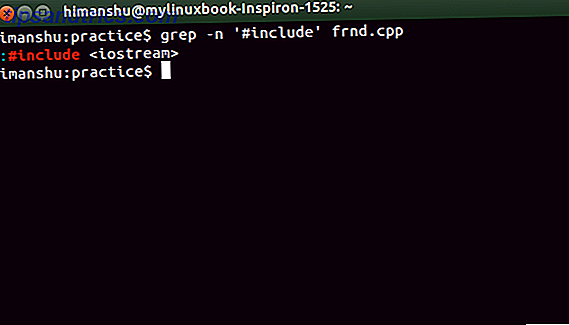
Για να αναζητήσετε μια συμβολοσειρά μέσα σε όλα τα αρχεία που υπάρχουν στον τρέχοντα κατάλογο, χρησιμοποιήστε τον αστερίσκο ( * ) ως όνομα αρχείου.
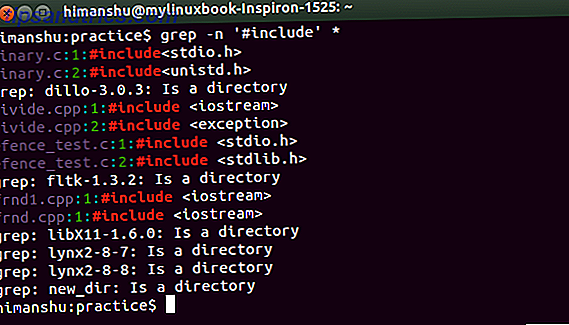
* αντιπροσωπεύει τα πάντα και έτσι η εντολή grep - που εμφανίζεται στο στιγμιότυπο (βλ. παραπάνω) - ψάχνει για τη συμβολοσειρά # include σε όλα τα αρχεία που υπάρχουν στον τρέχοντα κατάλογο.
ΣΗΜΕΙΩΣΗ - Χρησιμοποιήστε την επιλογή -R μαζί με την εντολή grep για να κάνετε αναζήτηση μέσα σε υποκαταλόγους.
Διαγραφή αρχείων ή καταλόγων
Για να διαγράψετε ένα αρχείο ή έναν κατάλογο, χρησιμοποιήστε την εντολή rm .
rm [όνομα_αρχείου]
Ακολουθεί ένα παράδειγμα:
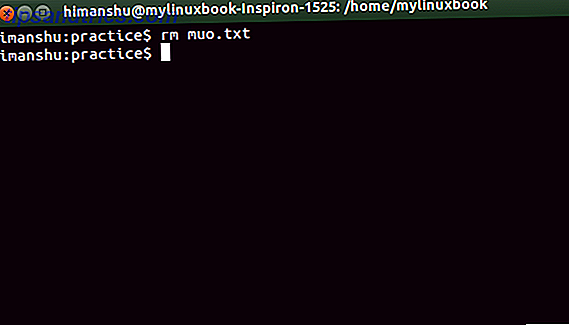
Αν το όνομα του αρχείου ξεκινά με - (για παράδειγμα - νέο αρχείο ), χρησιμοποιήστε - με την εντολή rm για να το διαγράψετε.
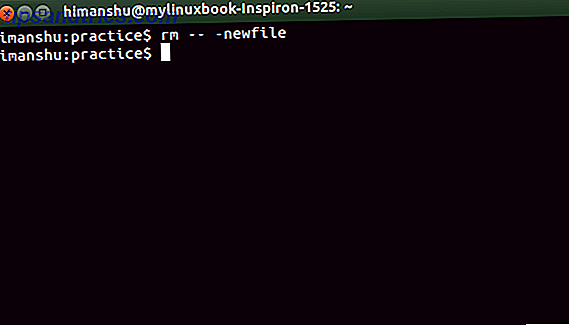
Για να διαγράψετε έναν κατάλογο, χρησιμοποιήστε rm -r [directory-name].
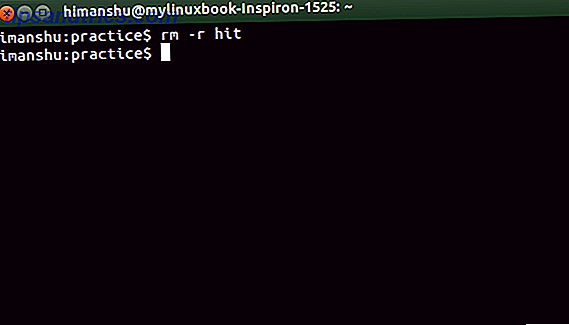
Σελίδες ανδρών
Δεν χρειάζεται να κατεβάσετε έναν οδηγό βοήθειας ή να αγοράσετε ένα βιβλίο για να μελετήσετε περισσότερα σχετικά με τις εντολές στο Linux. Τα εγχειρίδια για όλες τις τυπικές εντολές έρχονται προεγκατεστημένα με το Linux. Απλά εκτελέστε την εντολή man [command-name] και θα ανοίξει μια σελίδα με το εγχειρίδιο για την εντολή. Για παράδειγμα, εδώ είναι ο άνθρωπος rm.
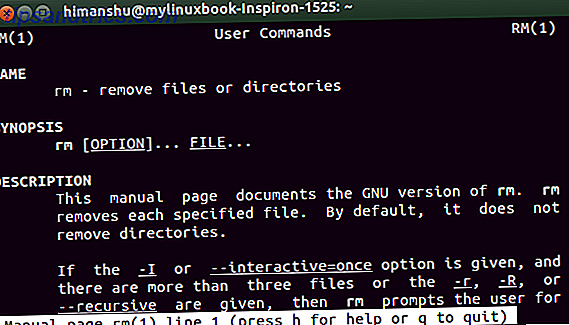
Για να αναζητήσετε μια λέξη-κλειδί μέσα σε μια σελίδα χρήστη, πληκτρολογήστε / [λέξη-κλειδί] και πατήστε enter.
Για παράδειγμα, για να αναζητήσετε ένα αρχείο λέξης-κλειδιού, πληκτρολογήστε / αρχείο
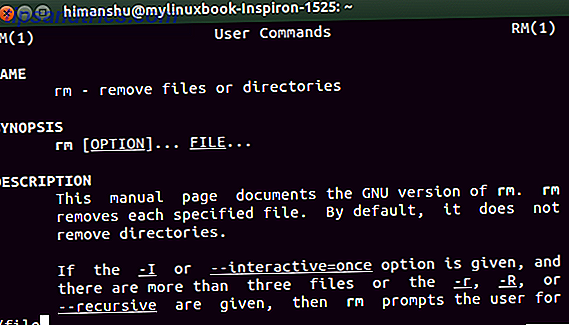
και πατήστε Enter
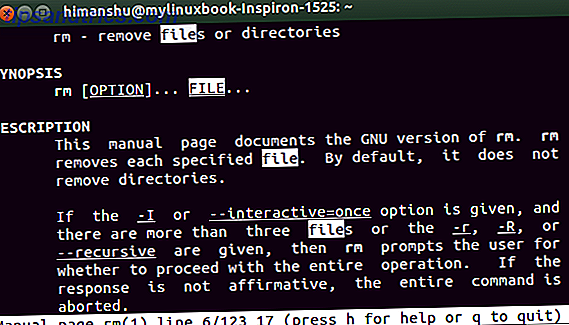
Χρησιμοποιήστε το n για αναζήτηση προς τα εμπρός, Shift + n για αναζήτηση προς τα πίσω και q για έξοδο.
συμπέρασμα
Οι εντολές που συζητούνται σε αυτό το άρθρο είναι ικανές να κάνουν πολύ περισσότερα. Πρακτοποιήστε αυτά τα παραδείγματα και περάστε από τη σελίδα ανθρώπων κάθε εντολής για να μάθετε περισσότερα γι 'αυτό. Όταν τελειώσετε με αρκετές πρακτικές σε αυτές τις εντολές, προσπαθήστε να απαντήσετε στις ακόλουθες δύο ερωτήσεις στα σχόλια.
Q1 . Η εντολή mkdir αποτυγχάνει να δημιουργήσει τη δομή καταλόγου / home / himanshu / makeuseof / article1 . Γιατί;
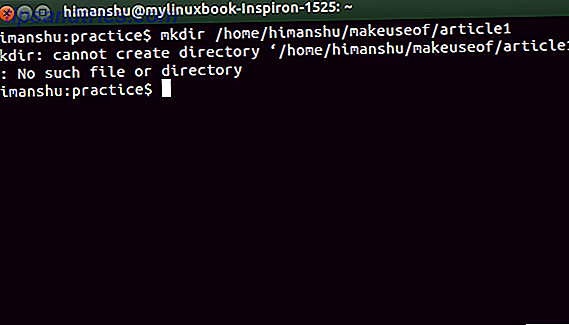
Ακολουθούν τα περιεχόμενα του / home / himanshu directory για την αναφορά σας:
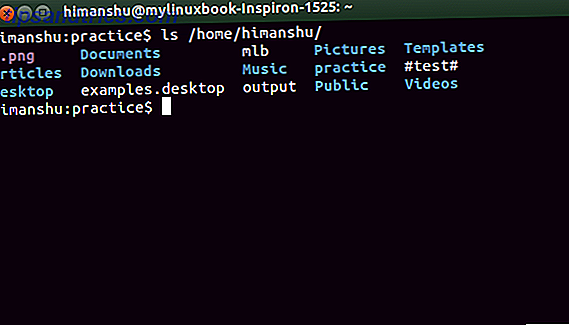
Q2 . Ένα αρχείο με όνομα newfile υπάρχει στον τρέχοντα κατάλογο εργασίας, αλλά γιατί δεν μπορεί να το διαγράψει το rm ;
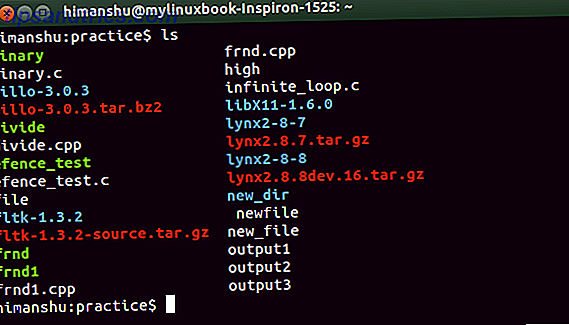
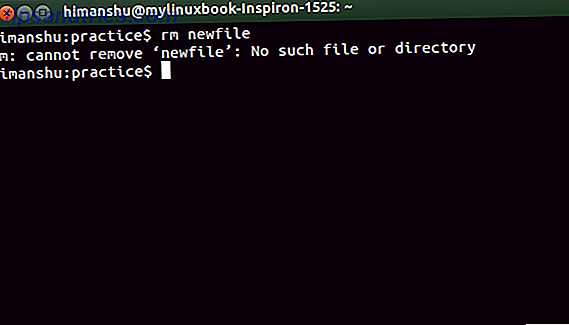
Εικόνες Credits: rsync + bash Μέσω του Flickr