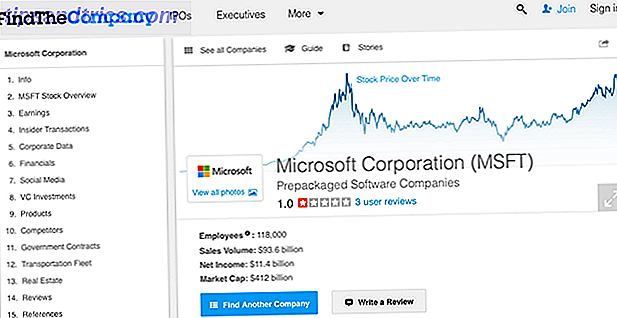Εάν ένα μήνυμα σφάλματος σας εμποδίσει να συνδεθείτε στον λογαριασμό σας των Windows 10, είναι πιθανό να έχει καταστραφεί το προφίλ σας. Θα σας δείξουμε πώς να το διορθώσετε ή να δημιουργήσετε νέο λογαριασμό.
Ο λογαριασμός χρήστη περιέχει τις προσωπικές σας ρυθμίσεις, όπως ταπετσαρία επιφάνειας εργασίας, προτιμήσεις της γραμμής εργασιών και ορισμένες ρυθμίσεις προγράμματος όπως το ιστορικό του προγράμματος περιήγησης. Μπορεί να είναι πολύ απογοητευτικό να χάσετε αυτό.
Εάν αντιμετωπίσατε αυτό το πρόβλημα πριν και έχετε τη δική σας λύση για κοινή χρήση, ενημερώστε μας στα παρακάτω σχόλια.
Συνδεδεμένο σε Προσωρινό προφίλ
Όταν προσπαθείτε να συνδεθείτε στον κανονικό λογαριασμό χρήστη, δεν θα λειτουργήσει, έτσι θα μεταφερθείτε σε προσωρινό λογαριασμό. Αυτό συμβαίνει συνήθως εάν μια κρίσιμη ενημερωμένη έκδοση των Windows έχει διακοπεί βίαια κατά τη διάρκεια της διαδικασίας.
Θα δείτε ένα από τα δύο σφάλματα (ή μερικές φορές και τα δύο):
- Έχετε συνδεθεί με προσωρινό προφίλ. Δεν μπορείτε να αποκτήσετε πρόσβαση στα αρχεία σας και τα αρχεία που έχουν δημιουργηθεί σε αυτό το προφίλ θα διαγραφούν όταν αποσυνδεθείτε. Για να το διορθώσετε, αποσυνδεθείτε και δοκιμάστε να συνδεθείτε αργότερα. Ανατρέξτε στο αρχείο καταγραφής συμβάντων για λεπτομέρειες ή επικοινωνήστε με το διαχειριστή του συστήματός σας.
- Δεν μπορούμε να συνδεθούμε στο λογαριασμό σας. Αυτό το πρόβλημα μπορεί συχνά να διορθωθεί με την αποσύνδεση του λογαριασμού σας και, στη συνέχεια, την επανασύνδεση. Εάν δεν αποσυνδεθείτε τώρα, όλα τα αρχεία που δημιουργείτε ή τις αλλαγές που κάνετε, θα χαθούν.
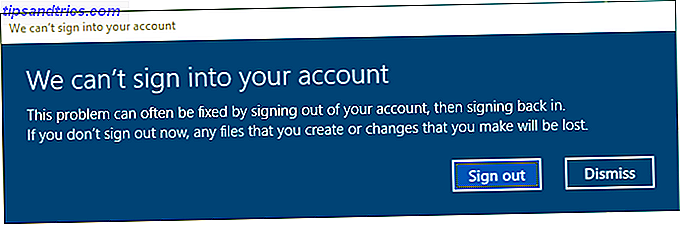
Προφανώς, το πρώτο πράγμα που πρέπει να κάνετε εδώ είναι να προσπαθήσετε να αποσυνδεθείτε και μετά να επιστρέψετε. Ίσως να μην λειτουργήσει, αλλά αξίζει τον κόπο.
Η εγγραφή σε προσωρινό προφίλ είναι ακατάλληλη επειδή οι αλλαγές που κάνατε θα επαναρυθμίζονται κάθε φορά που αποσυνδέεστε, οπότε ας δούμε πώς μπορείτε να ανακτήσετε το συνηθισμένο προφίλ σας.
Ανακαλύψτε το αναγνωριστικό ασφαλείας
Θα πρέπει να γνωρίζουμε το αναγνωριστικό ασφαλείας (SID) του προσωρινού λογαριασμού χρήστη στο οποίο είστε συνδεδεμένοι. Αυτή η μοναδική συμβολοσειρά είναι αυτό που τα Windows χρησιμοποιούν για να ελέγχουν τα δικαιώματα και να ομαδοποιούν τις αλληλεπιδράσεις σας.
Πρώτα, κάντε αναζήτηση συστήματος για το cmd και επιλέξτε το σχετικό αποτέλεσμα για να ανοίξετε τη Γραμμή εντολών.
Στη συνέχεια, πληκτρολογήστε whoami / χρήστη και πατήστε Enter . Αυτή η εντολή ερωτά το σύστημα να σας πει το SID του τρέχοντος λογαριασμού.

Σημειώστε το SID σας. Μπορείτε να πατήσετε Ctrl + M για να ενεργοποιήσετε την επισήμανση, να κάνετε αριστερό κλικ και να σύρετε πάνω από το SID και, στη συνέχεια, πατήστε Ctrl + C για να την αντιγράψετε.
Επεξεργαστείτε το μητρώο
Τώρα πρέπει να κάνουμε αλλαγές στο μητρώο για να ανακτήσουμε το αρχικό προφίλ. Επεξεργασία του μητρώου μπορεί να είναι επικίνδυνη Πώς να μην τυχαία Mess Up το μητρώο των Windows Πώς να μην τυχαία Mess Up το μητρώο των Windows Εργασία με το μητρώο των Windows; Λάβετε υπόψη αυτές τις συμβουλές και θα είναι πολύ λιγότερο πιθανό να προκαλέσετε βλάβη στον υπολογιστή σας. Διαβάστε περισσότερα εάν χάσετε το λάθος πράγμα, γι 'αυτό ακολουθήστε προσεκτικά τις παρακάτω οδηγίες.
Κάντε αναζήτηση συστήματος για regedit και επιλέξτε το σχετικό αποτέλεσμα για να φορτώσετε τον Επεξεργαστή Μητρώου. Επικολλήστε την ακόλουθη διαδρομή στη γραμμή διευθύνσεων και πατήστε Enter :
Computer\HKEY_LOCAL_MACHINE\SOFTWARE\Microsoft\Windows NT\CurrentVersion\ProfileList Στο αριστερό τμήμα του παραθύρου, θα δείτε μια λίστα SID στο φάκελο ProfileList.

Μια από τις τρεις επιλογές θα πρέπει να ισχύει:
- Το SID σας παρατίθεται δύο φορές, με και χωρίς επέκταση .BAK.
- Το SID σας παρατίθεται μόνο μία φορά με επέκταση .BAK (π.χ. S-1-5-21-2795999757-2048908912-3492586281-1000.bak).
- Το SID σας παρατίθεται μόνο μία φορά χωρίς επέκταση .BAK (π.χ. S-1-5-21-2795999757-2048908912-3492586281-1000).
Η διαδικασία είναι ως επί το πλείστον η ίδια και για τις τρεις επιλογές, αλλά με κάποιες μικρές διαφορές. Ακολουθήστε όλα τα παρακάτω βήματα, αλλά μόνο αυτά που περιέχουν τον αριθμό επιλογής σας.
Επιλογή 1: Διαγραφή διπλού φακέλου
Εάν το SID σας παρατίθεται δύο φορές - και μόνο σε αυτήν την περίπτωση - θα πρέπει να διαγράψετε το φάκελο χωρίς την επέκταση .BAK. Κάντε δεξί κλικ στο φάκελο από το αριστερό παράθυρο και κάντε κλικ στο κουμπί Διαγραφή . Κάντε κλικ στο κουμπί Ναι για επιβεβαίωση.

Επιλογή 1 και 2: Μετονομασία φακέλου .BAK
Κάντε δεξί κλικ στον φάκελο που ταιριάζει με το SID με την επέκταση .BAK, κάντε κλικ στην επιλογή Μετονομασία και καταργήστε το .BAK από το τέλος του. Πατήστε Enter για να αποθηκεύσετε τις αλλαγές.

Επιλογή 1, 2 και 3: Προσαρμογή διαδρομής φακέλου και κατάστασης
Κάντε αριστερό κλικ στο φάκελο στο αριστερό παράθυρο που ταιριάζει με το SID σας. Στο δεξιό παράθυρο, κάντε διπλό κλικ στο ProfileImagePath . Στο πεδίο Δεδομένα τιμής, εισάγετε τη σωστή διαδρομή για το προφίλ χρήστη σας.

Αν δεν είστε βέβαιοι για το τι πρέπει να κάνετε, πατήστε το πλήκτρο Windows + R για να ανοίξετε την επιλογή Εκτέλεση, εισαγάγετε C: \ Users και πατήστε Enter . Αυτό θα εμφανίσει μια λίστα με όλα τα προφίλ χρήστη σας.

Αφού γράψετε τα σωστά δεδομένα τιμής, κάντε κλικ στο OK .
Στη συνέχεια, στο δεξιό παράθυρο μητρώου, κάντε διπλό κλικ στην επιλογή Κατάσταση . Αλλάξτε τα δεδομένα Τιμή σε 0 και κάντε κλικ στο OK .

Κλείστε τον Επεξεργαστή Μητρώου και επανεκκινήστε τον υπολογιστή σας. Συνδεθείτε ξανά στον λογαριασμό χρήστη σας και θα πρέπει να διαπιστώσετε ότι όλα αποκαθίστανται και επανέρχονται στο κανονικό.
Εάν εξακολουθείτε να αντιμετωπίζετε προβλήματα, διαβάστε για να μάθετε πώς να δημιουργήσετε ένα νέο μόνιμο λογαριασμό χρήστη.
Δημιουργήστε ένα νέο προφίλ
Εάν οι παραπάνω οδηγίες δεν επέστρεψαν το προφίλ σας, ήρθε η ώρα να δημιουργήσετε ένα νέο προφίλ χρήστη. Σημειώστε ότι αυτό δεν θα ανακτήσει τις ρυθμίσεις της επιφάνειας εργασίας σας, όπως οι ταπετσαρίες ή οι προτιμήσεις της γραμμής εργασιών, αλλά θα σημαίνει ότι θα έχετε ξανά έναν μόνιμο λογαριασμό χρήστη.
Βήμα 1: Εκκίνηση σε ασφαλή λειτουργία
Για να ξεκινήσετε, θα πρέπει να εκκινήσετε τον υπολογιστή σας σε ασφαλή λειτουργία Πώς να εκκινήσετε σε Windows 10 Ασφαλής λειτουργία Πώς να εκκινήσετε σε Windows 10 Ασφαλής λειτουργία Η ασφαλής λειτουργία είναι μια ενσωματωμένη δυνατότητα αντιμετώπισης προβλημάτων που σας επιτρέπει να διορθώσετε ζητήματα στη ρίζα, βασικές εφαρμογές που παρεμβαίνουν. Μπορείτε να αποκτήσετε πρόσβαση στην ασφαλή λειτουργία με διάφορους τρόπους, ακόμα και αν τα Windows 10 δεν είναι πλέον μπότες. Διαβάστε περισσότερα . Για να το κάνετε αυτό, κάντε επανεκκίνηση του υπολογιστή σας. Στην οθόνη σύνδεσης, κρατήστε πατημένο το Shift και κάντε κλικ στην επιλογή Ισχύς> Επανεκκίνηση . Όταν ολοκληρωθεί αυτό, θα βρίσκεστε στην οθόνη Επιλογή μιας επιλογής . Μεταβείτε στην επιλογή Αντιμετώπιση προβλημάτων> Επιλογές για προχωρημένους> Ρυθμίσεις εκκίνησης> Επανεκκίνηση .
Ο υπολογιστής σας θα ξαναρχίσει. Πιέστε το F4 για να το ξεκινήσετε σε ασφαλή λειτουργία.
Βήμα 2: Ενεργοποίηση λογαριασμού διαχειριστή
Μόλις συνδεθείτε, κάντε αναζήτηση συστήματος για cmd . Κάντε δεξί κλικ στο σχετικό αποτέλεσμα και επιλέξτε Εκτέλεση ως διαχειριστής . Αυτό θα ανοίξει τη Γραμμή εντολών. Δίκτυο εισόδου διαχειριστής / ενεργός: ναι και πατήστε Enter .
Σημειώστε ότι μπορείτε να αντιστρέψετε αυτό στο μέλλον εκτελώντας την ίδια εντολή, αλλά αλλάζοντας ναι όχι για όχι .

Αυτό θα επιτρέψει τον κρυφό λογαριασμό διαχειριστή στον υπολογιστή σας. Επανεκκινήστε και, στη συνέχεια, συνδεθείτε σε αυτόν τον νέο λογαριασμό.
Βήμα 3: Δημιουργία νέου λογαριασμού
Πατήστε το πλήκτρο Windows + I για να ανοίξετε τις Ρυθμίσεις. Μεταβείτε στην επιλογή Λογαριασμοί> Οικογένεια και άλλοι χρήστες . Κάντε κλικ στην επιλογή Προσθήκη άλλου σε αυτόν τον υπολογιστή . Σε αυτό το σημείο, μπορείτε απλά να ακολουθήσετε τον οδηγό μέσω. Ωστόσο, αν θέλετε να δημιουργήσετε έναν τοπικό λογαριασμό αντί για ένα Microsoft, κάντε κλικ στην επιλογή Δεν έχω τις πληροφορίες σύνδεσης αυτού του ατόμου και, στη συνέχεια, προσθέστε έναν χρήστη χωρίς λογαριασμό Microsoft .

Βήμα 4: Μεταφέρετε τα αρχεία σας
Επανεκκινήστε τον υπολογιστή σας και συνδεθείτε ξανά στον λογαριασμό διαχειριστή. Πατήστε το πλήκτρο Windows + R για να ανοίξετε την εντολή Εκτέλεση, εισαγάγετε C: \ Users και πατήστε Enter . Πλοηγηθείτε στον παλιό και σπασμένο λογαριασμό χρήστη.
Τώρα αντιγράψτε και επικολλήστε όλα τα αρχεία χρηστών σας από αυτόν τον παλιό λογαριασμό στη νέα. Θα θελήσετε να το κάνετε αυτό ξεχωριστά για κάθε φάκελο, ειδάλλως, ενδέχεται να εμφανίσετε τυχαία ορισμένα κρυφά και προβληματικά αρχεία συστήματος.

Για να επισημάνετε όλα τα αρχεία σε ένα φάκελο, πατήστε Ctrl + A. Για να επιλέξετε συγκεκριμένα χύμα, κρατήστε πατημένο το πλήκτρο Ctrl όσο αριστερό κλικ . Εναλλακτικά, κρατήστε αριστερό κλικ και σύρετε γύρω από τα αρχεία.
Στη συνέχεια, πατήστε Ctrl + C για να τις αντιγράψετε. Επιστρέψτε στο φάκελο Χρήστες, στο νέο λογαριασμό και πατήστε Ctrl + V για να επικολλήσετε τα αρχεία σας.
Μόλις τελειώσετε, αποσυνδεθείτε από το λογαριασμό διαχειριστή και στο νέο λογαριασμό σας. Όλα τα αρχεία που μεταφέρατε θα βρίσκονται εκεί.
Ο λογαριασμός ανακτάται, τώρα λαμβάνετε προσαρμογή
Τώρα έχετε ξανά έναν μόνιμο λογαριασμό χρήστη. Ευτυχώς, σε αυτό το σενάριο της διαφθοράς προφίλ, δεν έχει ως αποτέλεσμα πολλά χαμένα δεδομένα, αλλά ανεξάρτητα, θα πρέπει να δημιουργείτε αντίγραφα ασφαλείας των αρχείων σας Ο τελευταίος οδηγός αντιγράφων ασφαλείας των Windows 10 Ο τελευταίος οδηγός δημιουργίας αντιγράφων ασφαλείας των Windows 10 Συνοψίσαμε κάθε αντίγραφο ασφαλείας, την αποκατάσταση, την αποκατάσταση και την επιδιόρθωση που θα μπορούσαμε να βρούμε στα Windows 10. Χρησιμοποιήστε τις απλές συμβουλές μας και ποτέ ποτέ την απελπισία για τα χαμένα δεδομένα ξανά! Διαβάστε περισσότερα .
Αν χάσατε τις ρυθμίσεις προσαρμογής στη διαδικασία δημιουργίας νέου λογαριασμού, ίσως ήρθε η ώρα για μια αλλαγή ούτως ή άλλως. Δείτε τα άρθρα μας σχετικά με τον τρόπο προσαρμογής της ταπετσαρίας σας 6 τρόποι για να προσαρμόσετε το ταπετσαρία της επιφάνειας εργασίας σας στα Windows 6 Τρόποι για να προσαρμόσετε την ταπετσαρία της επιφάνειας εργασίας σας στα Windows Drab desktop; Ήρθε η ώρα να αλλάξετε την ταπετσαρία σας! Έχουμε συμβουλές για μονές και πολλαπλές οθόνες, εικονικές επιφάνειες εργασίας και πολλές δημιουργικές ιδέες. Θα λατρέψετε τα νέα φόντα της επιφάνειας εργασίας σας! Διαβάστε περισσότερα και μερικούς μοναδικούς τρόπους για να χρησιμοποιήσετε την επιφάνεια εργασίας σας 5 Καλύτεροι τρόποι χρήσης του γραφείου σας των Windows απ 'ό, τι για συντομεύσεις 5 Καλύτεροι τρόποι χρήσης της επιφάνειας εργασίας των Windows από συντομεύσεις Ο χώρος της επιφάνειας εργασίας σας είναι υπερβολικά πολύτιμος για να γεμίσετε με συντομεύσεις. Σας δείχνουμε πώς να το χρησιμοποιήσετε καλύτερα. Το makeover της επιφάνειας εργασίας σας θα αυξήσει την έμπνευση, τη δημιουργικότητα ή την παραγωγικότητα. Διαβάστε περισσότερα .
Είχατε ποτέ ένα κατεστραμμένο προφίλ χρήστη των Windows; Πώς λύσατε το πρόβλημα;
Image Credit: Dooder μέσω του Shutterstock

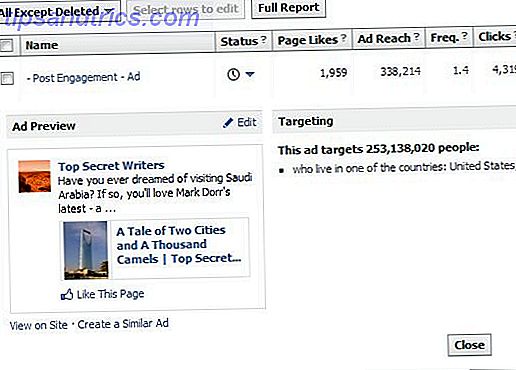
![Ποια είναι η διαφορά μεταξύ ενός καλού χάκερ και ενός κακού χάκερ; [Γνώμη]](https://www.tipsandtrics.com/img/internet/210/what-is-difference-between-good-hacker-bad-hacker.jpg)