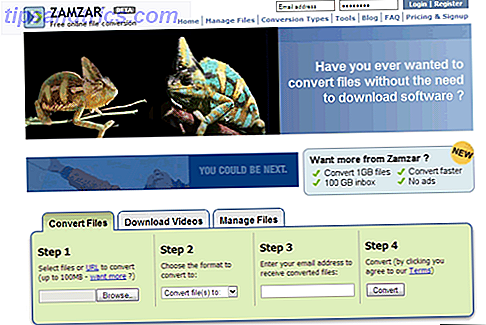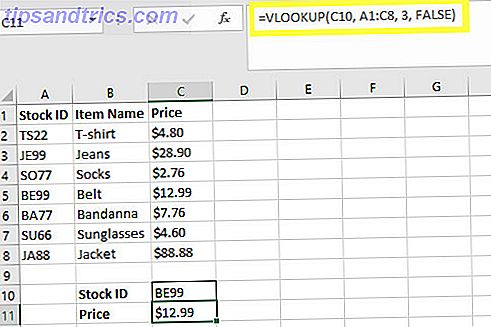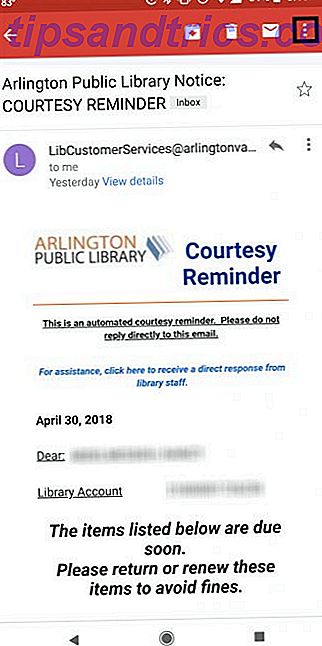Ένα από τα λιγότερο μιλάμε για το OS X των Mac σας διαθέτει 7 Χρήσιμα πράγματα που πιθανώς δεν χρησιμοποιείτε στο Mac σας 7 Χρήσιμα πράγματα που πιθανώς δεν χρησιμοποιείτε στο Mac σας Καλύτερα προγραμματίζετε την ημέρα σας, βρείτε γρήγορα αυτό που ψάχνετε και πολυδιακόσμηση όπως ένα αφεντικό - εδώ είναι μια ματιά σε επτά εξαιρετικά χαρακτηριστικά OS X που πιθανώς δεν χρησιμοποιείτε. Διαβάστε περισσότερα είναι Επιστροφή στο My Mac . Πρώτα εισήχθη με το Mac OS X 10 Ενδιαφέροντα πράγματα που δεν ξέρεις για το Mac 10 Ενδιαφέροντα πράγματα που δεν ξέρεις για το Mac Ο Mac σου κρύβει πολλά χαρακτηριστικά και ενημερωτικά tidbits από εσένα, συχνά με απλό βλέμμα. Διαβάστε περισσότερα Leopard (10.5), Επιστροφή στο My Mac επιτρέπει σε δύο υπολογιστές να μιλούν μεταξύ τους μέσω μιας ασφαλούς σύνδεσης. Με αυτόν τον τρόπο, μπορείτε να μεταφέρετε αρχεία και φακέλους Εύκολα μοιραστείτε αρχεία μεταξύ Windows 7, 8 και Mac OS X Εύκολη κοινή χρήση αρχείων μεταξύ των Windows 7, 8 και Mac OS X Η κοινή χρήση αρχείων πλατφόρμας ακούγεται περίπλοκη, αλλά δεν έχει να είναι. Δείτε πώς μπορείτε να αποκτήσετε έναν υπολογιστή και ένα Mac για να μοιραστείτε αρχεία μεταξύ τους. Διαβάστε περισσότερα μεταξύ κάθε υπολογιστή και επίσης κοινή χρήση οθόνης.
Τι είναι
Πίσω στο My Mac χρησιμοποιεί Bonjour ευρείας περιοχής για να ανακαλύψετε υπηρεσίες στο Internet. Από το 2011, η υπηρεσία αποτελεί μέρος του iCloud, του cloud storage και της πληροφορικής της Apple. Πριν από αυτό, η επιστροφή στο My Mac ήταν μέρος του MobileMe, το οποίο είχε διακοπεί από την Apple την ίδια χρονιά.

Για να χρησιμοποιήσετε το Back to My Mac, θα χρειαστείτε δύο ή περισσότερους υπολογιστές Mac που χρησιμοποιούν τον ίδιο λογαριασμό iCloud. Επίσης, απαιτείται ένας σταθμός βάσης AirPort ή άλλος δρομολογητής Internet που υποστηρίζει UPnP ή NAT-PMP (οι περισσότεροι σύγχρονοι δρομολογητές θα έχουν UPnP ενεργοποιημένο από προεπιλογή) Τι είναι το UPnP και γιατί είναι επικίνδυνο; [Το MakeUseOf Εξηγεί] Τι είναι το UPnP και γιατί είναι επικίνδυνο; [MakeUseOf Εξηγεί] Η τεχνολογία στην εποχή του υπολογιστή έχει μαστίζεται με ακάλυπτα χαρακτηριστικά, παραθυράκια ασφαλείας και γενικές υπερβολές στην αρχιτεκτονική του λογισμικού.Οι μονάδες Flash μπορούν να φέρουν keyloggers.Οι φυλλομετρητές μπορεί να έχουν ανοιχτά backdoors .... Διαβάστε περισσότερα ). Η λίστα των συσκευών που προσφέρουν αυτή την υποστήριξη περιλαμβάνει συσκευές AirPort Extreme, AirPort Express ή AirPort Time Capsule της τρέχουσας γενιάς. Ένα έγγραφο υποστήριξης της Apple καθορίζει πρόσθετες απαιτήσεις.
Επιστροφή στο My Mac είναι απαραίτητη μόνο όταν δύο ή περισσότεροι υπολογιστές Mac βρίσκονται σε ξεχωριστό δίκτυο. Για παράδειγμα, ίσως να θέλετε να χρησιμοποιήσετε το Back to My Mac για να επικοινωνήσετε με τον υπολογιστή εργασίας σας. Σε ένα περιβάλλον στο σπίτι, οι ίδιες εργασίες εκτελούνται χρησιμοποιώντας το AirDrop AirDrop Not Working? Αντιμετώπιση προβλημάτων μεταφοράς αρχείων Woes AirDrop δεν λειτουργεί; Αντιμετώπιση προβλημάτων του προβλήματος μεταφοράς αρχείων Έχετε προβλήματα με το AirDrop; Μπορούμε να σας παρέχουμε όλες τις διαθέσιμες επιλογές σας. Διαβάστε περισσότερα .
Ρύθμιση
Για να χρησιμοποιήσετε την επιλογή Επιστροφή στο Mac μου, οι ακόλουθες εργασίες πρέπει να εκτελούνται σε κάθε υπολογιστή .
Επιλέξτε Προτιμήσεις συστήματος από το μενού Apple στην επάνω δεξιά γωνία της συσκευής σας. Από εκεί, επιλέξτε iCloud. Βεβαιωθείτε ότι έχετε ήδη συνδεθεί στο λογαριασμό σας iCloud. Εάν δεν είστε, κάντε κάτι τέτοιο. Από εδώ, επιλέξτε Επιστροφή στο My Mac . Μπορεί να απαιτούνται πρόσθετα βήματα, ανάλογα με τη ρύθμιση του υπολογιστή σας. Αυτά τα βήματα επισημαίνονται στο κουμπί Λεπτομέρειες από αυτήν τη θέση.

Ένα από τα πιθανά πρόσθετα βήματα που πρέπει να εκτελεστούν είναι η ενεργοποίηση της χαρτογράφησης Port NAP (NAT-PMP) ή της Universal Plug and Play (UPnP). Μπορείτε να το κάνετε αυτό κατευθείαν στον πίνακα διαμόρφωσης του δρομολογητή σας, ο οποίος συνήθως εκτυπώνεται στην κάτω πλευρά του εξοπλισμού δικτύου σας.
Χρησιμοποιώντας το βοηθητικό πρόγραμμα AirPort
Για παράδειγμα, θα ενεργοποιήσουμε το NAT-PMP για μια κάψουλα AirPort Time Capsule. Αν δεν διαθέτετε δρομολογητή της Apple, μπορείτε να βρείτε συγκεκριμένες οδηγίες για το υλικό δικτύου, αναζητώντας "enable upnp" ακολουθούμενη από τη μάρκα και το μοντέλο του δρομολογητή σας.
Open AirPort Utility, που βρίσκεται στο φάκελο Utilities (Βοηθητικά προγράμματα) στο φάκελο Applications (Εφαρμογές). Στη συνέχεια, επιλέξτε το σταθμό βάσης για ρύθμιση και, στη συνέχεια, κάντε κλικ στην επιλογή Επεξεργασία . Εισαγάγετε τον κωδικό πρόσβασης εάν είναι απαραίτητο. Κάντε κλικ στο Δίκτυο και, στη συνέχεια, επιλέξτε DHCP και NAT από το αναδυόμενο μενού Router Mode. Θα πρέπει να βεβαιωθείτε ότι έχετε επιλέξει " Ενεργοποίηση πρωτοκόλλου χαρτογράφησης θύρας NAP ", που βρίσκεται κάτω από το κουμπί "Επιλογές δικτύου" στην ίδια οθόνη. Πρέπει επίσης να επιλέξετε " Ενεργοποίηση προεπιλεγμένου κεντρικού υπολογιστή " και να καταχωρίσετε τη διεύθυνση IP του κεντρικού υπολογιστή.

Κάντε κλικ στο κουμπί Ενημέρωση για να ολοκληρωθεί αυτή η διαδικασία. Η ενεργοποίηση του NAT-PMP επιτρέπει σε πελάτες εκτός του ιδιωτικού σας δικτύου να επικοινωνούν με τον υπολογιστή σας.
Κοινή χρήση των δεδομένων σας
Πρέπει να εκτελέσετε ένα επιπλέον βήμα πριν χρησιμοποιήσετε την επιλογή Back to My Mac. Και στους δύο υπολογιστές, μεταβείτε στις Προτιμήσεις συστήματος στην περιοχή Κοινή χρήση. Βεβαιωθείτε ότι έχετε επιλέξει τα πλαίσια δίπλα στο στοιχείο "Κοινή χρήση οθόνης" και "Κοινή χρήση αρχείων".

Δίπλα στο " Επιτρέπεται η πρόσβαση για ", επιλέξτε όλους τους χρήστες ή μόνο τους χρήστες που αναφέρονται. Εάν επιτρέπετε μόνο σε ορισμένους χρήστες να έχουν πρόσβαση στην οθόνη, κάντε κλικ στην επιλογή Προσθήκη ή Διαγραφή για να επεξεργαστείτε τη λίστα.
Τι μπορείς να κάνεις
Αφού ενεργοποιήσετε την επιλογή Επιστροφή στον υπολογιστή μου, μπορείτε να πραγματοποιήσετε δύο βασικές εργασίες: μεταφορά αρχείων και φακέλων μεταξύ κάθε υπολογιστή και κοινή χρήση της οθόνης.
Όλα για τα αρχεία
Ο ευκολότερος τρόπος πρόσβασης στα αρχεία σε άλλον υπολογιστή είναι χρησιμοποιώντας τη γραμμή μενού του Finder, επιλογή Go> Network . Από αυτήν την οθόνη, κάντε διπλό κλικ στον απομακρυσμένο υπολογιστή σας. Εδώ θα πρέπει να επιλέξετε Σύνδεση ως και στη συνέχεια να πληκτρολογήσετε τα διαπιστευτήρια ασφαλείας. Αυτή είναι μια εφάπαξ διαδικασία. συνδεθείτε μία φορά και θα πρέπει να είναι αυτόματη κατά τις επόμενες προσπάθειες.

Τώρα θα δείτε κοινόχρηστους πόρους στον απομακρυσμένο υπολογιστή. Μπορείτε να επεξεργαστείτε και να μεταφέρετε αρχεία και φακέλους μεταξύ κάθε υπολογιστή όπως θα κάνατε με τα τοπικά δεδομένα.
Κοινή χρήση της οθόνης
Θέλετε να ελέγξετε τον απομακρυσμένο υπολογιστή; Μεταβείτε στο μενού Finder στο Go> Network . Από εδώ, κάντε διπλό κλικ στον απομακρυσμένο υπολογιστή σας. Αντί να επιλέξετε "Σύνδεση ως", κάντε κλικ στην επιλογή Κοινή χρήση . Θα πρέπει τώρα να δείτε την επιφάνεια εργασίας από τον απομακρυσμένο υπολογιστή. Είστε σε θέση να το ελέγξετε όπως θα κάνατε σε τοπικό επίπεδο.
Ένα από τα πιο πολύτιμα εργαλεία Πώς να μοιραστείτε τη σύνδεσή σας στο Internet με Mac Χρησιμοποιώντας το OS X Πώς να μοιραστείτε τη σύνδεσή σας στο Internet με Mac Χρήση του OS X Η κοινή χρήση της σύνδεσης του Mac σας χρειάζεται μόνο μερικά κλικ και μπορείτε να δημιουργήσετε ένα αυτοσχέδιο hotspot WiFi χωρίς να εγκαταστήσετε λογισμικό τρίτου μέρους. Διαβάστε περισσότερα όταν μοιράζεστε μια οθόνη είναι η χρήση του Πρόχειρου. Χωρίς αυτό, δεν μπορείτε να μεταφέρετε αρχεία μεταξύ υπολογιστών χρησιμοποιώντας κοινή χρήση οθόνης. Η κοινή χρήση μέσω του Πρόχειρου είναι ενεργοποιημένη από προεπιλογή.

Με το Πρόχειρο, μπορείτε να εκτελέσετε τις παρακάτω εργασίες, μεταξύ άλλων:
- Αντιγράψτε κείμενο και εικόνες από έγγραφα σε ένα Mac και επικολλήστε τα σε μια τοποθεσία στον άλλο υπολογιστή.
- Επιλέξτε και σύρετε κείμενο και εικόνες από ένα Mac και μετακινήστε το στο άλλο.
- Αντιγράψτε έναν σύνδεσμο από το πρόγραμμα περιήγησης ιστού και επικολλήστε τον σε ένα πρόγραμμα περιήγησης ιστού στον άλλο Mac.
Πίσω στα εναλλακτικά My Mac
Ένα από τα μεγαλύτερα μειονεκτήματα του Back to My Mac είναι η διαδικασία εγκατάστασης, η οποία μπορεί να είναι πολύ δύσκολη. Ευτυχώς υπάρχουν ορισμένες εναλλακτικές λύσεις που θα κάνουν τη δουλειά.
Οι οθόνες ($ 29.99) είναι διαθέσιμες για Mac και iOS και χρησιμοποιούν τεχνολογία βασισμένη στον κλάδο για απομακρυσμένη πρόσβαση (VNC). Είναι επίσης πολύ εύκολο στη ρύθμιση και δεν απαιτεί αλλαγές στο δρομολογητή σας. Ένα σημαντικό μειονέκτημα, ωστόσο, είναι ότι μερικές εταιρικές πολιτικές απαγορεύουν τους Οθόνες να εργάζονται εξ αποστάσεως.
Το LogMeIn είναι μια άλλη δημοφιλής υπηρεσία. Ωστόσο, θα σας κοστίσει τουλάχιστον $ 149 ανά έτος για το μεμονωμένο πακέτο. Για αυτό, θα λάβετε απομακρυσμένη πρόσβαση, απεριόριστους χρήστες, απομακρυσμένη εκτύπωση και 1TB αποθήκευσης αρχείων. Το LogMeIn είναι διαθέσιμο σε πολλές πλατφόρμες, συμπεριλαμβανομένων των λειτουργιών OS X, iOS, Windows και Android.
Το TeamViewer αξίζει επίσης να εξετάσει 11 Συμβουλές για τη χρήση Team Viewer - Ο καλύτερος δωρεάν Διαχειριστής σύνδεσης απομακρυσμένης επιφάνειας εργασίας 11 Συμβουλές για τη χρήση Team Viewer - Ο καλύτερος δωρεάν διαχειριστής σύνδεσης απομακρυσμένης επιφάνειας εργασίας Όποτε χρειάζεστε έναν ελεύθερο πελάτη απομακρυσμένης επιφάνειας εργασίας με προηγμένες λειτουργίες, το TeamViewer θα πρέπει να είναι η πρώτη σας επιλογή. Ας υπογραμμίσουμε τα μοναδικά χαρακτηριστικά της. Διαβάστε περισσότερα και είναι cross-platform. Σε αντίθεση με τις άλλες υπηρεσίες που αναφέρονται, το TeamViewer μπορεί να χρησιμοποιήσει ένα πρόγραμμα περιήγησης ιστού ή έναν απομακρυσμένο πελάτη.
Μια τελική σημείωση
Επιστροφή στο My Mac είναι ένα εξαιρετικό εργαλείο. Ωστόσο, ανάλογα με το δίκτυό σας και στις δύο πλευρές, αυτή η ρύθμιση μπορεί να αποδειχθεί ανησυχητική για ορισμένους χρήστες. Η καλύτερη συμβουλή είναι να επικοινωνήσετε με την Apple Need Mac Tech Support; Εδώ είναι οι επιλογές σας Χρειάζεστε υποστήριξη Mac Tech; Εδώ είναι οι επιλογές σας "Τεχνική υποστήριξη" - δύο λέξεις που χτυπάνε τον φόβο στις καρδιές όλων των εκτός από τους πιο κατάλληλους χρήστες υπολογιστών εκεί έξω. Από πού αρχίζετε να κοιτάτε όταν τα πράγματα αρχίζουν να πηγαίνουν στραβά; Διαβάστε περισσότερα όταν έχετε ερωτήσεις. Ίσως το πιο σημαντικό, βεβαιωθείτε ότι έχετε το σωστό υλικό πριν ξεκινήσετε. Ορισμένες συσκευές, δυστυχώς, είναι πολύ παλιές 4 Σημεία Είναι ώρα να αντικαταστήσετε το Mac σας 4 Σημεία Είναι ώρα να αντικαταστήσετε το Mac σας Είναι γενικά αρκετά προφανές όταν ήρθε η ώρα να αντικαταστήσει τον υπολογιστή σας, αλλά σε περίπτωση που δεν είστε σίγουροι εδώ τέσσερις σημάδια ότι θα μπορούσε ήρθε η ώρα για ένα ταξίδι στο Apple Store. Διαβάστε περισσότερα για να ολοκληρώσετε τη δουλειά.
Εικόνα Πίστωση: Liudmyla Marykon μέσω Shutterstock.com