
Πριν από λίγο καιρό σας δώσαμε 12 συμβουλές για το πώς να τσιμπήσετε την εγκατάσταση του Ubuntu 12 Χρήσιμα Tweaks για να κάνετε το Ubuntu να αισθάνεται σαν το σπίτι 12 Χρήσιμες Tweaks για να κάνετε το Ubuntu Feel Like Home Θα σας δείξουμε μερικές μεγάλες tweaks που μπορούν να προχωρήσουν πολύ στην επίτευξη desktop zen. Διαβάστε περισσότερα . Ωστόσο, από τότε υπήρξε λίγο και έχουμε βγεί με άλλα 10 πράγματα που μπορείτε να κάνετε για να κάνετε το Ubuntu να αισθάνεται ακόμα πιο οικείο.
Αυτές οι 10 συμβουλές είναι γρήγορες και απλές, για αυτό ας ξεκινήσουμε!
Εγκαταστήστε TLP
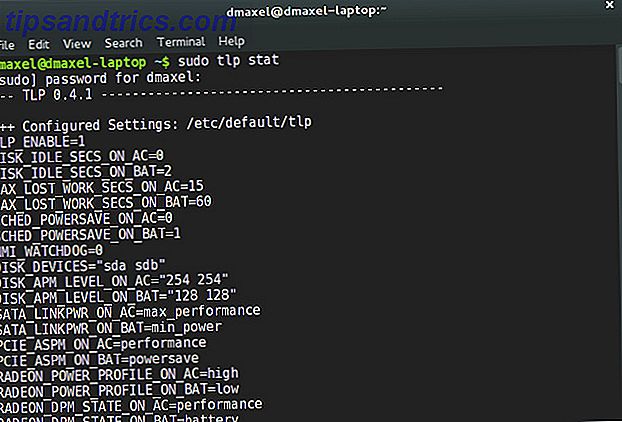
Καλύψαμε TLP λίγο πίσω 7 απλές συμβουλές για τη βελτίωση της ζωής μπαταρίας του φορητού σας Linux 7 απλές συμβουλές για τη βελτίωση της μπαταρίας του φορητού υπολογιστή σας Linux Πώς μπορείτε να πιέσετε περισσότερο χρόνο από την μπαταρία σας και να απολαύσετε μια πραγματικά φορητή εμπειρία υπολογιστών Linux; Διαβάστε περισσότερα, το οποίο είναι ένα κομμάτι του λογισμικού που μπορεί να βελτιστοποιήσει τις ρυθμίσεις ενέργειας για να μπορείτε να απολαμβάνετε μεγαλύτερη διάρκεια ζωής της μπαταρίας. Μιλήσαμε για το TLP σε βάθος πριν, και είναι ένα καλό στοιχείο για να αναφέρουμε και σε αυτή τη λίστα. Για να το εγκαταστήσετε, εκτελέστε την ακόλουθη εντολή σε ένα τερματικό:
sudo add-apt-repository -y ppa:linrunner/tlp && sudo apt-get update && sudo apt-get install -y tlp tlp-rdw tp-smapi-dkms acpi-call-tools && sudo tlp start
Αυτό θα προσθέσει το απαραίτητο αποθετήριο, θα ενημερώσει τις λίστες πακέτων έτσι ώστε να περιλαμβάνει τα νέα πακέτα που παρέχονται από το νέο αποθετήριο, θα εγκαταστήσει το TLP και θα ξεκινήσει την υπηρεσία.
Δείκτης φορτίου συστήματος
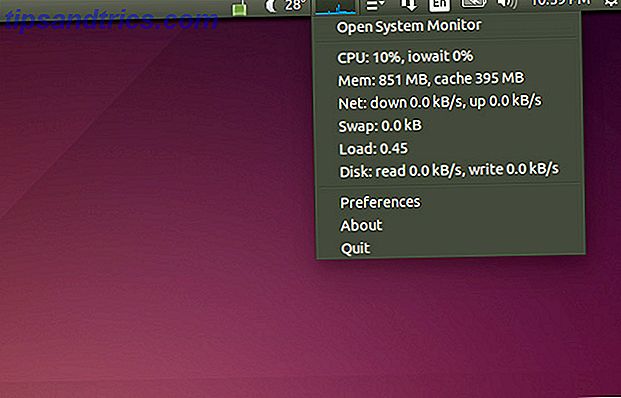
Η προσθήκη ενός δείκτη φόρτωσης συστήματος στην επιφάνεια εργασίας του Ubuntu μπορεί να σας δώσει μια ιδέα για το πόσα από τα μέσα του συστήματός σας χρησιμοποιούνται με μια γρήγορη ματιά. Δεν χρειάζεται να προσθέσετε αυτό, αν δεν θέλετε να έχετε τεχνικά γραφήματα στην επιφάνεια εργασίας σας, αλλά είναι μια καλή προσθήκη για όσους ενδιαφέρονται για κάτι τέτοιο. Μπορείτε να το εγκαταστήσετε τρέχοντας την εντολή τερματικού:
sudo apt-get install indicator-multiload
Στη συνέχεια, βρείτε το στο Dash και ξεκινήστε το.
Δείκτης καιρού
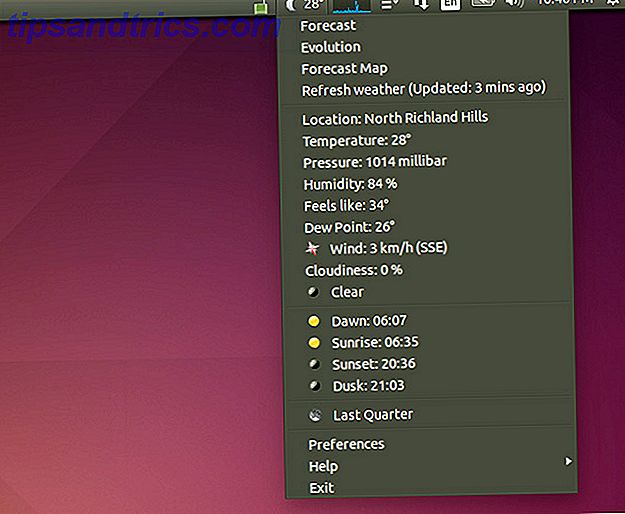
Το Ubuntu χρησιμοποίησε για να προσφέρει έναν ενσωματωμένο δείκτη καιρού, αλλά αφού μετατράπηκε στο Gnome 3 ως σπονδυλική στήλη, αυτό δεν έχει συμπεριληφθεί από προεπιλογή. Αντ 'αυτού, θα πρέπει να εγκαταστήσετε έναν ξεχωριστό δείκτη. Μπορείτε να το εγκαταστήσετε τρέχοντας την εντολή:
sudo add-apt-repository -y ppa:atareao/atareao && sudo apt-get update && sudo apt-get install -y my-weather-indicator
Αυτό θα προσθέσει ένα άλλο αποθετήριο, θα ενημερώσει τις λίστες πακέτων και θα εγκαταστήσει την ένδειξη. Στη συνέχεια, βρείτε το στο Dash και ξεκινήστε το.
Εγκαταστήστε Dropbox ή άλλη λύση αποθήκευσης Cloud

Ένα από τα πράγματα που πρέπει να εγκαταστήσω σε όλα μου τα συστήματα Linux είναι το Dropbox. Χωρίς αυτό, δεν αισθάνεται πραγματικά σαν στο σπίτι, κυρίως επειδή όλα τα πιο χρησιμοποιούμενα αρχεία μου αποθηκεύονται στο Dropbox. Η εγκατάσταση του Dropbox είναι αρκετά απλή, αλλά χρειάζεται λίγο περισσότερο από μια απλή εντολή. Πριν ξεκινήσετε, πρέπει να εκτελέσετε αυτήν την εντολή για να δείτε το εικονίδιο Dropbox στο δίσκο εικονιδίων:
sudo apt-get install libappindicator1
Στη συνέχεια, πρέπει να κατευθυνθείτε στη σελίδα λήψης του Dropbox και να εγκαταστήσετε το αρχείο .deb που κάνετε λήψη. Θα πρέπει τώρα να πάει το Dropbox.
Εάν είστε λίγο κουρασμένοι από το Dropbox, μπορείτε επίσης να δοκιμάσετε να χρησιμοποιήσετε το αντίγραφο ή ακόμα και το OneDrive. Πώς να συγχρονίσετε αρχεία στο Ubuntu με το OneDrive Πώς να συγχρονίσετε αρχεία στο Ubuntu Με το OneDrive Η Microsoft απλώς έσπειρε την ποσότητα δωρεάν αποθηκευτικού χώρου που έχετε με το OneDrive ίσως να θέλετε να το χρησιμοποιήσετε στην αγαπημένη σας διανομή Linux. Ωστόσο, η Microsoft δεν διαθέτει επίσημο πελάτη για το Ubuntu. Διαβάστε περισσότερα . Και οι δύο υπηρεσίες προσφέρουν δωρεάν αποθηκευτικό χώρο, πράγμα που είναι ένας σημαντικός λόγος για να τους χρησιμοποιήσετε. Σας συνιστούμε να αντιγράψετε περισσότερα από το OneDrive, διότι το Copy μπορεί να λειτουργήσει σε όλες τις διανομές Linux.
Εγκαταστήστε το Pidgin και το Skype
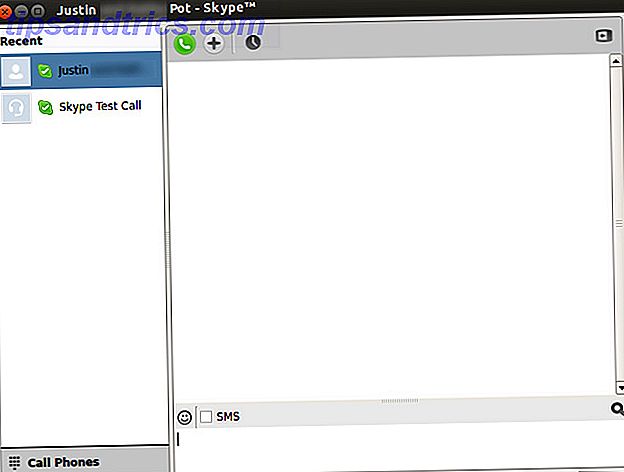
Είναι υπέροχο να παραμείνετε συνδεδεμένοι με φίλους και εάν χρησιμοποιείτε τα άμεσα μηνύματα, έχετε τύχη. Το Pidgin και το Skype είναι και τα δύο αρκετά καλά στο Linux και είναι σε θέση να συνδεθούν με όλα τα μεγάλα δίκτυα. Η εγκατάσταση του Pidgin είναι τόσο εύκολη όσο η εκτέλεση της εντολής sudo apt-get install pidgin . Η εγκατάσταση του Skype είναι επίσης εύκολη - απλά πρέπει να κατευθυνθείτε στη σελίδα λήψης του Skype και να πάρετε το .deb αρχείο κάτω από το Ubuntu 12.04 multiarch.
Αφαιρέστε τον δείκτη πληκτρολογίου
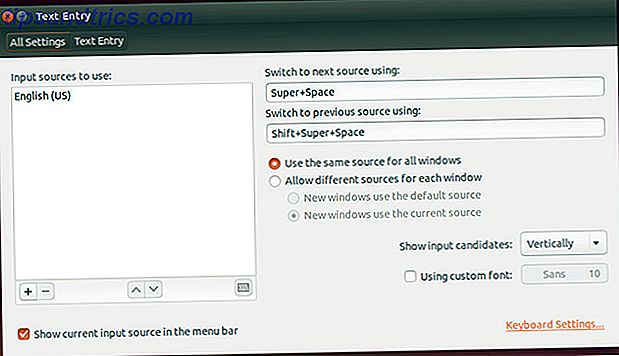
Η εμφάνιση της ένδειξης πληκτρολογίου στην επιφάνεια εργασίας μπορεί να είναι ενοχλητική για μερικούς. Για τους αγγλικούς ομιλητές, δείχνει απλώς το "EN" και είναι δυσοίωνες επειδή πολλοί άνθρωποι δεν έχουν ανάγκη να αλλάξουν τις διατάξεις πληκτρολογίου ή να θυμούνται ότι μιλάνε αγγλικά. Για να καταργήσετε την ένδειξη, επιλέξτε Ρυθμίσεις συστήματος, έπειτα Εισαγωγή κειμένου και, στη συνέχεια, καταργήστε την επιλογή "Εμφάνιση τρέχουσας πηγής εισόδου στη γραμμή μενού".
Φέρτε πίσω το κλασικό μενού
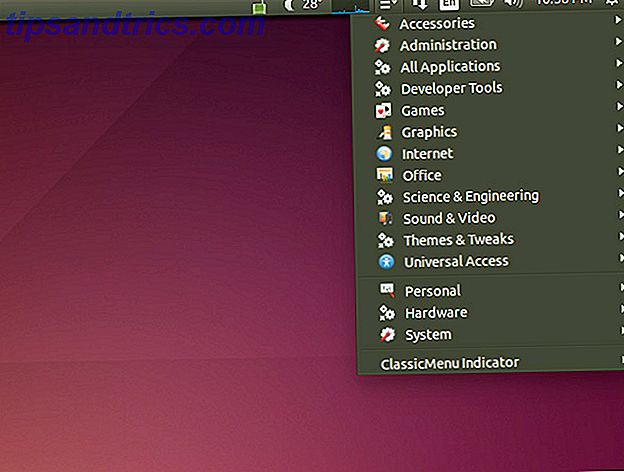
Πριν από το Ubuntu έκανε τη μετάβαση στην Unity, είχε χρησιμοποιήσει το Gnome 2 ως το προεπιλεγμένο περιβάλλον επιφάνειας εργασίας. Αυτό περιλαμβάνει ένα απλό μενού για την πρόσβαση στις εγκατεστημένες εφαρμογές σας, οι οποίες είχαν κατηγορίες όπως Παιχνίδια, Γραφείο, Internet και πολλά άλλα. Μπορείτε να πάρετε αυτό το "κλασικό μενού" πίσω με ένα άλλο απλό πακέτο. Για να εγκαταστήσετε, εκτελέστε την εντολή:
sudo add-apt-repository -y ppa:diesch/testing && sudo apt-get update && sudo apt-get install -y classicmenu-indicator
Εγκαταστήστε το Flash και την Java
Ενώ στο προηγούμενο άρθρο συμβουλών ανέφερα την εγκατάσταση των codecs και του Silverlight, θα έπρεπε πιθανότατα να συμπεριλάβω το Flash και την Java καθώς είναι και τα μεγάλα plugins που χρειάζονται οι άνθρωποι, αν και μερικές φορές μπορούν να ξεχαστούν. Για να εγκαταστήσετε και τα δύο, εκτελέστε την εντολή:
sudo add-apt-repository -y ppa:webupd8team/java && sudo apt-get update && sudo apt-get install oracle-java7-installer flashplugin-installer
Ο πρόσθετος χώρος αποθήκευσης είναι απαραίτητος για την εγκατάσταση της Java, επειδή το Ubuntu δεν περιλαμβάνει πλέον την ιδιόκτητη έκδοση (που οι περισσότεροι άνθρωποι προτείνουν για καλύτερη λειτουργικότητα), αλλά μόνο η εφαρμογή OpenJDK ανοιχτού κώδικα.
Εγκαταστήστε VLC
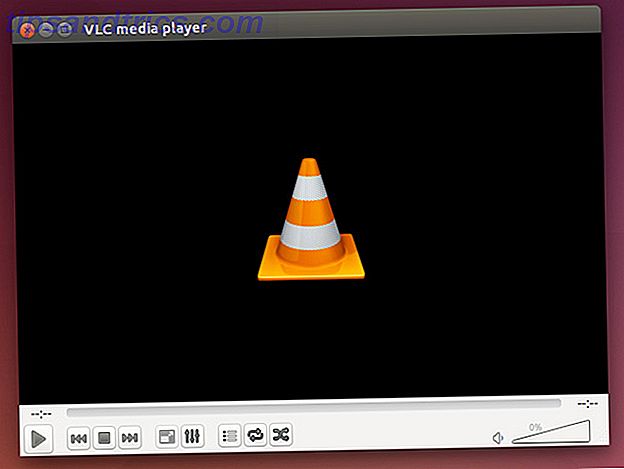
Η προεπιλεγμένη συσκευή αναπαραγωγής πολυμέσων, Totem, είναι αρκετά καλή, αλλά στηρίζεται σε χωριστά εγκατεστημένους κωδικοποιητές για να λειτουργήσει σωστά. Θα σας συνιστούσα προσωπικά να εγκαταστήσετε το Media Player VLC, καθώς περιλαμβάνει όλους τους κωδικοποιητές και υποστηρίζει σχεδόν κάθε μορφή πολυμέσων κάτω από τον ήλιο. Για να το εγκαταστήσετε, απλώς εκτελέστε την εντολή sudo apt-get install vlc .
Εγκατάσταση του PuTTY (ή όχι)
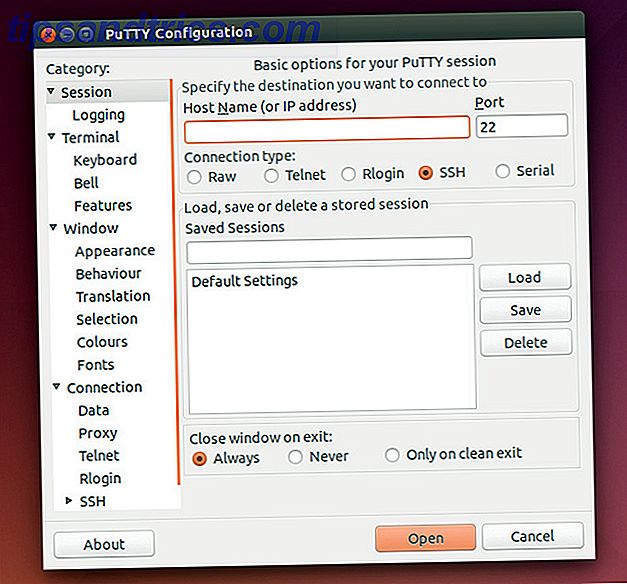
Τέλος, αν έχετε χρησιμοποιήσει το PuTTY για όλες τις ανάγκες SSH, έχετε δύο επιλογές: εγκαταστήστε το PuTTY για Linux ή απλά χρησιμοποιήστε απευθείας το τερματικό. Η εγκατάσταση του PuTTY μπορεί να γίνει με την εντολή sudo apt-get install putty εάν θέλετε να την εγκαταστήσετε χρησιμοποιώντας το τερματικό. Ωστόσο, δεν υπάρχει άμεση ανάγκη εγκατάστασης, επειδή μπορείτε να συνδεθείτε σε οποιονδήποτε απομακρυσμένο κεντρικό υπολογιστή με την εντολή ssh [email protected], όπου αντικαθιστάτε το όνομα χρήστη με το όνομα χρήστη που θέλετε να συνδεθείτε και αντικαταστήστε το " this.domain.here "με το πραγματικό όνομα τομέα ή τη διεύθυνση IP του ξενιστή - και οι δύο λειτουργούν.
Ποια είναι τα συνιστώμενα Tweaks σας;
Με αυτές τις επιπλέον 10 τροποποιήσεις, θα πρέπει να νιώσετε σαν στο σπίτι σας στην εγκατάσταση του Ubuntu, η οποία μπορεί εύκολα να κάνει ή να σπάσει την εμπειρία του Linux. Υπάρχουν τόσοι πολλοί διαφορετικοί τρόποι για να προσαρμόσετε την εμπειρία σας ώστε να ανταποκρίνεται στις ανάγκες σας. απλά πρέπει να κοιτάξετε γύρω σας για να δείτε τι θέλετε.
Ποιες άλλες τροποποιήσεις και συστάσεις μπορείτε να μοιραστείτε με τους αναγνώστες; Ενημερώστε μας στα σχόλια!
Συντελεστές εικόνας: Home doormat Μέσω του Shutterstock



