
Το Ημερολόγιο Google είναι αναμφισβήτητα το καλύτερο εργαλείο για την κοινή χρήση ηλεκτρονικών ημερολογίων Πώς να μοιραστείτε το ημερολόγιό σας Google με οποιονδήποτε Πώς να μοιραστείτε το ημερολόγιο Google με οποιονδήποτε Σας παρουσιάζουμε τρεις επιλογές για την κοινή χρήση του Ημερολογίου Google. Χρησιμοποιώντας το iCal, ακόμη και οι χρήστες του Ημερολογίου της Apple και του Outlook μπορούν να δουν το πρόγραμμά σας. Εξηγούμε επίσης πώς να ανακαλέσετε την πρόσβαση στο Ημερολόγιό σας Google. Διαβάστε περισσότερα . Η διεπαφή ιστού είναι μεγάλη, αλλά αν θέλετε να είστε αποτελεσματικοί, θα ενώσετε το Ημερολόγιο Google με ένα εργαλείο που χρησιμοποιείτε ούτως ή άλλως.
Εν τω μεταξύ, ο Thunderbird έρχεται προεγκατεστημένος με το Ημερολόγιο αστραπής . Παρόλο που μπορείτε να προσθέσετε ημερολόγια βάσει δικτύου στο Lightning, αυτό το ημερολόγιο δεν υποστηρίζει εγγενώς την πρόσβαση ανάγνωσης και εγγραφής σε εξωτερικά ημερολόγια.
Ας δούμε πώς μπορείτε να ενσωματώσετε πλήρως το ημερολόγιο Google στο Thunderbird.
Ο, τι χρειάζεσαι
Η ολοκλήρωση του Ημερολογίου Google απαιτεί δύο πρόσθετα του Thunderbird:
- Το Lightning (προ-συσκευασμένο από το Thunderbird 38) προσθέτει ένα ημερολόγιο τύπου Sunbird στον Thunderbird.
- Ο πάροχος για το Ημερολόγιο Google συνδέει το Lightning με το Ημερολόγιο Google για αμφίδρομη πρόσβαση ανάγνωσης και εγγραφής.
Σημείωση: Εάν το μόνο που θέλετε είναι να διαβάσετε την πρόσβαση σε ένα δημόσιο ημερολόγιο, χρειάζεστε μόνο την αστραπή.
Αρχικά, ανοίξτε το μενού Εργαλεία Thunderbird (εικονίδιο χάμπουργκερ) και κάτω από τα Πρόσθετα> Επεκτάσεις ελέγξτε αν εξακολουθείτε να χρειαστεί να εγκαταστήσετε τη λειτουργία Lightning. Κάντε λήψη του πρόσθετου / των αρχείων που χρειάζεστε, αναπτύξτε το εικονίδιο Cog, επιλέξτε Εγκατάσταση πρόσθετου από αρχείο ..., περιηγηθείτε στη θέση λήψης, Ανοίξτε το αρχείο εγκατάστασης πρόσθετου και κάντε κλικ στο κουμπί Εγκατάσταση τώρα . Για να ολοκληρώσετε την εγκατάσταση, θα χρειαστεί να κάνετε επανεκκίνηση του Thunderbird.
Με την εγκατάσταση του Lightning, θα πρέπει να δείτε το εικονίδιο του ημερολογίου φωτισμού που βρίσκεται επάνω δεξιά, δίπλα στο εικονίδιο Εργασίες. Κάντε κλικ στο εικονίδιο ημερολογίου για να ανοίξετε την καρτέλα Ημερολόγιο κεριών.
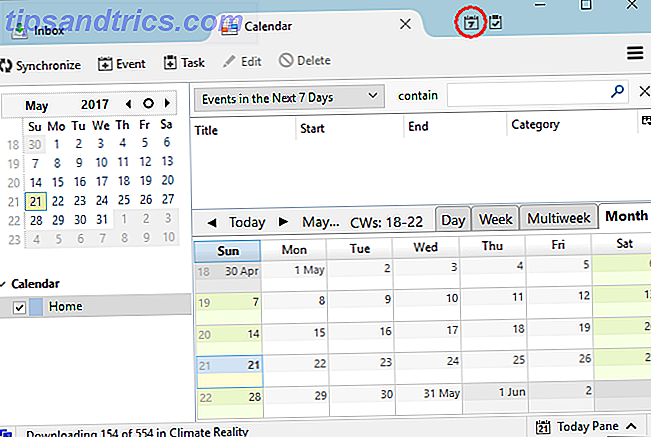
Πώς να προσθέσετε ένα ημερολόγιο
Στην προεπιλογή, θα δείτε ένα ημερολόγιο " Αρχική σελίδα" στο στοιχείο Lightning. Για να προσθέσετε ένα νέο ημερολόγιο 9 Χαρακτηριστικά του Ημερολογίου Google που πρέπει να χρησιμοποιείτε 9 Χαρακτηριστικά του Ημερολογίου Google που πρέπει να χρησιμοποιείτε Το Ημερολόγιο Google έχει περισσότερα κόλπα μέχρι το μανίκι του από ό, τι μπορεί να συνειδητοποιήσετε. Οι συμβουλές μας θα σας βοηθήσουν να οργανώσετε τα συμβάντα και να μειώσετε το χρόνο που δαπανάτε για τη διαχείριση του ημερολογίου Διαβάστε περισσότερα, κάντε δεξί κλικ στον κενό χώρο κάτω από το υπάρχον ημερολόγιό σας και επιλέξτε Νέο ημερολόγιο ... Μπορείτε να επιλέξετε μεταξύ On My Computer ή Στο δίκτυο . Επιλέξτε το τελευταίο για να προσθέσετε ένα Ημερολόγιο Google .
Προσθέστε ένα ιδιωτικό Ημερολόγιο Google
Επιλέξτε Στο δίκτυο> Ημερολόγιο Google για να προσθέσετε τα δικά σας Ημερολόγια Google ή ημερολόγια Google που έχετε μοιραστεί μαζί σας.
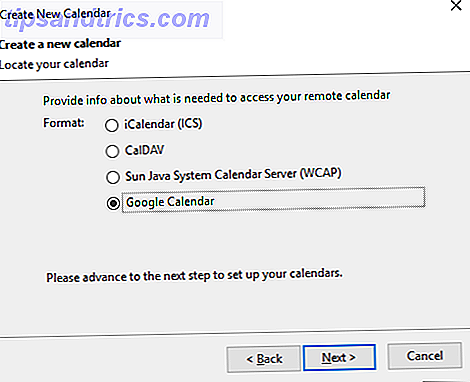
Σημείωση: Η επιλογή Ημερολόγιο Google είναι διαθέσιμη μόνο μετά την εγκατάσταση του Παροχέα για το Ημερολόγιο Google . Μπορείτε ακόμα να προσθέσετε δημόσια ημερολόγια Google χρησιμοποιώντας τη μορφή iCalendar (ICS), η οποία προσφέρει πρόσβαση μόνο για ανάγνωση (δείτε παρακάτω).
Στο επόμενο παράθυρο ( Εντοπίστε το ημερολόγιό σας ) πρέπει είτε να δώσετε τη διεύθυνσή σας ηλεκτρονικού ταχυδρομείου Google, να συνδεθείτε στο λογαριασμό σας και να χορηγήσετε στον παροχέα του Ημερολογίου Google άδεια να διαχειριστείτε τα ημερολόγιά σας Ή - εάν το έχετε ήδη κάνει - μπορείτε να επιλέξετε ένα υπάρχον Google συνεδρία. Μόλις συνδεθείτε στο λογαριασμό σας στο Google, πρέπει να δείτε μια λίστα με τα Ημερολόγιά σας Google.
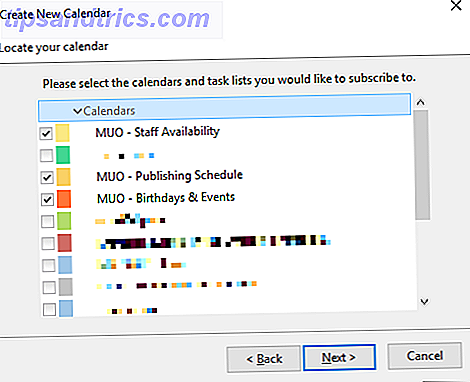
Ελέγξτε τα ημερολόγια που θέλετε να προσθέσετε, κάντε κλικ στο κουμπί Επόμενο, περιμένετε να επιβεβαιώσετε ότι το ημερολόγιό σας έχει δημιουργηθεί και κάντε κλικ στο Τέλος .
Θα πρέπει τώρα να δείτε την αστραπή γεμάτη με τα συμβάντα του Ημερολογίου Google.
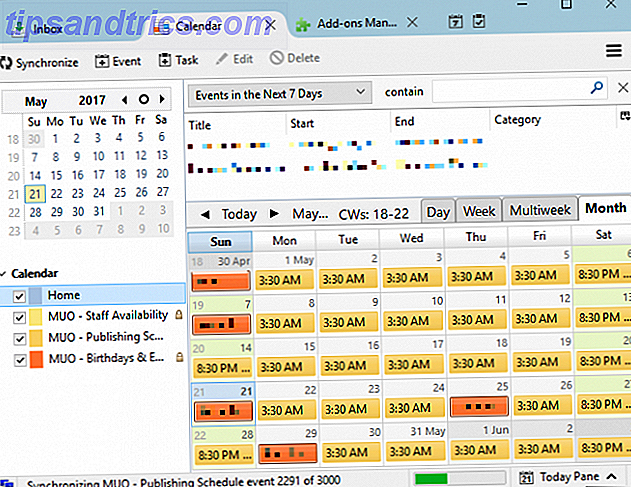
Πώς να προσθέσετε ένα δημόσιο Ημερολόγιο Google
Όπως προαναφέρθηκε, δεν χρειάζεστε τον Προμηθευτή για το Ημερολόγιο Google να προσθέτει δημόσια ημερολόγια. Ωστόσο, θα χρειαστείτε τη διεύθυνση iCal του ημερολογίου. Awesome Things Μπορείτε να Εισάγετε Αυτόματα στο Ημερολόγιο Google Awesome Things Μπορείτε να Εισάγετε Αυτόματα στο Ημερολόγιο Google Ένα ημερολόγιο κρατά κάθε πτυχή της ζωής σας εστιασμένη σε ένα μέρος, επιτρέποντάς σας να ανησυχείτε λιγότερο και να πετύχετε περισσότερα. Ακολουθούν ορισμένοι χρήσιμοι τρόποι εισαγωγής σημαντικών πληροφοριών στο Ημερολόγιο Google. Διαβάστε περισσότερα .
Ας υποθέσουμε ότι θέλετε να δείτε μόνο ένα από τα Ημερολόγιά σας Google. Ανοίξτε την επιφάνεια εργασίας του Ημερολογίου Google, αναπτύξτε τα Ημερολόγιά μου, κάντε κλικ στο βέλος βέλους δίπλα σε ένα από τα ημερολόγια και επιλέξτε Ρυθμίσεις ημερολογίου .
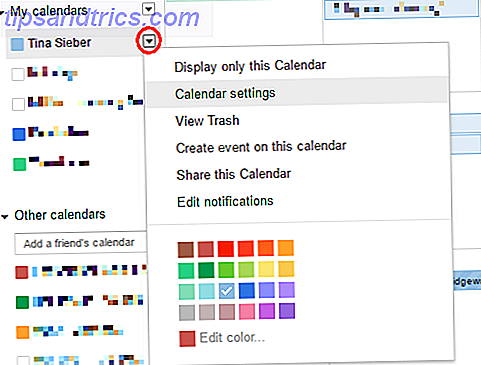
Τώρα, αναζητήστε τη διεύθυνση του Ημερολογίου και κάντε κλικ στο κουμπί ICAL .

Στη συνέχεια, αντιγράψτε τη διεύθυνση ICAL, δηλαδή τον σύνδεσμο που τελειώνει με το .ics .
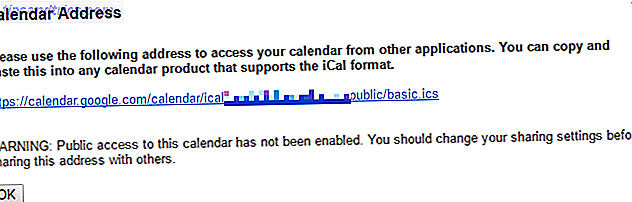
Σημείωση: Ο σύνδεσμος ICAL ICS λειτουργεί μόνο εάν το ημερολόγιο είναι δημόσιο. Στο παραπάνω παράδειγμα, το ημερολόγιο είναι στην πραγματικότητα ιδιωτικό.
Όταν επιστρέφετε στον Thunderbird, επιλέξτε Στο δίκτυο> iCalendar (ICS), εισαγάγετε την τοποθεσία, δηλαδή τον σύνδεσμο ICS, και κάντε κλικ στο κουμπί Επόμενο .
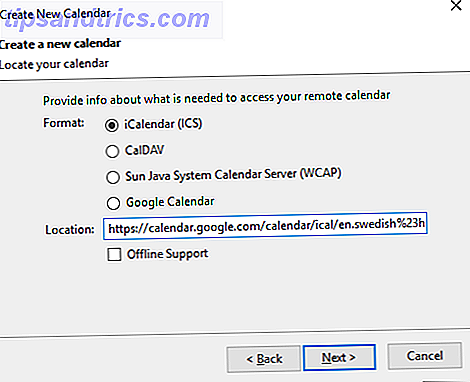
Ολοκληρώστε τις ρυθμίσεις του ημερολογίου, όπως το όνομα, το χρώμα, τις υπενθυμίσεις και τη σχετική διεύθυνση ηλεκτρονικού ταχυδρομείου, κάντε ξανά κλικ στο κουμπί Επόμενο και, τέλος, κάντε κλικ στο Τέλος, αν όλα έχουν επεξεργαστεί.
Το Ημερολόγιο Google ενσωματώνεται σε κεραυνούς
Και εσείς, έχετε ενσωματώσει με επιτυχία το ημερολόγιό σας Google Πώς να συγχρονίσετε το ημερολόγιό σας Google με τη γραμμή εργασιών των Windows 10 Πώς να συγχρονίσετε το ημερολόγιό σας Google με τη γραμμή εργασιών των Windows 10 Συγχρονισμός του Ημερολογίου Google με την εφαρμογή Ημερολόγιο Windows δεν ήταν πάντα δυνατή. Μετά την Ενημέρωση Επέτειος των Windows 10, μπορείτε να διαχειριστείτε ακόμη και τα ημερολόγιά σας Google, iCloud και Outlook από τη Γραμμή εργασιών. Σας δείχνουμε πώς. Διαβάστε περισσότερα στο Thunderbird. Η επεξεργασία του ημερολογίου λειτουργεί και με τους δύο τρόπους, πράγμα που σημαίνει ότι μπορείτε να προσθέσετε και να επεξεργαστείτε συμβάντα μέσω του ιστότοπου ή του Thunderbird και αυτομάτως θα συγχρονίζονται προς οποιαδήποτε κατεύθυνση.
Το Mozilla Wiki διαθέτει μια διεξοδική σελίδα που καλύπτει τον Παροχέα του Ημερολογίου Google, συμπεριλαμβανομένου ενός τμήματος σχετικά με σφάλματα και περιορισμούς. Μπορείτε επίσης να σπρώξετε το κεφάλι σας στην Ομάδα Google συζητώντας περαιτέρω ερωτήσεις.
Για περισσότερες λεπτομέρειες σχετικά με το Ημερολόγιο αστραπής, διαβάστε την τεκμηρίωση του Mozilla's Lightning Calendar.
Προσθέστε τη διεπαφή ιστού του Ημερολογίου Google
Εάν προτιμάτε να μην χρησιμοποιήσετε το Ημερολόγιο κεραυνού, μπορείτε να χρησιμοποιήσετε το Google Calendar για να μεταφέρετε τη διεπαφή ιστού του Ημερολογίου Google στο Thunderbird. Ουσιαστικά, προσθέτετε ένα παράθυρο προγράμματος περιήγησης που εκτελεί το Ημερολόγιο Google.
Λήψη - Καρτέλα Ημερολογίου Google
Μόλις εγκατασταθεί, το γνωστό εικονίδιο του Ημερολογίου Google θα εμφανιστεί στην επάνω δεξιά γωνία. Κάντε κλικ στο εικονίδιο για να συνδεθείτε στο Λογαριασμό σας Google και να αποκτήσετε πρόσβαση στην εφαρμογή Ιστού του Ημερολογίου Google. Τώρα μπορείτε να επεξεργαστείτε τα ημερολόγιά σας όπως θα κάνατε στο πρόγραμμα περιήγησής σας.
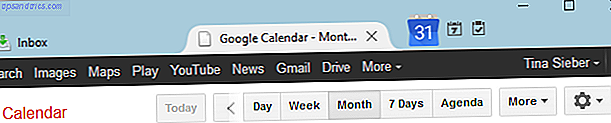
Στις πρόσθετες επιλογές, μπορείτε να πραγματοποιήσετε εναλλαγή μεταξύ του Ημερολογίου Google και του Google Apps για τον τομέα σας . Αυτό είναι χρήσιμο αν έχετε λογαριασμό Google Apps.
Το Ημερολόγιο Google συναντά το Thunderbird
Σας έχουμε δείξει πώς να προσθέσετε το Ημερολόγιο Google στον Thunderbird, είτε ενσωματώνοντάς το στο Ημερολόγιο της αστραπής ή προσθέτοντας την διεπαφή ιστού του Ημερολογίου Google 6 (Google) Λάθη που πρέπει να αποφύγετε 6 λάθη του Ημερολογίου Google θα πρέπει να αποφύγετε χάνοντας χρόνο χρησιμοποιώντας το ημερολόγιό σας αποτελεσματικά. Σας παρουσιάζουμε έξι λάθη που μπορεί να κάνετε και πώς να χρησιμοποιήσετε όλες τις δυνατότητες του ημερολογίου σας. Διαβάστε περισσότερα σε ξεχωριστή καρτέλα Thunderbird.
Πάνω σε σας! Ποια μέθοδος προτιμάτε; Χρησιμοποιείτε άλλα πρόσθετα του Thunderbird για το Ημερολόγιο Google; Μπορείτε να συστήσετε δημόσια ημερολόγια που αξίζει να προστεθούν;
Παρακαλώ αφήστε μας ένα σχόλιο, ανυπομονούμε να ακούσουμε από εσάς!



