
Το iWork ενδέχεται να μην είναι στο ίδιο πρωτάθλημα με το Microsoft Office, αλλά εξακολουθεί να είναι μια ισχυρή σουίτα γραφείου που να έχει στο Mac σας.
Αυτός ο οδηγός είναι διαθέσιμος για λήψη ως δωρεάν PDF. Κατεβάστε 18 Προηγμένες Συμβουλές για Σελίδες, Αριθμούς και Keynote τώρα . Μη διστάσετε να αντιγράψετε και να μοιραστείτε αυτό με τους φίλους και την οικογένειά σας.Μόλις εξοικειωθείτε με τα βασικά στοιχεία του iWork Πώς λειτουργεί το iWork: Τα βασικά των σελίδων, των αριθμών και του keynote Πώς λειτουργεί το iWork: Τα βασικά των σελίδων, αριθμών και Keynote Έχετε πάντα απορρίψει τις εφαρμογές παραγωγικότητας της Apple ως ακατάλληλες για τις ανάγκες του γραφείου σας; Ήρθε η ώρα να επανεξετάσουμε! Διαβάστε περισσότερα, είστε έτοιμοι να προχωρήσετε στο επόμενο βήμα, το οποίο ανακαλύπτει τι άλλο μπορείτε να κάνετε μέσα στις εφαρμογές iWork και πώς. Εκεί εμφανίζονται οι παρακάτω συμβουλές. Δείχνουν μερικές από τις χρήσιμες λειτουργίες που είναι διαθέσιμες και στις τρεις εφαρμογές iWork (Σελίδες, Αριθμοί και Keynote).
Προτού φτάσουμε σε αυτές τις συμβουλές iWork, θα θέλαμε να επισημάνουμε μια σημαντική διαφορά ονομασίας μεταξύ Σελίδων / Αριθμών και Keynote.
Προσέξτε για αυτή τη Σύμβαση Βασικών Ονομάτων
Στην Keynote, η Apple αναφέρεται σε πρότυπα ως θέματα. Αλλά θα τους αναφέρουμε ως πρότυπα σε αυτό το άρθρο για να αποφύγουμε τη σύγχυση.
Λάβετε υπόψη ότι όμως θα δείτε το θέμα της λέξης αντί του προτύπου μέσα στις επιλογές μενού και όπως στο Keynote. Οι ίδιες οι επιλογές εμφανίζονται στις ίδιες θέσεις όπως και στις σελίδες και τους αριθμούς. είναι ακριβώς η ονομασία που διαφέρει.
Τώρα, ας διερευνήσουμε κάποια χρήσιμα χαρακτηριστικά των εφαρμογών του iWork.
1. Αλλαγή προτιμήσεων γλώσσας και περιοχής
Οι εφαρμογές iWork σάς επιτρέπουν να αλλάξετε τις ρυθμίσεις γλώσσας και περιοχής για κάθε έγγραφο. Αυτά επηρεάζουν τον τρόπο με τον οποίο το έγγραφο εμφανίζει αριθμητικές τιμές, νομίσματα, ημερομηνίες και άλλα.
Μπορείτε να αποκτήσετε πρόσβαση στις ρυθμίσεις γλώσσας κάνοντας κλικ στο File> Advanced> Language & Region . Από προεπιλογή, έχουν ρυθμιστεί ώστε να ταιριάζουν με τις ρυθμίσεις του συστήματος, όπως τις βλέπετε στο πλαίσιο Προτιμήσεις συστήματος> Γλώσσα και περιοχή .
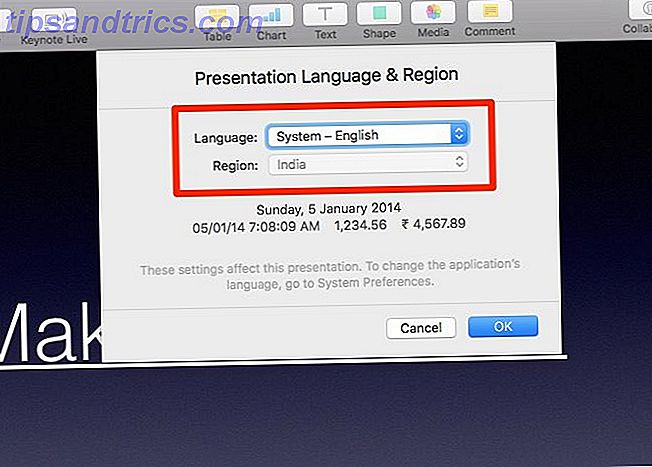
Όταν μεταβείτε σε διαφορετική γλώσσα ή / και περιοχή, θα δείτε μια προεπισκόπηση των ενημερωμένων μορφών δεδομένων ακριβώς κάτω από τις ρυθμίσεις. Πατήστε το πλήκτρο OK για να αποθηκεύσετε τις ρυθμίσεις.
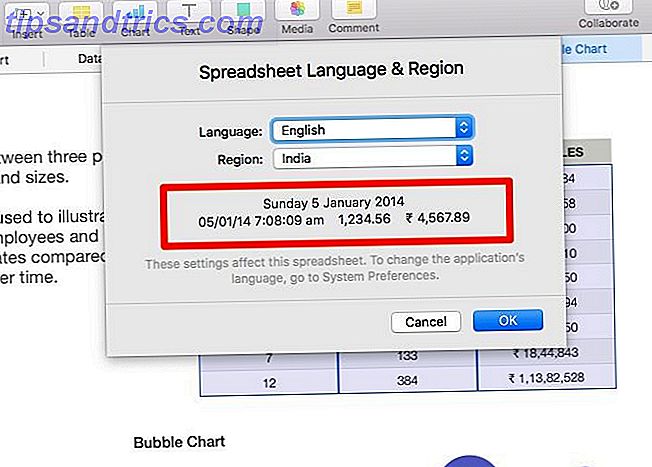
Το περιεχόμενο του εγγράφου ενημερώνεται αυτόματα για να ταιριάζει με τη νέα μορφή; Δεν είναι όλα αυτά. Μπορεί να χρειάζεστε ένα σημείο δοκιμής και λάθους για να καταλάβετε τι ακριβώς αλλάζει.
Όμως, τα νέα δεδομένα που εισάγετε λαμβάνουν τη μορφή που καθορίζεται από τις ενημερωμένες προτιμήσεις γλώσσας και περιοχής. Για αυτόν τον λόγο, είναι καλύτερο να τροποποιήσετε αυτές τις ρυθμίσεις μόλις ρυθμίσετε το έγγραφο.
2. Προσαρμόστε τις ρυθμίσεις αυτόματης διόρθωσης
Οι ρυθμίσεις αυτόματης διόρθωσης που έχετε ρυθμίσει στο πλαίσιο Προτιμήσεις συστήματος> Πληκτρολόγιο> Κείμενο ισχύουν για όλα τα macOS. Γνωρίζατε ότι μπορείτε να αντικαταστήσετε αυτές για κάθε εφαρμογή iWork από τις Προτιμήσεις> Αυτόματη διόρθωση ;
Ναι, οι Σελίδες, οι αριθμοί και οι προτιμήσεις του Keynote έχουν μια ειδική καρτέλα με πολλές ρυθμίσεις αυτόματης διόρθωσης που μπορείτε να τροποποιήσετε όπως κρίνετε κατάλληλο. Εκτός από τις προσαρμοσμένες ρυθμίσεις μορφοποίησης και ορθογραφίας, μπορείτε να έχετε προσαρμοσμένες λίστες για αντικατάσταση κειμένου.
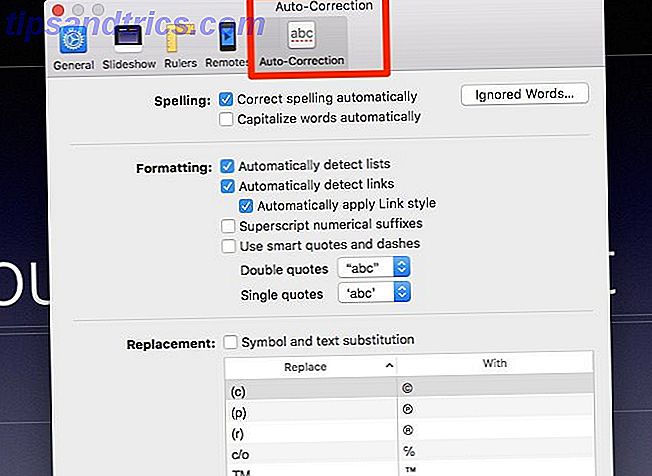
3. Δώστε στα αντικείμενα ένα makeover με στυλ
Το iWork διαθέτει προκαθορισμένους συνδυασμούς χρωμάτων, γραμματοσειρών, σχημάτων και άλλων για να σας βοηθήσει να αλλάξετε την εμφάνιση και την αίσθηση αντικειμένων. Αυτά τα στυλ θα βρείτε κρυμμένα στον Έλεγχο μορφής .
Φυσικά, οι επιλογές που βλέπετε στον επιθεωρητή εξαρτώνται από το αντικείμενο που έχετε επιλέξει και το όνομα της αντίστοιχης καρτέλας ποικίλλει επίσης. Μην ανησυχείτε όμως, επειδή οι καρτέλες είναι πολύ εύκολο να βρεθούν.
Θα εμφανιστεί μια καρτέλα Στυλ για πλαίσια κειμένου, σχήματα και μέσα. Τα στυλ πίνακα εμφανίζονται κάτω από την καρτέλα Πίνακας και τα στυλ γραφημάτων στην καρτέλα " Χάρτης ". Θα δείτε στυλ παραγράφων και στυλ χαρακτήρων στην καρτέλα Κείμενο .
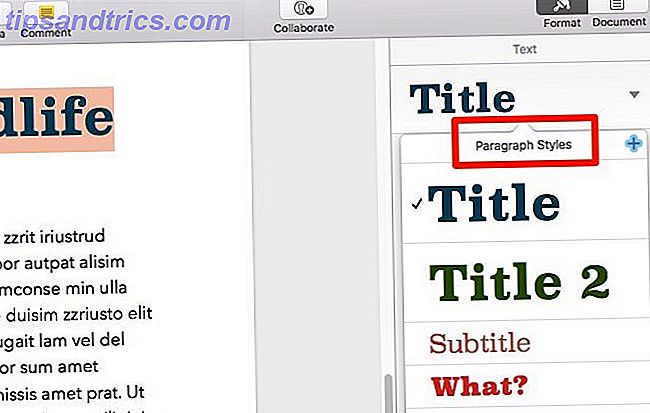
Για να εφαρμόσετε ένα στυλ, επιλέξτε το αντικείμενο που θέλετε να κτυπήσετε και να επιλέξετε από ένα από τα προκαθορισμένα στυλ.
4. Δημιουργία προσαρμοσμένων στυλ
Οι εφαρμογές iWork σάς επιτρέπουν να δημιουργείτε δικά σας στυλ. Για να προσθέσετε ένα, επιλέξτε οποιοδήποτε αντικείμενο του οποίου το στυλ θέλετε να αποθηκεύσετε και κάντε κλικ στο Format> Advanced> Create Style .
Θα προτιμούσατε μια συντόμευση με ένα κλικ αντί της επιλογής μενού; Κάντε κλικ στο κουμπί + που ακολουθεί τα υπάρχοντα στυλ στον επιθεωρητή Μορφή . Και το ύφος σας αποθηκεύεται τώρα ως προκαθορισμένο!
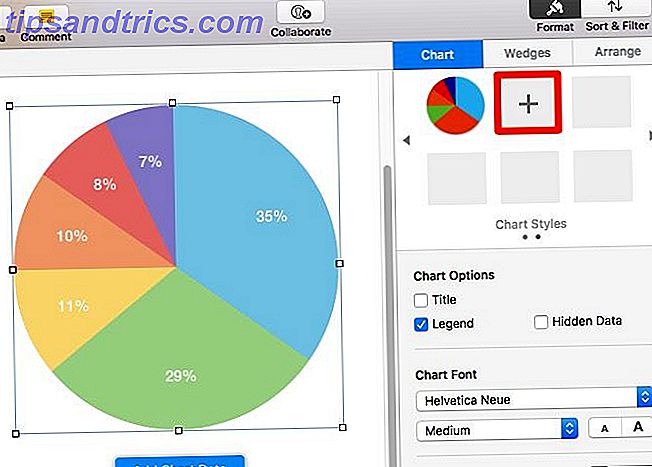
Για τα στυλ παραγράφου, χαρακτήρα και λίστας θα βρείτε το κουμπί προσθήκης σε μια ελαφρώς διαφορετική θέση. Βρίσκεται στην πάνω δεξιά γωνία της λίστας στυλ.
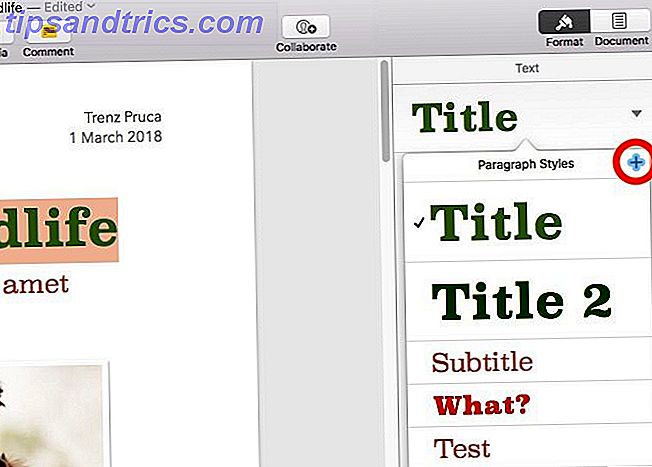
Είναι λυπηρό το γεγονός ότι η Apple έχει αποσυνδέσει το χαρακτηριστικό εισαγωγής με το οποίο θα μπορούσατε να φέρετε προσαρμοσμένα στυλ από το ένα έγγραφο στο άλλο. Μπορείτε ακόμα να το κάνετε αυτό, αλλά χρειάζεται λίγη επιπλέον προσπάθεια και μπορείτε να μετακινήσετε μόνο ένα προσαρμοσμένο στυλ κάθε φορά.
Πρώτον, πρέπει να επιλέξετε το αντικείμενο του οποίου το στυλ θέλετε να αντιγράψετε και να κάνετε κλικ στην επιλογή Μορφή> Αντιγραφή στυλ . Στη συνέχεια, πρέπει να χρησιμοποιήσετε την επιλογή Μορφή> Επικόλληση στυλ στο έγγραφο όπου θέλετε να αναπαραγάγετε το στυλ.
5. Προσθέστε υπερσυνδέσμους
Επιλέξτε το κείμενο για το οποίο θέλετε να δημιουργήσετε μια υπερσύνδεση και επισκεφθείτε το μενού Μορφοποίηση> Προσθήκη συνδέσμου ή το μενού δεξί κλικ για να ξεκινήσετε. Θα δείτε ότι μπορείτε να δημιουργήσετε συνδέσμους προς ιστοσελίδες και διευθύνσεις ηλεκτρονικού ταχυδρομείου.
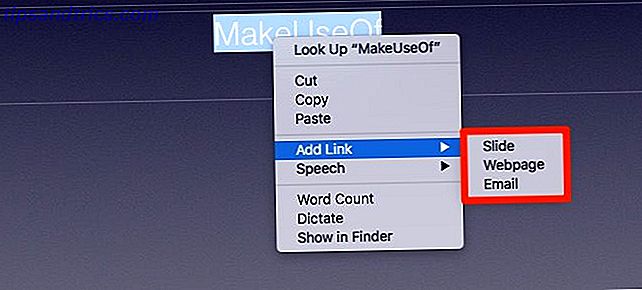
Στο Keynote, θα μπορείτε επίσης να συνδέσετε συγκεκριμένες διαφάνειες. Παρομοίως, θα μπορείτε να συνδέσετε συγκεκριμένα στοιχεία (που ονομάζονται σελιδοδείκτες) ενός εγγράφου σε Σελίδες. Φυσικά, θα χρειαστεί να έχετε ένα σελιδοδείκτη στη θέση του πριν μπορέσετε να συνδεθείτε με αυτό.
Για να δημιουργήσετε ένα σελιδοδείκτη, επιλέξτε πρώτα το στοιχείο στο οποίο θέλετε να έχετε γρήγορη πρόσβαση. Στη συνέχεια, στην ενότητα Σελιδοδείκτες του επιθεωρητή εγγράφου, κάντε κλικ στο κουμπί Προσθήκη σημειώματος . Ο σελιδοδείκτης εμφανίζεται στη λίστα ακριβώς κάτω από το κουμπί.
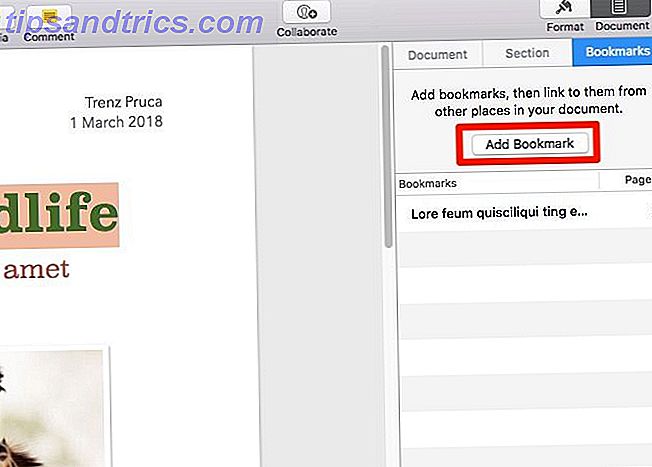
6. Συμπίεση αρχείων
Η τοποθέτηση αντικειμένων μέσων όπως φωτογραφίες και ταινίες σε ένα έγγραφο iWork μπορεί να αυξήσει σημαντικά το μέγεθος του αρχείου. Αυτό οφείλεται στο γεγονός ότι το αρχείο αποθηκεύει αυτά τα αντικείμενα στο αρχικό τους μέγεθος και ανάλυση, ακόμα κι αν τα έχετε κλιμακώσει.
Φυσικά, αυτό είναι βολικό όταν θέλετε να επαναφέρετε τις αρχικές εκδόσεις των αντικειμένων πολυμέσων. Αλλά ως συμβιβασμός, πρέπει να ασχοληθείτε με ένα μεγαλύτερο αρχείο.
Τι συμβαίνει με τη συμπίεση των αρχείων αφήνοντας το iWork trim ήχου / βίντεο και κλιμάκωση της ανάλυσης εικόνας; Κάνοντας κλικ στο Αρχείο> Για προχωρημένους> Μείωση μεγέθους αρχείου κάντε το τέχνασμα. Βεβαιωθείτε ότι έχετε χρησιμοποιήσει την επιλογή αφού τα πάντα στο έγγραφο είναι στη θέση της και όλα τα αντικείμενα μέσων έχουν το μέγεθος που θέλετε.
Στη συνέχεια, θα λάβετε ένα πλαίσιο μηνυμάτων που θα σας πει πόσο θα μειώσει το μέγεθος του αρχείου. Κάντε κλικ στο κουμπί Μείωση για να προχωρήσετε με τη συμπίεση.
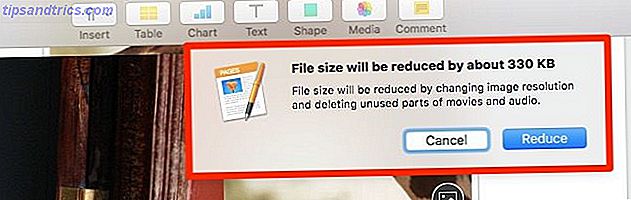
7. Κλείδωμα αντικειμένων
Καταλήγετε συχνά σε κίνηση ή επεξεργασία στοιχείων που δεν εννοούσατε; Αποφύγετε αυτό με την τοποθέτηση αντικειμένων στη θέση τους με την επιλογή Αρμογή> Κλείδωμα . Δεν χρειάζεται να κάνετε αυτό το ένα αντικείμενο κάθε φορά. Το κλείδωμα λειτουργεί ακόμα και όταν έχετε επιλέξει πολλά αντικείμενα.
Εκτός από τα πλαίσια σχολίων, μπορείτε να κλειδώσετε κάθε τύπο αντικειμένου που εμφανίζεται στην κύρια γραμμή εργαλείων μιας εφαρμογής iWork. Αυτό περιλαμβάνει κουτιά κειμένου, πίνακες, σχήματα, εικόνες και βίντεο.

Δεν μπορείτε να κλειδώσετε αντικείμενα στις Σελίδες; Κάποιες φορές θα δείτε την επιλογή Κλείδωμα σε γκρι χρώμα στο μενού Ταξινόμηση της εφαρμογής Σελίδες. Δοκιμάστε αυτό το επόμενο fix για να το ενεργοποιήσετε.
Αρχικά, ανοίξτε τον επιθεωρητή Μορφή για το επιλεγμένο αντικείμενο και μεταβείτε στην καρτέλα Κατασκευή . Στην ενότητα Τοποθέτηση αντικειμένων, μεταβείτε από την καρτέλα Μετακίνηση με κείμενο στην καρτέλα Μείνετε στη σελίδα . Αυτό θα πρέπει να επαναφέρει την επιλογή Κλείδωμα για το επιλεγμένο αντικείμενο.
Αν θέλετε να μετακινήσετε ή να επεξεργαστείτε ένα αντικείμενο που έχετε κλειδώσει, θα πρέπει πρώτα να το ξεκλειδώσετε κάνοντας κλικ στην εντολή Ταξινόμηση> Ξεκλείδωμα .
8. Αντικείμενα ομάδας
Ας πούμε ότι θέλετε να μετακινήσετε μερικά αντικείμενα χωρίς να διαταράξετε τη σχετική τους θέση μεταξύ τους. Ή ίσως θέλετε να εφαρμόσετε το ίδιο στυλ σε όλους τους. Σε περιπτώσεις όπως αυτές, βοηθάει αν μπορείτε να αντιμετωπίζετε αυτά τα αντικείμενα ως ένα μόνο αντικείμενο. Στην πραγματικότητα, μπορείτε να τα ομαδοποιήσετε κάνοντας κλικ στην επιλογή > Ομαδοποίηση> Ομάδα .
Για να διαχωρίσετε τα ομαδοποιημένα αντικείμενα και να επιστρέψετε στην επεξεργασία τους μεμονωμένα, το μόνο που έχετε να κάνετε είναι να επιλέξετε την ομάδα και να κάνετε κλικ στο Arrange> Ungroup .
Μπορείτε επίσης να ομαδοποιήσετε / αποσυμπιέσετε αντικείμενα (μαζί με το κλείδωμα / ξεκλείδωμα τους) από το δεξί κλικ ή από το μενού Control -click.
9. Κρατήστε τα εργαλεία ρύθμισης χειροκίνητα
Ο Έλεγχος μορφής περιλαμβάνει μια καρτέλα Διακανονισμός για να σας δώσουμε επιλογές για την ακριβή τοποθέτηση αντικειμένων. Αλλά είναι κουραστικό να μεταβείτε σε αυτό από μια από τις άλλες καρτέλες κάθε φορά.
Γιατί να μην διευκολύνετε την πρόσβαση στα εργαλεία ταξινόμησης; Δώστε τους ένα αφιερωμένο φορητό παράθυρο κάνοντας κλικ στην επιλογή Προβολή> Εμφάνιση εργαλείων τακτοποίησης . Μπορείτε επίσης να τοποθετήσετε τα εργαλεία Χρώματα και Προσαρμογή εικόνας σε παρόμοια παράθυρα αναδυόμενων παραθύρων κάνοντας κλικ στην κατάλληλη επιλογή Εμφάνιση στο μενού Προβολή .
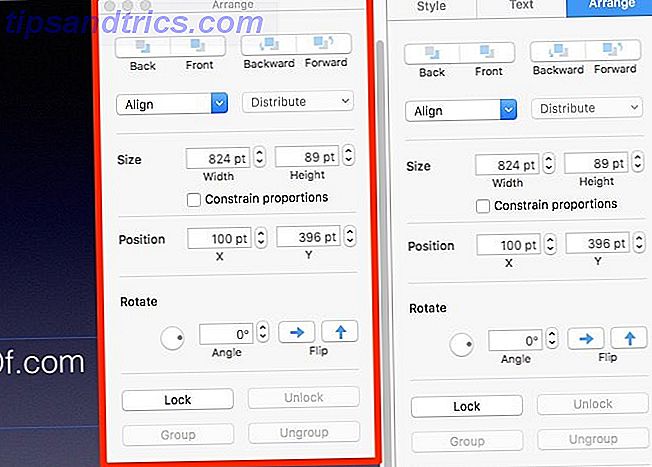
10. Επιλογές προβολής πρόσβασης γρήγορα
Δείτε αυτό το μικρό κουμπί της γραμμής εργαλείων " Προβολή " στην άκρη αριστερά; Κρύβει ένα χρήσιμο μενού για την εναλλαγή της ορατότητας των βασικών στοιχείων στην οθόνη, όπως οι κυβερνήτες, τα σχόλια και το πλαίσιο Find & Replace .
Με βάση την εφαρμογή iWork που χρησιμοποιείτε, μπορείτε να χρησιμοποιήσετε αυτήν τη γραμμή εργαλείων προβολής για να αποκτήσετε πρόσβαση σε μερικές ειδικές λειτουργίες επίσης. Για παράδειγμα, στις Σελίδες μπορείτε να αποκρύψετε τις μικρογραφίες και να αποκαλύψετε τον αριθμό λέξεων από αυτό το μενού. Στο Keynote, μπορείτε να κάνετε εναλλαγή μεταξύ διαφόρων σχεδιαγραμμάτων και επίσης να ξεκινήσετε την επεξεργασία κύριων διαφανειών.
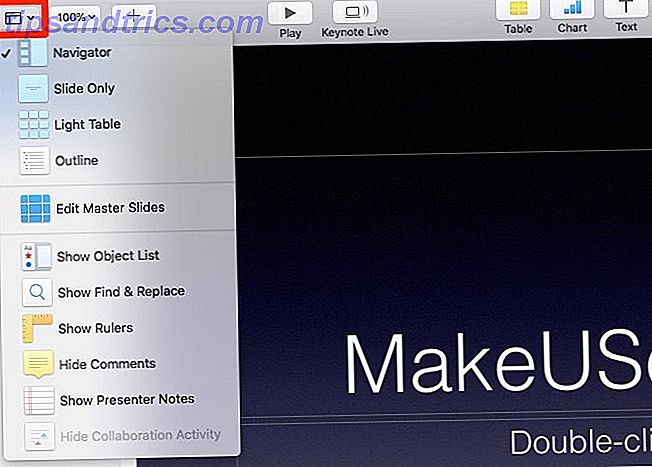
11. Απόκρυψη του επιλογέα προτύπων
Όταν ανοίγετε κάποια εφαρμογή iWork, σας δείχνει μια σειρά από προσεγμένα πρότυπα εξοικονόμησης χρόνου για να διαλέξετε.
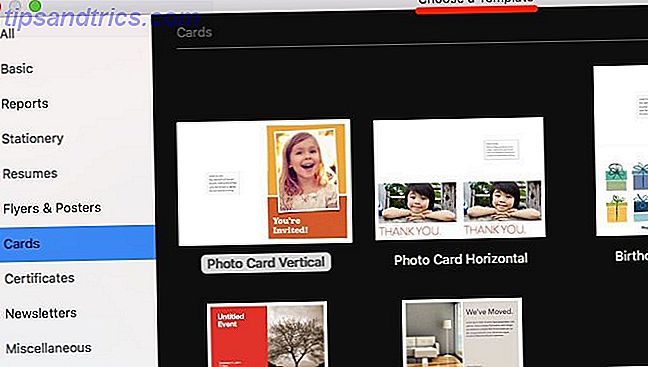
Ενώ τα πρότυπα είναι χρήσιμα, ίσως προτιμάτε να ξεκινάτε με ένα κενό έγγραφο κάθε φορά. Σε αυτή την περίπτωση, ο επιλογέας προτύπων γίνεται ενοχλητικό αναδυόμενο παράθυρο. Η απόκρυψη είναι εύκολη.
Πρώτα πηγαίνετε στην ενότητα Προτιμήσεις της εφαρμογής με τη συντόμευση Cmd + Comma . Στην ενότητα Για νέα αρχεία της καρτέλας Γενικά, επιλέξτε το κουμπί επιλογής για το Πρότυπο χρήσης .
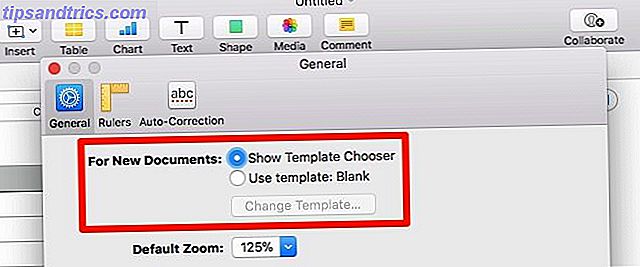
Στις σελίδες και τους αριθμούς, το προεπιλεγμένο πρότυπο είναι κενό, ενώ στο Keynote είναι η κλίση . Δεν χρειάζεται να κολλήσετε με αυτά όμως. Επιλέξτε το κουμπί Αλλαγή προτύπου κάτω από την επιλογή Χρήση προτύπου για να επιλέξετε μια νέα προεπιλογή. Μπορείτε επίσης να δημιουργήσετε ένα νέο πρότυπο για να το χρησιμοποιήσετε ως προεπιλογή. Θα δούμε πώς να το κάνουμε αυτό στην επόμενη ενότητα.
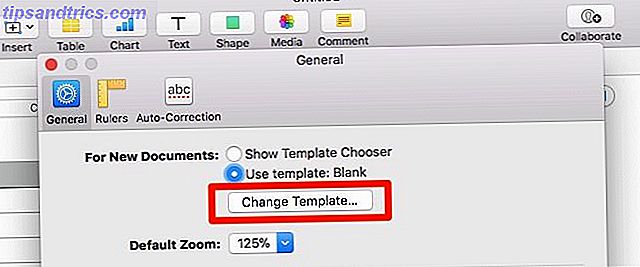
Θέλετε να έχετε πρόσβαση στον επιλογέα προτύπων αφού το έχετε κρυμίσει; Φέρτε το με το πάτημα του πλήκτρου Option κατά τη δημιουργία ενός νέου εγγράφου. Η επιλογή + Cmd + N είναι η αντίστοιχη συντόμευση.
12. Δημιουργία νέων προτύπων
Ας υποθέσουμε ότι έχετε δημιουργήσει ένα έγγραφο iWork ακριβώς έτσι και τώρα θα θέλατε να το χρησιμοποιήσετε ως αφετηρία για μελλοντικά έγγραφα. Μπορείτε, αφού αποθηκεύσετε αυτό το έγγραφο μοντέλο ως πρότυπο. Για να το κάνετε αυτό, κάντε κλικ στο Αρχείο> Αποθήκευση ως πρότυπο . (Στο Keynote, θα δείτε Save Theme αντί για Save as Template .)
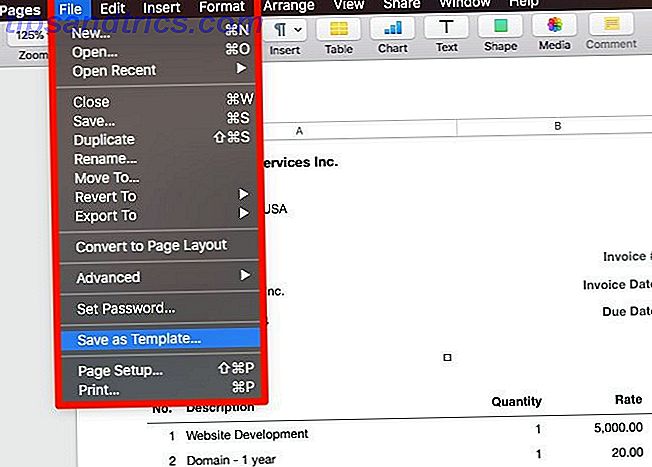
Στο παράθυρο διαλόγου που εμφανίζεται, κάντε κλικ στο Προσθήκη στο πρότυπο επιλογέα για να αποθηκεύσετε το πρότυπο στην προεπιλεγμένη θέση. Θα εμφανιστεί στη συνέχεια στην ενότητα My Templates του επιλογέα προτύπων. Αν θέλετε να αποθηκεύσετε το πρότυπο σε διαφορετική θέση, κάντε κλικ στο κουμπί Αποθήκευση .
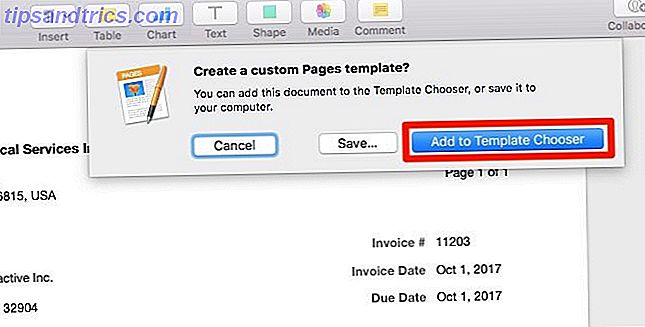
13. Δημιουργία παραστατικών για κείμενο και μέσα
Αν επεξεργάζεστε ένα προσαρμοσμένο πρότυπο, πρέπει να επιλέξετε τα υπάρχοντα κομμάτια του κειμένου κάθε φορά που θέλετε να τα αντικαταστήσετε. Δεν θα έχετε αυτό το πρόβλημα εάν τα αποσπάσματα κειμένου στο πρότυπο είναι σύμβολα κράτησης θέσης. Όταν είναι, μπορείτε να αρχίσετε να πληκτρολογείτε αμέσως κείμενο χωρίς να χρειάζεται πρώτα να επιλέξετε το υπάρχον κείμενο.

Ομοίως, αν ορίζετε τοποθεσίες κράτησης θέσης για τα μέσα, μπορείτε να τα αντικαταστήσετε με νέα μέσα μέσα σε ένα στιγμιότυπο. Το μόνο που έχετε να κάνετε είναι να κάνετε κλικ στο κουμπί Προσθήκη εικόνας στο κάτω δεξιό μέρος του ίδιου του εικονιδίου κράτησης θέσης (δείτε το παρακάτω στιγμιότυπο οθόνης).
Αυτό αναδεικνύει τον εξερευνητή μέσων μαζικής ενημέρωσης από τον οποίο μπορείτε να επιλέξετε την εικόνα ή το βίντεο που χρειάζεστε. Δεν θα χρειαστεί να ασχοληθείτε με την αλλαγή μεγέθους ή επανατοποθέτησης των νέων μέσων. παίρνουν το ίδιο στυλ με το σύμβολο κράτησης θέσης.
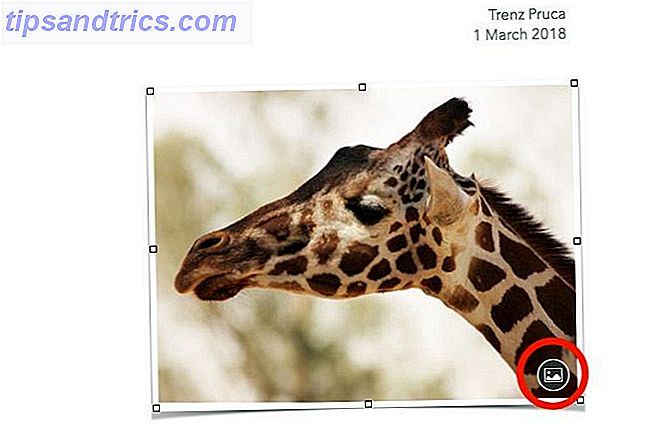
Όπως βλέπετε, η κατοχή παραληπτών για κείμενο και μέσα αποθήκευσης εξοικονομεί πολύ χρόνο και θα θέλετε να τα χρησιμοποιήσετε κατά τη δημιουργία προτύπων. Κάτι τέτοιο είναι αρκετά απλό.
Επιλέξτε οποιοδήποτε κομμάτι κειμένου που θέλετε να ορίσετε ως σύμβολο κράτησης θέσης και κάντε κλικ στην επιλογή Μορφή> Για προχωρημένους> Ορισμός ως κράτησης θέσης κειμένου . Αν θέλετε να ορίσετε μια εικόνα ή ένα βίντεο ως σύμβολο κράτησης θέσης, επιλέξτε την επιλογή Ορισμός ως μέσο κράτησης θέσης από το ίδιο μενού.
14. Εισαγωγή έτοιμων προτύπων
Δεν χρειάζεται να δημιουργήσετε προσαρμοσμένα πρότυπα. Γιατί να μην εισαγάγετε μερικές εκπληκτικές από την iWorkCommunity; Είναι ελεύθεροι να χρησιμοποιήσουν! (Μπορείτε επίσης να "δανείσετε" τα πρότυπα από τους φίλους και την οικογένεια μέσω ηλεκτρονικού ταχυδρομείου.)
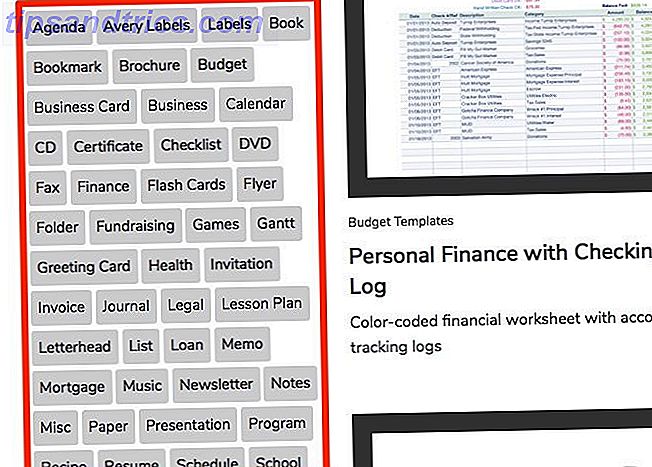
Το iWorkCommunity έχει πρότυπα για φύλλα εργασίας, έρανοι, περιοδικά και πολλούς άλλους τύπους εγγράφων. Κατεβάστε οποιοδήποτε πρότυπο που θέλετε και ανοίξτε το με τη σχετική εφαρμογή iWork.
Το πρότυπο ανοίγει ως κανονικό αρχείο. Για να το εγκαταστήσετε, θα πρέπει να το αποθηκεύσετε ως προσαρμοσμένο πρότυπο όπως είδαμε στην παραπάνω ενότητα. Μόλις το κάνετε, εμφανίζεται στην ενότητα My Templates του προτύπου επιλογέα ως συνήθως.
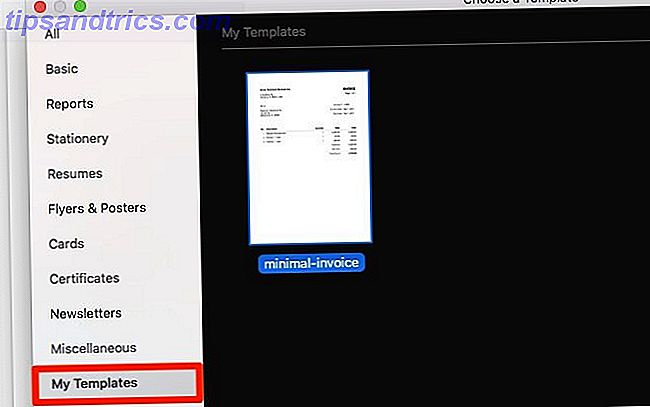
15. Επαναφέρετε τις προηγούμενες εκδόσεις αρχείων
Οι εφαρμογές iWork αποθηκεύουν αυτόματα τη δουλειά σας σε τακτά χρονικά διαστήματα, αφού αποθηκεύσετε ένα αρχείο κάνοντας ονομάζοντάς το. Μπορείτε να προβάλετε και να επαναφέρετε οποιαδήποτε από τις προηγούμενες εκδόσεις αρχείων με την επιλογή File> Revert To> Browse All Versions . Αυτό φέρνει το σύστημα έκδοσης αρχείων στο macOS σε δράση.
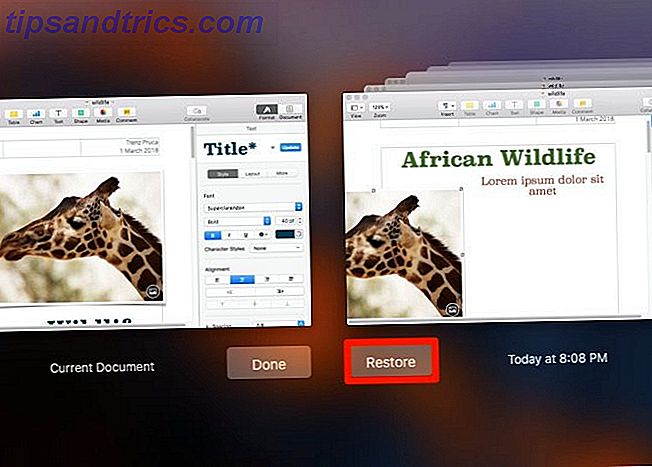
Εάν υπάρχει κάποια συγκεκριμένη έκδοση του αρχείου που θέλετε να αποθηκεύσετε ως σημείο επαναφοράς, κάντε κλικ στο Αρχείο> Αποθήκευση ή πατήστε Command + S για να αποθηκεύσετε αυτήν την έκδοση με μη αυτόματο τρόπο. Στη συνέχεια θα εμφανιστεί μαζί με τις εκδόσεις που έχουν αποθηκευτεί σε αυτόματη εκτύπωση και μπορείτε να την επαναφέρετε οποιαδήποτε στιγμή.
16. Δημιουργία αντιγράφων ασφαλείας αρχείων σε μορφές του Microsoft Office
Εάν θέλετε να εξασφαλίσετε τη μέγιστη συμβατότητα για τα αρχεία γραφείου σας στις περισσότερες πλατφόρμες και τις εκδόσεις λογισμικού, φυλάξτε ένα αντίγραφο:
- Οι σελίδες εγγράφονται ως αρχεία DOC (Word)
- Αριθμοί υπολογιστικών φύλλων ως αρχεία XLS (Excel) και
- Βασικές παρουσιάσεις ως αρχεία PPT (PowerPoint).
Μπορεί να χάσετε μερικές ρυθμίσεις αρχείων με αυτή την προσέγγιση, αλλά τα δεδομένα σας είναι περισσότερο ή λιγότερο ανέπαφα και συμβατά προς τα πίσω. Τώρα ας δούμε πώς να εξάγουμε τα αρχεία αυτά.
Κοιτάξτε κάτω από το μενού File> Export To για να βρείτε την αντίστοιχη εφαρμογή του Microsoft Office για την εξαγωγή του αρχείου σας. Όταν εμφανιστεί το παράθυρο διαλόγου Εξαγωγή του εγγράφου, επιλέξτε τη σχετική μορφή από την ενότητα " Επιλογές για προχωρημένους" .
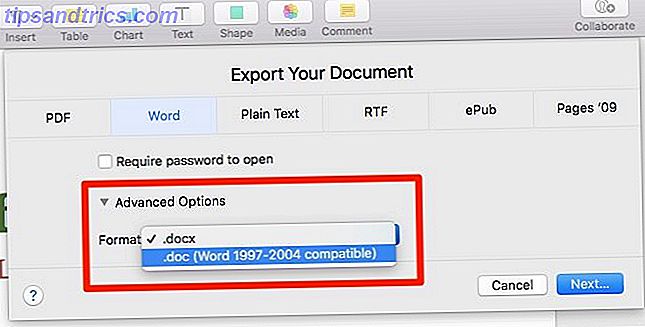
Λάβετε υπόψη ότι τα DOC, XLS και PPT είναι παλαιότερες μορφές αρχείων που η Microsoft έχει αντικαταστήσει εδώ και καιρό με τις μορφές DOCX, XLSX και PPTX αντίστοιχα. Εξερευνήστε το τελευταίο με το άρθρο μας σχετικά με τις σπάνιες μορφές αρχείων γραφείου.
17. Προστασία αρχείων με κωδικούς πρόσβασης ή αναγνωριστικό αφής
Οι εφαρμογές iWork σάς επιτρέπουν να αποκρύψετε τα αρχεία σας πίσω από έναν κωδικό πρόσβασης. Κάντε κλικ στο Αρχείο> Ορισμός κωδικού πρόσβασης για να ξεκινήσετε τη ρύθμιση ενός. Βεβαιωθείτε ότι έχετε προσθέσει μια υπενθύμιση κωδικού πρόσβασης για εύκολη ανάκληση. Εάν θέλετε να λάβετε το Keychain για να θυμάστε τον κωδικό πρόσβασης για εσάς, επιλέξτε αυτό το πλαίσιο: Να θυμάστε αυτόν τον κωδικό στο μπρελόκ . Χτυπήστε το κουμπί Ορισμός κωδικού πρόσβασης για να ολοκληρώσετε το κλείδωμα του αρχείου σας.
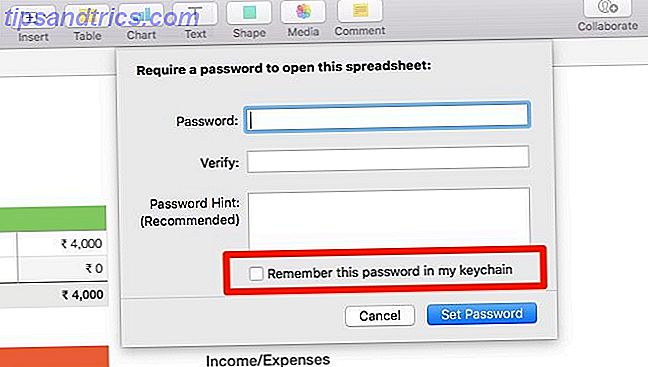
Εάν ο υπολογιστής σας Mac υποστηρίζει αναγνωριστικό οθόνης για αναγνώριση δακτυλικού αποτυπώματος, μπορείτε να χρησιμοποιήσετε τη λειτουργία αυτή για να ξεκλειδώσετε τα αρχεία iWork. Αλλά πρώτα, θα πρέπει να ρυθμίσετε τις σελίδες, τους αριθμούς και το κεντρικό σημείο για να χρησιμοποιήσετε το αναγνωριστικό αφής. Για να το κάνετε αυτό, στην ενότητα Προτιμήσεις για κάθε μία από αυτές τις εφαρμογές, επιλέξτε το πλαίσιο ελέγχου Χρήση αναγνωριστικού αφής .
Το Touch ID λειτουργεί μόνο σε συνδυασμό με έναν κωδικό πρόσβασης κειμένου, οπότε δεν μπορείτε να χρησιμοποιήσετε μόνο το Touch ID για να κλειδώσετε / ξεκλειδώσετε ένα αρχείο. Θα χρειαστεί πρώτα να ορίσετε έναν κωδικό πρόσβασης κειμένου και, ενώ το κάνετε αυτό, θα μπορείτε να επιλέξετε την επιλογή Open with Touch ID .
18. Μάθετε τι νέο υπάρχει
Θέλετε να μάθετε ποια είναι η τελευταία ενημερωμένη έκδοση του iWork για εσάς; Κάντε κλικ στο Βοήθεια> Τι νέο υπάρχει σε οποιαδήποτε εφαρμογή iWork για να δείτε τα κυριότερα σημεία σε ένα αναδυόμενο παράθυρο. Πατήστε το κουμπί Συνέχεια για έξοδο από το πλαίσιο. Αν θέλετε να μάθετε για όλες τις κορυφαίες νέες λειτουργίες, κάντε κλικ στον σύνδεσμο Λίστας πλήρους λειτουργίας για να επισκεφθείτε τη σχετική σελίδα υποστήριξης της Apple.
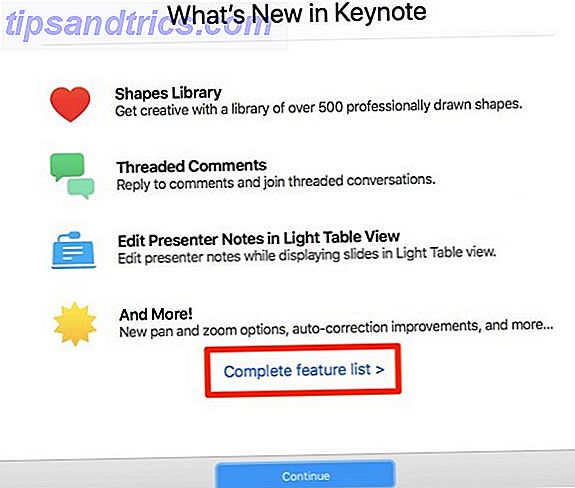
Μοιραστείτε ένα μυστικό iWork ή δύο τον εαυτό σας
Είτε εγκαταλείπετε το Microsoft Office για iWork 5 Λόγοι για τους οποίους θα πρέπει να χρησιμοποιήσετε το iWork αντί για το Microsoft Office 5 Λόγοι για τους οποίους θα πρέπει να χρησιμοποιήσετε το iWork αντί για το Microsoft Office Πολλοί χρήστες του Office που μακράς διαρκείας θα είναι απρόθυμοι να μεταβούν μακριά από τις εφαρμογές που χρησιμοποιούν, αλλά είναι καιρός να δώσουμε στο iWork μια άλλη ευκαιρία. Διαβάστε περισσότερα ή χρησιμοποιήστε και τις δύο σουίτες γραφείου δίπλα-δίπλα εξαρτάται από εσάς. Και στις δύο περιπτώσεις, η εκμάθηση των καλύτερων συμβουλών και τεχνικών για το iWork είναι σίγουρο ότι θα σας εξοικονομήσει πολύ χρόνο.



