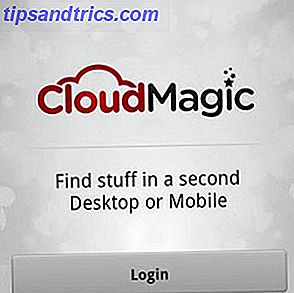Το DVR του παιχνιδιού είναι μέρος της εφαρμογής Xbox στα Windows 10 και ο πρωταρχικός σκοπός του είναι να σας επιτρέψει να καταγράψετε τα footage του παιχνιδιού σας. Χρησιμοποιήστε τη λειτουργία της γραμμής παιχνιδιών των Windows 10 για να καταγράψετε τα βίντεο εφαρμογών. στα Windows 10, μπορείτε να παράγετε βίντεο από οποιαδήποτε εφαρμογή ή πρόγραμμα. Δεν χρειάζονται εργαλεία τρίτου μέρους! Διαβάστε περισσότερα και μοιραστείτε το με τον κόσμο. Προφανώς, μερικοί άνθρωποι αγαπούν να παρακολουθούν βίντεο άλλων ανθρώπων που παίζουν παιχνίδια. Δεν πρέπει να έχουν ακούσει για το "μεγάλο ύπαιθρο".
Αλίμονο, εγώ εκτρέπω. Με την πρώτη ματιά, το Game DVR μοιάζει λίγο συγκεχυμένο. Πώς μπορείτε να λειτουργήσετε για εσάς και να μεγιστοποιήσετε τις δυνατότητες της εφαρμογής; Λοιπόν, εδώ είναι τρεις συμβουλές για να αξιοποιήσετε στο έπακρο το DVR παιχνιδιών στα Windows 10.
1. Αλλάξτε την ώρα εγγραφής φόντου
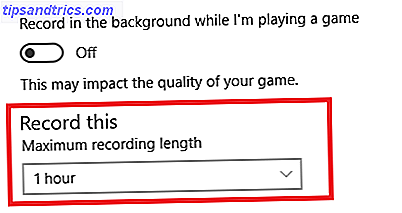
Από προεπιλογή, οι εγγραφές DVR παιχνιδιών τελειώνουν μετά από 30 λεπτά. Αν έχετε αποφασίσει να παίξετε ένα πλήρες παιχνίδι FIFA 45 λεπτών κάθε φορά, ή να αγωνίζεστε σε μια πολύ μακρά αποστολή στο Grand Theft Auto, αυτό μπορεί να είναι ένα πρόβλημα.
Μπορείτε να αλλάξετε τις ρυθμίσεις για να καταγράψετε μεγαλύτερα κλιπ για έως και δύο ώρες. Απλά ανοίξτε την εφαρμογή Ρυθμίσεις των Windows 10 και περιηγηθείτε στο Gaming> DVR παιχνιδιών> Καταγράψτε αυτό . Μπορείτε να επιλέξετε είτε 30 λεπτά, μία ώρα ή δύο ώρες από το αναπτυσσόμενο μενού.
2. Δημιουργία Screencasts
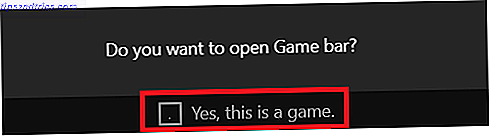
Δεν νομίζατε ότι το DVR του παιχνιδιού ήταν μόνο για την εγγραφή παιχνιδιών, έτσι; Ανεπίσημα, μπορείτε να το χρησιμοποιήσετε για να εγγράψετε οτιδήποτε στην οθόνη σας Καταγράψτε την επιφάνεια εργασίας σας με αυτές τις 12 μεγάλες εφαρμογές Screencasting Καταγράψτε την επιφάνεια εργασίας σας με αυτές τις 12 μεγάλες εφαρμογές Screencasting Πρέπει να καταγράψετε την επιφάνεια εργασίας σας; Ευτυχώς, θα διαπιστώσετε ότι οι εφαρμογές προβολής οθόνης είναι πιο συνηθισμένες από αυτές που νομίζετε. Εδώ είναι μερικά από τα καλύτερα δωρεάν. Διαβάστε περισσότερα .
Απλά βεβαιωθείτε ότι το DVR του παιχνιδιού είναι ενεργοποιημένο ( εφαρμογή Ρυθμίσεις των Windows> Παιχνίδι> DVR παιχνιδιού> Εγγραφή στο παρασκήνιο ενώ παίζω ένα παιχνίδι ) και πατήστε Ctrl + G για να καλέσετε τη Γραμμή παιχνιδιών . Θα πρέπει να σημειώσετε το πλαίσιο ελέγχου που επιβεβαιώνει ότι γράφετε ένα παιχνίδι (απλά λέτε Ναι, αυτό είναι ένα παιχνίδι ανεξάρτητα) και πατήστε Εγγραφή για να ξεκινήσετε.
3. Χρησιμοποιήστε τις Συντομεύσεις πληκτρολογίου
Εάν είστε σε ένα παιχνίδι, το τελευταίο πράγμα που χρειάζεστε είναι να αποσπάσετε την προσοχή σας με το να παίζετε με τις ρυθμίσεις DVR του παιχνιδιού ή το Game Bar.
Θα πρέπει να μάθετε αυτές τις έξι συντομεύσεις για να εξομαλύνετε την εμπειρία σας:
- Windows + G: Ανοίγει τη γραμμή παιχνιδιών
- Windows + Alt + G: Καταγράψτε το πιο πρόσφατο gameplay
- Windows + Alt + R: Έναρξη / διακοπή εγγραφής
- Windows + Alt + οθόνη εκτύπωσης: Πάρτε ένα στιγμιότυπο οθόνης ενός παιχνιδιού
- Windows + Alt + T: Εμφάνιση / απόκρυψη του χρονομέτρου εγγραφής
- Windows + Alt + M: Έναρξη / διακοπή εγγραφής μικροφώνου
Τι συμβουλές παιχνιδιών DVR έχετε; Μπορείτε να τα μοιραστείτε στα παρακάτω σχόλια.