
Το Microsoft Word είναι το de facto πρότυπο πρόγραμμα για τα έγγραφα του Microsoft Office από ερευνητικές εργασίες έως επαγγελματικές εκθέσεις Πώς να δημιουργήσετε επαγγελματικές αναφορές και έγγραφα στο Microsoft Word Πώς να δημιουργήσετε επαγγελματικές αναφορές και έγγραφα στο Microsoft Word Αυτός ο οδηγός εξετάζει τα στοιχεία μιας επαγγελματικής έκθεσης και των αξιολογήσεων τη δομή, το στυλ και την οριστικοποίηση του εγγράφου σας στο Microsoft Word. Διαβάστε περισσότερα . Αλλά μερικές φορές έχετε δεδομένα σε άλλο πρόγραμμα που πρέπει να αναφέρετε. μπορεί να είναι στο Microsoft Excel, μπορεί να είναι ένα PDF, θα μπορούσε να είναι ακόμη ένα άλλο έγγραφο του Word. Η γνώση του τρόπου εισαγωγής των δεδομένων μπορεί να σας εξοικονομήσει πολύ χρόνο.
Σε αυτό το άρθρο, θα καλύψουμε οκτώ διαφορετικούς τρόπους εισαγωγής πληροφοριών στα έγγραφά σας στο Microsoft Word. μερικοί θα είναι χρήσιμοι για πράγματα όπως αναφορές, άλλοι θα είναι καλόι για επιστολές τύπου και παρόμοια έργα και άλλοι θα εξοικονομήσουν χρόνο μόνο σε μερικές συγκεκριμένες καταστάσεις, όταν χρειάζεστε κάτι από το συνηθισμένο 10 απλοί Microsoft Word Hacks Ο καθένας μπορεί να κάνει 10 απλά Microsoft Word Hacks Ο καθένας μπορεί να κάνει Οι γνώσεις μας για το Microsoft Word ελέγχονται κάθε φορά που έχουμε ένα έγγραφο για να δουλέψουμε. Κάθε μικρή συμβουλή που μάθει κατά μήκος του δρόμου βοηθάει. Τι λέτε για δέκα ακόμα κόλπα για την καθημερινή παραγωγικότητα; Διαβάστε περισσότερα .
Δεδομένου ότι το Microsoft Excel είναι ο πιο ευέλικτος πόρος για την εισαγωγή δεδομένων, θα ξεκινήσουμε εκεί.
Εισαγωγή πίνακα από το Microsoft Excel
Διαμόρφωση πινάκων σε Microsoft Word 8 Συμβουλές μορφοποίησης για τέλειους πίνακες σε Microsoft Word 8 Συμβουλές μορφοποίησης για τέλειους πίνακες στο Microsoft Word Ένας πίνακας είναι κάτι περισσότερο από ένα απλό πλέγμα κελιών. Στο Word, οι πίνακες δεν είναι μόνο δοχεία για δεδομένα αλλά απαραίτητα εργαλεία μορφοποίησης. Μάθετε πώς να διαχειριστείτε αυτόν τον διπλό ρόλο με οκτώ απλές συμβουλές. Διαβάστε περισσότερα είναι τρομερό. Γι 'αυτό υπάρχει το Microsoft Excel, σωστά; Ευτυχώς, η Microsoft είχε την πρόνοια να σας επιτρέψει να συμπεριλάβετε τραπέζια απευθείας από το Excel στο έγγραφό σας του Word ώστε να μπορείτε να κάνετε όλη τη μορφοποίηση στο Excel, όπου είναι πολύ πιο εύκολη.
Για να ξεκινήσετε, επιλέξτε τα κελιά που θέλετε να αντιγράψετε στο Microsoft Excel, κάντε κλικ στην επιλογή Επεξεργασία> Αντιγραφή και επιστρέψτε στο Microsoft Word.
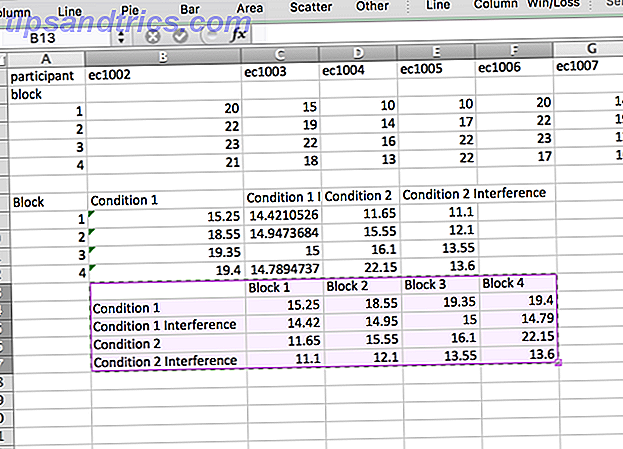
Μεταβείτε στην επιλογή Επεξεργασία> Επικόλληση ειδικών ... (ή κάντε δεξί κλικ και επιλέξτε Επικόλληση ειδικών ... ) και επιλέξτε Επικόλληση σύνδεσης στην αριστερή πλαϊνή γραμμή. Στο μενού Ως ..., επιλέξτε Αντικείμενο φύλλου εργασίας του Microsoft Excel και, στη συνέχεια, πατήστε OK .
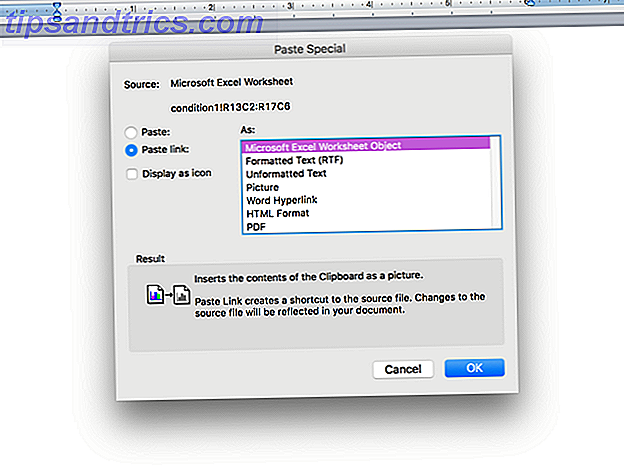
Θα δείτε τώρα τα κελιά που επιλέξατε ακριβώς στο έγγραφό σας στο Microsoft Word. Και επειδή επιλέξατε Επικόλληση συνδέσμου αντί για επικόλληση, αυτά τα κελιά θα ενημερώνονται κάθε φορά που κάνετε αλλαγές στο υπολογιστικό φύλλο του Microsoft Excel.
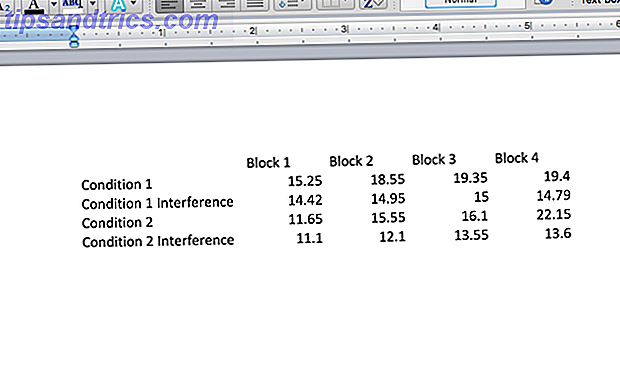
Αν επιλέξετε Επικόλληση αντί για επικόλληση σύνδεσης, τα κελιά σας δεν θα ενημερώνονται όταν κάνετε αλλαγές στο υπολογιστικό φύλλο. Έχει όμως το πλεονέκτημα να δουλεύει είτε υπάρχει το φύλλο του Excel είτε όχι. Έτσι, εάν δεν πρόκειται να χρειαστείτε ενημερώσεις - εάν εκτυπώνετε ή πρόκειται να στείλετε το αρχείο σε κάποιον άλλο και για παράδειγμα πρέπει να εμφανίσετε τα σωστά δεδομένα - ίσως να θέλετε να χρησιμοποιήσετε την επιλογή Επικόλληση .
Εισαγωγή ενός ενιαίου κελιού από το Microsoft Excel
Μπορείτε επίσης να χρησιμοποιήσετε την ίδια μέθοδο όπως παραπάνω για μεμονωμένα κελιά:
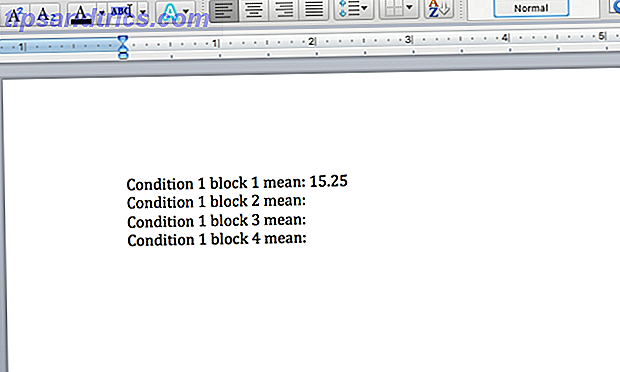
Σε αυτήν την περίπτωση, αντί για την επιλογή του αντικειμένου του φύλλου εργασίας του Microsoft Excel, επέλεξα το μη μορφοποιημένο κείμενο . αυτός είναι ο λόγος για τον οποίο ο αριθμός έρχεται με την ίδια μορφοποίηση με το υπόλοιπο του εγγράφου του Microsoft Word. Έχει ενημερωθεί με τον ίδιο τρόπο, αλλά δεν χρειάζεται να αντιμετωπίσετε την προσπάθεια να φτάσετε το πλαίσιο κειμένου στη σωστή θέση.
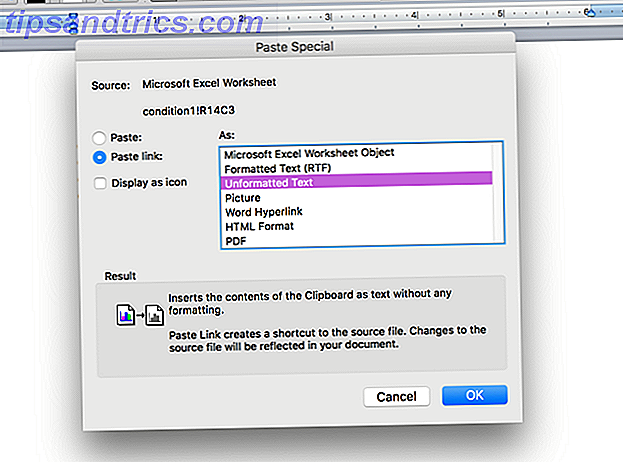
Μπορείτε να χρησιμοποιήσετε αυτήν την ίδια στρατηγική με ολόκληρο τον πίνακα, εάν θέλετε να διατηρήσετε τη μορφοποίηση συμβατή και με το έγγραφό σας στο Word. Εάν αυτό δεν λειτουργεί ή χρειάζεστε μια πιο περίπλοκη συμπεριφορά από το δικό σας κελί, μπορείτε να δοκιμάσετε τη χρήση της Visual Basic για την ενσωμάτωση δεδομένων Excel. Πώς να ενσωματώσετε τα δεδομένα Excel σε ένα έγγραφο του Word Πώς να ενσωματώσετε τα δεδομένα του Excel σε ένα έγγραφο του Word Κατά τη διάρκεια της εργασίας σας εβδομάδα, πιθανότατα πολλές φορές βρίσκεστε να αντιγράφετε και να επικολλάτε πληροφορίες από το Excel στο Word ή το αντίστροφο. Αυτός είναι ο τρόπος με τον οποίο οι άνθρωποι συχνά παράγουν γραπτές αναφορές ... Διαβάστε περισσότερα στο έγγραφό σας στο Word.
Εισαγωγή γραφήματος ή γραφήματος από το Microsoft Excel
Όπως και με την εισαγωγή ενός πίνακα, μπορεί να είναι πολύ βολικό να εισαγάγετε ένα γράφημα ή ένα γράφημα από το Microsoft Excel στο Word, ώστε να ενημερώνεται αυτόματα κάθε φορά που κάνετε αλλαγές στο υπολογιστικό φύλλο του Excel. Αυτό θα μπορούσε να είναι ιδιαίτερα χρήσιμο αν πρέπει να δημιουργείτε τακτικές αναφορές που περιλαμβάνουν γραφήματα. Ευτυχώς, η Microsoft έχει κάνει αυτή τη διαδικασία εξαιρετικά εύκολη: απλά αντιγράψτε και επικολλήστε το γράφημα από το Microsoft Excel στο Word.
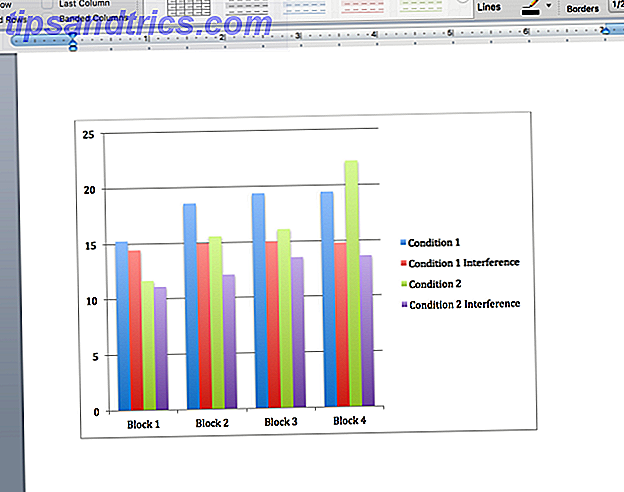
Μπορείτε επίσης να κάνετε κλικ και να σύρετε το γράφημα από το Microsoft Excel στο Word για να το ενσωματώσετε στο αρχείο. Είτε πάτε ο καθένας, ο πίνακας θα ενημερώνεται αυτόματα κάθε φορά που κάνετε αλλαγές στο αρχικό υπολογιστικό φύλλο.
Η συγχώνευση αλληλογραφίας από το Microsoft Excel
Μια συγχώνευση αλληλογραφίας σας επιτρέπει να δημιουργήσετε ένα μεγάλο αριθμό γραμμάτων, ετικετών, φακέλων ή σχεδόν οτιδήποτε άλλο στο Microsoft Word χρησιμοποιώντας δεδομένα από το Excel. Το άρθρο του Brad σχετικά με τον τρόπο συγχώνευσης αλληλογραφίας με το Microsoft Excel και το Word Τρόπος εκτύπωσης ετικετών με συγχώνευση αλληλογραφίας σε Microsoft Word και Excel Τρόπος εκτύπωσης ετικετών με συγχώνευση αλληλογραφίας σε Microsoft Word και Excel Χρησιμοποιείτε ακόμα αντιγραφή και επικόλληση για να δημιουργήσετε ετικέτες, εμβλήματα ή άλλες εξατομικευμένες μαζικές επικοινωνίες; Η συγχώνευση αλληλογραφίας, ένα απλό εργαλείο αυτοματοποίησης του Microsoft Office, σας επιτρέπει να εκτυπώνετε τις ετικέτες σας σε δευτερόλεπτα. Το Read More καλύπτει το θέμα με περισσότερες λεπτομέρειες από όσο θα μπορούσα ποτέ, αλλά η σύντομη έκδοση είναι ότι θα χρησιμοποιήσετε το Εργαλεία> Διαχείριση συγχώνευσης αλληλογραφίας για να επιλέξετε την πηγή δεδομένων σας και να δημιουργήσετε το πρότυπο στο Microsoft Word.
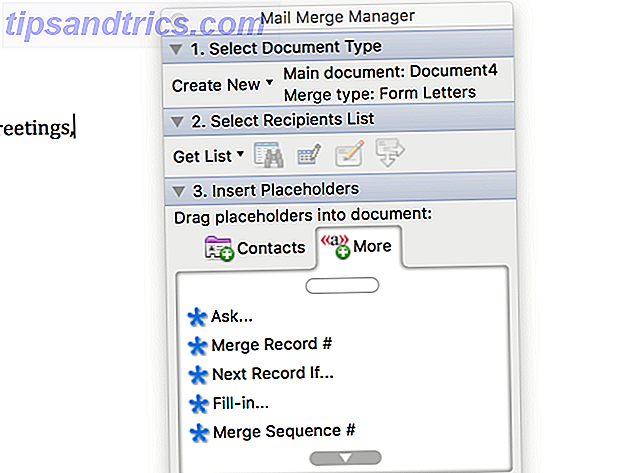
Εάν χρησιμοποιείτε μια παλαιότερη έκδοση του Microsoft Office, αυτό το πρόγραμμα αλληλογραφίας συγχώνευσης αλληλογραφίας χρησιμοποιώντας το Office 2007 Automate Office με συγχώνευση αλληλογραφίας για τη δημιουργία επαγγελματικών ετικετών διευθύνσεων, εμβλημάτων ονομάτων και περισσότερων αυτοματοποιήσεων του Office με συγχώνευση αλληλογραφίας για τη δημιουργία επαγγελματικών ετικετών διευθύνσεων, εμβλημάτων ονομάτων και Περισσότερα Χρησιμοποιείτε ακόμα αντιγραφή & επικόλληση για να δημιουργήσετε ετικέτες, διακριτικά ονόματα ή άλλα προσαρμοσμένα έγγραφα; Ας δούμε ένα απλό εργαλείο αυτοματοποίησης του Microsoft Office που θα σας εξοικονομήσει ώρες! Διαβάστε περισσότερα μπορεί να είναι χρήσιμο και μπορείτε να χρησιμοποιήσετε ακόμη και τη συγχώνευση αλληλογραφίας για μαζικές αποστολές ηλεκτρονικού ταχυδρομείου στο Outlook Πώς να στείλετε εξατομικευμένα μηνύματα μαζικής αλληλογραφίας στο Outlook με συγχώνευση αλληλογραφίας Τρόπος αποστολής εξατομικευμένων μηνυμάτων ηλεκτρονικού ταχυδρομείου μαζικής ενημέρωσης στο Outlook με συγχώνευση αλληλογραφίας Διαβάστε περισσότερα. Μπορεί να χρειαστεί λίγος χρόνος για να αποκτήσετε το κέλυφος χρησιμοποιώντας τη συγχώνευση αλληλογραφίας, αλλά μόλις το αποκτήσετε, θα είναι ένα από τα πιο χρήσιμα εργαλεία στο οπλοστάσιο του γραφείου σας.
Εισαγωγή αρχείων PDF
Μια γρήγορη προειδοποίηση: όταν εισάγετε ένα PDF στο Microsoft Word, εισέρχεται βασικά ως αρχείο εικόνας και όχι ως κείμενο. Αν θέλετε να μπορείτε να επιλέξετε ή να τροποποιήσετε κείμενο, θα πρέπει να το αντιγράψετε και να το επικολλήσετε από το αρχείο PDF. Αν, ωστόσο, θέλετε να ενσωματώσετε ένα PDF στο έγγραφό σας στο Microsoft Word, πατήστε Εισαγωγή> Αντικείμενο, στη συνέχεια επιλέξτε Από Αρχείο ... και επιλέξτε το PDF σας.
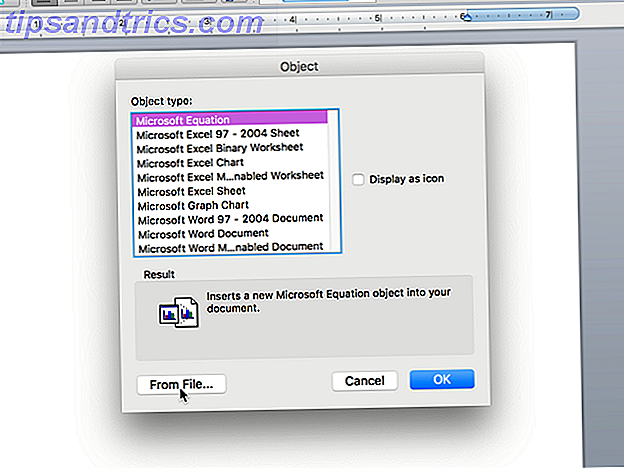
Θα καταλήξετε με το ενσωματωμένο PDF ως εξής:
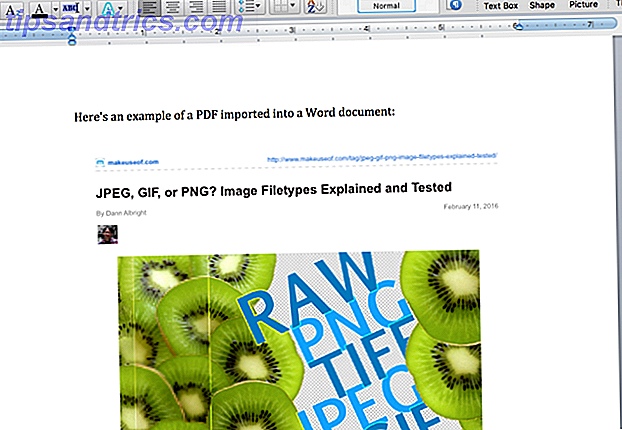
Δεν είναι ωραίο για αρχεία PDF που βασίζονται σε κείμενο, αλλά αν υπάρχουν εικόνες στο αρχείο, είναι ευκολότερο από την αντιγραφή και επικόλληση ή την εύρεση ενός τρόπου για να μετατρέψετε το PDF σε αρχείο εικόνας για να το εισαγάγετε στο έγγραφό σας στο Microsoft Word.
Αυτόματη εισαγωγή κειμένου από άλλα έγγραφα του Word
Εάν χρειάζεται να πληκτρολογείτε το ίδιο πράγμα σε τακτική βάση, ίσως μπορείτε να εξοικονομήσετε χρόνο τοποθετώντας το σε ένα έγγραφο του Microsoft Word και απλά να το ανατρέξετε σε άλλο έγγραφο.
Ας πούμε ότι έχετε μια δέσμη των επιστολών που πρέπει να στείλετε ότι όλοι πρέπει να περιλαμβάνουν το όνομά σας και την εταιρεία για την οποία εργάζεστε, αλλά ο εργοδότης σας αλλάζει σε τακτική βάση. Δεν θέλετε να αλλάζετε κάθε γράμμα κάθε φορά που λαμβάνετε ένα νέο συμβόλαιο, έτσι μπορείτε να αποθηκεύσετε την υπογραφή σας σε ένα έγγραφο και να ενημερώσετε όλους τους άλλους όταν κάνετε κάποια αλλαγή.
Το παράδειγμα θα σας βοηθήσει να το καταστήσετε σαφέστερο. Ακολουθεί ένα έγγραφο "ενημερωμένου κειμένου" που έχω αποθηκεύσει:
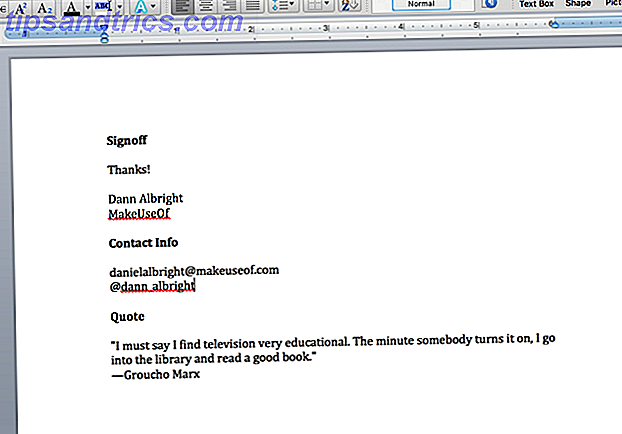
Θέλω να συμπεριλάβω καθένα από αυτά - μια υπογραφή, πληροφορίες επικοινωνίας και ένα απόσπασμα - σε κάθε μία από τις επιστολές. Για να το κάνετε αυτό, θα δημιουργήσω ένα σελιδοδείκτη σε κάθε ένα. Για να δημιουργήσετε ένα σελιδοδείκτη, επισημάνετε το κείμενο που θέλετε να συνδέσετε σε άλλα έγγραφα και μετά κάντε κλικ στην επιλογή Εισαγωγή> Σελιδοδείκτης .
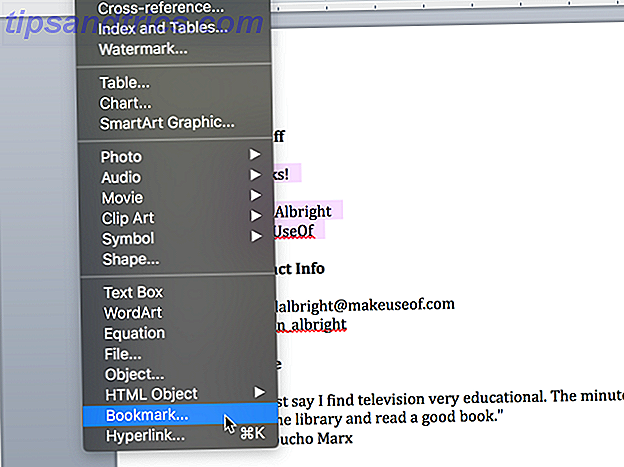
Πληκτρολογήστε το όνομα του σελιδοδείκτη σας και κάντε κλικ στο Προσθήκη .
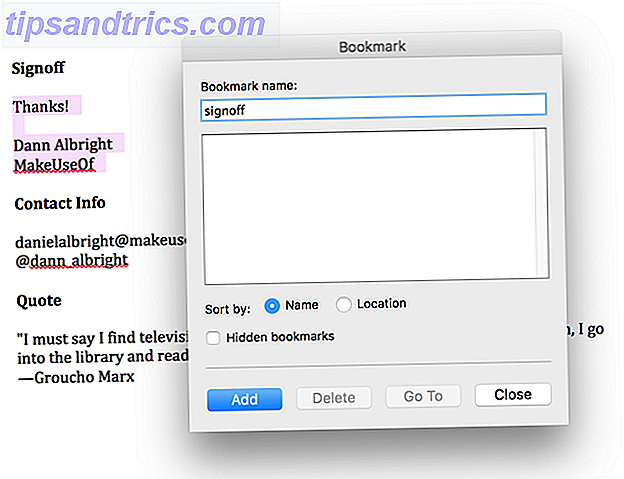
Τώρα, αποθηκεύστε το αρχείο και σημειώστε την πλήρη διαδρομή προς το σημείο που αποθηκεύεται. Για να εισαγάγετε το αποθηκευμένο κείμενο, μεταβείτε σε άλλο έγγραφο του Microsoft Word και πατήστε Insert> Field . Επιλέξτε IncludeText από το μενού Field Names .
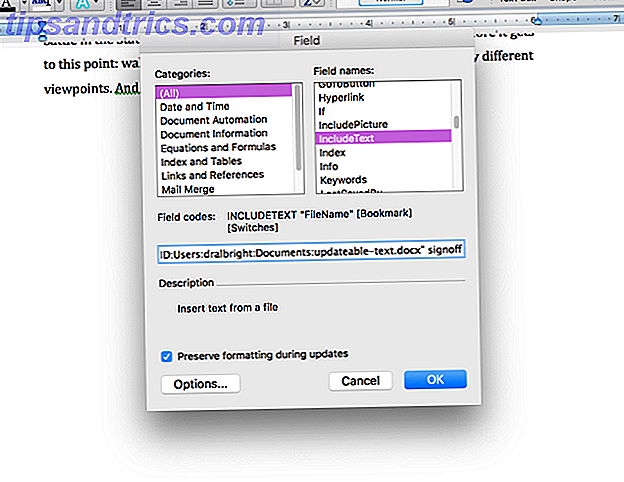
Τώρα, στο πλαίσιο κειμένου κάτω από το μενού, πληκτρολογήστε "INCLUDETEXT" [διαδρομή προς το αρχείο] "[όνομα του σελιδοδείκτη]". Όταν το έγραψα, έμοιαζε έτσι:
INCLUDETEXT "Macintosh HD: Χρήστες: dralbright: Έγγραφα: updateable-text.docx" signoff
(Εάν χρησιμοποιείτε Windows, θα χρειαστεί να χρησιμοποιήσετε την τυπική συμβολοσειρά για διαδρομές, η οποία ξεκινά με το "C: \\" .Σημειώστε ότι πρέπει να συμπεριλάβετε δύο αναστροφές ανά εφεδρικό αντί για ένα.) Τώρα πατήστε OK, και θα δείτε το κείμενο που έχει εισαχθεί στο έγγραφό σας.
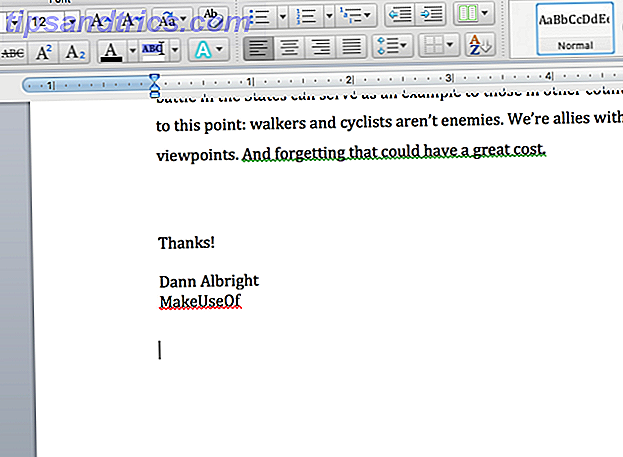
Κάθε φορά σε μια στιγμή, θα πληκτρολογήσετε κάτι λάθος και θα λάβετε ένα λάθος, όπως αυτό:
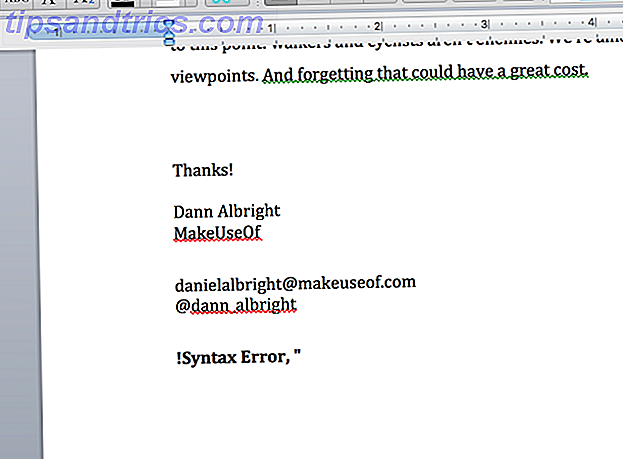
Για να το διορθώσετε, κάντε δεξί κλικ οπουδήποτε στο σφάλμα και επιλέξτε Εναλλαγή κωδικών πεδίου - αυτό θα σας επιτρέψει να δείτε και να επεξεργαστείτε τους κωδικούς από το εσωτερικό του εγγράφου. Μπορείτε επίσης να το χρησιμοποιήσετε σε πεδία που λειτουργούν σωστά αν χρειαστεί να κάνετε μια αλλαγή.
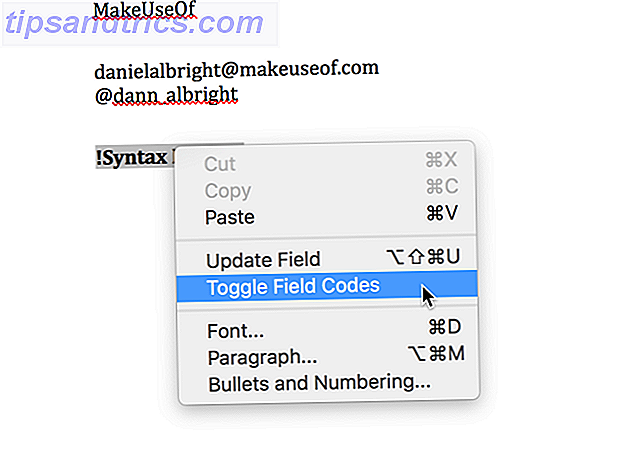
Από εδώ, μπορείτε να κάνετε οποιεσδήποτε διορθώσεις που χρειάζεστε. Σε αυτό το παράδειγμα, υπάρχει ένα επιπλέον ισόποσο σημάδι στην αρχή του κώδικα.
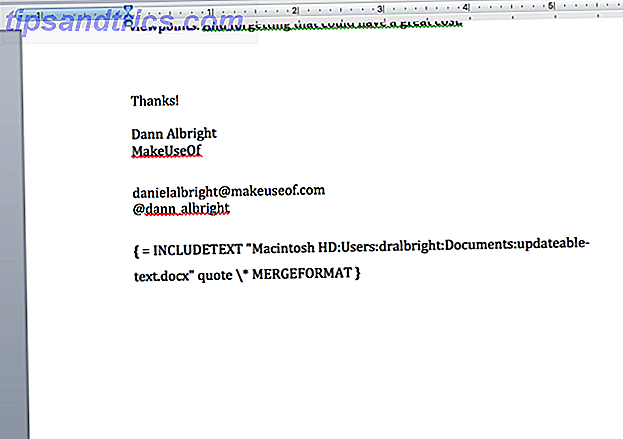
Μετά την αφαίρεση του σημείου ισότητας, το πεδίο λειτουργεί σωστά.
Για να κάνετε μια αλλαγή σε όλα τα έγγραφα που έχετε συνδέσει με το σελιδοδείκτη σας, επιστρέψτε στο κοινό αρχείο κειμένου και απλά κάντε τις αλλαγές. Εδώ, αντικατέστησα το απόσπασμα Groucho Marx με ένα από τον Oscar Wilde.
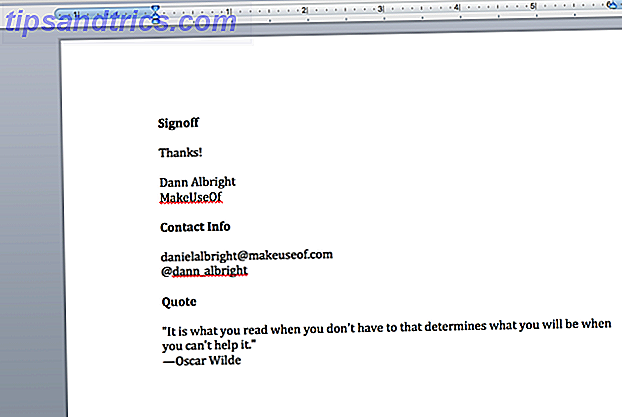
Στα άλλα έγγραφά σας, κάντε δεξί κλικ στο πεδίο που έχει ενημερωθεί και επιλέξτε Ενημέρωση πεδίου .
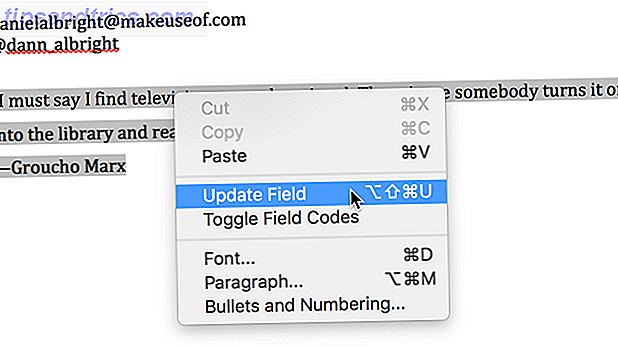
Και, εκεί που το έχετε, το πεδίο ενημερώνεται με τις νέες πληροφορίες.
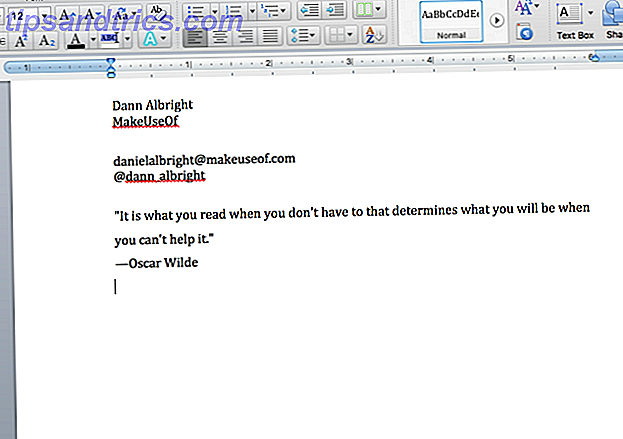
Αυτό μπορεί να φαίνεται σαν πολλή δουλειά, αλλά αν πρέπει να πληκτρολογείτε τα ίδια πράγματα σε τακτική βάση, θα μπορούσε να σας εξοικονομήσει ένα τεράστιο χρονικό διάστημα μακροπρόθεσμα. Χρειάζεται λίγο χρόνο εγκατάστασης στο μπροστινό μέρος, αλλά θα δείτε αμέσως την ευκολία του συστήματος. Μην ξεχάσετε να ελέγξετε άλλες χρήσιμες αυτοματοποιήσεις του Office με το IFTTT Πώς να αυτοματοποιήσετε τις εργασίες του Microsoft Office με τις συνταγές IFTTT Πώς να αυτοματοποιήσετε τις εργασίες του Microsoft Office με τις συνταγές IFTTT Η υπηρεσία IFTTT, η οποία θα ολοκληρώσει μια ενέργεια όταν πληρούται μια άλλη προϋπόθεση, έχει τώρα 50 συνταγές εργασιών για το Microsoft Office. Σας παρουσιάζουμε πώς λειτουργεί και προσφέρει μια επιλογή από συνταγές. Διαβάστε περισσότερα για να εξοικονομήσετε χρόνο.
Εισαγωγή κειμένου από αρχείο κειμένου ή έγγραφο Microsoft Word
Εάν θέλετε να λάβετε κείμενο από αρχείο κειμένου ή έγγραφο Word, αλλά δεν θέλετε να το ανοίξετε, επιλέξτε όλα, αντιγράψτε το, επιστρέψτε στο έγγραφό σας και επικολλήστε το (αυτό μπορεί να διαρκέσει πολύ, αν έχετε εκατοντάδες σελίδες κειμένου), μπορείτε να εισάγετε απευθείας. Απλώς πατήστε Εισαγωγή> Αρχείο και επιλέξτε το αρχείο κειμένου ή το έγγραφο του Word από το οποίο θέλετε να εισάγετε κείμενο.
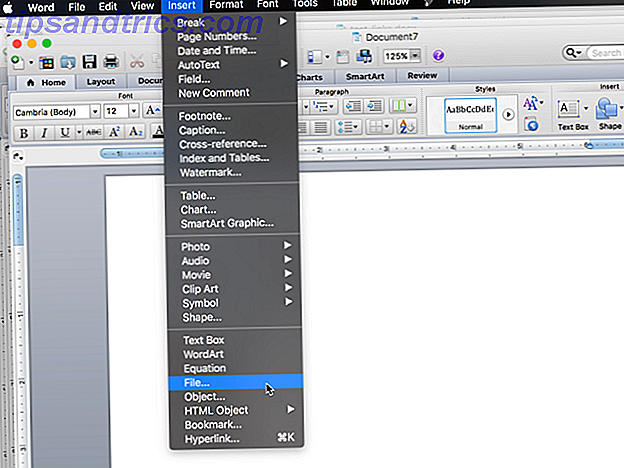
Αφού επιλέξετε το αρχείο (ίσως χρειαστεί να αλλάξετε το αναπτυσσόμενο μενού Ενεργοποίηση σε Όλα τα έγγραφα που μπορούν να διαβαστούν ), θα δείτε το πλήρες κείμενο στο έγγραφό σας στο Microsoft Word.
Εισαγωγή κειμένου από μια ιστοσελίδα
Αν θέλετε να διατηρήσετε ένα ενημερωμένο αντίγραφο μιας ιστοσελίδας σε ένα έγγραφο του Microsoft Word, μπορείτε να το κάνετε αυτό! Ας υποθέσουμε ότι θέλω σε ένα αρχείο κειμένου στο διαδίκτυο που περιέχει το βιβλίο "Μια ιστορία δύο πόλεων" στο έγγραφό μου. Θα χρησιμοποιήσω το ίδιο πεδίο INCLUDETEXT, αλλά αντί να χρησιμοποιήσω μια τοπική διαδρομή, θα χρησιμοποιήσω τη διεύθυνση URL:
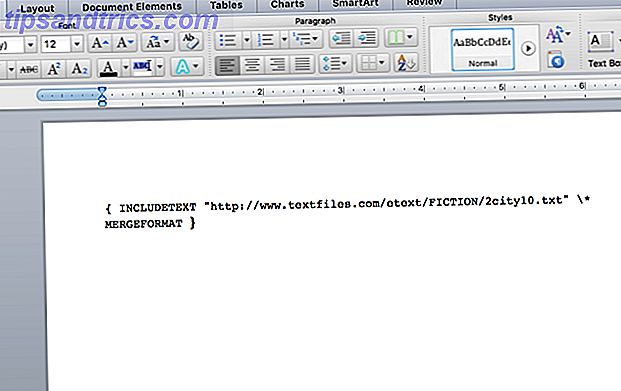
Η ενημέρωση του πεδίου φέρνει ολόκληρο το βιβλίο στο έγγραφό μου.
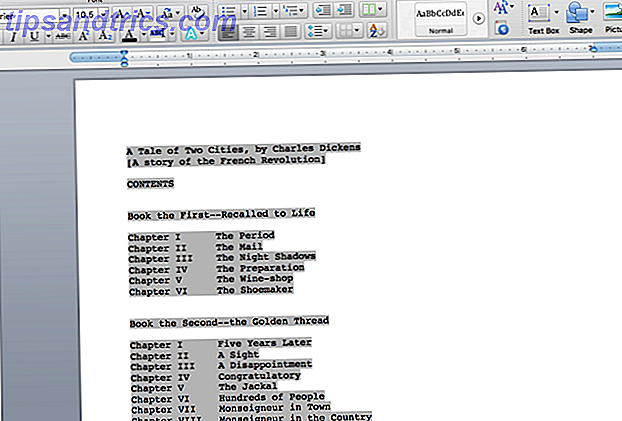
Θα έχετε τα καλύτερα αποτελέσματα με έναν ιστότοπο βαρέων κειμένων. Μπορείτε να δείτε τι συμβαίνει όταν προσπαθώ να χρησιμοποιήσω το INCLUDETEXT για να φέρω την αρχική σελίδα του MakeUseof:
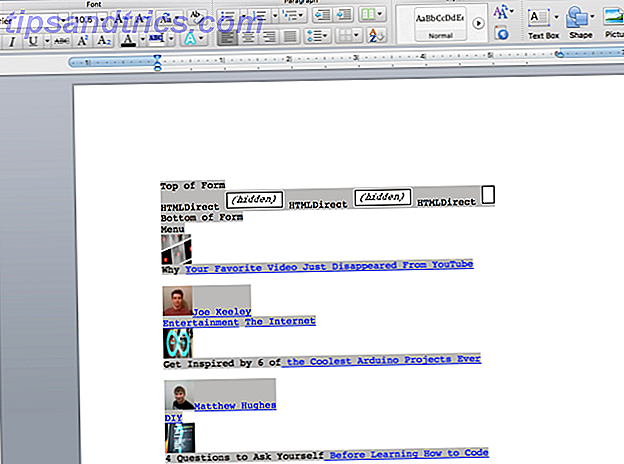
Αν χρειάζεστε την εισαγωγή του ενημερωμένου κειμένου από έναν ιστότοπο στο έγγραφό σας, αξίζει να το παίξετε. Ίσως χρειαστεί να πειραματιστείτε λίγο, αλλά θα μπορούσε ενδεχομένως να είναι ένα πολύ χρήσιμο εργαλείο.
Τι εισάγετε στο Microsoft Word;
Έχουμε καλύψει οκτώ διαφορετικά πράγματα που μπορείτε να εισαγάγετε στο Microsoft Word Αυτό είναι πώς μπορείτε να αποκτήσετε το Microsoft Word δωρεάν Αυτό είναι πώς μπορείτε να αποκτήσετε το Microsoft Word δωρεάν Θέλετε πραγματικά ολόκληρη τη σουίτα του Microsoft Office; Εάν το μόνο που χρειάζεστε είναι το Word χωρίς τα φανταχτερά χαρακτηριστικά, μπορείτε να πάρετε το Microsoft Word δωρεάν. Εδώ είναι πώς. Διαβάστε περισσότερα εδώ - αλλά υπάρχουν πιθανώς περισσότερες επιλογές εκεί έξω. Τι έχετε εισάγει στο Microsoft Word; Μοιραστείτε τα πιο χρήσιμα πράγματα που μπορέσατε να εισαγάγετε, έτσι ώστε να μπορούμε όλοι να βοηθήσουμε ο ένας τον άλλον να εξοικονομήσουμε χρόνο κάνοντας μάστερ στο Word 10 Βασικές ρουτίνες Microsoft Word πρέπει να ξέρετε 10 βασικές ρουτίνες του Microsoft Word πρέπει να ξέρετε Η λέξη "ρουτίνα" είναι η ίδια η εικόνα της βαρετό. Εκτός από όταν πρόκειται για μια εφαρμογή παραγωγικότητας όπως το Microsoft Word. Κάθε αποθηκευμένο δευτερόλεπτο προσθέτει στην άνεση της χρήσης του για τις καθημερινές μας ανάγκες. Διαβάστε περισσότερα !



