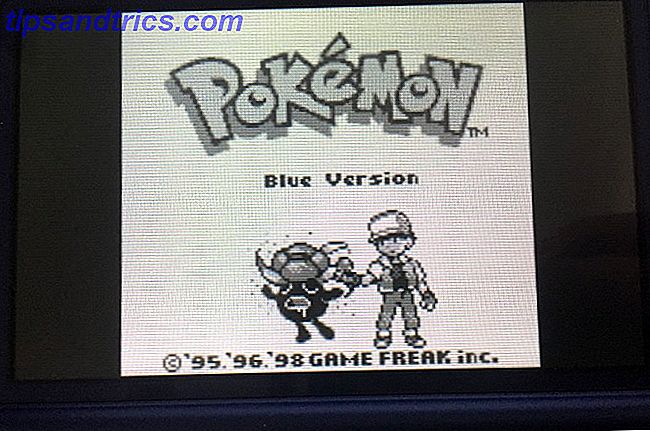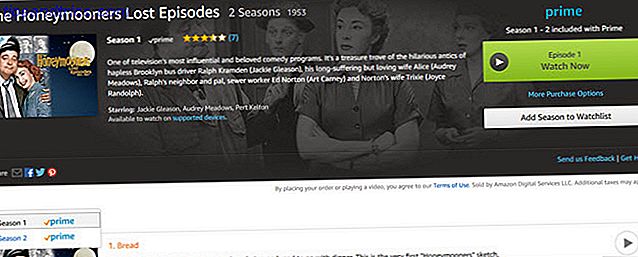Εάν έχετε επιχειρήσει ποτέ να αντιμετωπίσετε τον υπολογιστή σας, πιθανότατα έχετε αντιμετωπίσει την ασφαλή λειτουργία . Η ασφαλής λειτουργία είναι μια ενσωματωμένη δυνατότητα αντιμετώπισης προβλημάτων, η οποία απενεργοποιεί περιττά προγράμματα οδήγησης και προγράμματα κατά τη διάρκεια της διαδικασίας εκκίνησης. Αυτό μας επιτρέπει να απομονώσουμε τυχόν σφάλματα ρύθμισης ή συστήματος και να τα διορθώσουμε στη ρίζα, χωρίς παρεμβολές μη βασικών εφαρμογών.
Εδώ θα εξετάσουμε γρήγορα την εκκίνηση σε ασφαλή λειτουργία με τα Windows 10 και τι πρέπει να κάνετε αν δεν μπορείτε να εκκινήσετε σε ασφαλή λειτουργία. Πάμε!
Μέθοδος 1: Διαμόρφωση συστήματος
Μπορείτε να μεταβείτε στην οθόνη "Διαμόρφωση συστήματος" χρησιμοποιώντας την αναζήτηση Cortana. Πληκτρολογώντας είτε το msconfig είτε τη διαμόρφωση του συστήματος και πατώντας Enter θα ανοίξει ο πίνακας System Configuration . Προχωρήστε στην εκκίνηση και σημειώστε τις επιλογές εκκίνησης. Η επιλογή " Ασφαλής εκκίνηση" από τις επιλογές θα αναγκάσει το σύστημά σας να εκκινήσει σε ακολουθίες Ασφαλούς λειτουργίας την επόμενη επανεκκίνηση.
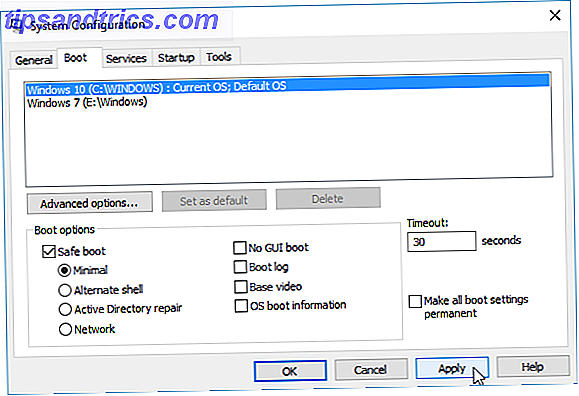
Μπορείτε να επιλέξετε από πρόσθετες επιλογές. Εδώ είναι τι κάνουν:
- Ελάχιστο: Ξεκινά την ασφαλή λειτουργία με την απόλυτη ελάχιστη ποσότητα οδηγών και υπηρεσιών, αλλά με το τυπικό GUI των Windows (Graphical User Interface).
- Εναλλακτικό κέλυφος: Ξεκινά ασφαλή λειτουργία με μια γραμμή εντολών, χωρίς το γραφικό περιβάλλον των Windows. Απαιτεί γνώση προηγμένων εντολών κειμένου, καθώς και πλοήγηση στο λειτουργικό σύστημα χωρίς ποντίκι.
- Επισκευή υπηρεσίας καταλόγου Active Directory: Ξεκινά την ασφαλή λειτουργία με πρόσβαση σε πληροφορίες για συγκεκριμένες μηχανές, όπως μοντέλα υλικού. Εάν εγκαταστήσουμε ανεπιτυχώς νέο υλικό, καταστρέφοντας την υπηρεσία καταλόγου Active Directory, η ασφαλής λειτουργία μπορεί να χρησιμοποιηθεί για να αποκαταστήσει τη σταθερότητα του συστήματος επιδιορθώνοντας τα κατεστραμμένα δεδομένα ή προσθέτοντας νέα δεδομένα στον κατάλογο.
- Δίκτυο: Ξεκινά την ασφαλή λειτουργία με τις απαραίτητες υπηρεσίες και προγράμματα οδήγησης για δικτύωση, με το τυπικό GUI των Windows.
Επιλέξτε Ελάχιστη, ακολουθούμενη από Εφαρμογή και ΟΚ . Η ρύθμιση παραμέτρων του συστήματος θα σας ρωτήσει τώρα εάν θέλετε να κάνετε επανεκκίνηση του συστήματός σας. Η επιλογή " Επανεκκίνηση" θα ξεκινήσει αμέσως τη διαδικασία επανεκκίνησης, οπότε βεβαιωθείτε ότι έχετε αποθηκεύσει οποιαδήποτε ενεργά έγγραφα ή έργα.
Μέθοδος 2: Πατώντας
Η πιο συνηθισμένη μέθοδος προσέγγισης της Ασφαλούς Λειτουργίας είναι η πρόσβαση στο F8. Αυτό αναδεικνύει τις επιλογές ασφαλούς λειτουργίας κατά την εκκίνηση, επιτρέποντάς μας να επιλέξουμε τον τρόπο λειτουργίας. Ωστόσο, προκειμένου να επιταχυνθεί η διαδικασία εκκίνησης, τα Windows 10 έχουν απενεργοποιημένη λειτουργία ασφαλούς λειτουργίας F8. Μπορείτε να θυσιάσετε μερικά δευτερόλεπτα κατά την εκκίνηση ενεργοποιώντας το μενού F8 χρησιμοποιώντας τη γραμμή εντολών 15 εντολές CMD Κάθε χρήστης των Windows πρέπει να γνωρίζει 15 εντολές CMD Κάθε χρήστης των Windows πρέπει να γνωρίζει Η γραμμή εντολών είναι ένα πρωτοφανές αλλά ισχυρό εργαλείο των Windows. Θα σας δείξουμε τις πιο χρήσιμες εντολές που πρέπει να γνωρίζει κάθε χρήστης των Windows. Διαβάστε περισσότερα .
Ξεκινήστε ανοίγοντας μια ανυψωμένη γραμμή εντολών 7 Κοινές εργασίες Η γραμμή εντολών των Windows κάνει γρήγορη και εύκολη 7 Κοινές εργασίες Η γραμμή εντολών των Windows γίνεται γρήγορη και εύκολη Μην αφήνετε την γραμμή εντολών να σας εκφοβίσει. Είναι απλούστερο και πιο χρήσιμο από αυτό που περιμένετε. Ίσως να εκπλαγείτε από αυτό που μπορείτε να πετύχετε με μερικές μόνο πλήκτρες. Διαβάστε περισσότερα . Κάντε δεξί κλικ στο μενού Έναρξη και επιλέξτε Γραμμή εντολών (Διαχειριστής) . Επιλέξτε " Ναι" στο παράθυρο διαλόγου "Έλεγχος λογαριασμού χρήστη", εάν εμφανίζεται. Η γραμμή εντολών πρέπει τώρα να είναι ανοιχτή.
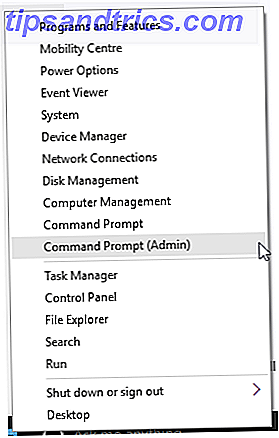
Πληκτρολογήστε (ή αντιγράψτε / επικολλήστε) την ακόλουθη εντολή:
bcdedit / set {προεπιλογή} κληρονομιά bootmenupolicy
Και πατήστε Enter. Η εργασία έγινε!
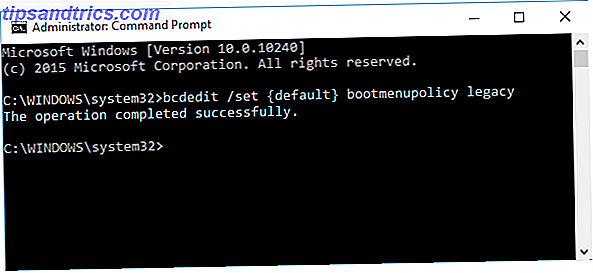
Για να αναιρέσετε αυτή την εντολή παλαιού τύπου, ανοίξτε ξανά την ανυψωμένη γραμμή εντολών σύμφωνα με τις παραπάνω οδηγίες και πληκτρολογήστε:
bcdedit / set {προεπιλογή} πρότυπο bootmenupolicy
Αυτό επιστρέφει την εκκίνηση στην αρχική του κατάσταση, έτσι ώστε να φτάσετε στην ασφαλή λειτουργία θα πρέπει να χρησιμοποιήσετε μία από τις εναλλακτικές επιλογές σε αυτό το άρθρο.
Μέθοδος 3: Προχωρημένη εκκίνηση
Για το επόμενο τέχνασμα: Προχωρημένη εκκίνηση. Chill, φίλε μου. Δεν είναι τόσο προηγμένο, αλλά είναι πραγματικά χρήσιμο να το ξέρετε.
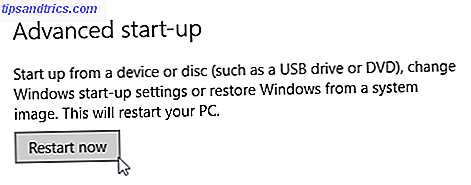
Ανοίξτε το μενού Ρυθμίσεις και κατευθυνθείτε στην ενότητα Ενημέρωση και ασφάλεια> Ανάκτηση> Σύνθετη εκκίνηση . Κάνοντας κλικ στο κουμπί Επανεκκίνηση (Restart Now), θα γίνει επανεκκίνηση του συστήματός σας στη λειτουργία αποκατάστασης, όπου θα συναντήσετε τρεις επιλογές: Συνέχιση, Αντιμετώπιση προβλημάτων ή Απενεργοποίηση του υπολογιστή σας. Επιλέξτε Αντιμετώπιση προβλημάτων> Επιλογές για προχωρημένους . Θα έχετε τώρα μια σειρά από νέες επιλογές, όπως π.χ.:
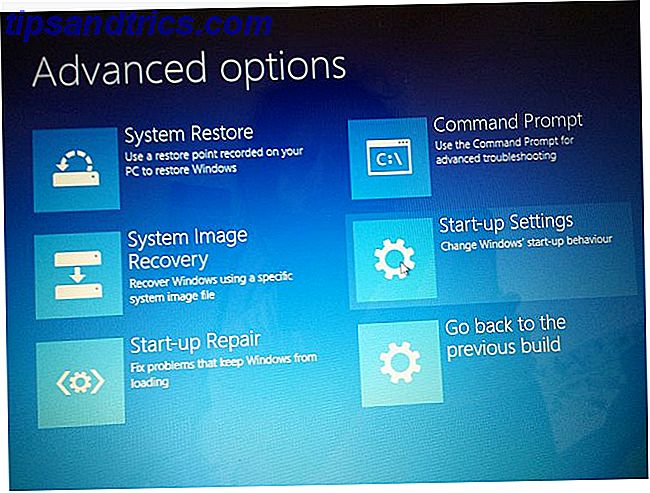
Κάντε κλικ στις Ρυθμίσεις εκκίνησης (Startup Settings), ακολουθούμενη από Επανεκκίνηση Το σύστημά σας θα επανεκκινηθεί τώρα. Κατά την επανεκκίνηση, θα δείτε την οθόνη ρυθμίσεων εκκίνησης. Από εδώ μπορείτε να επιλέξετε την απαιτούμενη λειτουργία σας.
Συντομώτερος δρόμος
Μπορείτε να παραλείψετε την κάπως μακρά διαδικασία κλικ κρατώντας πατημένο το Shift και κάνοντας κλικ στο Επανεκκίνηση κάτω από την επιλογή Power ( Τροφοδοσία ) που βρίσκεται στα Windows 10 Μενού Έναρξης Οδηγός για τα Windows 10 Μενού Έναρξης Οδηγός για τα Windows 10 Μενού Έναρξης Τα Windows 10 επιδιορθώνουν το δίλημμα Start Menu! Για να αντιμετωπίσετε το νέο μενού Start θα υπερφορτώσετε την εμπειρία των Windows 10. Με αυτόν τον εύχρηστο οδηγό, θα είστε ένας εμπειρογνώμονας σε χρόνο μηδέν. Διαβάστε περισσότερα . Αυτή η επανεκκίνηση σας μεταφέρει κατευθείαν στις επιλογές ανάκτησης, όπου μπορείτε να επιλέξετε Αντιμετώπιση προβλημάτων> Σύνθετες επιλογές> Ρυθμίσεις εκκίνησης .
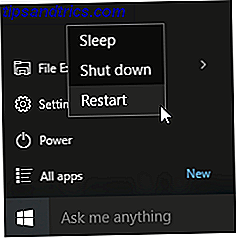
Τι εάν δεν λειτουργεί;
Ακόμα κι αν κανένα από τα παραπάνω έργα, έχετε ακόμα δύο άσους μέχρι το μανίκι σας.
Εάν έχετε εγκαταστήσει τα Windows 10 μέσω δίσκου ή USB, μπορείτε να εκκινήσετε απευθείας στη λειτουργία ανάκτησης εισάγοντας τον εν λόγω δίσκο / USB πριν ενεργοποιήσετε το σύστημα. Επιλέξτε τη διάταξη πληκτρολογίου σας και στη συνέχεια επισκευάστε τον υπολογιστή σας, στην κάτω αριστερή πλευρά της οθόνης. Από εδώ μπορείτε να κατευθυνθείτε στην επιλογή Αντιμετώπιση προβλημάτων> Επιλογές για προχωρημένους, όπου θα βρείτε Επαναφορά Συστήματος, Αποκατάσταση εικόνας συστήματος, Επισκευή εκκίνησης, Γραμμή εντολών και Επιστροφή στην προηγούμενη έκδοση.
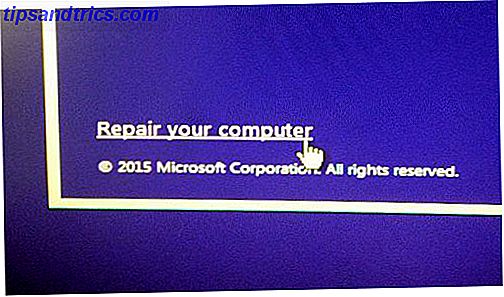
Για να λειτουργήσει η αποκατάσταση εικόνας συστήματος, θα πρέπει να έχετε κάνει μια εικόνα πριν από το σφάλμα του συστήματός σας, κάτι που θα σας συμβούλευα να κάνετε. Μπορείτε να δημιουργήσετε μια εικόνα συστήματος πληκτρολογώντας την ανάκτηση στη γραμμή αναζήτησης και επιλέγοντας Ανάκτηση: Πίνακας ελέγχου . Τώρα θα βρίσκεστε στα Advanced Recovery Tools. Επιλέξτε Δημιουργία μονάδας ανάκτησης και ακολουθήστε τα βήματα.
Δίσκος επιδιόρθωσης συστήματος
Ένα άλλο χρήσιμο εργαλείο στη διάθεσή σας είναι ο δίσκος επισκευής συστήματος. Σε αντίθεση με την Εικόνα του Συστήματος, αυτά δεν είναι συγκεκριμένα για το μηχάνημα, επομένως μπορείτε να αποκτήσετε ένα μέσω ενός φίλου, αν όλα πάνε εντελώς αχλαδιού.
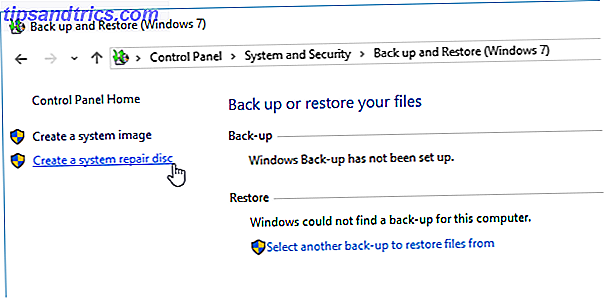
Εάν θέλετε να είστε προετοιμασμένοι για την αναπόφευκτη στιγμή, κάντε δεξί κλικ στο εικονίδιο μενού Έναρξη και επιλέξτε Πίνακας ελέγχου από τη λίστα. Ανατρέξτε στην ενότητα Ασφάλεια συστήματος> Δημιουργία αντιγράφων ασφαλείας και επαναφορά (Windows 7) . Μην αφήσετε την ετικέτα των Windows 7 να σας αποβάλει: είστε στο σωστό μέρος. Επιλέξτε Δημιουργία δίσκου επισκευής συστήματος από την αριστερή στήλη και ακολουθήστε τις οδηγίες.
Ασφαλής λειτουργία κατέκτησε
Θα πρέπει τώρα να αισθάνεστε πολύ άνετα την εκκίνηση των Windows 10 σε ασφαλή λειτουργία, χρησιμοποιώντας μία από τις τρεις μεθόδους που περιγράφονται παραπάνω. Βεβαιωθείτε ότι έχετε λάβει υπόψη την τελευταία ενότητα σχετικά με την αποκατάσταση εικόνων συστήματος και δίσκους επισκευής συστήματος, θυμηθείτε ότι οι πρώτες λειτουργούν μόνο αν έχετε ορίσει τη θέση ανάκτησης προτού ο κόσμος σας αρχίσει να καταρρέει σε ένα εφιάλτη που προκαλείται από BSOD. Πώς να αντιμετωπίσετε και να διορθώσετε το μαύρο παράθυρο των Windows Ζητήματα Πώς να αντιμετωπίσετε και να διορθώσετε τα προβλήματα μαύρης οθόνης των Windows Το B στο BSOD δεν είναι πάντα μπλε. Μερικές φορές θα δείτε μια μαύρη οθόνη του θανάτου. Αυτό μπορεί να είναι ακόμη πιο ενοχλητικό επειδή δεν παρέχει κανένα μήνυμα σφάλματος. Ας λύσουμε τα προβλήματα μαζί. Διαβάστε περισσότερα .
Εάν είστε πραγματικά, πραγματικά σε μια φοβερή κατάσταση των πραγμάτων, χωρίς ανάκτηση εικόνας και κανένα δίσκο επιδιόρθωσης, θα μπορούσατε πάντα να δοκιμάσετε τεχνική υποστήριξη σωτήρα Hirens BootCD 5 καλύτεροι δίσκοι διάσωσης για μια επαναφορά συστήματος των Windows 5 καλύτεροι δίσκοι διάσωσης για ένα σύστημα Windows Επαναφορά Κάθε χρήστης των Windows θα πρέπει να γνωρίζει τουλάχιστον ένα σύστημα εξοικονόμησης μπέικον, ανάκτησης δεδομένων, να επαναφέρει δίσκο. Μπορεί να σας βοηθήσει να αποκτήσετε πρόσβαση στον υπολογιστή σας για να κάνετε επισκευές και αντίγραφα ασφαλείας, ακόμα και όταν δεν εκκινεί. Διαβάστε περισσότερα . Έχει σώσει πολλούς ανθρώπους, πολλές φορές, και θα σας σώσει!
Θα προσθέσετε δευτερόλεπτα στην εκκίνηση ενεργοποιώντας το F8; Ή κρατάτε πολλαπλά αντίγραφα ασφαλείας όλων; Δημιουργία αντιγράφων ασφαλείας των αντιγράφων ασφαλείας; Ενημερώστε μας παρακάτω!