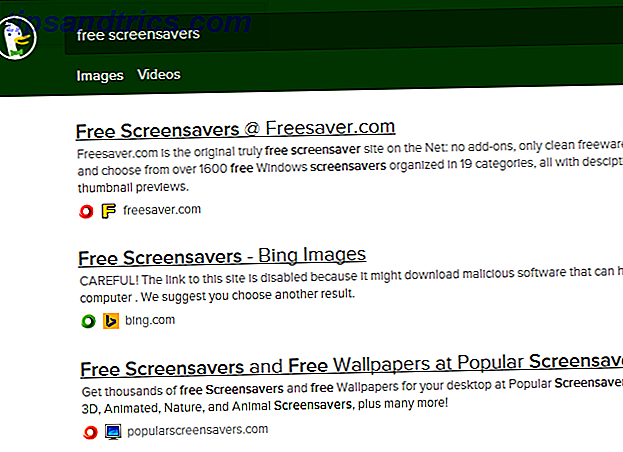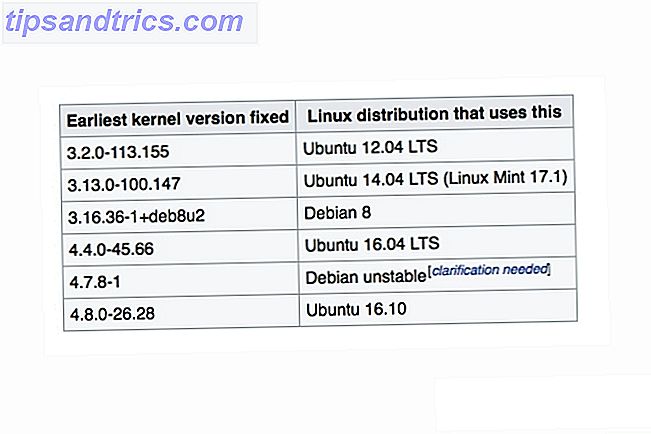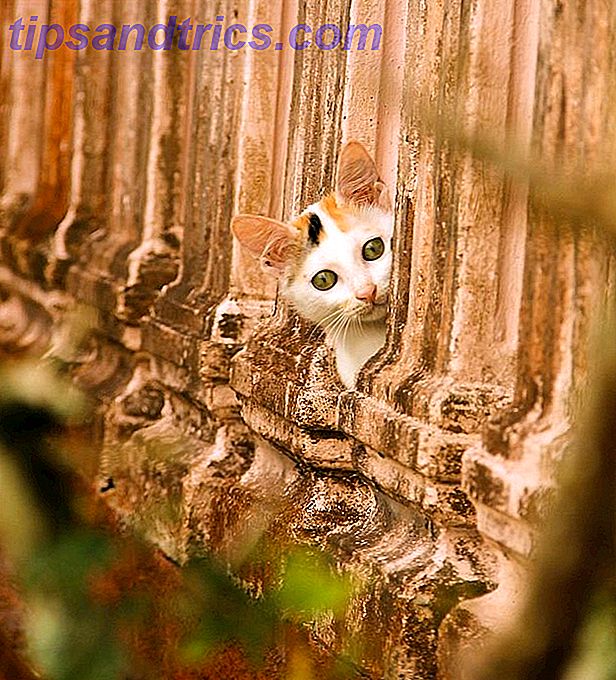Τα Windows 10 εξακολουθούν να είναι Windows, πράγμα που σημαίνει ότι θα χρειαστεί μια νέα εκκίνηση κάθε φορά.
Γιατί αυτό? Με τα Windows 10 η Microsoft αλλάζει το λειτουργικό της σύστημα (OS) σε μια υποχρεωτική διαδικασία ενημέρωσης που είναι παρόμοια με το Android και το OS X. Αντί να απελευθερώνει μεγάλες εκδόσεις λειτουργικών συστημάτων που πρέπει να αγοράζονται ξεχωριστά κάθε δύο χρόνια, το λειτουργικό σύστημα ενημερώνεται εσωτερικά σε τακτική βάση. Με άλλα λόγια, εάν εκτελείτε Windows 10, θα έχετε πάντα την πιο πρόσφατη και ασφαλέστερη έκδοση των Windows.
Ενώ η διαδικασία αυτή μειώνει την τριβή και αυξάνει την ασφάλεια, μπορεί επίσης να εισαγάγει ή να προκαλέσει προβλήματα στο σύστημα. Αυτό συμβαίνει επειδή, από το σχεδιασμό, τα νέα πράγματα συνεχίζουν να προστίθενται και πάντα κρατάτε τα προσωπικά σας αρχεία, ρυθμίσεις και εφαρμογές. Ευτυχώς, έχετε μερικές επιλογές για να καθαρίσετε τα αρχεία του συστήματος και να αφαιρέσετε τις ενοχλητικές εφαρμογές που κατάφεραν να γλιστρήσουν.
Σας παρουσιάζουμε πώς μπορείτε να πάρετε μια νέα εγκατάσταση των Windows 10 με όσο το δυνατόν λιγότερη προσπάθεια. Να είστε βέβαιος να δημιουργήσετε ένα αντίγραφο ασφαλείας των προσωπικών σας αρχείων 5 Βασικά στοιχεία αντιγράφων ασφαλείας Κάθε χρήστης των Windows πρέπει να γνωρίζει 5 βασικά στοιχεία αντιγράφων ασφαλείας Κάθε χρήστης των Windows πρέπει να ξέρει Ποτέ δεν κουράζεται να σας υπενθυμίσω να κάνετε τα αντίγραφα ασφαλείας και να διατηρήσετε τα δεδομένα σας ασφαλή. Αν αναρωτιέστε τι, πόσο συχνά και πού πρέπει να δημιουργήσετε αντίγραφα ασφαλείας των αρχείων σας, έχουμε απλές απαντήσεις. Διαβάστε περισσότερα προτού προχωρήσετε σε οποιαδήποτε από αυτές τις λύσεις.
1. Επαναφέρετε τα Windows 10
Τα Windows 10 έρχονται με μια λειτουργία επαναφοράς παρόμοια με τα Windows 8 Πώς να επαναφέρετε, να ανανεώσετε ή να επαναφέρετε την εγκατάσταση των Windows 8 Πώς να επαναφέρετε, να ανανεώσετε ή να επαναφέρετε την εγκατάσταση των Windows 8 Εκτός από την τυπική λειτουργία Επαναφορά Συστήματος, τα Windows 8 διαθέτουν λειτουργίες " ανανέωση "και" επαναφορά "του υπολογιστή σας. Σκεφτείτε αυτά ως τρόπους γρήγορης επανεγκατάστασης των Windows - είτε διατηρώντας τα προσωπικά σας αρχεία ή διαγράφοντας ... Διαβάστε περισσότερα. Μια επαναφορά συστήματος σας δίνει ουσιαστικά μια νέα εγκατάσταση των Windows, αν και στα Windows 10 έχετε την επιλογή να διατηρείτε τα προσωπικά σας αρχεία.
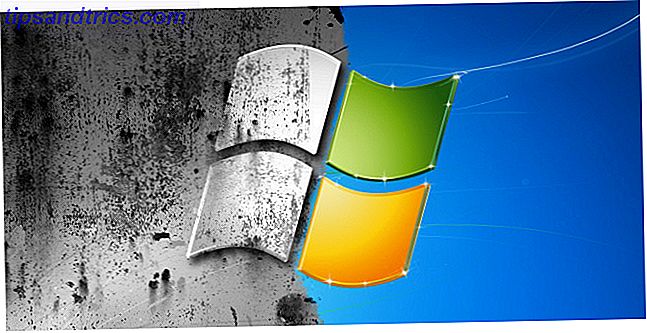
Για να μειωθεί το αποτύπωμα αποθήκευσης των Windows 10, η Microsoft επανασχεδίασε τη δυνατότητα "Επανακατασκευή του λειτουργικού συστήματος χρησιμοποιώντας αρχεία συστήματος χρόνου εκτέλεσης". Αυτό σημαίνει ότι η λειτουργία "Επαναφορά" βασίζεται σε μια (ενδεχομένως προσαρμοσμένη) εικόνα ανάκτησης στη μονάδα συστήματος C: \ RecoveryImage \) για να ξεκινήσετε μια νέα εγκατάσταση.
Η ομορφιά αυτής της λύσης είναι ότι τα Windows δεν χρειάζεται να κατεβάζουν κανένα αρχείο για να ξεκινήσουν την εγκατάσταση και δεν χρειάζεται να παράσχετε μέσα εγκατάστασης. Από την άλλη πλευρά, οι κατασκευαστές μπορούν να παράσχουν μια προσαρμοσμένη εικόνα συστήματος για τη λειτουργία Reset και να εγχύσουν bloatware.
Για να επαναφέρετε τον υπολογιστή σας από τα Windows 10, πατήστε τα Windows + I για να ξεκινήσετε την εφαρμογή Ρυθμίσεις, επικεφαλίδα Ενημέρωση & ασφάλεια> Ανάκτηση και στην ενότητα Επαναφορά αυτού του υπολογιστή κάντε κλικ στο κουμπί Ξεκίνημα.

Σημείωση: Εάν τα ζητήματά σας ξεκίνησαν μετά την αναβάθμιση των Windows 10, είτε από προηγούμενη έκδοση των Windows είτε από προηγούμενη έκδοση, αντί να επαναφέρετε ή να επαναλάβετε την εγκατάσταση των Windows, μπορείτε επίσης να δοκιμάσετε μια υποβάθμιση. Αυτό συμβαίνει επειδή κάθε φορά που τα Windows εγκαθιστούν μια νέα έκδοση, διατηρεί ένα αντίγραφο του προηγούμενου σε ένα φάκελο που ονομάζεται Windows.old Ελεύθερος χώρος στο δίσκο αφαιρώντας τον φάκελο Windows.old Ελευθερώστε χώρο στο δίσκο αφαιρώντας το παράθυρο Windows.old Τα Windows προετοιμάζουν μια αυτόματη δημιουργήστε αντίγραφα ασφαλείας πριν από την επανεγκατάσταση. Ο φάκελος Windows.old περιλαμβάνει προφίλ χρηστών και προσωπικά αρχεία. Δείτε πώς μπορείτε να επαναφέρετε τα δεδομένα και να αφαιρέσετε το φάκελο για να ελευθερώσετε χώρο. Διαβάστε περισσότερα . Πατήστε Ξεκινώντας κάτω από την αντίστοιχη επιλογή για να επιστρέψετε στην προηγούμενη εγκατάσταση των Windows.
2. Ανανεώστε τα Windows 10
Στα Windows 8, μια Ανανέωση ήταν Επαναφορά, αλλά διατηρώντας τα προσωπικά σας αρχεία. Η επιλογή Ανανέωση στηρίχθηκε σε μια εικόνα ανάκτησης που παρέχεται από τον κατασκευαστή και έτσι θα επανεγκαταστήσει το bloatware που συνοδεύει τον υπολογιστή. Όπως έχουμε μάθει παραπάνω, μπορείτε να διατηρήσετε τα αρχεία σας όταν κάνετε μια επαναφορά στα Windows 10. Και φαινομενικά απλώς να σας συγχέουμε περισσότερο (ή τελικά να απλοποιήσετε τα πράγματα), η Microsoft κυκλοφόρησε ένα εργαλείο ανανέωσης για τα Windows 10 που λειτουργεί ελαφρώς διαφορετικό από αυτό που εμείς γνωρίζετε από τα Windows 8.
Το Εργαλείο ενημέρωσης των Windows 10 (λήψη εδώ) απαιτεί σύνδεση στο Internet και περίπου 3 GB διαθέσιμου αποθηκευτικού χώρου επειδή κατεβάζει την πιο πρόσφατη έκδοση των Windows 10 πριν ανανεώσει τον υπολογιστή σας. Αυτό εξασφαλίζει ότι η φρέσκια εγκατάσταση των Windows 10 σας θα είναι εντελώς δωρεάν από τον κατασκευαστή bloatware Πώς να αφαιρέσετε το Bloatware & Αποφύγετε αυτό στα νέα Laptops Πώς να αφαιρέσετε Bloatware & Αποφύγετε αυτό σε νέους φορητούς υπολογιστές Κουρασμένος από το λογισμικό που ποτέ δεν ήθελε καταναλώνει τους πόρους του φορητού σας; Ο υπολογιστής σας δεν είναι ελεύθερος χώρος διαφημίσεων. Εδώ είναι πώς να απαλλαγείτε από bloatware. Διαβάστε περισσότερα, αν και θα βρείτε ακόμα bloatware της Microsoft Πώς να αφαιρέσετε εύκολα Bloatware από τα Windows 10 Πώς να αφαιρέσετε εύκολα το Bloatware από τα Windows 10 Τα Windows 10 έρχονται με πολλές προεγκατεστημένες εφαρμογές που καταλαμβάνουν χώρο στη συσκευή σας και δεν είναι εύκολο να τις αφαιρέσετε. Ακούγεται σαν bloatware, έτσι δεν είναι; Σας παρουσιάζουμε τον τρόπο κατάργησης αυτών των εφαρμογών. Διαβάστε περισσότερα .

Μια ανανέωση των Windows 10 δεν θα εγκαταστήσει ξανά καμία από τις εφαρμογές σας και για να επανεγκαταστήσετε προγράμματα οδήγησης υλικού, ίσως χρειαστεί να εκτελέσετε το Windows Update κάτω από τις Ρυθμίσεις> Ενημέρωση και ασφάλεια> Windows Update μετά την ολοκλήρωση της εγκατάστασης. Όπως και στην επιλογή Επαναφορά, μπορείτε να επιλέξετε να διατηρείτε τα προσωπικά σας αρχεία. Αν θέλετε να δημιουργήσετε αντίγραφα ασφαλείας και να επαναφέρετε τις ρυθμίσεις και τις εφαρμογές των Windows 10 Πώς να αναβαθμίσετε τα Windows 10 και να πάρετε τις ρυθμίσεις και τις εφαρμογές μαζί σας Πώς να αναβαθμίσετε τα Windows 10 και να πάρετε ρυθμίσεις και εφαρμογές μαζί σας Τα Windows 10 έρχονται και έχετε μια επιλογή να κάνω. Είτε αναβαθμίζετε την υπάρχουσα εγκατάσταση των Windows, είτε μπορείτε να εγκαταστήσετε τα Windows 10 από την αρχή. Σας παρουσιάζουμε πώς να μεταναστεύσετε στα Windows 10 ... Διαβάστε περισσότερα, ανατρέξτε στο άρθρο μας.
Σημείωση: Τη στιγμή της σύνταξης αυτού του άρθρου, το εργαλείο ανανέωσης έρχεται με αρκετές προειδοποιήσεις, όπως το μόνο που δουλεύει στην πιο πρόσφατη έκδοση των Windows 10 Insider Preview Γίνετε ο πρώτος που θα δοκιμάσει τα νέα Windows 10 Builds ως Windows Insider Να είστε ο πρώτος που θα δοκιμάσετε νέο Τα Windows 10 Builds ως Windows Insider Τα Windows Insiders είναι τα πρώτα που δοκιμάζουν τις νέες κατασκευές των Windows 10. Είναι επίσης οι πρώτοι που υποφέρουν από σφάλματα. Εδώ θα σας δείξουμε πώς να συμμετάσχετε ή να εγκαταλείψετε το πρόγραμμα και πώς να το μοιραστείτε ... Διαβάστε περισσότερα. Αναμένεται να είναι πλήρως λειτουργική με την επικείμενη Ενημέρωση Επέτειος Windows 10 Ενημέρωση Επέτειος Λήγει τον Ιούλιο & Αυτά είναι τα καλύτερα χαρακτηριστικά του Windows 10 Επέτειος Ενημέρωση Λόγω τον Ιούλιο και αυτά είναι τα καλύτερα χαρακτηριστικά του Θα αγαπήσετε την Windows 10 Επέτειος Ενημέρωση! Η δεύτερη μεγάλη αναβάθμιση στα Windows 10 από την έναρξή της τον Ιούλιο του 2015 αναμένεται αυτό το καλοκαίρι. Εδώ υπογραμμίζουμε τα πιο συναρπαστικά χαρακτηριστικά. Διαβάστε περισσότερα, αναμένεται στα τέλη Ιουλίου 2016.
3. Χρησιμοποιήστε τα μέσα εγκατάστασης
Πρόκειται για μια προηγμένη μέθοδο που μπορείτε να χρησιμοποιήσετε στη θέση των επιλογών Επαναφορά ή Ανανέωση που περιγράφονται παραπάνω. για παράδειγμα, αν ο υπολογιστής σας δεν εκκινήσει ή το εύρος ζώνης Internet είναι σοβαρά περιορισμένος. Ίσως αγόρασα ένα αντίγραφο των Windows 10 που ήρθε με το μέσο εγκατάστασης ή ήσασταν αρκετά σοφό να δημιουργήσετε τα δικά σας μέσα εγκατάστασης των Windows 10 Πώς να δημιουργήσετε τα μέσα εγκατάστασης των Windows 10 Πώς να δημιουργήσετε τα μέσα εγκατάστασης των Windows 10 Ανεξάρτητα από το πώς φτάσατε στα Windows 10, έναν τρόπο δημιουργίας των δικών σας μέσων εγκατάστασης. Αργά ή γρήγορα ίσως χρειαστείτε. Ας σας δείξουμε πώς να προετοιμαστείτε. Διαβάστε περισσότερα χρησιμοποιώντας το εργαλείο δημιουργίας μέσων των Windows.

Εάν πρέπει να εγκαταστήσετε εκ νέου μια συγκεκριμένη έκδοση των Windows 10, ενδέχεται να μπορείτε να κάνετε λήψη του αντίστοιχου αρχείου ISO χωρίς τη Microsoft. Πώς να κάνετε λήψη των επίσημων αρχείων ISO των Windows χωρίς τη Microsoft Πώς να κάνετε λήψη των επίσημων αρχείων ISO των Windows χωρίς τη Microsoft Μπορείτε να τα κατεβάσετε Τα αρχεία εγκατάστασης των Windows είναι δωρεάν από τη Microsoft. Θα σας δείξουμε ένα hack που σας επιτρέπει να κατεβάσετε αρχεία ISO για οποιαδήποτε έκδοση των Windows 7, των Windows 8.1 και των Windows 10 από την τεχνολογία της Microsoft ... Διαβάστε περισσότερα και δημιουργήστε το δικό σας δίσκο εγκατάστασης χρησιμοποιώντας το Rufus.
Για να μπορέσετε να προχωρήσετε με την εγκατάσταση των Windows 10, ξεκινήστε το σύστημα UEFI / BIOS Πώς να εισάγετε το BIOS στον υπολογιστή σας Πώς να εισάγετε το BIOS στον υπολογιστή σας Μέσα στο BIOS μπορείτε να αλλάξετε τις βασικές ρυθμίσεις υπολογιστή, όπως η σειρά εκκίνησης. Το ακριβές κλειδί που πρέπει να χτυπήσετε εξαρτάται από το υλικό σας. Έχουμε καταρτίσει μια λίστα στρατηγικών και πλήκτρων για να εισέλθουμε ... Διαβάστε περισσότερα και βεβαιωθείτε ότι η σειρά εκκίνησης Το BIOS Εξηγείται: Boot Order, Video Memory, Αποθήκευση, Επαναφορά & Βέλτιστες προεπιλογές Το BIOS Εξηγείται: Boot Order, Video Memory, Επαναφορά και βέλτιστες προεπιλογές Το BIOS του υπολογιστή σας (βασικό σύστημα εισόδου / εξόδου) είναι το λογισμικό χαμηλού επιπέδου που ξεκινάει κατά την εκκίνηση του υπολογιστή σας. Εκτελεί POST (αυτόματη δοκιμή ενεργοποίησης), προετοιμάζει το υλικό του υπολογιστή σας και μεταβιβάζει τον έλεγχο στην εκκίνηση ... Read More δίνει προτεραιότητα στην εκκίνηση από το μέσο εγκατάστασής σας, δηλ. Το CD / DVD ή τη μονάδα USB, αντί να εκκινήσετε από το μονάδα δίσκου συστήματος.

Όταν οι ρυθμίσεις του BIOS φαίνονται καλές, τοποθετήστε τα μέσα εγκατάστασης και αφήστε τον υπολογιστή σας να εκκινηθεί στην εγκατάσταση των Windows. Από εδώ, ακολουθήστε τις οδηγίες στην οθόνη και απολαύστε μια νέα εγκατάσταση των Windows 10 σε ελάχιστο χρόνο. Δυστυχώς, τελικά θα πρέπει να εκτελέσετε το Windows Update για να επαναφέρετε το σύστημά σας στο ρυθμό πάλι.
Συμβουλή: Συνιστούμε να διατηρείτε τα μέσα εγκατάστασής σας φρέσκα ενημερώνοντας τακτικά τα αρχεία με τις πιο πρόσφατες ενημερώσεις. Διαφορετικά, το Windows Update Πώς να διαχειριστείτε το Windows Update στα Windows 10 Πώς να διαχειριστείτε το Windows Update στα Windows 10 Για τα εικονικά μυστικά ελέγχου, το Windows Update είναι ένας εφιάλτης. Λειτουργεί στο παρασκήνιο και διατηρεί το σύστημά σας ασφαλή και λειτουργεί ομαλά. Σας παρουσιάζουμε πώς λειτουργεί και τι μπορείτε να προσαρμόσετε. Το στοιχείο "Διαβάστε περισσότερα" μπορεί να σας επιβραδύνει με μαζικές λήψεις και πολλαπλούς κύκλους εγκατάστασης.
4. Χρησιμοποιήστε μια εικόνα συστήματος
Οι παραπάνω μέθοδοι έχουν ένα τεράστιο μειονέκτημα: χάνετε όλες τις προσωπικές σας ρυθμίσεις και τις εγκατεστημένες εφαρμογές. Για να αποφύγετε αυτό το σενάριο, συνιστούμε να προετοιμάζετε τακτικά μια εικόνα ολόκληρου του συστήματός σας.
Έχουμε ήδη καλύψει τον τρόπο δημιουργίας εικόνας ISO του συστήματός σας Windows Πώς να δημιουργήσετε μια εικόνα ISO του συστήματός σας Windows Πώς να δημιουργήσετε μια εικόνα ISO του συστήματός σας Windows Χρειάζεστε έναν γρήγορο και εύκολο τρόπο για να δημιουργήσετε αντίγραφα ασφαλείας και να επαναφέρετε τα Windows χωρίς να χρησιμοποιήσετε τα εργαλεία δημιουργίας αντιγράφων ασφαλείας ή το σύννεφο; Ήρθε η ώρα να μάθετε πώς να κάνετε μια εικόνα ISO του υπολογιστή σας Windows. Διαβάστε περισσότερα . Μια εναλλακτική λύση στην εγγενή λύση των Windows είναι να χρησιμοποιήσετε ένα δωρεάν εργαλείο τρίτου μέρους όπως το Macrium Reflect. Έχουμε καλύψει αυτό το εργαλείο στο άρθρο μας σχετικά με τη μετακίνηση των Windows από ένα σκληρό δίσκο σε ένα SSD Πώς να μετακινήσετε τα Windows από το σκληρό δίσκο σε SSD για να βελτιώσετε την απόδοση Πώς να μετακινήσετε τα Windows από το σκληρό δίσκο σε SSD για να βελτιώσετε την απόδοση Η αναβάθμιση Solid State Drive βελτιώνει πραγματικά την απόδοση. Αλλά πώς μπορείτε να συμπιέσετε μια μεγάλη εγκατάσταση των Windows σε ένα μικροσκοπικό SSD; Οι χρήστες των Windows μπορούν να μεταναστεύσουν άνετα από το σκληρό δίσκο σε SSD σε πολύ λίγο χρόνο. Διαβάστε περισσότερα . Σας επιτρέπει να δημιουργήσετε και τα δύο μέσα διάσωσης και ένα ολόκληρο αντίγραφο ασφαλείας του συστήματος.

Σημείωση: Αντί να δημιουργείτε τακτικά εικόνες πλήρους συστήματος, μπορείτε επίσης να ενεργοποιήσετε την Επαναφορά Συστήματος στα Windows 10 (η οποία είναι απενεργοποιημένη από προεπιλογή). Έχουμε καλύψει αυτή τη μέθοδο στον τελικό οδηγό δημιουργίας αντιγράφων ασφαλείας των Windows Ο τελευταίος οδηγός δημιουργίας αντιγράφων ασφαλείας των Windows 10 Ο τελευταίος οδηγός δημιουργίας αντιγράφων ασφαλείας των Windows 10 Συνοψίσαμε όλες τις επιλογές δημιουργίας αντιγράφων ασφαλείας, επαναφοράς, αποκατάστασης και επιδιόρθωσης που μπορούμε να βρούμε στα Windows 10. Χρησιμοποιήστε το απλό συμβουλές και ποτέ δεν απελπίζονται για χαμένα δεδομένα και πάλι! Διαβάστε περισσότερα . Εν συντομία, πατήστε το πλήκτρο Windows + Q για να ξεκινήσετε το μενού αναζήτησης, να βρείτε το στοιχείο Δημιουργία σημείου επαναφοράς, να επιλέξετε τη μονάδα συστήματος, να κάνετε κλικ στο Configure ..., επιλέξτε Ενεργοποίηση προστασίας συστήματος και κάντε κλικ στο OK .

Θα χρειαστείτε τουλάχιστον 20 GB διαθέσιμου χώρου αποθήκευσης και συνιστούμε να δημιουργήσετε με μη αυτόματο τρόπο το πρώτο σημείο επαναφοράς του συστήματός σας 12 Συμβουλές για να διορθώσετε την Επαναφορά Συστήματος των Windows 12 Συμβουλές για την επιδιόρθωση των Windows Επαναφορά Συστήματος Αντιμετωπίζοντας τη δημιουργία ενός σημείου επαναφοράς συστήματος ή την επαναφορά σε κατάσταση συστήματος ; Εδώ είναι δώδεκα συμβουλές που θα σας βοηθήσουν να επαναφέρετε την Επαναφορά Συστήματος των Windows. Διαβάστε περισσότερα .
Κρατήστε τα Windows Fresh
Ό, τι κι αν κάνετε, μην επαναφέρετε ποτέ τον υπολογιστή σας στις εργοστασιακές ρυθμίσεις Γιατί να μην επαναφέρετε τον υπολογιστή σας στις εργοστασιακές ρυθμίσεις και τι να κάνετε Αντί για να μην επαναφέρετε τον υπολογιστή σας στις εργοστασιακές ρυθμίσεις και τι πρέπει να κάνετε Αντί για εργοστασιακή επαναφορά επαναφέρετε το bloatware που είχε αρχικά το σύστημα σας . Ζυγίζει το σύστημά σας και δεν πρέπει να το βάζετε. Σας δείχνουμε πώς να το αποφύγετε. Διαβάστε περισσότερα χρησιμοποιώντας την εικόνα του κατασκευαστή. Χρησιμοποιήστε μία από τις παραπάνω μεθόδους για να κάνετε τα Windows 10 τόσο καλή όσο και νέα. Αν δεν μπορείτε να αποφασίσετε σε ποιον να ακολουθήσετε, ακολουθήστε τον οδηγό μας σχετικά με το εάν πρέπει να ανανεώσετε, να επαναφέρετε, να επαναφέρετε ή να εγκαταστήσετε ξανά τα Windows. Εάν πρέπει να ανανεώσετε, να επαναφέρετε, να επαναφέρετε ή να επανεγκαταστήσετε τα Windows; Πρέπει να ανανεώσετε, να επαναφέρετε, να επαναφέρετε ή να επανεγκαταστήσετε τα Windows; Θέλατε ποτέ να επαναφέρετε τα Windows 7 χωρίς να χάσετε προσωπικά δεδομένα; Ανάμεσα σε μια επαναφορά εργοστασιακών ρυθμίσεων και μια επανεγκατάσταση, ήταν δύσκολη. Από τα Windows 8, έχουμε δύο νέες επιλογές: Ανανέωση και Επαναφορά. Ποιο είναι σωστό ... Διαβάστε περισσότερα.
Ποιες ρουτίνες εφαρμόζετε για να διατηρείτε τα Windows νωπά; Μπορείτε να προτείνετε εργαλεία που λειτουργούν ιδιαίτερα καλά με τα Windows 10; Ή αναζητάτε λύση για ένα συγκεκριμένο ζήτημα; Παρακαλώ ενημερώστε μας!