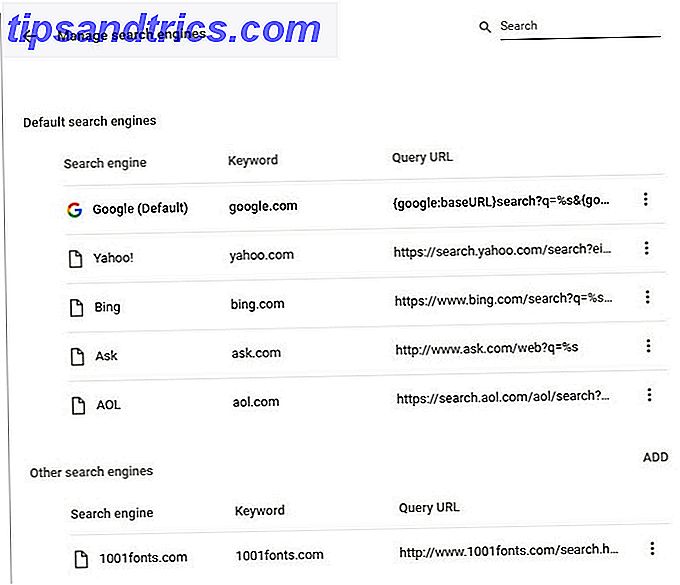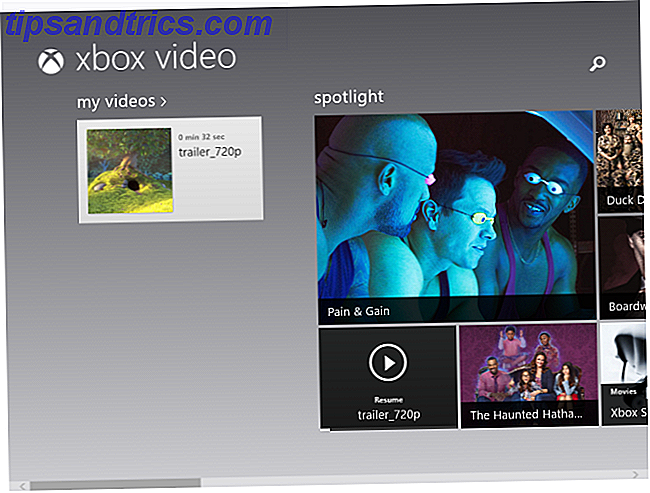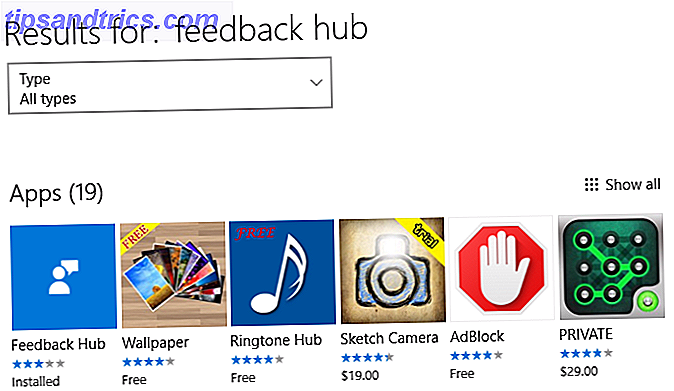Οι λίστες αναπτυσσόμενων περιοχών περιορίζουν τον αριθμό καταχωρήσεων για ένα πεδίο εισαγωγής. Βοηθούν στην πρόληψη τυπογραφικών και ορθογραφικών μηνυμάτων. Το Excel υποστηρίζει εκπληκτικά ευπροσάρμοστα χαρακτηριστικά λίστας αναπτυσσόμενων λιστών. Έτσι, αν θέλετε να χρησιμοποιήσετε το Excel για φόρμες ή συλλογή δεδομένων, διευκολύνετε τους χρήστες σας Πριν από την κοινή χρήση ενός υπολογιστικού φύλλου Excel, βεβαιωθείτε ότι κάνετε αυτά τα πράγματα πρώτα πριν να μοιραστείτε ένα υπολογιστικό φύλλο Excel, βεβαιωθείτε ότι κάνετε αυτά τα πράγματα. τρόπο να συνεργαστείτε στα βιβλία εργασίας του Excel, αλλά προτού βάλετε τα αρχεία Excel στα χέρια των άλλων, προετοιμάστε τα φύλλα εργασίας σας για κοινή χρήση με αυτές τις συμβουλές. Διαβάστε περισσότερα για να επιλέξετε στοιχεία με αναπτυσσόμενες λίστες.
Χρησιμοποιήστε μια αναπτυσσόμενη λίστα σε ένα κελί όταν υπάρχουν συγκεκριμένες επιλογές για αυτό το κελί. Για παράδειγμα, μπορείτε να δημιουργήσετε λίστες αναπτυσσόμενων παραθύρων που περιέχουν επιλογές όπως Αρσενικό και θηλυκό, Ναι και Όχι ή οποιαδήποτε άλλη προσαρμοσμένη λίστα επιλογών Τρόπος δημιουργίας προσαρμοσμένης λίστας στο Microsoft Excel Τρόπος δημιουργίας προσαρμοσμένης λίστας στο Microsoft Excel Συχνά χρειάζεται να συμπληρώσετε στα ίδια σύνολα δεδομένων στα υπολογιστικά φύλλα του Excel; Απλά δημιουργήστε μια προσαρμοσμένη λίστα και χρησιμοποιήστε την Αυτόματη συμπλήρωση για να την εφαρμόσετε. Διαβάστε περισσότερα .
Θα σας δείξουμε πώς να προσθέσετε λίστες με αναπτυσσόμενα προγράμματα στα υπολογιστικά φύλλα του Excel.
Τρόπος δημιουργίας λίστας αναδίπλωσης στο Excel
Η δημιουργία μιας αναπτυσσόμενης λίστας είναι εύκολη στο Excel, αλλά η διαδικασία δεν είναι προφανής. Ακολουθεί μια περίληψη των βημάτων για τη δημιουργία μιας προσαρμοσμένης λίστας αναπτυσσόμενων παραθύρων στο Excel:
- Δημιουργία ονομαστικής εμβέλειας: Αυτό το βήμα είναι απαραίτητο για τη δημιουργία της λίστας που θα χρησιμοποιήσουμε στην αναπτυσσόμενη λίστα σας.
- Προσθήκη επικύρωσης δεδομένων: Αυτό είναι το μη-τόσο προφανές βήμα όπου θα προωθήσετε το κελί για να χαρακτηρίσετε μια αναπτυσσόμενη λίστα.
- Προσθέστε την ονομαστική περιοχή στην επικύρωση δεδομένων: Τέλος, θα τα τοποθετήσετε όλα μαζί και θα καθορίσετε την πηγή της αναπτυσσόμενης λίστας (δηλ. Την προηγούμενη ονομαστική περιοχή σας).
- Ορισμός μηνύματος εισόδου για επικύρωση δεδομένων: Αυτό το βήμα είναι προαιρετικό. Σας επιτρέπει να προσθέσετε ένα αναδυόμενο μήνυμα για να καθοδηγήσετε τους χρήστες του υπολογιστικού σας φύλλου.
Μου αρέσει να αρκεί να αρκεί ότι ακόμη και απλή επικύρωση δεδομένων + υπό όρους μορφοποίηση με απολαμβάνει
- x - κρίνος (@ungilded) 25 Οκτωβρίου 2017
Excel δεν είναι εύκολο 8 Συμβουλές για το πώς να μάθετε Excel γρήγορα 8 Συμβουλές για το πώς να μάθετε Excel γρήγορα Δεν είναι τόσο άνετα με το Excel, όπως θα θέλατε; Ξεκινήστε με απλές συμβουλές για την προσθήκη τύπων και τη διαχείριση δεδομένων. Ακολουθήστε αυτόν τον οδηγό και θα φτάσετε στην ταχύτητα σε ελάχιστο χρόνο. Διαβάστε περισσότερα, είναι ισχυρό. Αυτό σημαίνει ότι έχετε τους τόνους των επιλογών, όπως θα δείτε σύντομα.
Τώρα ας δούμε τα βήματα για να κάνουμε μια αναπτυσσόμενη λίστα Excel λεπτομερέστερα.
1. Δημιουργία εύρους ονομασίας
Ένας τρόπος για να προσθέσετε μια λίστα στοιχείων σε μια αναπτυσσόμενη λίστα χρησιμοποιώντας την Επικύρωση δεδομένων είναι να προσθέσετε τη λίστα σας σε ένα φύλλο εργασίας και να ορίσετε το εύρος των κελιών που περιέχουν τη λίστα . Μπορείτε να προσθέσετε τη λίστα είτε στο ίδιο φύλλο εργασίας 5 Ρυθμίσεις εγγράφου του Excel Δεν πρέπει ποτέ να ξεχάσετε να ελέγξετε 5 Ρυθμίσεις εγγράφου του Excel δεν πρέπει ποτέ να ξεχάσετε να ελέγξετε Όταν επιλέγετε ένα πρότυπο του Excel ή μοιράζεστε ένα υπολογιστικό φύλλο, μπορεί να περιέχει προσαρμοσμένες ρυθμίσεις, Δεν θέλω να δει κανείς. Ελέγχετε πάντα αυτές τις ρυθμίσεις. Διαβάστε περισσότερα όπου θα προσθέσετε την αναπτυσσόμενη λίστα ή ένα διαφορετικό φύλλο εργασίας. Η χρήση μιας ονοματολογίας κυψελών σε μια αναπτυσσόμενη λίστα καθιστά ευκολότερη τη συντήρηση.
Θα δημιουργήσουμε μια λίστα dropdown που περιέχει μερικά διαφορετικά είδη τροφίμων στο Sheet2 ως παράδειγμα. Εισαγάγετε κάθε στοιχείο σε ξεχωριστό κελί είτε σε μία στήλη είτε σε μία σειρά. Επιλέξτε τα στοιχεία, εισάγετε ένα όνομα για το εύρος των επιλεγμένων κελιών στο πλαίσιο Όνομα και πατήστε Enter .
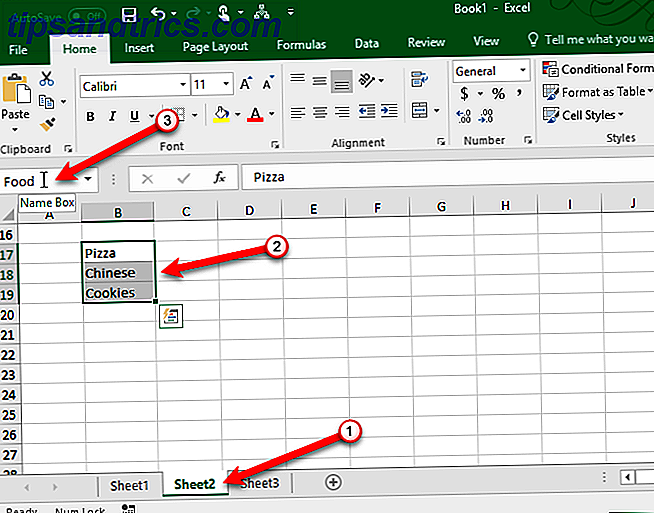
2. Προσθέστε την επικύρωση δεδομένων
Μεταβείτε στο φύλλο εργασίας όπου θέλετε να προσθέσετε την αναπτυσσόμενη λίστα σας. Κάντε κλικ στην καρτέλα Δεδομένα και έπειτα στην επιλογή Επικύρωση δεδομένων στην ενότητα Εργαλεία δεδομένων .

Βεβαιωθείτε ότι η καρτέλα Ρυθμίσεις είναι ενεργή στο παράθυρο διαλόγου Επιβεβαίωση δεδομένων .
3. Προσθέστε την ονομαστική περιοχή στην επικύρωση δεδομένων
Στη συνέχεια, επιλέξτε Λίστα από την αναπτυσσόμενη λίστα " Άδεια ". Θα χρησιμοποιήσουμε το όνομα από την ονοματοποιημένη περιοχή κυψελών που ορίσαμε για να συμπληρώσουμε την αναπτυσσόμενη λίστα. Καταχωρίστε το ακόλουθο κείμενο στο πλαίσιο Πηγή .
=Food Αντικαταστήστε το " Τροφίμων " με όσα ονόματα δώσατε στην περιοχή κυττάρων σας. Κάντε κλικ στο κουμπί OK .

Το πλαίσιο ελέγχου Παράβλεψη κενό ελέγχεται από προεπιλογή. Αυτό σας επιτρέπει να επιλέξετε το κελί και στη συνέχεια να αποεπιλέξετε το κελί χωρίς να επιλέξετε ένα στοιχείο. Αν θέλετε να επιλεγεί μια επιλογή από την αναπτυσσόμενη λίστα, καταργήστε την επιλογή του πλαισίου Ignore blank .
Συμβουλές του Tom για το Excel: Χρησιμοποιήστε επικύρωση δεδομένων αντί για σχόλιο για επιλεγμένο κελί: Alt + D + L> καρτέλα Εισαγωγή μηνυμάτων> type msg> Ck Εμφάνιση μηνύματος εισόδου ...
- Tom Urtis / Atlas (@TomUrtis) 22 Ιανουαρίου 2017
4. Ρυθμίστε το μήνυμα εισαγωγής για την επικύρωση δεδομένων
Αν θέλετε να εμφανίζεται ένα αναδυόμενο μήνυμα όταν είναι επιλεγμένο το κελί που περιέχει την αναπτυσσόμενη λίστα, κάντε κλικ στην καρτέλα Εισαγωγή μηνυμάτων . Ελέγξτε το μήνυμα "Εμφάνιση εισόδου" όταν το πλαίσιο επιλογής είναι κελί και συμπληρώστε τα πλαίσια μηνύματος " Τίτλος" και " Εισαγωγή" . Μπορείτε επίσης να χρησιμοποιήσετε την καρτέλα Προειδοποίηση σφάλματος για να προσθέσετε ένα μήνυμα που εμφανίζεται όταν εισάγεται μη έγκυρη είσοδος στην αναπτυσσόμενη λίστα (π.χ. εάν κάποιος πληκτρολογεί στο κελί παρά επιλέγει μια επιλογή). Ελέγξτε την ενότητα Προβολή ειδοποίησης σφάλματος μετά την εισαγωγή μη έγκυρων δεδομένων . Επιλέξτε ένα στυλ και συμπληρώστε τα πλαίσια μηνύματος τίτλου και σφάλματος .
Κάντε κλικ στο κουμπί OK .

Όταν επιλέγετε ένα κελί Excel Γρήγορη Συμβουλές: Πώς να Flip κελιά και εναλλαγή σειρές ή στήλες Γρήγορη φέρει τα δεδομένα σας στη σωστή μορφή, έτσι Excel μπορεί να κάνει τη μαγεία του. Χρησιμοποιήστε αυτές τις στρατηγικές για να αναστρέψετε γρήγορα τις σειρές, να μετατρέψετε τις στήλες σε σειρές, να περιστρέψετε σειρές και να αποθηκεύσετε πολλή χειρωνακτική εργασία. Διαβάστε περισσότερα με μια αναπτυσσόμενη λίστα, το κάτω βέλος για την επιλογή μιας επιλογής εμφανίζεται στα δεξιά του κελιού. Το κουμπί βέλους κάτω εμφανίζεται μόνο όταν επιλέγεται το κελί. Θα σας δείξουμε έναν τρόπο να εμφανίσετε ένα κάτω βελάκι δίπλα σε μια αναπτυσσόμενη λίστα συνεχώς σε αυτό το άρθρο.
Εάν η αναπτυσσόμενη λίστα περιέχει περισσότερα από οκτώ στοιχεία, θα δείτε μια γραμμή κύλισης στην αναπτυσσόμενη λίστα όταν κάνετε κλικ στο βέλος.
Προηγμένες επιλογές λίστας αναπτυσσόμενων λιστών
Τώρα που έχετε μια βασική αναπτυσσόμενη λίστα, ας δούμε τις προηγμένες ρυθμίσεις του Excel για την επεξεργασία και την προσαρμογή της λίστας σας.
Επεξεργασία ή διαγραφή μιας ονομαστικής περιοχής
Εάν πρέπει να επεξεργαστείτε ή να διαγράψετε ένα ορισμένο εύρος, πρέπει να χρησιμοποιήσετε τη Διαχείριση ονομάτων . Κάντε κλικ στην καρτέλα Φόρμες και, στη συνέχεια, κάντε κλικ στην επιλογή Όνομα διαχειριστή στην ενότητα Ορισμένα ονόματα .

Για να αλλάξετε την περιοχή κελιών για ένα όνομα στο παράθυρο διαλόγου Διαχείριση ονόματος, επιλέξτε το όνομα στη λίστα και, στη συνέχεια, κάντε κλικ στο κουμπί κυψελών περιοχής στο κάτω μέρος του παραθύρου διαλόγου. Στη συνέχεια, επιλέξτε το εύρος κυψελών και κάντε ξανά κλικ στο πλήκτρο κυψελών περιοχής στην κοντινή έκδοση του πλαισίου διαλόγου Όνομα διαχειριστή, όπως περιγράφεται στην παραπάνω ενότητα.
Στη συνέχεια, κάντε κλικ στο πράσινο σημάδι επιλογής για να αποθηκεύσετε τη νέα περιοχή κυττάρων για το επιλεγμένο όνομα .

Μπορείτε επίσης να αλλάξετε ένα όνομα επιλέγοντάς το από τη λίστα, κάνοντας κλικ στην επιλογή Επεξεργασία, επεξεργαστείτε το όνομα στο πλαίσιο διαλόγου Επεξεργασία ονόματος και κάνοντας κλικ στο OK . Μπορείτε επίσης να αλλάξετε την περιοχή κυττάρων στο πλαίσιο διαλόγου Επεξεργασία ονόματος .
Για να διαγράψετε ένα όνομα, επιλέξτε το Όνομα στη λίστα και κάντε κλικ στο κουμπί Διαγραφή .
Δημιουργήστε μια λίστα εξαρτημένων εκκρεμών
Μια λίστα αναπτυσσόμενων εξαρτώμενων είναι αυτή στην οποία οι επιλογές αλλάζουν με βάση την επιλογή σε μια άλλη αναπτυσσόμενη λίστα.
Για παράδειγμα, όταν επιλέγουμε Pizza από την αναπτυσσόμενη λίστα που δημιουργήσαμε στην ενότητα " Πώς να δημιουργήσετε μια λίστα λίστας αναρτήσεων " παραπάνω, μια δεύτερη λίστα εξαρτάται από τα διάφορα είδη πίτσα. Εάν επιλέξετε κινέζικο, οι επιλογές στη δεύτερη εξαρτώμενη αναπτυσσόμενη λίστα περιέχουν διαφορετικούς τύπους κινεζικών πιάτων.
Μόλις μάθαμε πώς να δημιουργούμε μια εξαρτώμενη λίστα dropdown σε Excel, π.χ., cell1-state, cell2-cities σε αυτή την κατάσταση. ΠΑΙΔΙΑ! Είναι ένας ζωης αλλαγής.
- Η ζωή στη Deloitte (@lifeatdeloitte) 4 Φεβρουαρίου 2014
Πριν συνεχίσετε, επιστρέψτε στην ενότητα " Πώς να δημιουργήσετε μια λίστα " και δημιουργήστε την κύρια αναπτυσσόμενη λίστα " Αγαπημένα τρόφιμα ", αν δεν το έχετε κάνει ήδη.
Τώρα, θα δημιουργήσουμε τρεις ακόμη λίστες και θα τις ονομάσουμε. Εισαγάγετε μια λίστα για κάθε μια από τις επιλογές της κύριας αναπτυσσόμενης λίστας σας. Επιλέξτε μία από τις άλλες λίστες, εισάγετε ένα όνομα για τη συγκεκριμένη λίστα στο πλαίσιο Όνομα και πατήστε Enter . Επαναλάβετε για κάθε λίστα.
Τα ονόματα των άλλων λιστών πρέπει να ταιριάζουν με τις επιλογές της κύριας αναπτυσσόμενης λίστας. Για παράδειγμα, μία από τις άλλες τρεις λίστες μας περιέχει τύπους cookies και ονομάζεται Cookies, όπως φαίνεται παρακάτω. Οι άλλες δύο λίστες στο κόκκινο κουτί της εικόνας παρακάτω ονομάζονται Πίτσα και Κινέζικα .

Πριν από τη δημιουργία της λίστας αναπτυσσόμενων εξαρτημένων, πρέπει να επιλέξετε ένα στοιχείο από την κύρια αναπτυσσόμενη λίστα. Δεν έχει σημασία ποια επιλογή επιλέγετε. Στη συνέχεια, επιλέξτε το κελί όπου θέλετε να προσθέσετε την αναπτυσσόμενη λίστα που εξαρτάται.

Κάντε κλικ στην καρτέλα Δεδομένα και έπειτα στην επιλογή Επικύρωση δεδομένων στην ενότητα Εργαλεία δεδομένων . Επιλέξτε Λίστα στην αναπτυσσόμενη λίστα " Άδεια ".
Καταχωρίστε το ακόλουθο κείμενο στο πλαίσιο Πηγή . Αντικαταστήστε το " $ B $ 2 " με την αναφορά στο κελί που περιέχει την κύρια αναπτυσσόμενη λίστα σας. Κρατήστε τα σύμβολα του δολαρίου στην αναφορά κυψέλης. Αυτό δείχνει μια απόλυτη αναφορά στο κελί που δεν θα αλλάξει ακόμη και αν αντιγράψετε ή μετακινήσετε τον τύπο που αναφέρει αυτό το κελί.
=INDIRECT($B$2) Η συνάρτηση INDIRECT επιστρέφει την αναφορά που καθορίζεται από μια συμβολοσειρά κειμένου, στην περίπτωση αυτή το κείμενο από την επιλογή που επιλέξατε στην κύρια αναπτυσσόμενη λίστα στο κελί B2. Για παράδειγμα, αν επιλέξετε κινέζικο από την κύρια αναπτυσσόμενη λίστα, = INDIRECT ($ B $ 2) επιστρέφει την κινεζική αναφορά. Ως αποτέλεσμα, ο δεύτερος αναπτυσσόμενος κατάλογος περιέχει τα κινεζικά στοιχεία.
Κάντε κλικ στο κουμπί OK .

Η λίστα στην αναπτυσσόμενη λίστα " Αγαπημένα πιάτα " στο παρακάτω παράδειγμα αλλάζει ανάλογα με αυτό που έχει επιλεγεί στην αναπτυσσόμενη λίστα Αγαπημένα τρόφιμα .

Αντιγραφή και επικόλληση μιας λίστας αναδίπλωσης
Αν χρειάζεται να αντιγράψετε μια αναπτυσσόμενη λίστα με την επικύρωση δεδομένων σε άλλα κελιά, αντιγράψτε και επικολλήστε το κελί χρησιμοποιώντας τα πλήκτρα Ctrl + C και Ctrl + V. Αυτό αντιγράφει την αναπτυσσόμενη λίστα και τη μορφοποίηση.
Αν θέλετε απλώς να αντιγράψετε την αναπτυσσόμενη λίστα με την επικύρωση δεδομένων αλλά όχι τη μορφοποίηση, επιλέξτε το κελί και αντιγράψτε κανονικά χρησιμοποιώντας το Ctrl + C. Στη συνέχεια, μεταβείτε στην καρτέλα Αρχική σελίδα και κάντε κλικ στην επιλογή Επικόλληση στην ενότητα Πρόχειρο . Επιλέξτε Επικόλληση επικόλλησης .

Στο παράθυρο διαλόγου Επικόλληση ειδικών (Special Paste ), επιλέξτε Επικύρωση στην ενότητα Επικόλληση (Paste ). Στη συνέχεια, κάντε κλικ στο κουμπί OK .
Αυτό θα αντιγράψει μόνο την αναπτυσσόμενη λίστα και όχι τη μορφοποίηση στο αρχικό κελί.

Σημείωση: Προσέχετε όταν εργάζεστε με λίστες αναπτυσσόμενων παραθύρων στο Excel. Όταν αντιγράφετε ένα κελί που δεν περιέχει αναπτυσσόμενη λίστα πάνω σε ένα κελί που περιέχει μια αναπτυσσόμενη λίστα, ο αναπτυσσόμενος κατάλογος χάνεται. Το Excel δεν σας ειδοποιεί ή σας ζητάει να επιβεβαιώσετε τη δράση. Ωστόσο, μπορείτε να αναιρέσετε την ενέργεια χρησιμοποιώντας τα πλήκτρα Ctrl + Z.
Επιλέξτε όλα τα κελιά που περιέχουν λίστες μείωσης
Επειδή το κουμπί κάτω βέλους δεν εμφανίζεται σε μια αναπτυσσόμενη λίστα εκτός αν έχει επιλεγεί αυτό το κελί, είναι δύσκολο να γνωρίζουμε ποια κελιά περιέχουν αναπτυσσόμενες λίστες. Θα μπορούσατε να εφαρμόσετε διαφορετική μορφοποίηση στα κελιά με αναπτυσσόμενες λίστες. Ωστόσο, θα πρέπει να βρείτε πρώτα όλους τους καταλόγους με αναπτυσσόμενες παραμέτρους, αν δεν τις έχετε ήδη μορφοποιήσει. Υπάρχει ένας τρόπος να επιλέξετε όλα τα κελιά που περιέχουν αναπτυσσόμενες λίστες, επιτρέποντάς σας να δείτε πού βρίσκονται.
Αρχικά, επιλέξτε ένα κελί που περιέχει μια αναπτυσσόμενη λίστα. Μεταβείτε στην καρτέλα Αρχική σελίδα και κάντε κλικ στην επιλογή Εύρεση & επιλογή στην ενότητα Επεξεργασία . Στη συνέχεια, επιλέξτε Μετάβαση στην Ειδική .

Στο παράθυρο διαλόγου Μετάβαση σε ειδικό, επιλέξτε Επικύρωση δεδομένων . Η επιλογή Όλες, κάτω από την επικύρωση δεδομένων, επιλέγει όλα τα κελιά που έχουν κάποιο κανόνα επικύρωσης δεδομένων που έχουν εφαρμοστεί σε αυτήν. Η ίδια επιλογή επιλέγει μόνο κελιά με αναπτυσσόμενες λίστες χρησιμοποιώντας τον ίδιο τύπο κανόνα επικύρωσης δεδομένων με αυτόν που υπάρχει στο επιλεγμένο κελί.
Θα αποδεχτούμε την προεπιλεγμένη επιλογή Όλα, επειδή οι αναπτυσσόμενες λίστες μας έχουν ελαφρώς διαφορετικούς κανόνες. Κάποιος χρησιμοποιεί μια ονομαστική περιοχή για να πάρει την αξία της και η άλλη χρησιμοποιεί τη λειτουργία INDIRECT.
Κάντε κλικ στο κουμπί OK .

Οι δύο λίστες μας είναι επιλεγμένες.

Τώρα μπορείτε να μορφοποιήσετε αυτά τα κελιά Πώς να διαγράψετε γρήγορα όλα τα κενά κελιά στο Excel Πώς να διαγράψετε γρήγορα όλα τα κενά κελιά στο Excel Έχετε ένα υπολογιστικό φύλλο Excel που είναι γεμάτο κενές σειρές ή / και στήλες; Μην χάνετε χρόνο να τα διαγράψετε με το χέρι. Αυτή η μέθοδος το καθιστά εύκολο. Διαβάστε περισσότερα για να τα διαφοροποιήσετε από άλλα κελιά, ώστε να ξέρετε πού βρίσκονται όλες οι λίστες με αναπτυσσόμενες επιλογές. Αν προτιμάτε να μην εφαρμόσετε διαφορετικές μορφοποιήσεις στις λίστες με αναπτυσσόμενες γραμμές, στην επόμενη ενότητα θα εμφανιστεί ένας άλλος τρόπος για να είναι πάντα ορατοί.
Κάντε την Πίνακα Dropdown Βέλος πάντα ορατή
Το κάτω βέλος σε μια αναπτυσσόμενη λίστα ξεφεύγει όταν δεν έχει επιλεγεί το κελί. Θα προσπαθήσουμε να αντιμετωπίσουμε αυτό το πρόβλημα προσθέτοντας ένα μόνιμο κουμπί βέλους στα δεξιά των αναπτυσσόμενων λιστών.
Πήραμε ένα στιγμιότυπο οθόνης του κάτω βέλους σε μια αναπτυσσόμενη λίστα στο Excel. Πρόκειται να εισαγάγουμε αυτήν την εικόνα στο κελί στα δεξιά της αναπτυσσόμενης λίστας, επομένως βλέπετε ένα κουμπί κάτω βέλους ακόμα και όταν δεν είναι επιλεγμένη η αναπτυσσόμενη λίστα. Όταν επιλέγετε την αναπτυσσόμενη λίστα, το κουμπί με το βέλος κάτω για τη λίστα εμφανίζεται πάνω από την εικόνα που εισαγάγαμε.
Για να ξεκινήσετε, κάντε λήψη του αρχείου drop-down-arrow.png" (κάντε δεξί κλικ σε αυτόν τον σύνδεσμο και επιλέξτε Αποθήκευση δεσμού ως ). Στη συνέχεια, επιλέξτε το κελί στα δεξιά μιας αναπτυσσόμενης λίστας και μεταβείτε στην καρτέλα Εισαγωγή .

Στη συνέχεια, κάντε κλικ στην επιλογή Εικονογραφήσεις και επιλέξτε Εικόνες .

Στο παράθυρο διαλόγου Εισαγωγή εικόνας, μεταβείτε στο σημείο από το οποίο αποθηκεύσατε το αναπτυσσόμενο μενού και επιλέξτε το αρχείο. Στη συνέχεια, κάντε κλικ στην επιλογή Εισαγωγή .

Η εικόνα εισάγεται στην αριστερή πλευρά του κελύφους, φαίνεται πως είναι συνδεδεμένη με την αναπτυσσόμενη λίστα στο κελί προς τα αριστερά. Τώρα, ξέρετε πού είναι αυτή η αναπτυσσόμενη λίστα και μπορείτε να επιλέξετε αυτό το κελί και το πραγματικό κάτω βέλος εμφανίζεται πάνω από το ψεύτικο.

Κατάργηση μιας λίστας αναδίπλωσης από ένα στοιχείο
Αν αποφασίσετε ότι θέλετε να καταργήσετε την αναπτυσσόμενη λίστα από ένα κελί, επιλέξτε το κελί και ανοίξτε το παράθυρο διαλόγου Επικύρωση δεδομένων, όπως περιγράφηκε προηγουμένως, στην ενότητα Πώς να δημιουργήσετε μια λίστα αναπτυσσόμενων ρυθμίσεων (μεταβείτε στην καρτέλα Δεδομένα και κάντε κλικ στην επιλογή Επικύρωση δεδομένων στο παράθυρο Εργαλεία δεδομένων ). Κάντε κλικ στο κουμπί Εκκαθάριση όλων, το οποίο είναι διαθέσιμο ανεξάρτητα από την καρτέλα που έχετε επιλέξει αυτήν τη στιγμή.
Οι επιλογές στο παράθυρο διαλόγου Validation Data (Επαλήθευση δεδομένων ) επαναφέρονται στις προεπιλογές τους. Κάντε κλικ στο κουμπί OK .

Η αναπτυσσόμενη λίστα καταργείται και το κελί αποκαθίσταται στην προεπιλεγμένη του μορφή. Εάν υπήρχε μια επιλογή που επιλέξατε όταν καταργήσατε την αναπτυσσόμενη λίστα, το κελί συμπληρώνεται με την τιμή αυτής της επιλογής.

Εάν δεν θέλετε να διατηρηθεί κάποια από τις τιμές όταν διαγράφετε την αναπτυσσόμενη λίστα, μπορείτε να αντιγράψετε ένα κενό κελί και να το επικολλήσετε πάνω από το κελί που περιέχει την αναπτυσσόμενη λίστα. Η αναπτυσσόμενη λίστα καταργείται και το κελί γίνεται κενό κελί.
Δημιουργήστε λίστες αναπτυσσόμενων εργασιών για εσάς
Χρησιμοποιήστε πλήρως τις λίστες με αναπτυσσόμενες επιλογές για την εισαγωγή δεδομένων στο Excel για να είστε πιο παραγωγικοί και να διευκολύνετε τη ζωή σας. Υπάρχουν πολλά άλλα στοιχεία ελέγχου φόρμας που είναι διαθέσιμα στην ενότητα Στοιχεία ελέγχου της καρτέλας Προγραμματιστής που μπορείτε να δοκιμάσετε στα φύλλα εργασίας σας.
Πώς χρησιμοποιείτε τις αναπτυσσόμενες λίστες στο Excel; Μοιραστείτε τις σκέψεις και τις ιδέες σας μαζί μας στα παρακάτω σχόλια. Επίσης, έχετε κατακτήσει τα διαγράμματα Excel 8 Τύποι χαρτών Excel και πότε θα πρέπει να τους χρησιμοποιήσετε 8 Τύποι διαγραμμάτων Excel και πότε θα πρέπει να τα χρησιμοποιήσετε Τα γραφικά είναι πιο εύκολα αντιληπτά από το κείμενο και τους αριθμούς. Τα διαγράμματα είναι ένας πολύ καλός τρόπος για να απεικονίσετε τους αριθμούς. Σας παρουσιάζουμε πώς μπορείτε να δημιουργήσετε διαγράμματα στο Microsoft Excel και πότε να χρησιμοποιήσετε καλύτερα τι είδους. Διαβάστε περισσότερα ακόμα;