
Η γραμμή εργασιών είναι μια βασική λειτουργία του λειτουργικού συστήματος της Microsoft και δεν διαφέρει από τα Windows 10. Έχει δοθεί ένα γλείψιμο χρώματος και έχουν προστεθεί νέα χαρακτηριστικά όπως η Cortana, αλλά εξακολουθεί να είναι η γραμμή εργασιών που όλοι γνωρίζουμε και αγαπάμε.
Ενώ είναι εξαιρετικό από το κουτί, μπορείτε να κάνετε τσιμπήματα για να το αναζητήσετε και να χειριστείτε ακριβώς όπως το θέλετε. Θέλετε να προσθέσετε μερικά εικονίδια ή να χαλαρώσετε τα προεπιλεγμένα; Ίσως θέλετε μια βουτιά χρώματος; Έχουμε περιγράψει αυτές τις συμβουλές και πολλά άλλα.
Εάν έχετε τη δική σας συμβουλή προσαρμογής της γραμμής εργασιών για να προσθέσετε στο δικό μας, παρακαλώ αφαιρέστε ένα σχόλιο μετά το άρθρο για να το μοιραστείτε μαζί μας.
Καρφίτσωμα προγραμμάτων
Μπορείτε να επικολλήσετε προγράμματα απευθείας στη γραμμή εργασιών σας για να κάνετε ταχύτερη πρόσβαση στα πράγματα που χρησιμοποιείτε συνεχώς. Αναζήτηση για το πρόγραμμα μέσω του νέου μενού Έναρξη Οδηγός για τα Windows 10 μενού Έναρξη Οδηγός για τα Windows 10 μενού Έναρξη Τα Windows 10 επιδιορθώνουν το δίλημμα μενού "Έναρξη"! Για να αντιμετωπίσετε το νέο μενού Start θα υπερφορτώσετε την εμπειρία των Windows 10. Με αυτόν τον εύχρηστο οδηγό, θα είστε ένας εμπειρογνώμονας σε χρόνο μηδέν. Διαβάστε περισσότερα, κάντε κλικ με το δεξιό κουμπί του ποντικιού και, στη συνέχεια, επιλέξτε Pin to taskbar . Μπορείτε να κάνετε αριστερό κλικ στο εικονίδιο για να ξεκινήσετε το πρόγραμμα ή κάντε κλικ και σύρετε για να αλλάξετε τη θέση του στη γραμμή εργασιών.
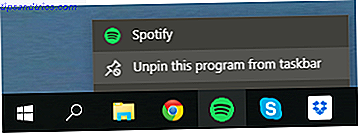
Για να αποκτήσετε πρόσβαση στο ευαίσθητο για το περιβάλλον μενού για αυτό το πρόγραμμα, όπως συχνές σελίδες στο πρόγραμμα περιήγησής σας ή αρχεία που έχετε συνδέσει στο σύστημά σας, απλά κάντε δεξί κλικ . Μπορείτε επίσης να επιλέξετε Αποσύνδεση αυτού του προγράμματος από τη γραμμή εργασιών, εάν θέλετε να καταργήσετε το εικονίδιο.
Ιδιότητες γραμμής εργασιών
Κάντε δεξί κλικ σε ένα κενό χώρο στη γραμμή εργασιών και επιλέξτε Ιδιότητες . Αυτό θα φέρει ένα παράθυρο που θα σας επιτρέψει να προσαρμόσετε τη γραμμή εργασιών με διάφορους τρόπους. Δεν είναι κάτι καινούριο αν έχετε χρησιμοποιήσει τα Windows την τελευταία δεκαετία, επιτρέποντάς σας να κλειδώσετε τη γραμμή εργασιών, να την αποκρύψετε αυτόματα, να χρησιμοποιήσετε μικρά εικονίδια, να ορίσετε την θέση της οθόνης και να ρυθμίσετε τη συμπεριφορά συγχώνευσης παραθύρων.
Αναζήτηση απευθείας
Ένα μεγάλο πλαίσιο αναζήτησης θα τοποθετηθεί στη γραμμή εργασιών σας από προεπιλογή. Μπορείτε να το χρησιμοποιήσετε για να κάνετε αναζήτηση στον ιστό, τις εφαρμογές, τα αρχεία και τις ρυθμίσεις σας και να αποκτήσετε πρόσβαση στην Cortana, το νέο προσωπικό βοηθό Πώς να ρυθμίσετε την Cortana & Remove it στα Windows 10 Πώς να ρυθμίσετε την Cortana & Remove it στα Windows 10 Η Cortana είναι η μεγαλύτερη εργαλείο παραγωγικότητας από το Γραφείο. Θα σας δείξουμε πώς μπορείτε να ξεκινήσετε με τον ψηφιακό βοηθό των Windows 10 ή πώς να απενεργοποιήσετε την Cortana για βελτιωμένη προστασία της ιδιωτικής ζωής. Διαβάστε περισσότερα (αν είναι ενεργοποιημένη). Το κουτί είναι αρκετά ευρύ, ωστόσο, ίσως να θέλετε να το μειώσετε σε ένα εικονίδιο ή να το ξεφορτωθείτε εντελώς.

Κάντε δεξί κλικ στη γραμμή εργασιών, τοποθετήστε το δείκτη του ποντικιού στην επιλογή Αναζήτηση και, στη συνέχεια, μπορείτε να επιλέξετε από τρεις επιλογές: Κρυφό, η οποία θα καταργήσει τη λειτουργία αναζήτησης από τη γραμμή εργασιών. Εμφάνιση εικονίδιο αναζήτησης, το οποίο θα τοποθετήσει ένα εικονίδιο μεγεθυντικού φακού με δυνατότητα κλικ. Εμφάνιση του πλαισίου αναζήτησης, το οποίο είναι το προεπιλεγμένο.
Έχετε υπόψη ότι εάν έχετε ρυθμίσει τη γραμμή εργασιών σας να χρησιμοποιεί μικρά εικονίδια, δεν θα έχετε την επιλογή να χρησιμοποιήσετε το πλαίσιο αναζήτησης, εκτός εάν επιλέξετε τη μεγαλύτερη εμφάνιση.
Επεξεργαστείτε την περιοχή ειδοποιήσεων
Τα εικονίδια που εμφανίζονται στη δεξιά άκρη της γραμμής εργασιών βρίσκονται μέσα στην περιοχή ειδοποιήσεων. 5 Διασπάσεις ειδοποιήσεων επιφάνειας εργασίας και πώς να τις απενεργοποιήσετε [Windows] 5 Διασπάσεις ειδοποιήσεων επιφάνειας εργασίας και πώς να τις απενεργοποιήσετε [Windows] Όταν εργάζεστε σε υπολογιστή, παίρνει ένα δίκαιο κομμάτι της βούλησης να αντισταθεί στην προσπάθεια πολλαπλής εκτέλεσης. Αλλά ακόμα και αν κατορθώσετε να περιορίσετε τον εαυτό σας, πολλά προγράμματα καταφέρνουν να ρίξουν μέσα ... Διαβάστε περισσότερα. Μπορείτε να ρυθμίσετε ποια εικονίδια εμφανίζονται εδώ, μαζί με τη συμπεριφορά τους. Για να το κάνετε αυτό, κάντε δεξιό κλικ σε ένα κενό χώρο στη γραμμή εργασιών, επιλέξτε Ιδιότητες και κατόπιν Προσαρμογή ....

Αυτό θα ανοίξει ένα παράθυρο που θα σας δώσει πρόσβαση σε πλήθος επιλογών. Ιδιαίτερης σημείωσης είναι οι δύο συνδέσεις στην κορυφή. Πρώτα, κάντε κλικ στην επιλογή Επιλογή των εικονιδίων που εμφανίζονται στη γραμμή εργασιών . Εδώ μπορείτε να ενεργοποιήσετε ή να απενεργοποιήσετε συγκεκριμένα εικονίδια προγράμματος. Εάν τα απενεργοποιήσετε, θα τα μεταβιβάσετε στην περιοχή εικονιδίων που ανοίγει όταν κάνετε κλικ στο βέλος προς τα πάνω στην περιοχή ειδοποιήσεων.
Τώρα επιστρέψτε και επιλέξτε Ενεργοποίηση ή απενεργοποίηση των εικονιδίων συστήματος . Αυτή τη φορά, η απενεργοποίηση των εικονιδίων θα τα αφαιρέσει τελείως. Φυσικά, οι ίδιες οι λειτουργίες εξακολουθούν να υπάρχουν στο σύστημα και είναι προσβάσιμες μέσω άλλων διαδρομών, απλά δεν θα βρίσκονται στη γραμμή εργασιών.
Κάντε το Πολύχρωμο
Η προεπιλεγμένη γραμμή εργασιών είναι μαύρη, αλλά μπορείτε εύκολα να αλλάξετε το χρώμα εάν είστε μετά από κάτι λίγο πιο συναρπαστικό. Για να το κάνετε αυτό, πατήστε το Win Key + I για να ξεκινήσει η εφαρμογή Settings appw. Από εδώ, κάντε κλικ στην επιλογή Εξατομίκευση και, στη συνέχεια, επιλέξτε Χρώματα από την αριστερή πλοήγηση.
Πρώτα, βεβαιωθείτε ότι ο ρυθμιστής για εμφάνιση χρώματος στην Έναρξη, στη γραμμή εργασιών και στο κέντρο δράσης έχει οριστεί σε " Ενεργοποιημένο" . Τώρα έχετε μια επιλογή. Αν θέλετε να προσδιοριστεί το χρώμα της γραμμής εργασιών από την ταπετσαρία σας, μετατοπίσετε αυτόματα ένα χρώμα προφορά από το φόντο στο μενού Ενεργοποίηση .

Εάν αφήσετε την επιλογή αυτή, τότε θα εμφανιστεί μια λίστα με χρωματιστά τετράγωνα, στα οποία μπορείτε να κάνετε κλικ για να ρυθμίσετε χειροκίνητα το χρώμα. Δεν είναι οπαδός των διαθέσιμων επιλογών; Κανένα πρόβλημα. Αρχικά, επιλέξτε το τελευταίο έγχρωμο τετράγωνο και τώρα μπορούμε να πάμε στο μητρώο για να έχουμε μεγαλύτερο έλεγχο.
Προσοχή: Επεξεργασία του μητρώου Τι είναι ο επεξεργαστής μητρώου των Windows και πώς μπορώ να το χρησιμοποιήσω; [Το MakeUseOf εξηγεί] Τι είναι ο επεξεργαστής μητρώου των Windows και πώς μπορώ να το χρησιμοποιήσω; [Επεξήγηση MakeUseOf] Το μητρώο των Windows μπορεί να είναι τρομακτικό με την πρώτη ματιά. Είναι ένας τόπος όπου οι χρήστες δύναμης μπορούν να αλλάξουν μια μεγάλη ποικιλία ρυθμίσεων που δεν είναι εκτεθειμένες αλλού. Αν ψάχνετε για το πώς να αλλάξετε κάτι στο ... Διαβάστε περισσότερα με δική σας ευθύνη! Ενώ τα παρακάτω βήματα δεν φέρουν κανέναν κίνδυνο, δεν είμαστε υπεύθυνοι για τυχόν ζημιές που προκαλούνται από τις επεξεργασίες μητρώου.
Για να ξεκινήσετε, πατήστε το Win + R για να ανοίξετε το Run (Εκτέλεση), στη συνέχεια πληκτρολογήστε regedit και πατήστε OK . Στη συνέχεια, μεταβείτε στην ακόλουθη διαδρομή:
HKEY_CURRENT_USER \ ΛΟΓΙΣΜΙΚΟ \ Microsoft \ Windows \ CurrentVersion \ Θέματα \ Προσαρμογή
Κάντε διπλό κλικ στην καταχώριση SpecialColor . Εδώ μπορείτε να καθορίσετε ένα χρώμα RGBA - χρησιμοποιήστε ένα διαδικτυακό επιλογέα χρωμάτων ή μια εναλλακτική επιφάνεια εργασίας 3 Εφαρμογές επιλογής χρωμάτων επιφάνειας εργασίας για να σας βοηθήσουν να επιλέξετε το τέλειο σκιά 3 Εφαρμογές επιλογής χρωμάτων επιφάνειας εργασίας για να σας βοηθήσει να επιλέξετε την τέλεια απόχρωση "Creative" ποτέ να χρησιμοποιήσετε για να περιγράψετε τον εαυτό μου Όχι οπτικά, τουλάχιστον. Είμαι υπερήφανος για μεγάλο μέρος αυτού που μπορώ να κάνω στο διαδίκτυο, αλλά όταν πρόκειται για γραφικά και επεξεργασία εικόνας, ... Διαβάστε περισσότερα εάν χρειάζεστε βοήθεια. Όταν τελειώσετε, κάντε κλικ στο κουμπί OK και αποσυνδεθείτε και επιστρέψτε για να δείτε τις αλλαγές σας. Μπορείτε πάντα να επαναφέρετε την επιλογή σας γυρίζοντας πίσω στην οθόνη Ρυθμίσεις.
Προβολή εργασιών
Από προεπιλογή, ένα εικονίδιο θα τοποθετηθεί στη γραμμή εργασιών σας, το οποίο, όταν κάνετε κλικ, θα σας στείλει στην προβολή εργασιών. Αυτό είναι ένα δίπλα-δίπλα σε όλα τα παράθυρα που έχετε ανοίξει, μαζί με την ικανότητα να αλλάζετε επιφάνεια εργασίας και να δημιουργείτε νέα. Είναι ένα εύχρηστο χαρακτηριστικό, αλλά ίσως να μην το χρειάζεστε στη γραμμή εργασιών σας.

Αυτό συμβαίνει επειδή το πάτημα του Win Key + Tab επιτυγχάνει το ίδιο αποτέλεσμα. Ίσως να είναι πιο εύκολο ή πιο γρήγορο να κάνετε κλικ στο εικονίδιο, αλλά αν θέλετε η γραμμή εργασιών σας να είναι ελάχιστη, τότε δεν θα χάσετε τη λειτουργικότητα αφαιρώντας την. Θυμηθείτε ότι Alt + Tab είναι ένας εναλλακτικός τρόπος για να αλλάξετε τα παράθυρα, αλλά θα χρειαστεί να χρησιμοποιήσετε τον προηγούμενο για αλλαγές στην επιφάνεια εργασίας.
Επαναφέρετε την παλιά διεπαφή χρήστη
Τα Windows 10 έχουν πραγματοποιήσει κάποιες οπτικές αλλαγές στα ήδη υπάρχοντα στοιχεία ειδοποίησης της γραμμής εργασιών, όπως το Κέντρο δράσης και ο ρυθμιστής έντασης. Μπορούμε να χρησιμοποιήσουμε το μητρώο 3 Εργαλεία για την παρακολούθηση και την εξέταση του μητρώου των Windows 3 Εργαλεία για την παρακολούθηση και την εξέταση του μητρώου των Windows Το μητρώο των Windows είναι ένα από τα πιο κακώς κατανοητά μέρη του λειτουργικού συστήματος των Windows. Σας παρουσιάζουμε εργαλεία που μπορούν να απλοποιήσουν το μητρώο και να σας βοηθήσουν να εντοπίσετε προβλήματα. Διαβάστε περισσότερα για να αλλάξετε την εμφάνιση αυτών των στοιχείων στα Windows 7 / 8.1.
Πρώτον, για να ανοίξετε το μητρώο, πατήστε Win + R για να ανοίξετε το Run (Εκτέλεση), στη συνέχεια πληκτρολογήστε regedit και πατήστε OK . Μια προειδοποιητική λέξη: Μην βάλτε τα πράγματα σε περιοχές του μητρώου που δεν αναφέρονται και μην χρησιμοποιείτε αυτές τις συμβουλές αν δεν είστε σίγουροι ότι θα τους ακολουθήσετε.
Με ευχαριστίες στην AskVG για αυτά τα τσιμπήματα.
Ελεγχος έντασης
Ο έλεγχος έντασης ήχου στα Windows 10 είναι πλέον οριζόντια και δεν προσφέρει γρήγορη πρόσβαση στο μίκτη σας. Αν θέλετε το παλιό οριζόντιο ρυθμιστικό πίσω, μεταβείτε στην ακόλουθη διαδρομή μητρώου:
HKEY_LOCAL_MACHINE \ ΛΟΓΙΣΜΙΚΟ \ Microsoft \ Windows NT \ CurrentVersion \
Μεταβείτε στην επιλογή Επεξεργασία> Νέο> Κλειδί και ονομάστε το MTCUVC . Στη συνέχεια, μεταβείτε στην επιλογή Επεξεργασία> Νέο> DWORD (32-bit) και ονομάστε το EnableMtcUvc . Κάντε διπλό κλικ στο DWORD που μόλις δημιουργήσατε, ορίστε τα Δεδομένα τιμής σε 0 και κάντε κλικ στο OK.
Είτε διαγράψτε το DWORD είτε ορίστε την τιμή σε 1 εάν θέλετε να επαναφέρετε τον έλεγχο της έντασης του νέου στυλ.
Ημερομηνία ώρα
Κάνοντας κλικ στην ώρα και την ημερομηνία στη γραμμή εργασιών σας, θα έχετε ένα καθαρά ψηφιακό ρολόι και μια μεγάλη μηνιαία προβολή ημερολογίου. Αν θέλετε να επαναφέρετε το αναλογικό ρολόι και την μικρότερη παρουσίαση, μεταβείτε στην ακόλουθη διαδρομή μητρώου:
HKEY_LOCAL_MACHINE \ ΛΟΓΙΣΜΙΚΟ \ Microsoft \ Windows \ CurrentVersion \ ImmersiveShell

Μεταβείτε στην επιλογή Επεξεργασία> Νέο> DWORD (32-bit) και ονομάστε το UseWin32TrayClockExperience . Στη συνέχεια , κάντε διπλό κλικ στο DWORD και ορίστε τα Δεδομένα τιμής σε 1 και, στη συνέχεια, κάντε κλικ στο OK .
Είτε διαγράψτε το DWORD είτε ορίστε την τιμή σε 0 εάν θέλετε να επαναφέρετε την πιο πρόσφατη ημερομηνία και ώρα στυλ.
Κέντρο ειδοποιήσεων
Αν δεν είστε οπαδός του κέντρου ειδοποιήσεων που μετακινείται από τα δεξιά της οθόνης σας, μπορείτε να το αλλάξετε σε μια απλούστερη προσέγγιση που χρησιμοποιήθηκε σε μια παλαιότερη έκδοση των Windows 10. Για να το κάνετε αυτό, μεταβείτε στην ακόλουθη διαδρομή μητρώου :
HKEY_LOCAL_MACHINE \ ΛΟΓΙΣΜΙΚΟ \ Microsoft \ Windows \ CurrentVersion \ ImmersiveShell
Κάντε διπλό κλικ στο DWORD του UseActionCenterExperience και ορίστε την τιμή του σε 1 για να επαναφέρετε το παλαιότερο κέντρο ειδοποιήσεων στυλ. Κάντε επανεκκίνηση για να δείτε τις αλλαγές. Μπορείτε να αλλάξετε την τιμή πίσω στο 0 αν θέλετε να επαναφέρετε το νεότερο στυλ.
Πάρτε το στο Task
Πολλοί άνθρωποι δεν μπορούν ποτέ να τσιμπηθούν τη γραμμή εργασιών τους, αλλά επειδή είναι στην οθόνη σας όλη την ώρα (εκτός και αν έχετε ρυθμίσει την αυτόματη απόκρυψη), η προσαρμογή αξίζει τον κόπο σας. Και αν το μόνο που χρειάζεστε είναι ένα κλικ μακριά, θα βοηθήσει επίσης με την παραγωγικότητα.
Μην φοβάστε να πειραματιστείτε με τη γραμμή εργασιών για να δείτε τι λειτουργεί καλύτερα για εσάς. Κάθε αλλαγή που κάνετε μπορεί εύκολα να επανέλθει, ώστε να βουτήξετε σε: προγράμματα καρφιτσών, να προσαρμόσετε τα εικονίδια σας και να γνωρίσετε την αναζήτηση.
Έχετε χρησιμοποιήσει κάποια από αυτές τις συμβουλές για να προσαρμόσετε τη γραμμή εργασιών σας; Έχετε κάποιο δικό σας για να προσθέσετε;



