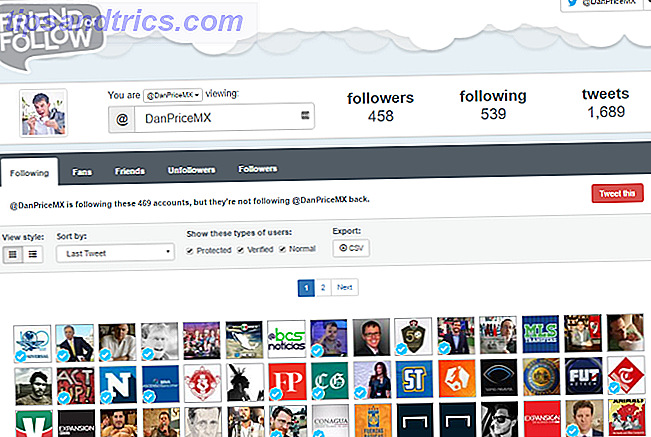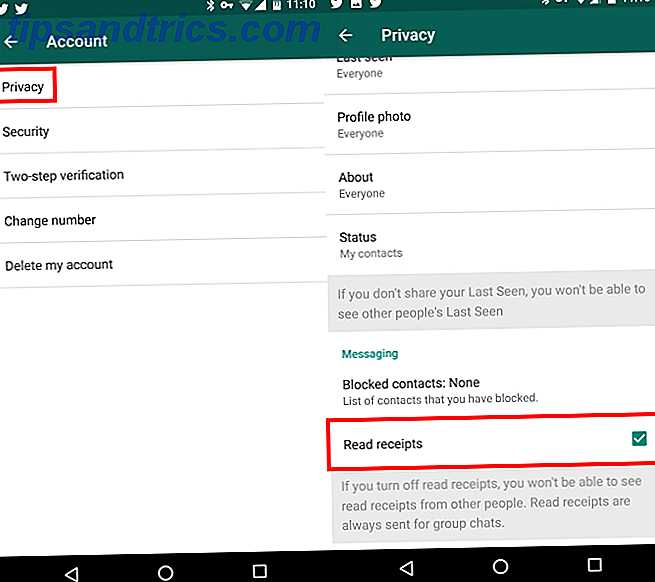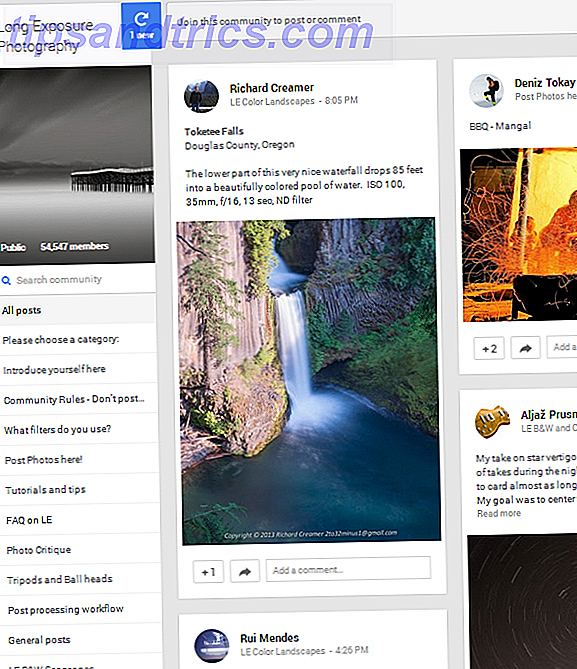Πρόκειται για ένα μικρό πρόγραμμα των Windows που είναι τοποθετημένο μέσα στις εγκοπές του φακέλου System32 των Windows.
Ο επεξεργαστής ιδιωτικών χαρακτήρων (PCE) είναι σχεδόν μονόχρωμος αντίγραφο του MS Paint αλλά με διαφορετική δημιουργική χρήση. Αν θέλετε να δημιουργήσετε τις δικές σας γραμματοσειρές ή σύμβολα, αυτό είναι το εργαλείο για να πυροβολήσετε.
Όταν δεν έχετε τίποτα να κάνετε πολλά με τις γραμματοσειρές ή την τυπογραφία, τότε ο ιδιωτικός επεξεργαστής χαρακτήρων είναι ένα από αυτά τα ελάχιστα γνωστά χαρακτηριστικά των Windows 6 Windows 10 Χαρακτηριστικά που μπορεί να έχετε χάσει 6 Windows 10 Χαρακτηριστικά που μπορεί να έχετε χάσει Windows 10 είναι πλήρης νέων στοιχείων. Σας βοηθάμε να ανακαλύψετε μερικά από τα λιγότερο προφανή χαρακτηριστικά και επιλογές που εύκολα χάνονται. Διαβάστε περισσότερα που ίσως έχετε παραβλέψει. Αλλά όπως θα δούμε, τα μικρά εργαλεία μας πληρώνουν όταν πρέπει να τα χρησιμοποιήσουμε για κάποια παραγωγικά καθήκοντα.
Αλλά είμαι βέβαιος ότι είστε πεινασμένοι από τις γραμματοσειρές και το δημιουργικό πεδίο εφαρμογής τους. Έτσι, μπορείτε να περάσετε τα επόμενα πέντε λεπτά στον Ιδιωτικό Χαρακτήρα και να το γνωρίσετε καλύτερα.
Γνωρίστε τον προσωπικό επεξεργαστή χαρακτήρων
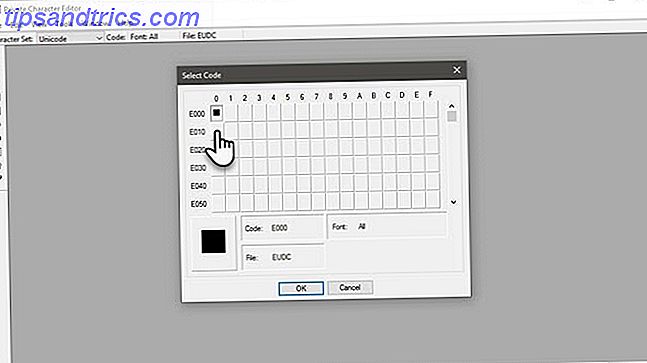
Το PCE είναι ένα πρόγραμμα "κάτω από την κουκούλα". Έχει υπάρξει σε όλες σχεδόν τις εκδόσεις των Windows. Μπορείτε να κάνετε δύο πράγματα με τον επεξεργαστή.
- Κάντε έναν ειδικό χαρακτήρα κειμένου, ένα σύμβολο ή ένα απλοποιημένο λογότυπο που δεν είναι διαθέσιμο στις εγκατεστημένες γραμματοσειρές.
- Επεξεργαστείτε τους υπάρχοντες χαρακτήρες και εισάγετε τους σε έγγραφα χρησιμοποιώντας το εργαλείο Χάρτη χαρακτήρων του υπολογιστή σας.
Υπάρχουν πολλά εργαλεία τρίτων όπως το FontForge και το FontStruct για το σχεδιασμό γραμματοσειρών και συμβόλων. Στη συνέχεια, υπάρχουν αρκετές ιστοσελίδες για τη λήψη δωρεάν γραμματοσειρές Θέλετε πανέμορφο δωρεάν γραμματοσειρές; Εδώ είναι 25+ περιοχές όπου θα βρείτε τους θέλουν πανέμορφο δωρεάν γραμματοσειρές; Εδώ είναι 25 + Sites όπου θα τους βρείτε Αντί να wade μέσω εκατοντάδων γραμματοσειρών, είναι εδώ μερικές περιοχές που θα σας βοηθήσουν να συμβαδίσετε με όλες τις νέες γραμματοσειρές που θα θέλετε να χρησιμοποιήσετε στο επόμενο σχέδιο σας. Διαβάστε περισσότερα . Αλλά το PCE βρίσκεται ακριβώς εκεί στο σύστημα των Windows για να σας βοηθήσει να δημιουργήσετε ένα απλό σύμβολο ή χαρακτήρα. Είναι επίσης μια δημιουργική άσκηση για να τεντώσετε τα όρια του λογισμικού που βρίσκεται ακριβώς μπροστά σας.
Έτσι, πόσο ισχυρό είναι;
Το PCE παρέχει βασικά εργαλεία σχεδίασης για τη δημιουργία και την επεξεργασία αυτών των χαρακτήρων με μερικές προηγμένες επιλογές.
Μπορείτε να δημιουργήσετε έως και 6.400 μοναδικούς χαρακτήρες και να τις συμπεριλάβετε για χρήση στη βιβλιοθήκη γραμματοσειρών σας. Αφού δημιουργηθεί, χρησιμοποιήστε τον Χάρτη χαρακτήρων για να τα εισαγάγετε σε οποιοδήποτε έγγραφο.
Ας το σκάψουμε και να κατανοήσουμε τις λειτουργίες του.
Υπάρχει περισσότερος από ένας τρόπος για να ξεκινήσετε τον επεξεργαστή ιδιωτικών χαρακτήρων
Μέθοδος 1: Χρησιμοποιήστε το πλαίσιο αναζήτησης.
Ξεκινήστε την πληκτρολόγηση του "Προσωπικού επεξεργαστή χαρακτήρων" στο πλαίσιο αναζήτησης και επιλέξτε το από τα αποτελέσματα.
Μέθοδος 2: Αποκτήστε πρόσβαση από τον Πίνακα Ελέγχου
Εισαγάγετε ιδιωτικό στο πλαίσιο αναζήτησης και κάντε κλικ στην επιλογή Ιδιωτικός επεξεργαστής χαρακτήρων κάτω από τις γραμματοσειρές.
Μέθοδος 3: Ανοίξτε το από το παράθυρο διαλόγου Εκτέλεση.
Πατήστε τα Windows + R για να ανοίξετε το Run> Type eudcedit > Κάντε κλικ στο OK.
Μέθοδος 4: Ανοίξτε το από τη γραμμή εντολών
Ανοίξτε τη γραμμή εντολών Πώς να εκτελέσετε εντολές εντολών εντολών με μια συντόμευση επιφάνειας εργασίας Πώς να εκτελέσετε εντολές εντολών εντολών με μια συντόμευση επιφάνειας εργασίας Κουραστείτε να πληκτρολογείτε ξανά και ξανά τις ίδιες εντολές κάθε μέρα; Δημιουργήστε μια συντόμευση που μπορείτε να κάνετε διπλό κλικ και αφήστε το να το χειριστεί για σας. Διαβάστε περισσότερα παράθυρο. Πληκτρολογήστε eudcedit > Πατήστε Enter.
Μέθοδος 5: Δώστε τη δική σας συντόμευση.
Κάντε δεξί κλικ οπουδήποτε στην επιφάνεια εργασίας. Επιλέξτε Νέα> Συντόμευση από το μενού. Πληκτρολογήστε %windir%\system32\eudcedit.exe στο πεδίο. Κάντε κλικ στο κουμπί Επόμενο για να μεταβείτε στην οθόνη όπου δίνετε ένα όνομα στη συντόμευση. Πατήστε Finish ( Τέλος) για να ρυθμίσετε τη συντόμευση στην επιφάνεια εργασίας σας.
Μπορείτε πάντα να συνδέσετε το παράθυρο στο μενού Έναρξη ή στη γραμμή εργασιών για γρήγορη πρόσβαση.
Εξερευνήστε το παράθυρο επεξεργασίας ιδιωτικού χαρακτήρα
Το PCE ξεκινά με ένα παράθυρο Select Code . Αυτό το παράθυρο συσχετίζει τον χαρακτήρα που πρόκειται να δημιουργήσετε με μια συγκεκριμένη θέση στη βιβλιοθήκη χαρακτήρων των Windows. Οι αστείες αριθμοί στο πλέγμα επιλογής κώδικα είναι δεκαεξαδικοί κωδικοί που θα διανεμηθούν στον νέο σας χαρακτήρα.

Για παράδειγμα, εάν επιλέξετε το πρώτο πλαίσιο, ο κωδικός θα είναι E000. Εάν επιλέξετε το πλαίσιο από τη δεύτερη στήλη και την πρώτη σειρά, ο κωδικός θα είναι E001. Επιλέξτε οποιοδήποτε από τα μικρά γκρίζα πλαίσια και κάντε κλικ στο OK .
Σημείωση: Από προεπιλογή, το PCE χρησιμοποιεί το σύνολο χαρακτήρων Unicode.
Η διεπαφή του επεξεργαστή είναι barebones με μια περιοχή σχεδίασης πλέγματος και τη γραμμή εργαλείων σχεδίασης με 10 εργαλεία στα αριστερά. Μπορείτε επίσης να αποκτήσετε πρόσβαση στα εργαλεία σχεδίασης από το μενού Εργαλεία . Το πλέγμα αντιπροσωπεύει τη συνολική επιφάνεια ενός χαρακτήρα που μετρά 64 x 64. Κάθε χαρακτήρας που σχεδιάζετε γίνεται ένα ασπρόμαυρο bitmap (* .bmp).

Η περιοχή σχεδίασης είναι αρκετά απλή για να καταλάβει ένας τρίτος γκρέιντερ, αλλά το πραγματικό σχέδιο τραβιέται με το χέρι ενός καλλιτέχνη. Οι προσπάθειές μου παρακάτω θα δείξουν ότι σίγουρα δεν είμαι ένας.
Χρειάζεται πολύ να χρησιμοποιήσετε το ποντίκι ως βούρτσα. Χρησιμοποιήστε το αριστερό πλήκτρο του ποντικιού για να σχεδιάσετε το μαύρο και το δεξί για το λευκό. Αυτή η βασική διεπαφή είναι αρκετή αν θέλετε να δημιουργήσετε το δικό σας τυπογραφικό. Φανταστείτε όμως την αντοχή και την προσπάθεια!
Επομένως, επιμείνετε σε απλά σύμβολα που μπορείτε να χρησιμοποιήσετε ως "σφραγίδα" ή σε ειδική γραμματοσειρά για μια υπογραφή ηλεκτρονικού ταχυδρομείου.
Εδώ είναι δύο πράγματα που μπορείτε να κάνετε όταν δεν θέλετε να ξεκινήσετε από το μηδέν.
1. Μπορείτε να χρησιμοποιήσετε έναν υπάρχοντα χαρακτήρα ως πρότυπο για να δημιουργήσετε ένα νέο χαρακτήρα.
Αντιγράψτε τον υπάρχοντα χαρακτήρα στο πλέγμα. Μεταβείτε στην επιλογή Επεξεργασία> Αντιγραφή χαρακτήρων . Και μετά αλλάξτε το με τα εργαλεία που έχετε στη διάθεσή σας. Ο υπάρχων χαρακτήρας μπορεί επίσης να χρησιμοποιηθεί ως οπτικός οδηγός σε ένα παράθυρο αναφοράς δίπλα στο Edit Grid (Επιλογή παραθύρου> Αναφορά ).
Θα εξετάσουμε λεπτομερέστερα αυτή τη μέθοδο.
2. Μπορείτε να αντιγράψετε και να επικολλήσετε επιλογές bitmap μεταξύ του PCE και άλλων προγραμμάτων σχεδίασης bitmap όπως Paint. Για παράδειγμα, μπορείτε να δημιουργήσετε ένα bitmap στο Paint και στη συνέχεια να το αντιγράψετε-επικολλήσετε σε PCE.

Δημιουργία με τον επεξεργαστή ιδιωτικών χαρακτήρων
Η γραμμή εργαλείων έχει όλα τα βασικά εργαλεία για να κάνει τον πρώτο σας χαρακτήρα από το μηδέν.
- Το προεπιλεγμένο εργαλείο είναι το μολύβι για να σχεδιάσετε ένα τετράγωνο κάθε φορά. Το Brush σας βοηθά να σχεδιάσετε 2 × 2 τετράγωνα τη φορά.
- Το εργαλείο Straight Line, το εργαλείο Hollow Rectangle, το εργαλείο γεμισμένου ορθογωνίου, το εργαλείο Hollow Ellipse και το εργαλείο γεμισμένου ελλείπου είναι ακριβώς αυτό που λένε.
- Το εργαλείο επιλογής ελεύθερης φόρμας και το εργαλείο ορθογώνιας επιλογής επιλέγουν τα διάφορα σχήματα που σχεδιάσατε στο πλέγμα.
- Το εργαλείο Eraser αφαιρεί 2 × 2 περιοχές σχεδίασης.
Τώρα, είναι όλα σχετικά με τη δημιουργικότητά σας και τη γραμματοσειρά που θέλετε να δημιουργήσετε. Για παράδειγμα, δημιούργησα μια σιλουέτα στον ορίζοντα. Πώς φαίνεται? Πες μου στα σχόλια.

Ο ευκολότερος τρόπος για να δημιουργήσετε ένα χαρακτήρα
Η χρήση μιας προϋπάρχουσας γραμματοσειράς ως σημείο εκκίνησης μπορεί να είναι ευκολότερη. Μπορείτε να επιλέξετε από οποιαδήποτε από τις εγκατεστημένες γραμματοσειρές για λήψη γραμματοσειρών από τις πηγές που είναι διαθέσιμες στο διαδίκτυο.
Από το Μενού, μεταβείτε στο Παράθυρο> Αναφορά .

Επιλέξτε το τύπο γραμματοσειράς που θέλετε να χρησιμοποιήσετε κάνοντας κλικ στο κουμπί γραμματοσειράς στην οθόνη αναφοράς.

Επιλέξτε τον χαρακτήρα που θέλετε να χρησιμοποιήσετε ως πρότυπο για το δικό σας. Κάντε κλικ στο κουμπί OK για να το φορτώσετε στον επεξεργαστή.
Το PCE εμφανίζει τώρα δύο παράθυρα. Το παράθυρο Αναφοράς στα δεξιά είναι ο οδηγός σας. Το κενό παράθυρο Επεξεργασία στα αριστερά είναι ο καμβάς σας.

Αντιγράψτε τον χαρακτήρα αναφοράς με ένα από τα εργαλεία επιλογής στη γραμμή εργαλείων. Επιλέξτε και έπειτα πατήστε Ctrl + C. Επικολλήστε το στο παράθυρο Επεξεργασία με Ctrl + V. Μπορείτε να κλείσετε το παράθυρο αναφοράς για να φέρετε το παράθυρο επεξεργασίας μπροστά και στο κέντρο.
Τρελαίνετε - σχεδιάστε τον χαρακτήρα σας με όλη τη δημιουργικότητα που έχετε στη διάθεσή σας.
Αποθηκεύστε και χρησιμοποιήστε τη δική σας γραμματοσειρά ή σύμβολο
Η διαδικασία αποθήκευσης ενός σχεδίου είναι η ίδια και για τις δύο παραπάνω διαδικασίες.
Έχετε δύο επιλογές - συνδέστε τον νέο χαρακτήρα με μια οικογένεια γραμματοσειρών ή με όλες τις γραμματοσειρές που είναι εγκατεστημένες στον υπολογιστή σας. Για μια συγκεκριμένη οικογένεια γραμματοσειρών, ο προσαρμοσμένος χαρακτήρας σας θα είναι διαθέσιμος αποκλειστικά από εκεί.
Κάντε κλικ στο μενού Αρχείο και επιλέξτε Σύνδεσμοι γραμματοσειρών και, στη συνέχεια, κάντε κλικ στο κουμπί Ναι στην επόμενη εντολή αποθήκευσης. Διατηρήστε την επιλογή Σύνδεση με όλες τις γραμματοσειρές και επιλέξτε ΟΚ .

Ο χαρακτήρας συνδέεται τώρα με τις γραμματοσειρές στο σύστημά σας. Για να αποθηκεύσετε το χαρακτήρα με συγκεκριμένο δεκαεξαδικό κώδικα - κάντε κλικ στην επιλογή Επεξεργασία και επιλέξτε Αποθήκευση χαρακτήρων από το μενού για να το αποθηκεύσετε. Μπορείτε να συσχετίσετε και να αποθηκεύσετε τον χαρακτήρα σε διαφορετικό δεκαεξαδικό κώδικα. Επιλέξτε Save Character As instead.

Χρησιμοποιήστε το χαρακτήρα με τη βοήθεια του χάρτη χαρακτήρων στο σύστημά σας.
Ο νέος χαρακτήρας μπορεί να βρεθεί στο αναπτυσσόμενο μενού Όλες οι γραμματοσειρές (Ιδιωτικοί χαρακτήρες) ή κάτω από μια συγκεκριμένη γραμματοσειρά (Ιδιωτικοί χαρακτήρες) ανάλογα με την επιλογή σύνδεσης στο προηγούμενο βήμα. Επιλέξτε τον χαρακτήρα και πατήστε το αντίγραφο. Τώρα μπορεί να επικολληθεί σε οποιαδήποτε εφαρμογή.

Μην φοβάστε αν βλέπετε μια μικροσκοπική μαύρη σπηλιά. Απλά αυξήστε το μέγεθος γραμματοσειράς του όπως θα κάνατε με οποιονδήποτε άλλο χαρακτήρα.
Ο Χάρτης χαρακτήρων 10 Απλοί αλλά χρήσιμοι τρόποι χρήσης του χάρτη χαρακτήρων και των λιγότερο χρησιμοποιημένων γραμματοσειρών σας 10 Απλοί αλλά χρήσιμοι τρόποι χρήσης του Χάρτη χαρακτήρων και των λιγότερο χρησιμοποιημένων γραμματοσειρών σας Διαβάστε περισσότερα δεν έχει περάσει από πολλές αλλαγές από τα Windows XP. Το PCE σας δίνει μια άλλη διαδρομή για να το χρησιμοποιήσετε.
Θυμάμαι:
Όλοι οι κανόνες που ισχύουν για τις γραμματοσειρές ισχύουν και για τον νεοδημιουργημένο χαρακτήρα. Πηγαίνει για όλες τις λειτουργίες γραμματοσειράς, όπως μέγεθος, έντονη γραφή, πλάγια γραφή κλπ. Επίσης, οι προσαρμοσμένοι χαρακτήρες δεν θα είναι διαθέσιμοι σε άλλους υπολογιστές, εκτός και αν είναι εγκατεστημένοι εκεί.
Έτσι, τα δικά σας σύμβολα και χαρακτήρες θα λειτουργούν σε έντυπα έγγραφα, αλλά όχι με μηνύματα ηλεκτρονικού ταχυδρομείου ή κοινόχρηστα έγγραφα, καθώς οι παραλήπτες δεν θα το έχουν στα συστήματά τους.
Δημιουργικές ιδέες για τη χρήση του επεξεργαστή ιδιωτικών χαρακτήρων
Η δημιουργικότητα δεν απαιτεί περιορισμούς, αλλά μπορεί να σας βοηθήσει να το διορθώσετε. Μπορεί να είναι μια άσκηση διασκέδασης - όπως έχουμε δει νωρίτερα ενώ κάνουμε λογότυπα με το Microsoft Word Πώς να φτιάξεις ένα λογότυπο Εύκολα με το Microsoft Word Πώς να φτιάξεις ένα λογότυπο Εύκολα με το Microsoft Word Το Microsoft Word δεν είναι η πρώτη επιλογή για λογότυπα σχεδίασης. Δεν έχει τα διαπιστευτήρια να αξίζει μια θέση σε μια σύνθεση του λογισμικού σχεδιασμού. Αλλά μπορεί να πύλη; Ας πάρουμε τον κίνδυνο. Διαβάστε περισσότερα ή σχεδιάστε ένα infographic με το Microsoft PowerPoint Πώς να κάνετε μια Infographic δωρεάν με το PowerPoint Πώς να κάνετε μια Infographic δωρεάν με το PowerPoint Μπορείτε να κάνετε infographics εύκολα και γρήγορα με το PowerPoint. Το PowerPoint είναι ένα μυστικό εργαλείο σχεδίασης που απαιτεί πολύ λίγη προσπάθεια για την παραγωγή όμορφων γραφικών υψηλής ποιότητας. Διαβάστε περισσότερα .
Ποιες είναι μερικές από τις ιδέες σας για τον Ιδιωτικό επεξεργαστή χαρακτήρων; Πιστεύετε ότι αυτό το εργαλείο θα έχει μεγαλύτερη αξία εάν δεν αντιμετωπίζεται ως κρυφή εφαρμογή;
Εικόνα Πίστωση: ARTIST μέσω Shutterstock.com