
Δεν θέλατε να πυροβολήσετε το βίντεο πλαγίως ... αλλά κρατήσατε το τηλέφωνο λάθος και τώρα πρέπει να ξέρετε πώς να περιστρέψετε ένα βίντεο και να το αποθηκεύσετε. Μην ανησυχείτε. Συμβαίνει.
Ευτυχώς, η λύση είναι ευκολότερη από ό, τι νομίζετε και μπορείτε να την διορθώσετε δωρεάν αν βρίσκεστε στο κινητό, στον υπολογιστή γραφείου ή στον ιστό.
Πώς να περιστρέψετε ένα βίντεο σε Android, iPhone ή iPad
Αυτό είναι τόσο εύκολο που νομίζετε ότι δεν υπάρχει ανάγκη για ένα σεμινάριο. Η μόνη εφαρμογή που χρειάζεστε για να περιστρέψετε τα βίντεο σε ένα iPhone, iPad ή σε ένα τηλέφωνο ή tablet Android είναι η καλύτερη εφαρμογή φωτογραφιών γύρω από το Google Photos.
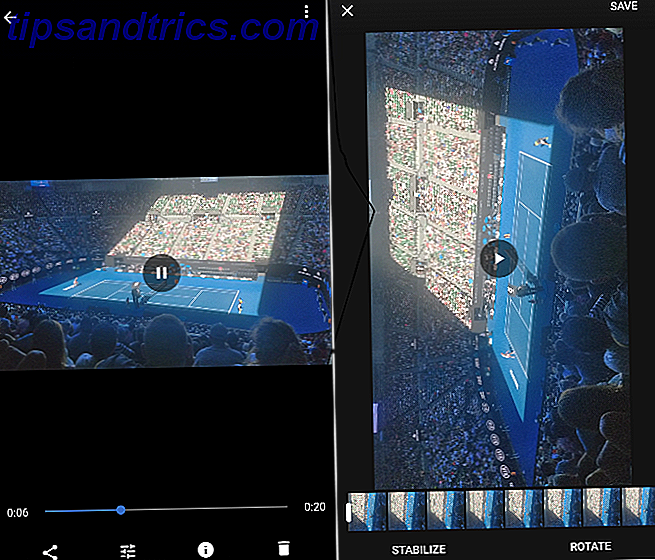
Δείτε πώς μπορείτε να περιστρέψετε ένα βίντεο στο Google Photos σε κινητά:
- Μεταβείτε στις Φωτογραφίες> Άλμπουμ> Βίντεο και πατήστε το βίντεο για να το ανοίξετε.
- Πατήστε Επεξεργασία, ένα εικονίδιο που μοιάζει με τρεις γραμμές με μερικές κουμπιά πάνω του.
- Πατήστε Περιστροφή για να περιστρέψετε το βίντεο 90 μοίρες αριστερόστροφα. Πατήστε Περιστροφή ξανά για να μεταβείτε 180 μοίρες και πατήστε Περιστροφή ακόμη μία φορά για να το φέρετε σε 90 μοίρες δεξιόστροφα.
- Όταν έχετε περιστρέψει την ικανοποίησή σας, πατήστε Αποθήκευση για να αποθηκεύσετε το βίντεο.
Απλά θυμηθείτε ότι αυτό θα αντικαταστήσει το αρχείο βίντεο σας και θα αποθηκεύσει το νέο περιστρεφόμενο προφίλ ως προεπιλογή. Εάν θέλετε να διατηρήσετε το πρωτότυπο, κάντε ένα αντίγραφο και, στη συνέχεια, περιστρέψτε το βίντεο.
Αυτή είναι μια από τις κρυφές λειτουργίες του Google Photos που όλοι πρέπει να γνωρίζουν, αλλά πολύ λίγοι άνθρωποι χρησιμοποιούν. Και λειτουργεί το ίδιο σε Android ή iPhone. Αν δεν έχετε την εφαρμογή, θα πρέπει να το πάρετε τώρα.
Λήψη: Google Photos for Android | iOS (δωρεάν)
Πώς να περιστρέψετε ένα βίντεο on-line δωρεάν
Εάν πιστεύατε ότι ήταν εύκολο να περιστρέφετε βίντεο στο τηλέφωνό σας, περιμένετε έως ότου λάβετε φόρτωση αυτής της εφαρμογής ιστού. Η περιστροφή του βίντεο μου κάνει μόνο ένα πράγμα και το κάνει καλά.
Δείτε πώς μπορείτε να περιστρέψετε ένα βίντεο online:
- Μεταβείτε στο RotateMyVideo.net και κάντε κλικ στην επιλογή Επιλογή βίντεο .
- Επιλέξτε το βίντεο από τον σκληρό σας δίσκο και περιμένετε να συμπληρωθεί η μπλε μπάρα καθώς μεταφορτώνεται.
- Κάντε κλικ στα κουμπιά Αριστερά ή Δεξιά στην περιοχή Περιστροφή για να περιστρέψετε το βίντεο.
- Προαιρετικά, αλλάξτε την αναλογία διαστάσεων του βίντεο. Εάν το κάνετε αυτό, μπορείτε επίσης να επιλέξετε ποιο χρώμα θα μοιάζουν με τις ταινίες γύρω από το βίντεο.
- Αφού τελειώσετε, κάντε κλικ στην επιλογή Περιστροφή του βίντεο μου για να ολοκληρωθεί.
- Μπορείτε να κατεβάσετε το βίντεο στο σκληρό σας δίσκο, να το κατεβάσετε στο τηλέφωνό σας, να σαρώσετε έναν κωδικό QR 11 Φανταστικά εργαλεία περιήγησης για την παραγωγή και την ανάγνωση QR κωδικών 11 Φανταστικά εργαλεία περιήγησης για την παραγωγή και την ανάγνωση QR Codes Οι QR codes είναι εύχρηστα εργαλεία, να μοιράζουμε ιστότοπους με φίλους ή με τις δικές μας κινητές συσκευές. Οι κατασκευαστές κωδικών QR είναι διαθέσιμοι για τα περισσότερα προγράμματα περιήγησης και για μερικούς υπάρχουν και αναγνώστες. Διαβάστε περισσότερα ή τοποθετήστε το απευθείας στο YouTube ή στο Facebook.
Δεν χρειάζεται να εγγραφείτε για να χρησιμοποιήσετε την υπηρεσία και δεν θα αποθηκεύσει τα βίντεό σας στους διακομιστές της για περισσότερο από μερικές ώρες. Βασικά, είναι ένας ανώνυμος ελεύθερος επεξεργαστής βίντεο online 5 No-Signup Δωρεάν online επεξεργαστές βίντεο που σας καθιστούν ανώνυμο 5 Δεν εγγραφείτε Δωρεάν online επεξεργαστές βίντεο που σας καθιστούν ανώνυμο Δεν χρειάζεται πάντα να εγκαταστήσετε μια εφαρμογή για απλή επεξεργασία βίντεο. Αυτοί οι πέντε δωρεάν ηλεκτρονικοί επεξεργαστές βίντεο μπορούν να χειριστούν πολλές εργασίες επεξεργασίας βίντεο χωρίς να σας ζητήσουν να εγγραφείτε. Διαβάστε περισσότερα . Απλώς περιστρέψτε το βίντεο και αποθηκεύστε το.
Πώς να περιστρέψετε ένα βίντεο στα Windows
Οι χρήστες των Windows 10 δεν παίρνουν ένα φοβερό προφορτωμένο πρόγραμμα όπως το QuickTime Player. Πριν από πολύ καιρό, τα Windows ήρθε με το Windows Movie Maker, αλλά η Microsoft δεν το υποστηρίζει πλέον. Θα χρειαστεί να βασιστείτε σε μια εφαρμογή που έχετε κατεβάσει και το απλούστερο δωρεάν εργαλείο για να κάνετε τη δουλειά είναι το Free Video Flip και περιστροφή του DVDVideoSoft.

Εδώ είναι πώς μπορείτε να περιστρέψετε ένα βίντεο στα Windows δωρεάν:
- Κατεβάστε και εγκαταστήστε το Free Video Flip και Περιστροφή του DVDVideoSoft.
- Εκτελέστε το πρόγραμμα και στη συνέχεια σύρετε και αφήστε το ή ανοίξτε το αρχείο βίντεο.
- Κάντε κλικ στα εικονίδια βέλους για να περιστρέψετε 90 μοίρες δεξιόστροφα, 90 μοίρες αριστερόστροφα ή 180 μοίρες. Κάντε ξανά κλικ στο εικονίδιο για να αναιρέσετε την περιστροφή.
- Μπορείτε να παίξετε μια ζωντανή προεπισκόπηση του τρόπου εμφάνισης του περιστρεφόμενου βίντεο.
- Επιλέξτε τη μορφή εξόδου στην κάτω αριστερή γωνία: AVI, MKV, MP4 ή GIF. Το Ελεύθερο περιστρεφόμενο και περιστρεφόμενο βίντεο θα αναδημιουργήσει ξανά το αρχείο και δεν θα διατηρήσει το πρωτότυπο, εκτός αν το πληρώσετε.
- Αποθηκεύστε το ολοκληρωμένο αρχείο στον σκληρό σας δίσκο.
Μην ανησυχείτε για την επανασύνδεση, οι δοκιμές μας δεν έδειξαν απώλεια στην ποιότητα του βίντεο, εφόσον έχετε επιλέξει την ίδια μορφή αρχείου βίντεο AVI, MKV ή MP4; Τύποι αρχείων βίντεο Επεξήγηση και σύγκριση αρχείων AVI, MKV ή MP4; Τύποι αρχείων βίντεο που εξηγούνται και συγκρίνονται Γιατί υπάρχουν τόσες πολλές μορφές βίντεο; Είναι ασαφές! Αλλά μην ανησυχείτε, είμαστε εδώ για να βοηθήσουμε. Εδώ είναι όλα όσα πρέπει να ξέρετε για τις μορφές βίντεο, τα δοχεία και τους κωδικοποιητές. Διαβάστε περισσότερα ως αρχικό αρχείο. Το δωρεάν πρόγραμμα είναι αρκετά γρήγορο στην εργασία μετατροπής επίσης.
Λήψη: DVDVideoSoft Δωρεάν Video Flip και Περιστροφή για Windows (δωρεάν)
Πώς να περιστρέψετε ένα βίντεο σε macOS
Ορισμένες φορές τα βίντεο θα είναι υπερβολικά μεγάλα για να φορτώνουν και να περιστρέφονται στο διαδίκτυο. Αλλά οι χρήστες Mac δεν χρειάζεται να ανησυχούν για αυτό. Αν θέλετε να περιστρέψετε ένα βίντεο, το ενσωματωμένο πρόγραμμα αναπαραγωγής QuickTime το κάνει για εσάς.

Εδώ είναι πώς μπορείτε να περιστρέψετε ένα βίντεο σε ένα Mac με το QuickTime player:
- Κάντε διπλό κλικ στο αρχείο βίντεο για να το ανοίξετε με το QuickTime Player ή για να εκτελέσετε το QuickTime Player και να ανοίξετε το αρχείο εάν αλλάξατε την προεπιλεγμένη συσκευή αναπαραγωγής.
- Στη γραμμή μενού, κάντε κλικ στην επιλογή Επεξεργασία .
- Κάντε κλικ στην επιλογή Περιστροφή αριστερά ή Περιστροφή δεξιά για να ενεργοποιήσετε το βίντεο με τον τρόπο που θέλετε.
- Μόλις τελειώσετε, κάντε κλικ στο Αρχείο> Εξαγωγή ως και επιλέξτε την ανάλυση που θέλετε.
- Ονομάστε και αποθηκεύστε το αρχείο.
Το QuickTime Player είναι κάτι παραπάνω από ένας παίκτης 7 Handy Tasks Το QuickTime Player εκτελεί δωρεάν 7 Handy Tasks Το QuickTime Player εκτελεί δωρεάν Έχετε μεταβάλει πιθανώς τη συσχέτιση αρχείων, έτσι ώστε το QuickTime να μην χρησιμοποιείται ποτέ, γι 'αυτό ίσως έχετε παραβλέψει το πλήθος των χρήσιμων χαρακτηριστικών του. Διαβάστε περισσότερα, όπως μπορείτε να δείτε. Εκτελεί επίσης αρκετές πρόσθετες εργασίες, όπως την περικοπή βίντεο, τη συγχώνευση δύο βίντεο, την εξαγωγή ήχου ή την καταγραφή της οθόνης σας. Είναι ένα από τα χειρότερα εργαλεία που θα ενσωματωθούν με Mac.
Πώς να περιστρέψετε ένα βίντεο σε Linux
Δεν υπάρχει καμία τέτοια υπερ-απλή εφαρμογή για την περιστροφή βίντεο στο Linux. Έτσι, είτε θα πρέπει να χρησιμοποιήσετε την εφαρμογή web RotateMyVideo.net είτε να βασιστείτε σε ένα παλιό φαβορί που φέρνει μια μπαζούκα σε ένα πυροβολισμό: Avidemux.

Δείτε πώς μπορείτε να περιστρέψετε ένα βίντεο με το Avidemux στο Linux:
- Κατεβάστε και εγκαταστήστε το Avidemux και εκτελέστε το πρόγραμμα.
- Μεταβείτε στο Αρχείο> Άνοιγμα και επιλέξτε το αρχείο βίντεο.
- Κάντε κλικ στο αναπτυσσόμενο μενού στην έξοδο βίντεο και επιλέξτε την ίδια μορφή αρχείου βίντεο με το πρωτότυπο.
- Στην περιοχή Έξοδος βίντεο, κάντε κλικ στην επιλογή Φίλτρα .
- Επιλέξτε Μετασχηματισμός .
- Στα Διαθέσιμα φίλτρα, κάντε διπλό κλικ στην επιλογή Περιστροφή .
- Κάντε κλικ στο αναπτυσσόμενο μενού στη γωνία και επιλέξτε 90 μοίρες (περιστροφή προς τα δεξιά), 180 μοίρες (περιστροφή ανάποδα) ή 270 μοίρες (περιστροφή αριστερόστροφα).
- Κάντε κλικ στο κουμπί Προεπισκόπηση για να βεβαιωθείτε ότι το περιστρέψατε σωστά και, ακόμη και να το παίξετε, αν το επιθυμείτε.
- Κάντε κλικ στο κουμπί Κλείσιμο για να επιστρέψετε στο κύριο μενού.
- Κάντε κλικ στο αναπτυσσόμενο μενού κάτω από την επιλογή Έξοδος ήχου και επιλέξτε MP3 (κουμπωτό) .
- Κάντε κλικ στο αναπτυσσόμενο μενού στην επιλογή Output Format και επιλέξτε MP4 Muxer .
- Επιλέξτε Αναπαραγωγή Φιλτραρισμένο στο κάτω δεξιό μέρος του κύριου μενού.
- Κάντε κλικ στο κύριο κουμπί Αναπαραγωγής για να δείτε το περιστρεφόμενο αποτέλεσμα.
- Κάντε κλικ στην επιλογή Αρχείο> Αποθήκευση και ονομάστε και αποθηκεύστε το κλιπ στον σκληρό σας δίσκο.
Πρόκειται για μια πολύ πιο περίπλοκη διαδικασία και η Avidemux θα μετατρέψει εκ νέου το αρχείο βίντεο. Μπορείτε επίσης να χρησιμοποιήσετε αυτό για να μετατρέψετε τη μορφή αρχείου Ποιες μορφές αρχείων πρέπει να χρησιμοποιείτε με το Linux; Ποιες μορφές αρχείων πρέπει να χρησιμοποιείτε με το Linux; Η μετάβαση στο Linux σημαίνει υιοθέτηση νέων μορφών αρχείων. Τι γίνεται όμως αν δεν θέλετε να το κάνετε αυτό; Μπορούν οι υπάρχουσες μορφές αρχείων να τρέχουν σε Linux ή να χάσετε τα έγγραφά σας και τα αρχεία πολυμέσων; Διαβάστε περισσότερα αν θέλετε. Για τους περισσότερους ανθρώπους, αυτή η διαδικασία είναι πολύ περίπλοκη και θα συνιστούσα αντ 'αυτού να χρησιμοποιήσετε την εφαρμογή Ιστού ή το Google Photos. (Μπορείτε επίσης να χρησιμοποιήσετε το VLC για Linux για να περιστρέψετε ένα βίντεο αν θέλετε.)
Λήψη: Avidemux για το Ubuntu ή το Debian | Universal Binaries (Δωρεάν)
Σκεφτείτε πού θα παίξει το βίντεο
Το διάσημο Universal Player Media VLC σας επιτρέπει επίσης να περιστρέψετε αρχεία βίντεο σε Mac ή PC Πώς να περιστρέψετε αρχεία βίντεο στον Mac και τον υπολογιστή σας Πώς να περιστρέψετε αρχεία βίντεο στον Mac και τον υπολογιστή σας Έχετε ένα υπέροχο βίντεο στον σκληρό σας δίσκο, λάθος προσανατολισμό; Δείτε πώς μπορείτε να μετατρέψετε τα βίντεο μεταξύ του τοπίου και του πορτραίτου σε Windows και Mac. Διαβάστε περισσότερα . Αλλά όπως και με το tutorial του Linux παραπάνω, τα πράγματα είναι λίγο περίπλοκα. Μπορείτε καλύτερα να χρησιμοποιήσετε ένα από τα άλλα εργαλεία που αναφέρονται εδώ.
Πριν περιστρέψετε το βίντεό σας, σκεφτείτε πού θα παιχτεί. Δεν θέλετε ένα βίντεο με τοπίο στο Instagram ή το Snapchat, τελικά. Αλλά μόλις ξέρετε ότι πρέπει να περιστρέψετε, αυτά τα απλά εργαλεία θα πρέπει να σας επιτρέπουν να ανεβάσετε τέλεια εγγενή βίντεο σε οποιοδήποτε κοινωνικό δίκτυο Πώς να μεταφορτώσετε Perfect Native Video σε κάθε κοινωνικό δίκτυο Πώς να μεταφορτώσετε Perfect Native Video σε κάθε κοινωνικό δίκτυο Το μεγαλύτερο λάθος που μπορείτε να κάνετε είναι να ανεβάσετε το ίδιο βίντεο στο Facebook, το Twitter, το YouTube, το Instagram και το Snapchat. Όπως και με οτιδήποτε άλλο, θα πρέπει να προσαρμόσετε το κοινωνικό περιεχόμενο για κάθε τύπο ακροατηρίου. Διαβάστε περισσότερα .
Ποια εργαλεία χρησιμοποιείτε για την περιστροφή βίντεο; Έχετε άλλες συστάσεις για εφαρμογές ή υπηρεσίες; Μοιραστείτε τα με τα παρακάτω σχόλια!

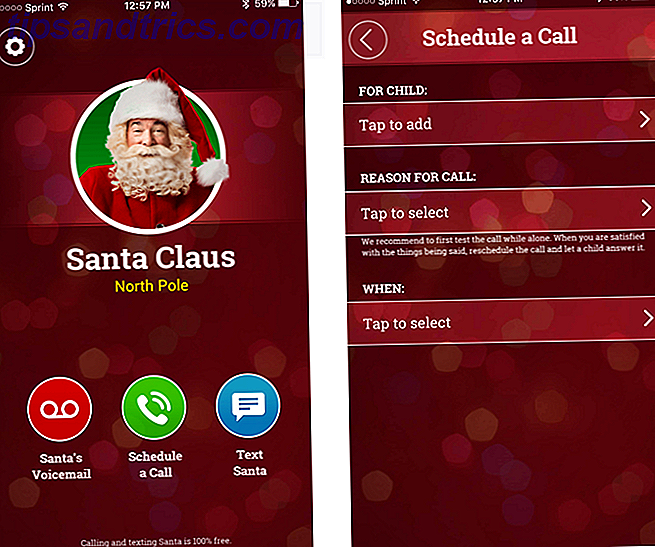

![Πώς να μεταφέρετε μουσική και άλλα μέσα στο iPod ή τη συσκευή iOS [Linux]](https://www.tipsandtrics.com/img/iphone-ipad/962/how-transfer-music-other-media-your-ipod.jpg)