
Ω όχι, κάτι φαίνεται να πάει στραβά με τον υπολογιστή σας! Στα Windows, εμφανίζετε τον διαχειριστή εργασιών χρησιμοποιώντας Ctrl + Alt + Delete για να επιβεβαιώσετε τις υποψίες σας. Στη συνέχεια, χρησιμοποιείτε το κλειστό όποιο πρόγραμμα τρέχει amok.
Αλλά τώρα χρησιμοποιείτε το Linux και αυτή η συντόμευση πληκτρολογίου δεν κάνει ό, τι περίμενε. Τα πράγματα είναι διαφορετικά σε ανοικτή πηγή πιγκουίνων. Αλλά μην ανησυχείτε, υπάρχουν πολλοί τρόποι για να παρακολουθήσετε το σύστημά σας και να κλείσετε προγράμματα αποστασίας. Είτε προτιμάτε κάτι παρόμοιο με το διαχειριστή εργασιών των Windows 5 Ισχυρές εναλλακτικές λύσεις για το Task Manager των Windows 5 Ισχυρές εναλλακτικές λύσεις για τον Διαχειριστή Task Manager των Windows Task Manager θα ήταν ένα καλύτερο όνομα για τον εγγενή διαχειριστή εργασιών των Windows, καθώς το επαναφέρουμε μόνο για να σκοτώσουμε διαδικασίες που δεν ανταποκρίνονται. Οι εναλλακτικοί διευθυντές στόχων σάς επιτρέπουν να διαχειρίζεστε πραγματικά τις διαδικασίες σας. Διαβάστε περισσότερα ή μάλλον καταδύστε απευθείας στη γραμμή εντολών 7 Διαφορετικοί τρόποι για να σκοτώσετε τα προγράμματα που δεν ανταποκρίνονται στο Linux 7 Διαφορετικοί τρόποι για να σκοτώσετε προγράμματα που δεν ανταποκρίνονται στο Linux Όταν μια εφαρμογή Linux διακόπτεται, έχετε πολλούς τρόπους να την κλείσετε, ακόμα και αν δεν ανταποκρίνεται. Εάν μια εφαρμογή κολλήσει, δοκιμάστε μία από αυτές τις 7 μεθόδους. Διαβάστε περισσότερα, υπάρχει μια επιλογή για εσάς.
Γραφικές Εφαρμογές
Αυτό το λογισμικό μοιάζει περισσότερο με το διαχειριστή εργασιών των Windows. Η λειτουργικότητα δεν είναι άμεση αντιστοίχιση, καθώς τα δύο συστήματα δεν χειρίζονται τα καθήκοντα με τον ίδιο τρόπο. Παρ 'όλα αυτά, θα πρέπει να βρείτε την εμπειρία οικεία.
Το Linux έχει πολυάριθμα περιβάλλοντα επιφάνειας εργασίας και πολλά πλοία με δική τους επιλογή. Εδώ είναι τρεις από τις σημαντικότερες.
1. Παρακολούθηση συστήματος GNOME
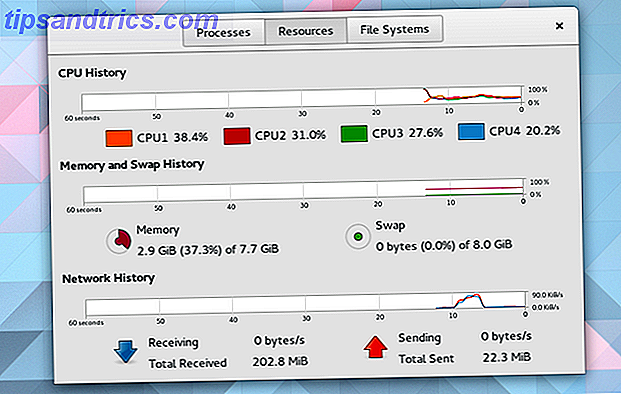
Η προεπιλεγμένη εφαρμογή παρακολούθησης συστήματος του GNOME διατηρεί την εστίαση στις διαδικασίες, τους πόρους και τα συστήματα αρχείων. Η πρώτη καρτέλα σάς δείχνει ποιες διεργασίες εκτελούνται, με ποιον χρήστη, τον αριθμό ταυτότητας και την καταπόνηση στον υπολογιστή σας. Όταν επιλέγετε ένα, εμφανίζεται ένα κουμπί Διαδικασία λήξης που μπορεί να εξαναγκάσει τις εφαρμογές να κλείσουν. Αυτό δεν λειτουργεί πάντα. Σε αυτές τις περιπτώσεις, πρέπει να δοκιμάσετε μερικές από τις εντολές που εξηγούνται αργότερα.
Η δεύτερη καρτέλα προσφέρει ζωντανή προβολή του φόρτου εργασίας σε κάθε πυρήνα CPU, πόση μνήμη RAM ή ανταλλαγής καταναλώνετε και το ποσό δραστηριότητας στο δίκτυό σας. Η τρίτη καρτέλα είναι για την παρακολούθηση του χώρου αποθήκευσης. Εδώ μπορείτε να δείτε πόσα δεδομένα καταλαμβάνουν τα διαμερίσματα σας.
2. Παρακολούθηση συστήματος KDE
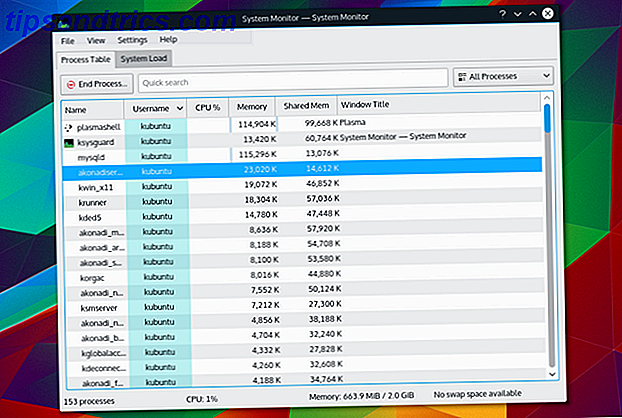
Η KDE System Monitor, επίσης γνωστή ως KSysGuard, έχει ακόμη λιγότερες καρτέλες. Αυτοί είναι πίνακας διεργασιών και φορτίο συστήματος. Το πρώτο σας δείχνει τις διαδικασίες και τη χρήση της μνήμης. Μπορείτε να κλείσετε αυτά που δεν ανταποκρίνονται κάνοντας δεξί κλικ και επιλέγοντας Τέλος διεργασίας .
Η δεύτερη καρτέλα εμφανίζει μια ζωντανή προβολή του φορτίου CPU, της χρήσης μνήμης και της δραστηριότητας δικτύου. Είναι σχεδόν πανομοιότυπο με την καρτέλα Πόροι στο Σύστημα Παρακολούθησης του GNOME.
Όπως θα περιμένατε από το KDE Πώς να βελτιώσετε τη ροή εργασίας σας με το Πίνακα ελέγχου και τα γραφικά του KDE Πώς να βελτιώσετε τη ροή εργασίας σας με το Πίνακα ελέγχου και τα γραφικά του KDE Ο πίνακας εργαλείων του KDE διαθέτει μια συλλογή γραφικών στοιχείων που μπορείτε να χρησιμοποιήσετε για να βελτιώσετε τη ροή εργασίας σας. Μετατρέψτε την επιφάνεια εργασίας του Linux σε μεγαλοπρέπεια παραγωγικότητας με αυτές τις συμβουλές και κόλπα. Διαβάστε περισσότερα, μπορείτε να προσαρμόσετε τις πτυχές που ταιριάζουν στις ανάγκες σας. Υπάρχει η επιλογή δημιουργίας νέων καρτελών που εμφανίζουν πληροφορίες, όπως χρήση κατατμήσεων και αρχεία καταγραφής.
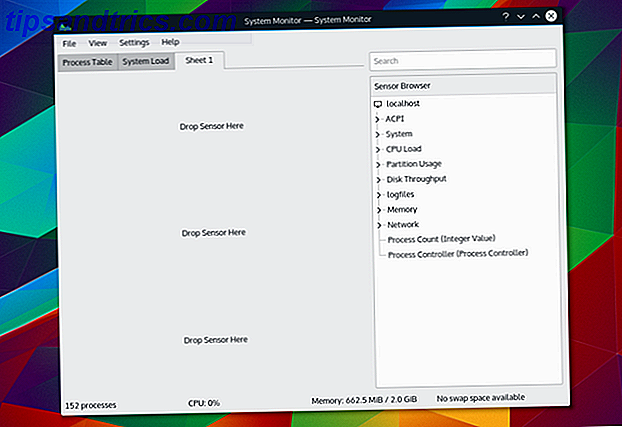
3. XFCE Task Manager
Το ελαφρύ XFCE της επιφάνειας εργασίας του XFCE: Το ελαφρύ, γρήγορο, πλήρες Linux Desktop XFCE: Το ελαφρύ, γρήγορο, πλήρες Linux Desktop Όσον αφορά το Linux, η προσαρμογή είναι βασιλιάς. Όχι μόνο αυτό, αλλά οι επιλογές προσαρμογής είναι τόσο μεγάλες που μπορεί να κάνουν το κεφάλι σας να γυρίσει. Έχω αναφέρει προηγουμένως τις διαφορές μεταξύ των μεγάλων επιφανειών επιφάνειας εργασίας ... Διαβάστε περισσότερα Ο διαχειριστής εργασιών απομακρύνει την τυπική διασύνδεση καρτελών. Αντ 'αυτού, θα έχετε μια γραφική απεικόνιση της φόρτωσης της CPU και της μνήμης με μια λίστα από διαδικασίες κάτω από αυτήν.
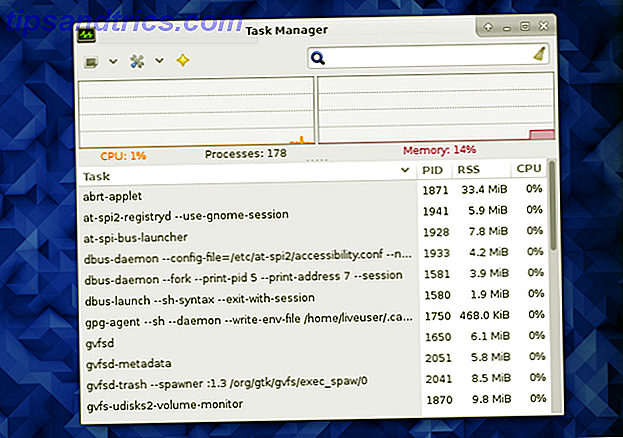
Σε αντίθεση με τις προεπιλεγμένες εφαρμογές GNOME και KDE, μπορείτε να αντιμετωπίζετε αργές διαδικασίες με πολλούς τρόπους. Κάντε δεξί κλικ και επιλέξτε Διακοπή, Τερματισμός ή Kill.
Σύρετε το σύστημα παρακολούθησης με Ctrl + Alt + Delete
Κάτω από το Linux, το Ctrl + Alt + Delete συνήθως δεν κάνει αυτό που μπορείτε να περιμένετε. Πατώντας αυτά τα πλήκτρα πρόσβασης εμφανίζεται το μενού αποσύνδεσης, από το οποίο μπορείτε να επανεκκινήσετε ή να απενεργοποιήσετε. Είναι μια εναλλακτική λύση για να πατήσετε το πλήκτρο λειτουργίας.
Η αλλαγή αυτού είναι απλή. Για παράδειγμα, στο GNOME, μεταβείτε στις Ρυθμίσεις> Πληκτρολόγιο .
Επιλέξτε την καρτέλα Συντομεύσεις. Στη συνέχεια, αναζητήστε προσαρμοσμένες συντομεύσεις στην πλευρική γραμμή και κάντε κλικ στο κουμπί + . Εισαγάγετε ένα όνομα για τη συντόμευση και την εντολή που χρησιμοποιείται για την εκκίνηση του διαχειριστή εργασιών σας. Για το GNOME System Monitor, πληκτρολογήστε gnome-system-monitor .
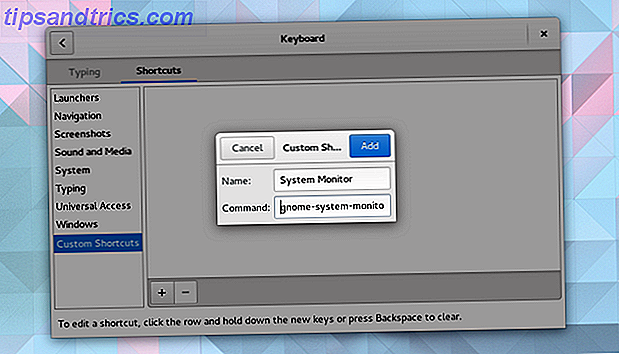
Αφού τελειώσετε, μπορείτε να επιλέξετε αυτό το στοιχείο στη λίστα προσαρμοσμένων συντομεύσεων. Στη συνέχεια, πληκτρολογήστε μια σύνδεση με το πληκτρολόγιο κρατώντας τα επιθυμητά πλήκτρα. Σε αυτήν την περίπτωση, αυτά θα ήταν ctrl + alt + delete .
Μια ειδοποίηση θα σας ρωτήσει εάν θέλετε να αντικαταστήσετε την προηγούμενη λειτουργία που έχει αντιστοιχιστεί σε αυτά τα πλήκτρα. Απλά επιβεβαιώστε ότι το κάνετε.
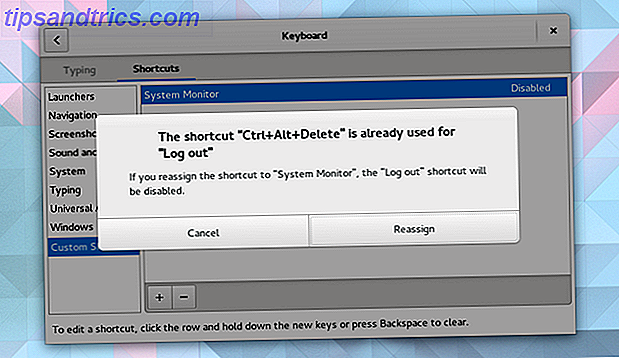
Αυτό που πρέπει να κάνετε δεν είναι το ίδιο σε όλες τις διανομές που βασίζονται στο GNOME. Επεξήγηση: MATE vs. Gnome Shell vs. Κανέλα Από τότε που το Gnome προχώρησε με την ιδέα του Gnome Shell, η κοινότητα του Linux ήταν σε μια φρενίτιδα για να βρει ένα νέο desktop περιβάλλον που είναι κατάλληλο για αυτούς. Η πλειοψηφία των χρηστών χρησιμοποίησε το Gnome ... Διαβάστε περισσότερα. Αλλά για τα περισσότερα από τα σημαντικότερα περιβάλλοντα επιφάνειας εργασίας Linux Είναι η επιλογή σας: Τα κορυφαία 10 περιβάλλοντα επιφάνειας εργασίας Linux Είναι η επιλογή σας: Τα κορυφαία 10 περιβάλλοντα επιφάνειας εργασίας Linux Από το Gnome στο KDE, από το MATE έως το Unity, υπάρχουν πολλές επιλογές εκεί έξω. Από πού πρέπει να ξεκινήσετε; Συντριπτική; Ξεκινήστε εδώ. Διαβάστε περισσότερα, η διαδικασία είναι παρόμοια.
Εργαλεία γραμμής εντολών
Για περισσότερη ισχύ, θέλετε να κάνετε κατάδυση στη γραμμή εντολών. Εδώ μπορείτε να τραβήξετε επιπλέον πληροφορίες και να επεκτείνετε τις επιλογές σας.
Παρακάτω είναι μερικές από τις βασικές εντολές.
ps
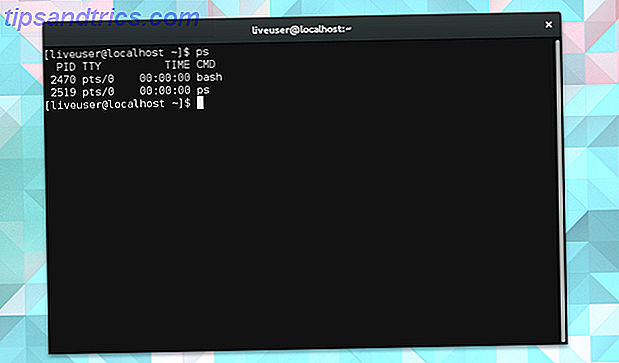
ps σημαίνει κατάσταση διαδικασίας. Χρησιμοποιήστε το για να εμφανίσετε μια λίστα διαδικασιών που εκτελούνται με τον τρέχοντα χρήστη. Θα δείτε ένα όνομα και αριθμό αναγνώρισης διαδικασίας (PID) που μπορείτε να χρησιμοποιήσετε κατά την έκδοση άλλων εντολών.
σκοτώσει και σκοτώσει
kill είναι μια τέτοια εντολή. Ακολουθήστε το με ένα PID για να τερματίσετε τη διαδικασία. Αν αυτό αποτύχει, προσθέστε το σήμα 9 για να αυξήσετε τις πιθανότητες επιτυχίας.
kill -9 2470 Από προεπιλογή, ο kill χρησιμοποιεί το σήμα 15, το οποίο ονομάζεται SIGTERM. Το σήμα 9 είναι το SIGKILL. Το τελευταίο αποτυγχάνει μόνο όταν μια διαδικασία υποβάλλει ένα αίτημα στον πυρήνα. Σε μια τέτοια περίπτωση, θα τερματίσει μετά την κλήση του συστήματος.
Χρησιμοποιήστε το kill -l για την πλήρη λίστα των σημάτων.
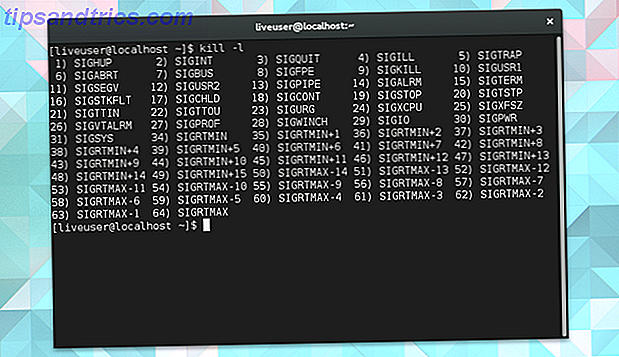
Η εντολή killall σάς επιτρέπει να τερματίσετε μια διαδικασία με το όνομα. Εάν ο Firefox παγώσει, μπορείτε να χρησιμοποιήσετε το ακόλουθο παράδειγμα για να εξαναγκάσετε να κλείσετε την εφαρμογή.
killall firefox xkill
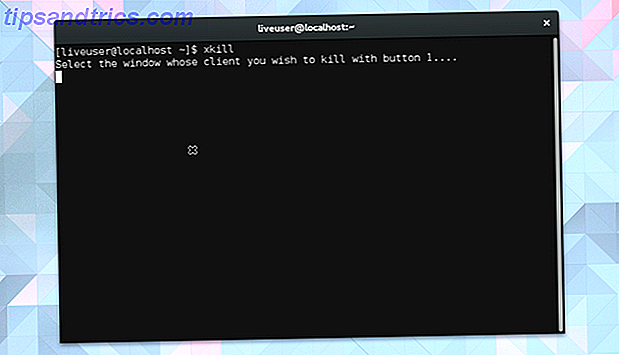
Μερικές φορές δεν γνωρίζετε το πραγματικό όνομα μιας εφαρμογής. Σε αυτή την περίπτωση, μπορείτε να ακολουθήσετε μια πιο γραφική προσέγγιση. Πληκτρολογήστε xkill στο τερματικό για να μετατρέψετε τον δρομέα σε ένα X. Στη συνέχεια, κάντε κλικ στο παράθυρο που δεν αποκρίνεται και παρακολουθήστε ότι εξαφανίζεται.
μπλουζα
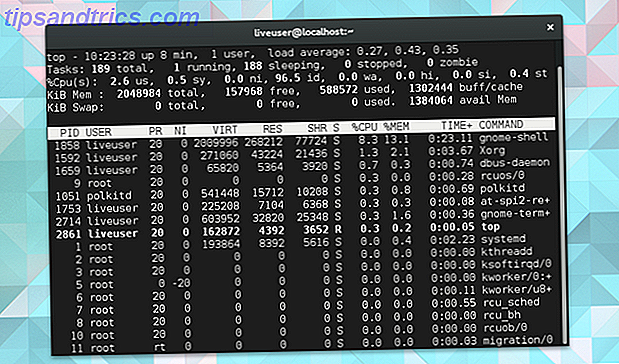
Η επάνω εντολή δείχνει ποιες εργασίες θέτουν τη μεγαλύτερη τάση στην CPU σας. Μπορείτε να ταξινομήσετε τη λίστα με τη χρήση της CPU ή της μνήμης RAM, πόσο καιρό το πρόγραμμα εκτελείται και άλλους παράγοντες.
vmstat
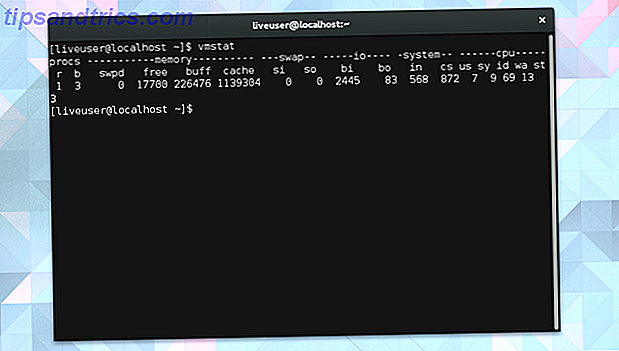
Αντί να βλέπετε αυτές τις πληροφορίες ζωντανά, μπορείτε να τραβήξετε ένα στιγμιότυπο. Το vmstat κάνει ακριβώς αυτό. Παίρνετε μια στιγμιαία προβολή των τρέχουσων διαδικασιών και της μνήμης που χρησιμοποιούν.
Ελεύθερος
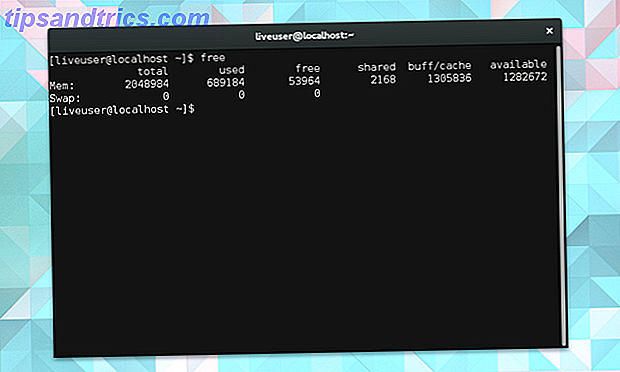
Αυτή η εντολή δείχνει πόση μνήμη είναι διαθέσιμη. Οι στήλες δείχνουν την ελεύθερη και τη χρησιμοποιημένη φυσική μνήμη και τη μνήμη ανταλλαγής. Επιπλέον μπορείτε να δείτε buffer που χρησιμοποιείται από τον πυρήνα.
lscpu
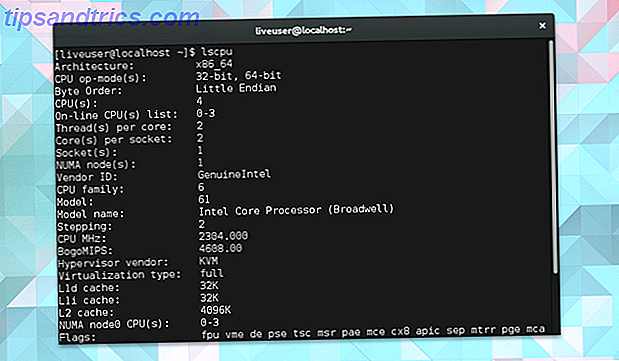
Μερικές από τις πληροφορίες που λαμβάνετε από τις παραπάνω εντολές δεν έχουν νόημα χωρίς πλαίσιο. Πόσες CPU έχει ο υπολογιστής σας; Τι τύπο αρχιτεκτονικής χρησιμοποιείτε; Χρησιμοποιήστε το lscpu για να δείτε αυτές τις πληροφορίες που παρουσιάζονται με τρόπο που έχει νόημα.
Νιώθεις στον έλεγχο;
Το ελπίζω. Αυτά είναι αυτά τα προγράμματα και οι εντολές για να σας βγάλουν τον έλεγχο του συστήματός σας. Η δουλειά ενός υπολογιστή είναι να σας βοηθήσει να κάνετε τα πράγματα και όταν το λογισμικό παγώνει, δεν κάνει τη δουλειά του.
Το Linux έχει τη φήμη ότι είναι ένα σταθερό λειτουργικό σύστημα, αλλά αυτό δεν σημαίνει ότι κάθε εφαρμογή είναι ροκ στερεά. Τι συμβουλές έχετε για νέους χρήστες που ασχολούνται με μη ανταποκρινόμενες εφαρμογές; Ποιος είναι ο αγαπημένος σας τρόπος να αναζητήσετε πληροφορίες συστήματος; Ποια είναι η ρουτίνα σας για τη διατήρηση του υπολογιστή σας σε άριστη κατάσταση; Έλα! Θα θέλαμε να ακούσουμε τις σκέψεις σας.



