
Το FTP, κοντό για το File Transfer Protocol, είναι ένα από τα πιο κοινά πρωτόκολλα για τη μεταφορά αρχείων. Θα χρησιμοποιήσετε HTTP κατά την περιήγηση στον ιστό, αλλά FTP κατά την επικοινωνία με ένα διακομιστή αρχείων. Κανονικά, θα χρησιμοποιούσατε ένα πρόγραμμα-πελάτη FTP για αυτό. Ειδικά όταν εργάζεστε πολύ μέσω FTP (π.χ. προγραμματιστές ιστού), αποδίδει τη χρήση ενός εξειδικευμένου πελάτη που υποστηρίζει τα αγαπημένα, τον συγχρονισμό και τις βελτιωμένες μεταφορές παρτίδων. Έχουμε αναφέρει κάποιες από αυτές στις κορυφαίες σελίδες λογισμικού Mac και Linux.
Ενώ υπάρχει ένας τεράστιος αριθμός καλών πελατών FTP εκεί έξω, μερικές φορές μπορείτε να φτάσετε χωρίς να εγκαταστήσετε οποιοδήποτε λογισμικό τρίτου μέρους καθόλου. Ένας πελάτης FTP όπως αυτοί που αναφέρθηκαν παραπάνω έχει νόημα αν είστε άπληστος χρήστης, αλλά μπορείτε να αποφύγετε να γεμίσετε το σύστημά σας με ένα άλλο κομμάτι λογισμικού εάν χρειάζεστε μόνο FTP πρόσβαση κάθε τόσο.
Οι εξειδικευμένοι πελάτες FTP είναι ισχυρότεροι και πιο ευέλικτοι, αλλά ο τυπικός περιηγητής αρχείων σε καθένα από τα τρία βασικά λειτουργικά συστήματα μπορεί να συνδεθεί και στους διακομιστές FTP!
1. Εξερεύνηση των Windows (Windows)
Μπορείτε να χρησιμοποιήσετε τον Windows Explorer, το προεπιλεγμένο πρόγραμμα περιήγησης αρχείων στα Windows, για να συνδεθείτε με τους κανονικούς διακομιστές FTP. Δυστυχώς, η Εξερεύνηση των Windows δεν επαρκεί αν χρειάζεστε σύνδεση FTPS (δηλαδή FTP με ασφαλές επίπεδο TLS / SSL). Σε αυτή την περίπτωση θα χρειαστείτε έναν από τους αποκλειστικούς πελάτες FTP που αναφέρονται στην αρχή του άρθρου.
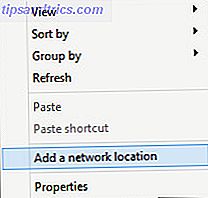
Για να ξεκινήσετε, ανοίξτε την Εξερεύνηση των Windows και μεταβείτε στον υπολογιστή μου . Οπουδήποτε σε αυτόν το φάκελο, κάντε δεξί κλικ και επιλέξτε Προσθήκη τοποθεσίας δικτύου .
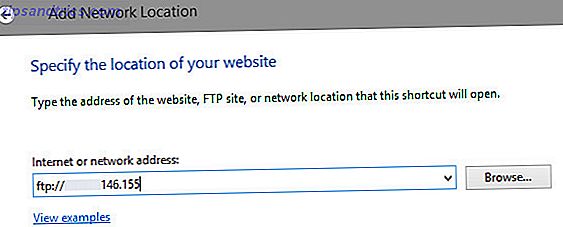
Επιλέξτε να εισαγάγετε μια προσαρμοσμένη θέση δικτύου και να καταχωρίσετε τη διεύθυνση δικτύου του διακομιστή FTP. Αυτή είναι η διεύθυνση IP, η οποία φέρει την ένδειξη 'ftp: //' (χωρίς εισαγωγικά). Στην επόμενη οθόνη, μπορείτε να επιλέξετε να εισαγάγετε ένα όνομα χρήστη (αν δεν συνδέεστε ανώνυμα).
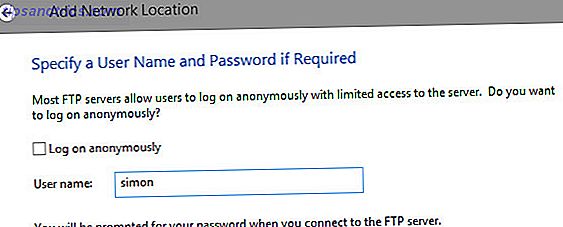
Τέλος, εισάγετε ένα αναγνωρίσιμο από το χρήστη όνομα για τη θέση δικτύου και αποθηκεύστε το στον υπολογιστή σας. Θα εμφανιστεί ως θέση δικτύου στον υπολογιστή μου και στην πλευρική γραμμή του Internet Explorer. Θα σας ζητηθεί να πληκτρολογήσετε τον κωδικό πρόσβασής σας όταν ανοίξετε τη σύνδεση.
Σημειώστε ότι η διεπαφή του Windows Explorer με τον Internet Explorer προσφέρει αυτή τη δυνατότητα FTP. Μπορείτε να περιηγηθείτε στη δομή του φακέλου στην Εξερεύνηση των Windows, αλλά όταν ανοίγετε ένα αρχείο στα Windows 8, θα ανοίξει τη διεύθυνση URL σε αυτό το αρχείο στο πρόγραμμα περιήγησής σας.
2. Αναζήτηση (Mac OS X)
Η σύνδεση με το FTP με τη χρήση του Finder είναι πραγματικά πολύ απλή, αν και μερικοί πιο αυστηροί διακομιστές ίσως δυσκολευτούν.
Στο Finder, επιλέξτε Go> Connect to Server ... ή πατήστε cmd + K. Αυτό θα ανοίξει το παράθυρο διαλόγου σύνδεσης που φαίνεται παρακάτω.
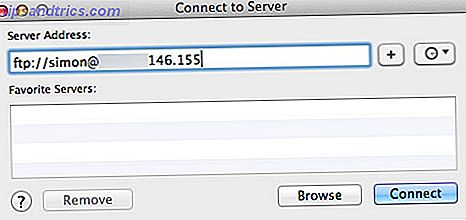
Στο πεδίο διεύθυνσης διακομιστή, πληκτρολογήστε τη διεύθυνση IP του διακομιστή FTP. Βεβαιωθείτε ότι ξεκινήσατε τη γραμμή με το ' ftp: // ' (χωρίς εισαγωγικά). Αν σχεδιάζετε να συνδεθείτε με κάποιο λογαριασμό χρήστη (σε αντίθεση με την ανώνυμη πρόσβαση επισκέπτη), προσθέστε το όνομα χρήστη στην αρχή της διεύθυνσης, ακολουθούμενο από ένα σύμβολο @.
ftp: // [όνομα χρήστη] @ [διεύθυνση διακομιστή]
Μπορείτε να προσθέσετε το διακομιστή στα αγαπημένα σας πατώντας το πλήκτρο συν . Με αυτόν τον τρόπο, ο Finder θυμάται τη διεύθυνση για εσάς. Πατήστε Σύνδεση όταν είστε έτοιμοι.
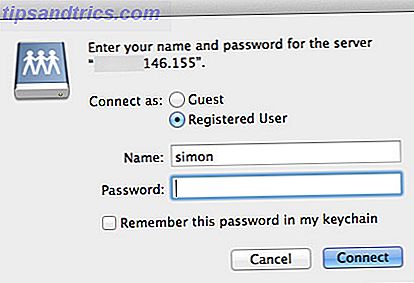
Στο επόμενο παράθυρο, θα σας ζητηθεί να καταχωρίσετε τα διαπιστευτήριά σας χρήστη. Το όνομα χρήστη θα συμπληρωθεί ήδη αν ακολουθήσετε τις προηγούμενες οδηγίες. Απλά πληκτρολογήστε τον κωδικό πρόσβασής σας και κάντε κλικ στο κουμπί Σύνδεση για άλλη μια φορά Αν δεν έχετε διαπιστευτήρια χρήστη (και ο διακομιστής δεν απαιτεί αυτά από εσάς), επιλέξτε Σύνδεση ως επισκέπτης για να συνδεθείτε ανώνυμα.
2.1 Σύνδεση μέσω FTPS
Το FTPS είναι το ίδιο με το FTP, αλλά με ένα ασφαλές επίπεδο TLS / SSL. Ορισμένοι διακομιστές απαιτούν να συνδεθείτε μέσω FTPS, αν δεν είστε συνδεδεμένοι ως χρήστης του επισκέπτη.
ftps: // [όνομα χρήστη] @ [διεύθυνση διακομιστή]
Για να συνδεθείτε μέσω FTPS, απλά αλλάξτε την πρώτη εμφάνιση του 'ftp' στη διεύθυνση του διακομιστή σε 'ftps'. Μπορείτε να ακολουθήσετε τα υπόλοιπα βήματα όπως είναι - απλά!
2.2 Σύνδεση μέσω SFTP
Το SFTP είναι μια άλλη μορφή ασφαλούς πρωτοκόλλου μεταφοράς αρχείων. Δεν έχει πολλά να κάνει με το FTP, εκτός από το όνομα και αντ 'αυτού συνδέει SSH. Διαβάστε περισσότερα για τη διαφορά μεταξύ SSH και FTP Τι είναι το SSH και πώς είναι διαφορετικό από το FTP [Τεχνολογία που εξηγείται] Τι SSH είναι και πώς είναι διαφορετικό από το FTP [Τεχνολογία εξηγείται] Διαβάστε περισσότερα.

Σε αντίθεση με το FTPS, το SFTP δεν υποστηρίζεται στο Finder. Μπορείτε να συνδεθείτε μέσω SFTP χρησιμοποιώντας την εντολή Terminal sftp, αλλά για τους περισσότερους λόγους, μπορείτε να κατεβάσετε έναν από τους πελάτες FTP που αναφέρονται στην αρχή του άρθρου.
3. Nautilus (Linux)
Ο Nautilus, ο προεπιλεγμένος διαχειριστής αρχείων στο Ubuntu, έχει αναμφισβήτητα την καλύτερη υποστήριξη FTP και των τριών λειτουργικών συστημάτων. Είναι εξίσου κοντά με την επιλογή του Finder, αλλά πιο εύκολα ρυθμιζόμενη.
Ανοίξτε το πρόγραμμα περιήγησης αρχείων στον υπολογιστή σας και επιλέξτε Αρχείο> Σύνδεση με διακομιστή ... Εμφανίζεται ένα παράθυρο όπου μπορείτε να επιλέξετε τον τύπο υπηρεσίας (δηλ. FTP, FTP με σύνδεση ή SSH), εισάγετε τη διεύθυνση του διακομιστή και το όνομα χρήστη. Αν πρόκειται να πιστοποιήσετε ως χρήστη, βεβαιωθείτε ότι έχετε ήδη εισαγάγει το όνομα χρήστη σας σε αυτήν την οθόνη. Κάντε κλικ στο κουμπί Σύνδεση όταν είστε έτοιμοι.
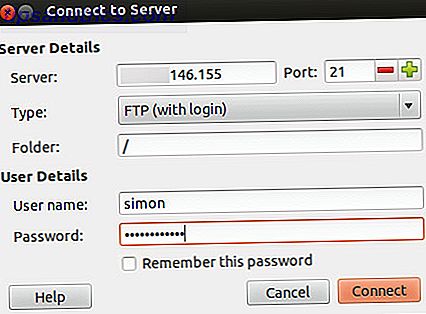
Σε πιο πρόσφατες εκδόσεις, μπορείτε επίσης να πληκτρολογήσετε τον κωδικό πρόσβασης σε αυτό το παράθυρο διαλόγου. Εάν το πεδίο κωδικού πρόσβασης δεν είναι ορατό, θα σας ζητηθεί ο κωδικός πρόσβασης αφού πατήσετε σύνδεση. Μπορείτε να ζητήσετε από τον Ναυτίλο να θυμάται τον κωδικό πρόσβασης, αλλά είναι συνήθως καλύτερο για λόγους ασφαλείας να μην αποθηκεύει τον κωδικό επ 'αόριστον. Όσον αφορά την ταχύτητα και την αξιοπιστία, ο Nautilus λειτουργεί σχεδόν εξίσου καλά με έναν εξειδικευμένο πελάτη FTP. Από τα τρία βασικά λειτουργικά συστήματα, το Linux προσφέρει την καλύτερη εγγενή υποστήριξη FTP.
Ποια εφαρμογή χρησιμοποιείτε για τη σύνδεση μέσω FTP; Ενημερώστε μας στα σχόλια παρακάτω!



