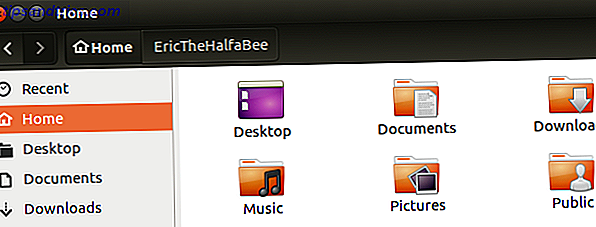Πίνακας περιεχομένων
§1. Εισαγωγή
Αυτός ο οδηγός είναι διαθέσιμος για λήψη ως δωρεάν PDF. Λήψη στον αέρα: Δημιουργήστε τώρα τη δική σας εκπομπή online . Μη διστάσετε να αντιγράψετε και να μοιραστείτε αυτό με τους φίλους και την οικογένειά σας.§2-Ιστοσελίδες Livestream - Ποια είναι η κατάλληλη για εσάς;
§3-Streaming On Justin.TV
§4-Χρήση του XSplit για το Twitch / Justin.TV / Ustream
§5-Ροή με ένα Dazzle DVC100
§6-Μια λέξη σχετικά με άλλους δικτυακούς τόπους ροής
§7-Άλλα Χρήσιμα Προγράμματα
§8-Ακολουθία
1. Εισαγωγή
Το Διαδίκτυο είναι γρήγορο. οι υπολογιστές είναι ισχυροί. Είναι λογικό, λοιπόν, ότι η ζωντανή τηλεοπτική ψυχαγωγία έχει βρει ένα νέο σπίτι: οθόνες PC. Οι δημοφιλείς εμπορικές υπηρεσίες όπως η Netflix και η Hulu διοικούν ένα ισχυρό μέρος της τηλεοπτικής αγοράς σε μια εποχή που η παρακολούθηση της τηλεόρασης δεν απαιτεί πλέον τηλεόραση. Ήμουν κάτοικος βοηθός στο κολέγιο μου πριν από λίγα χρόνια όταν έκαναν την απόφαση να διακόψουν την υπηρεσία καλωδιακής τηλεόρασης. Δεν υπήρχε λόγος να το κρατήσουμε πια - όποιος ήθελε να παρακολουθήσει τηλεόραση χρησιμοποιούσε το Διαδίκτυο. Ήταν η πρώτη σημαντική διαπίστωση για πολλούς ανθρώπους ότι η ροή στο Διαδίκτυο είχε γίνει τεράστια.
Ωστόσο, από την αύξηση της δημοτικότητάς του, η ροή έχει επίσης επιτρέψει σε οποιονδήποτε με υπολογιστή να τρέχει μέσω του Διαδικτύου. Πολλοί άνθρωποι χρησιμοποιούν τις κάμερες web για να αλληλεπιδρούν πρόσωπο με πρόσωπο μέσω υπηρεσιών ανταλλαγής άμεσων μηνυμάτων για χρόνια. Δεδομένου ότι το υψηλότερο εύρος ζώνης έχει γίνει πιο συνηθισμένο, πολλοί έχουν βρει χρήσεις για προσωπικές ροές μέσω του Διαδικτύου στο κοινό. Αυτά τα livestreams μπορούν να προσεγγιστούν από οποιονδήποτε από ένα πρόγραμμα περιήγησης στο Internet από οποιοδήποτε κοινό υπολογιστή.
Τα ζώα έχουν γίνει εξαιρετικά δημοφιλή. Μεγάλα γεγονότα όπως η ετήσια Electronic Entertainment Expo έχουν εκατοντάδες χιλιάδες θεατές. Πολλά καταστήματα, όπως οι σταθμοί ειδήσεων και οι μουσικές εκδηλώσεις, διαθέτουν διαθέσιμα ζώα. Το καλύτερο από όλα, τα livestreams είναι ελεύθερα να παρακολουθήσουν.
Το Livestreaming είναι επίσης εύκολο, διασκεδαστικό και ελεύθερο να μπει σε. Άρχισα να χρησιμοποιώ έναν λογαριασμό Twitch.tv για να παρακολουθήσω ταχύτητα παιχνιδιών διαφόρων παιχνιδιών πριν από περίπου οκτώ μήνες - αν ενδιαφέρεστε, μπορείτε να βρείτε τη ροή μου στο twitch.tv/tekkie55. Από την ολοκλήρωση του κολλεγίου είναι ένας καλός τρόπος να διατηρείτε επαφή με φίλους και να μιλάτε με άλλους ανθρώπους που ενδιαφέρονται για τα παιχνίδια που παίζω.
Αλλά δεν είναι μόνο ερασιτέχνες όπως εγώ: υπάρχουν πολλά διαφορετικά είδη ροών από όλα τα επίπεδα παραγωγής. Η CBS, η NBC και η PBS τρέχουν όλα τα νέα μέσω του Ustream.TV. Η NASA φιλοξενεί ροές για τους αστροναύτες της, οι οποίες έχουν συμπεριλάβει ακόμη ζωντανή ροή βίντεο ενός διαστημικού πύργου 250 μίλια πάνω από τη Γη. Η Red Bull χρησιμοποίησε 35 κάμερες για να μεταδώσει το άλμπουμ του χώρου καθοδήγησης Felix Baumgartner τον Οκτώβριο του 2012. Μεγάλα γεγονότα όπως το Bonnaroo, το ετήσιο Electronic Entertainment Expo, τα X Games και το Παγκόσμιο Πρωτάθλημα Supercross έχουν όλα τα livestreams παρακολουθούμε μέχρι εκατοντάδες χιλιάδες θεατές.
Ωστόσο, παρόλο που πολλές ζωοτροφές έχουν γίνει τεράστιες παραγωγές, πολλά είναι ακόμα μικρά, εγχώρια έργα που δημιουργούνται από ανθρώπους σε όλο τον κόσμο. Για παράδειγμα, πολλοί ψηφιακοί καλλιτέχνες δουλεύουν τώρα μέσω του Διαδικτύου, επιδεικνύοντας τις τεχνικές τους και παρέχοντας ζωντανές συμβουλές στους παρατηρητές. Οι μουσικοί χρησιμοποιούν επίσης τα livestreams για να αναδείξουν τη δουλειά τους - πρόσφατα συντονίστηκα για να παρακολουθήσω τα δύο μέλη της ομάδας Young Brother που εργάζονται στο νέο τους άλμπουμ, κουβαλώντας με συνθεσάιζερ και παρουσιάζοντας το στούντιό τους στους οπαδούς τους. Οι ανταγωνιστικοί παίκτες συχνά διοργανώνουν αγώνες όπως τα τουρνουά και τις περιόδους άσκησης τόσο σε online παιχνίδια όπως το Starcraft και το League of Legends όσο και για παιχνίδια εκτός δρόμου όπως το Street Fighter και το Super Smash Bros. Ορισμένες οργανώσεις υπεύθυνες για τη φροντίδα των ζώων έχουν ακόμη δημιουργήσει δημόσιες κάμερες παρακολούθησης των ζώων που παρακολουθούν πάνω από. Αυτά μπορούν να βρεθούν στους ιστοτόπους των τοπικών ζωολογικών κήπων, των κέντρων υιοθεσίας και ακόμη και από τα σπίτια των φροντιστών.
Ο καθένας μπορεί να ξεκινήσει μια ζωντανή ροή με τίποτα περισσότερο από έναν υπολογιστή με μια κάμερα web. Χρησιμοποιώντας το ελεύθερο λογισμικό και έναν λογαριασμό σε οποιαδήποτε δημοφιλής υπηρεσία, οι χρήστες μπορούν να ζουν από τον υπολογιστή τους όποτε τους αρέσει. Μόνο ένας υπολογιστής μπορεί να μεταδώσει την επιφάνεια εργασίας του χρήστη, κάτι που είναι καλό για τυχερά παιχνίδια και ψηφιακούς καλλιτέχνες. Όταν προσθέτετε τις επιλογές των webcams, των μικροφώνων και των καρτών λήψης βίντεο, έχετε τη φθηνή και εύκολη δυνατότητα να δημιουργήσετε κάθε είδους εκπομπή που μπορείτε να σκεφτείτε. Υπάρχουν ακόμη εφαρμογές που επιτρέπουν στους κατόχους smartphone να μεταφέρονται απευθείας στο Internet από τα τηλέφωνά τους. (Μπορείτε να διαβάσετε περισσότερα για αυτά στο "Πώς να Stream Live Video από το Smartphone σας Πώς να Stream Live Video από το Smartphone σας Πώς να Stream Live Video από το Smartphone σας Όποτε αναφέρω στους ανθρώπους ότι είμαι εμμονή με streaming video apps, σχεδόν πάντα λάβετε την ίδια απάντηση - γιατί θα θέλατε να προβάλλετε βίντεο σε πραγματικό χρόνο από το τηλέφωνό σας; Τι γίνεται με το ... Διαβάστε περισσότερα ".)
Αυτός ο οδηγός θα ανατρέξει στον τρόπο με τον οποίο μπορείτε να δημιουργήσετε το δικό σας live stream για ένα δημιουργικό έργο, τυχερά παιχνίδια ή οτιδήποτε άλλο μπορείτε να το σκεφτείτε!
2. Ιστοσελίδες Livestream - Ποιο είναι κατάλληλο για εσάς;
Έτσι, έχετε αποφασίσει να ξεκινήσετε ένα ρεύμα. Προτού να ανησυχείτε για τα ειδικά χαρακτηριστικά του λογισμικού και του υλικού, θα πρέπει πρώτα να εξετάσετε ποιος τύπος ροής θέλετε να μεταδίδετε και ποιος ιστότοπος με την οποία θα εκπέμπει θα ταιριάζει καλύτερα. Υπάρχουν τέσσερις σημαντικές τοποθεσίες που χρησιμοποιούνται από casual streamers για προσωπική μετάδοση. Ο καθένας έχει τα πλεονεκτήματά του και το δικό του κοινό-στόχο, οπότε ας τα ξεπεράσουμε μαζί.
2.1 Livestream.com
Το Livestream έχει μια ποικιλία διαφορετικών εκπομπών που ακολουθούν μια μορφή πιο παρόμοια με την κανονική τηλεόραση από τις περισσότερες ιστοσελίδες ροής. Η διασύνδεση του Livestream βασίζεται στην έννοια των ζωντανών προγραμματισμένων εκδηλώσεων. Σε αντίθεση με τους περισσότερους άλλους ιστότοπους, όπου ο χρήστης γενικά αρχίζει και τελειώνει τις εκπομπές όποτε τους αρέσει, το Livestream διαθέτει ένα σύστημα προγραμματισμού εκδηλώσεων που οι ραδιοτηλεοπτικοί φορείς χρησιμοποιούν για να προγραμματίσουν εκδηλώσεις εκ των προτέρων και να αρχίσουν να ρέουν όταν έρθει η ώρα. Η διεπαφή είναι παρόμοια με τη δημιουργία συμβάντων του Facebook. Μπορείτε να προσθέσετε εικόνες, κείμενο και βίντεο σε ένα συμβάν, καθώς και μια ροή ζωντανής ροής.
Το Livestream χρησιμοποιεί το δικό του φάσμα λογισμικού, από επαγγελματικές σουίτες υψηλής ποιότητας για μετάδοση σε απλό αλλά αποτελεσματικό δωρεάν λογισμικό τηλεοπτικής μετάδοσης. Διαθέτουν επίσης ένα ισχυρό κέντρο υποστήριξης πελατών. Αυτός ο ιστότοπος είναι δημοφιλής για τις εκπομπές μεγάλου προϋπολογισμού από χώρους συναυλιών και στούντιο ειδήσεων, αλλά ο καθένας μπορεί να χρησιμοποιήσει τον ιστότοπο για τις δικές του ροές. 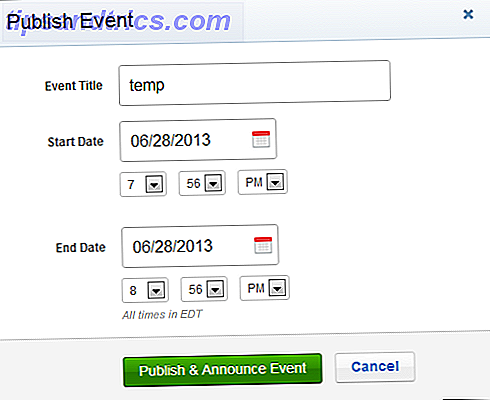

2.2 Ustream.TV
Το Ustream διαθέτει ένα μεγάλο και δημοφιλές σύνολο ραδιοτηλεοπτικών φορέων που προβάλλουν ένα ευρύ φάσμα εκπομπών. Ο ιστότοπος χρησιμοποιεί μια πολύ απλή μέθοδο μετάδοσης βασισμένη σε πρόγραμμα περιήγησης. Το Flash έχει πρόσβαση σε μια είσοδο web cam και η είσοδος ήχου και η εκπομπή είναι ενεργοποιημένα μέσω ενός απλού κουμπιού έναρξης / διακοπής. Οι συνομιλίες και οι δημοσκοπήσεις ενσωματώνονται επίσης στη διεπαφή. Οι περιγραφές μπορούν επίσης να δημοσιεύονται αυτόματα στο Twitter και στο Facebook. Ο παλιός τηλεοπτικός σταθμός είναι επίσης διαθέσιμος, το οποίο είναι ένα παράθυρο popout με την ίδια λειτουργικότητα, αλλά μια διαφορετική διεπαφή.
Αυτός ο ιστότοπος είναι εύκολος στην πλοήγηση και τη χρήση, έχει μια καλή βάση χρηστών για όλα τα μεγέθη ροής και έχει πολλά χαρακτηριστικά και λειτουργίες. Ορισμένοι χρήστες ενδέχεται επίσης να προτιμούν τη δυνατότητα ροής χωρίς λήψη οποιουδήποτε λογισμικού. 

2.3 Justin.TV
Το Justin.TV είναι ένας άλλος ιστότοπος συνεχούς ροής. Η σελίδα "Εξερεύνηση", η οποία απαριθμεί τις επτά κατηγορίες για τις ροές τους και μερικά ζωντανά παραδείγματα καθενός, είναι χρήσιμη για την έκθεση μικρότερων ροών. Η ιστοσελίδα υλοποιεί επίσης μια τυπική λειτουργία αναζήτησης, καθιστώντας την ακόμα πιο εύκολη στη χρήση. Η μετάδοση του Justin.TV πραγματοποιείται μέσω προγράμματος περιήγησης στο Web χρησιμοποιώντας το Flash, ακριβώς όπως το Ustream. Η διεπαφή τους είναι ακόμη απλούστερη, με μερικές μόνο επιλογές για πράγματα όπως η επιλογή διαφορετικών φωτογραφικών μηχανών και μικροφώνων και η αλλαγή του bitrate ροής.
Το Justin.TV είναι ίσως το πιο εύκολο να το ξεκινήσετε, αλλά επιτρέπει επίσης τη χρήση άλλου λογισμικού για πιο προηγμένους χρήστες. 
2.4 Twitch.tv
Το Twitch είναι ο σημερινός ηγέτης στις ζωοτροφές που σχετίζονται με τα βιντεοπαιχνίδια. Αυτό έχει νόημα: Το Twitch είναι μια υπηρεσία αναπαραγωγής ζωντανών παιχνιδιών μόνο για gaming. Ένα από τα χαρακτηριστικά του Twitch είναι η κατηγοριοποίηση των παιχνιδιών που παίζουν οι streamers. Οι χρήστες επιλέγουν το παιχνίδι που παίζουν στην εγκατάσταση ροής και ο Twitch συνδυάζει όλες τις ταινίες που παίζουν το παιχνίδι σε κατηγορίες με εύκολη πρόσβαση. Αυτό δημιουργεί έναν ειδικό και εύκολο στη χρήση κατάλογο που επιτρέπει στους θεατές να βρίσκουν streamers που παίζουν παιχνίδια που θέλουν να παρακολουθήσουν.
Σε αντίθεση με το Ustream και το Justin.TV, ο Twitch βασίζεται εντελώς σε ξεχωριστό λογισμικό εκπομπής για streamers. Δύο από αυτές τις επιλογές, OBS και XSplit, θα περάσουν αργότερα στον οδηγό.
Τελικά, η μεγάλη διαφορά μεταξύ των τοποθεσιών ροής είναι στη διεπαφή τους. Τρεις από τις τέσσερις ιστοσελίδες που αναφέρονται εδώ είναι γενικές ιστοσελίδες πολλαπλών κατηγοριών που εξυπηρετούν κάθε είδους ζώα. Σας προτείνω να κολλήσετε με την ιστοσελίδα που αισθάνεστε πιο άνετα χρησιμοποιώντας, καθώς είναι όλοι δωρεάν ... και όλοι τέλειοι για την πρώτη σας εκπομπή.
3. Streaming On Justin.TV
Για να ξεκινήσετε με τα βασικά στοιχεία, θα ξεπεράσουμε την απλούστερη μέθοδο ροής. Ο ευκολότερος τρόπος για να ξεκινήσετε τη ροή είναι μέσω μιας υπηρεσίας ροής που βασίζεται σε πρόγραμμα περιήγησης Flash και ο ευκολότερος από αυτούς είναι η απλή διεπαφή του Justin.TV.
3.1 Ξεκινώντας
Η εγγραφή για το Justin.TV είναι αρκετά απλή - θα χρειαστείτε ένα όνομα χρήστη, κωδικό πρόσβασης, γενέθλια και διεύθυνση ηλεκτρονικού ταχυδρομείου. Από τις ρυθμίσεις του λογαριασμού σας, μπορείτε να προσθέσετε μια εικόνα προφίλ καθώς και να αλλάξετε το email / τον κωδικό πρόσβασής σας.
Οι "επιλογές καναλιού" έχουν τέσσερις υποενότητες: πληροφορίες, συνομιλία, σχεδιασμό και μέλη. Από τις πληροφορίες, μπορείτε να αλλάξετε τον τίτλο του καναλιού, την περιγραφή, "για μένα" και πληροφορίες για την κατηγορία. Λάβετε υπόψη ότι και εδώ θα βρείτε τον κώδικα ενσωμάτωσης και, κυρίως, το κλειδί ροής. Η συνομιλία έχει έναν έλεγχο πρόσβασης στο πληκτρολόγιο, ένα μήνυμα intro, μια περιοχή για την απαρίθμηση απαγορευμένων λέξεων και μια λίστα απαγορευμένων χρηστών. Το τμήμα σχεδιασμού είναι όπου θα αλλάξετε την εμφάνιση του καναλιού σας. Υπάρχουν προκαθορισμένα θέματα, διαφορετικά χρώματα για διαφορετικά είδη κειμένου και η δυνατότητα χρήσης προσαρμοσμένων φόντων και banner με ορισμένες διαφορετικές επιλογές. Υπάρχει επίσης ένα παράθυρο προεπισκόπησης για την εμφάνιση του τρόπου εμφάνισης του καναλιού σας με τις επιλογές που έχετε ορίσει. Τέλος, το τμήμα μελών επιτρέπει σε μια ταινία να στείλει ένα κλειδί ροής σε μια διεύθυνση ηλεκτρονικού ταχυδρομείου, επιτρέποντας σε άλλους να μεταδώσουν περιεχόμενο στο προφίλ σας. Περνώντας μέσω των τμημάτων σχεδίασης, πληροφοριών και συνομιλίας, μπορείτε να δημιουργήσετε έναν νέο λογαριασμό για να φανείτε εξαιρετικός σε σύντομο χρονικό διάστημα. Εάν ξεκινάτε ένα νέο κανάλι, συνιστούμε να προχωρήσετε στις επιλογές προτού αρχίσετε να εκπέμπετε. 
Σημειώστε ότι οι ενότητες αγορών και εφαρμογών χρησιμοποιούνται για χαρακτηριστικά premium και για προγραμματιστές, επομένως δεν είναι απαραίτητα για τον μέσο χρήστη.
Όταν αισθάνεστε ικανοποιημένοι με το πώς φαίνεται το κανάλι σας, κάντε κλικ στο κουμπί "BROADCAST NOW" που βρίσκεται στην κορυφή της ιστοσελίδας του Justin.TV. Μην ανησυχείτε. δεν ξεκινάτε να εκπέμπετε αμέσως μετά το πάτημα αυτού του κουμπιού. Αντίθετα, σας μεταφέρει στη σελίδα που περιέχει τα στοιχεία ελέγχου και επιλογές εκπομπής.
Το πρώτο πράγμα που πρέπει να δείτε είναι ο ραδιοφωνικός σταθμός ρεύματος της Justin.TV, ο οποίος θα έχει ένα μήνυμα "καλωσορίσματος" και μια προτροπή από το Flash. (Εάν δεν έχετε εγκαταστήσει το Flash, μπορείτε να το κατεβάσετε από τον ιστότοπο της Adobe.) Η ερώτηση είναι μια ρύθμιση ασφαλείας, διασφαλίζοντας ότι οι ιστότοποι δεν προσπαθούν να έχουν πρόσβαση στην κάμερα ή το μικρόφωνο χωρίς την άδειά σας. Φυσικά, ο Justin.TV χρειάζεται πρόσβαση επιτρέπεται για μετάδοση στην εργασία, οπότε κάντε κλικ στο "Να επιτρέπεται" όταν είστε έτοιμοι. 
Αφού επιτρέπετε στον ιστότοπο να έχει πρόσβαση στην κάμερά σας, θα πρέπει να δείτε την έξοδό του στο παράθυρο συνεχούς ροής - στις περισσότερες περιπτώσεις, θα δείτε το πρόσωπό σας στον ραδιοτηλεοπτικό φορέα! Πριν κάνετε οτιδήποτε άλλο, θα πρέπει να ρίξετε μια ματιά στις ρυθμίσεις σας, που βρίσκονται στο κάτω δεξιά μέρος του παραθύρου ροής (ένα εικονίδιο με το γρανάζι). Υπάρχουν δύο ομάδες επιλογών: βίντεο και ήχος. Ελέγξτε πρώτα τις επιλογές σας βίντεο.
Αυτό που θα δείτε είναι μια αναπτυσσόμενη λίστα και ένα ρυθμιστικό. Στην αναπτυσσόμενη λίστα θα εμφανιστούν όλες οι κάμερες που είναι διαθέσιμες στον υπολογιστή σας. Για παράδειγμα, εάν είχατε συνδέσει δύο κάμερες, μπορείτε να αλλάξετε μεταξύ τους από αυτήν τη λίστα. Υπάρχουν επίσης προγράμματα που ονομάζονται "εικονικές κάμερες" που μπορούν να παράγουν βίντεο από την επιφάνεια εργασίας σας. Θα πάμε αργότερα σε αυτά. Προς το παρόν, εξοικειωθείτε με τις διαθέσιμες επιλογές για τον υπολογιστή σας. 

Ο ρυθμιστής θα αλλάξει την ταχύτητα με την οποία ο υπολογιστής σας θα προσπαθήσει να ρεύσει. Το κάτω άκρο θα φορτώνεται με μικρότερη ταχύτητα, μειώνοντας το εύρος ζώνης. Η ιδανική ρύθμιση για αυτό εξαρτάται από το πόσο γρήγορα είναι η σύνδεσή σας στο Internet. Ένας τρόπος για να το δοκιμάσετε είναι να χρησιμοποιήσετε έναν ιστοτόπο δοκιμών σύνδεσης όπως το speedtest.net. Απλά εκτελέστε τη δοκιμή και ο ιστότοπος θα σας δώσει μια καλή εκτίμηση για τις ταχύτητες αποστολής και λήψης. Μεταφορτώνετε τη ροή, επομένως η ταχύτητα αποστολής σας έχει σημασία σε αυτήν την περίπτωση. Τα αποτελέσματα θα είναι πιθανώς σε Mbps ή σε megabits ανά δευτερόλεπτο. Θυμηθείτε ότι το slider του Justin.TV είναι σε kbps, έτσι ώστε η συνολική εμβέλεια να είναι από περίπου .1 - 1 Mbps. Μπορείτε επίσης να χρησιμοποιήσετε το XSplit, ένα πρόγραμμα το οποίο θα συζητηθεί αργότερα, για να ελέγξετε το bitrate σας. 

Αφού ολοκληρώσετε τις ρυθμίσεις βίντεο, ρίξτε μια ματιά στις ρυθμίσεις ήχου (Κλείσιμο> Ρυθμίσεις> Ρύθμιση ήχου). Οι δύο ρυθμίσεις εδώ είναι για την επιλογή μικροφώνου και την ένταση του ήχου. Η επιλογή μικροφώνου είναι παρόμοια με την επιλογή της κάμερας. Εάν ο υπολογιστής σας διαθέτει δύο ή περισσότερα μικρόφωνα συνδεδεμένα, μπορείτε να επιλέξετε ποια συσκευή θέλετε να χρησιμοποιήσετε για την αναπαραγωγή ήχου στη ροή. Για παράδειγμα, εάν συνδέσετε ένα σετ μικροφώνου-ακουστικού αλλά έχετε επίσης μια εξωτερική κάμερα web με ενσωματωμένο μικρόφωνο, μπορείτε να αναπαραγάγετε το βίντεο από την κάμερα, αλλά να αναπαράγετε τον ήχο από το ακουστικό. 
Ο όγκος εισόδου είναι πολύ απλός. Μπορείτε να αλλάξετε το ρυθμιστικό για να βεβαιωθείτε ότι η ένταση που αναπαράγεται στη ροή δεν είναι πολύ δυνατή. Θα θέλετε ο μετρητής της μονάδας VU (μονάδα έντασης ήχου) να είναι ήσυχος όταν δεν παίζει τίποτα και δεν μένει ποτέ μακρυά για πολύ. Εάν ο μετρητής είναι πάντα μισά γεμάτος, αυτό μπορεί να υποδεικνύει πρόβλημα μικροφώνου.
Αφού όλες αυτές οι ρυθμίσεις ρυθμιστούν ώστε να ρυθμίσετε τη ροή σας όπως θέλετε, μπορείτε να πραγματοποιήσετε έξοδο από τα μενού ρυθμίσεων και να κάνετε κλικ στο κουμπί "Έναρξη" για να ξεκινήσετε μια γρήγορη αντίστροφη μέτρηση πριν να αρχίσει η ροή σας. Μόνο αυτό αρκεί για να ξεκινήσει η ροή!
3.2 Χρήση μιας εικονικής κάμερας web: ManyCam
Υπάρχουν πολλές εφαρμογές λογισμικού "virtual webcam", όπως WebcamMax, Virtual Webcam και Webcamstudio. Για αυτό το σεμινάριο θα πάω πάνω από το ManyCam, μία δημοφιλής εφαρμογή. Το ManyCam μπορεί να μεταφορτωθεί δωρεάν από το manycam.com.
Η εγκατάσταση της εφαρμογής προσθέτει μια έξοδο με την ετικέτα "VirtualCam Virtualcam" στο Justin.TV και σε κάθε ιστότοπο που χρησιμοποιεί το Flash για πρόσβαση σε κάμερες (όπως το Tinychat). Αυτό που εμφανίζεται σε αυτήν την εικονική κάμερα καθορίζεται από την εφαρμογή (η οποία, όταν είναι ενεργή, είναι συνήθως στα εικονίδια συστήματος, στα αριστερά της ημερομηνίας και της ώρας). Μόλις εγκατασταθεί, ανοίξτε το ManyCam και μεταβείτε στην καρτέλα "Βίντεο" και στην καρτέλα "Πηγές" από κάτω. Αυτό θα απαριθμήσει μερικές κατηγορίες αντικειμένων που μπορεί να μεταφέρει το ManyCam, συμπεριλαμβανομένων των πραγματικών webcams, της επιφάνειας εργασίας και των εικόνων.
Αρχικά, κάντε κλικ στην επιλογή Επιφάνεια εργασίας. Υπάρχουν τρεις επιλογές: ολόκληρη η επιφάνεια εργασίας, περιοχή γύρω από τον κέρσορα και προσαρμοσμένη περιοχή. Κάντε κλικ στην επιλογή "Καταγραφή ολόκληρης της επιφάνειας εργασίας". Θα πρέπει να δείτε την επιφάνεια εργασίας σας στο παράθυρο προεπισκόπησης "Live Studio". Τώρα, επιστρέψτε στο Justin.TV, κάντε κλικ στο "Broadcast Now", μεταβείτε στην επιλογή Settings> Setup Video και επιλέξτε "VirtualCam Virtualcam" από τη λίστα. Αν όλα πάνε καλά, θα πρέπει να δείτε ολόκληρη την επιφάνεια εργασίας του υπολογιστή σας στο Justin.TV. Εάν πατήσετε "Έναρξη", θα περάσετε πάντα τα πάντα στον υπολογιστή σας! 
Υπάρχουν πολλές άλλες δυνατότητες με το ManyCam. Για παράδειγμα, κάντε κλικ στην επιλογή "Καταγραφή προσαρμοσμένης επιφάνειας επιφάνειας εργασίας". Αυτό θα παράγει ένα γκρι μέγεθος ορθογώνιο. Σύρετε το και αλλάξτε το μέγεθος σε οποιοδήποτε σχήμα και τόπο που σας αρέσει και οτιδήποτε μέσα στο ορθογώνιο γίνεται η περιοχή που τρέχει. (Σκεφτείτε "Αποτύπωση ολόκληρης της επιφάνειας εργασίας" ως έχει ορθογώνιο που καλύπτει ολόκληρη την οθόνη.) Μπορείτε να προβάλλετε μόνο ένα μικρότερο τμήμα της επιφάνειας εργασίας σας χρησιμοποιώντας αυτήν τη μέθοδο. Για παράδειγμα, η τοποθέτηση της προσαρμοσμένης περιοχής γύρω από ένα παράθυρο υπολογιστή σας επιτρέπει να κάνετε streaming μόνο το παιχνίδι. 

Μπορείτε επίσης να επιλέξετε να μεταφέρετε τη φυσική σας webcam μέσω του ManyCam. Αυτό είναι χρήσιμο λόγω των χαρακτηριστικών και των αποτελεσμάτων που κανονικά δεν θα έχετε πρόσβαση διαφορετικά. Για παράδειγμα, μπορείτε να αναγκάσετε την έξοδο της κάμερας να είναι διαφορετική ανάλυση ή ρυθμό καρέ. Θα αξίζει επίσης να ρίξετε μια ματιά στα εφέ της ManyCam, όπως η δυνατότητα να σχεδιάσετε πάνω από κάθε έξοδο webcam. Αυτό μπορεί να είναι χρήσιμο για συμβολισμό ή απλώς για το doodle. 
Το ManyCam διαθέτει επίσης μια καρτέλα Ήχου με μια λίστα με πηγές, εφέ και ρυθμίσεις. Αυτό αλλάζει την έξοδο ήχου με την εικονική κάμερα της ManyCam. Μπορείτε να επιλέξετε την πραγματική έξοδο της κάμερας εδώ, αλλά τι γίνεται αν θέλετε να μεταφέρετε τον ήχο που παίζει μέσω του υπολογιστή σας μέσω του live stream; Υπάρχει ένας γρήγορος τρόπος για να το κάνετε αυτό επιτρέποντας μια ηχητική λειτουργία που ονομάζεται "Stereo Mix". Κάντε δεξί κλικ στο εικονίδιο του συστήματος ελέγχου έντασης ήχου (μικρό εικονίδιο ηχείου δίπλα στην ημερομηνία / ώρα) και κάντε κλικ στην επιλογή "Συσκευές εγγραφής". Κάντε δεξί κλικ οπουδήποτε μέσα στην καρτέλα "Εγγραφή" και βεβαιωθείτε ότι έχουν ελεγχθεί και τα δύο "Εμφάνιση συσκευών που έχουν απενεργοποιηθεί" και "Εμφάνιση συσκευών αποσυνδεδεμένων". Πρέπει να εμφανιστεί μια συσκευή που ονομάζεται "Stereo Mix". Κάντε δεξί κλικ και κάντε κλικ στην επιλογή "Ενεργοποίηση". Έξοδος και επανεκκίνηση του ManyCam. Το Stereo Mix θα πρέπει τώρα να εμφανίζεται στις επιλογές Ήχος. Επιπλέον, αν ανανεώσετε τη σελίδα εκπομπής του Justin.TV, το Stereo Mix θα εμφανιστεί στην αναπτυσσόμενη λίστα "Ρύθμιση ήχου". Η επιλογή "VirtualCam VirtualCam" ως συσκευή βίντεο και "Stereo Mix" ως συσκευή ήχου θα σας επιτρέψει να μεταφέρετε οτιδήποτε από την επιφάνεια εργασίας σας! 

Πειραματιστείτε με τις διαφορετικές ρυθμίσεις ήχου, βίντεο και εφέ, όπως θέλετε να εξοικειωθείτε με τις επιλογές σας. Μόλις αισθάνεστε άνετα θα πρέπει να το κάνετε πολύ πιο εύκολο να δημιουργήσετε το είδος της ζωντανής ροής που θέλετε. Τέλος, σημειώστε ότι το ManyCam επιτρέπει στους ελεύθερους χρήστες να αφαιρέσουν το υδατογράφημα από την παραγωγή τους. Επιλέξτε Video> Effects> Text Over Video και καταργήστε την επιλογή "Show Manycam Logo".
4. Χρησιμοποιώντας το XSplit για το Twitch / Justin.TV / Ustream
Ένα από τα πιο δημοφιλή προγράμματα ροής, το XSplit Broadcaster, χρησιμοποιείται από πολλούς ανθρώπους για να μεταβούν σε Twitch, Justin.TV και Ustream. Το πρόγραμμα μπορεί να μεταφορτωθεί δωρεάν από το xsplit.com. Μετά τη λήψη, θα σας ζητηθεί να δημιουργήσετε έναν λογαριασμό. Θα ειδοποιηθείτε επίσης ότι εκτελείτε μια δωρεάν δοκιμαστική έκδοση. Ενώ το XSplit είναι ένα εμπορικό πρόγραμμα, η δωρεάν δοκιμή είναι αόριστη και συνοδεύεται από όλα τα χαρακτηριστικά που χρειάζεστε για ροή. Η πληρωμένη άδεια αρχίζει σήμερα από 14, 95 δολάρια για 3 μήνες. Υπάρχουν πρόσθετα χαρακτηριστικά με την πληρωμένη έκδοση που μπορείτε να εξερευνήσετε, αλλά προς το παρόν θα επικεντρωθούμε στην δωρεάν δοκιμαστική έκδοση.
4.1 Προσθήκη περιεχομένου σε σκηνές
Μετά τη δημιουργία ενός λογαριασμού (σας συνιστούμε επίσης να ενεργοποιήσετε την αυτόματη σύνδεση), θα μεταφερθείτε στο κύριο παράθυρο XSplit. Θα υπάρχει μια μεγάλη κεντρική περιοχή, που ονομάζεται "σκηνή". Τα σκηνικά είναι βασικά η έξοδος του XSplit. Οτιδήποτε βάζετε εκεί, θα ρέει. Και μπορείτε να προσθέσετε πολλά πράγματα με ευκολία: Κάμερες, εικόνες, περιοχές οθόνης και επικαλύψεις κειμένου. Αυτές οι επιλογές θα πρέπει να είναι αρκετές για να δημιουργήσετε οποιοδήποτε είδος εκπομπής θέλετε. 
Για να ξεκινήσετε, απλώς ελέγξτε τις επιλογές στο πεδίο "Προσθήκη". Δείτε ποιες κάμερες είναι συνδεδεμένες στον υπολογιστή σας. Αυτό θα περιλαμβάνει οποιεσδήποτε κάμερες και εικονικές κάμερες συνδεδεμένες και ενεργοποιημένες. Εάν έχετε μια κάμερα συνδεδεμένη, κάντε κλικ στην επιλογή Προσθήκη> Προσθήκη κάμερας και επιλέξτε τη από τη λίστα. Η τροφοδοσία πρέπει να ξεκινήσει μέσα στη σκηνή. Σημειώστε ότι γενικά επιτρέπεται μόνο μία εφαρμογή να έχει πρόσβαση σε μια κάμερα web κάθε φορά. Εάν είστε πρόσωπο-camming με κάποιον στο Skype, για παράδειγμα, πιθανότατα δεν θα μπορείτε επίσης να χρησιμοποιήσετε την κάμερα web για XSplit.
Μόλις έχετε ένα cam κάποιου είδους που προστέθηκε στη σκηνή, κάντε δεξί κλικ. Υπάρχουν τρεις καρτέλες: Cam, Χρώμα και Διάταξη. Η κάμερα θα έχει κάποιες επιλογές όπως την αποσυμπίληση και την τροποποίηση ρυθμού καρέ. Το χρώμα έχει πολλές χρήσιμες επιλογές για να ρυθμίσει την εμφάνιση του εκκεντροφόρου. Εκτός από τον βασικό χρωματισμό, η επιλογή διαφάνειας είναι επίσης πολύ χρήσιμη όταν δημιουργείτε μια σκηνή. Τέλος, η επιλογή Διάταξη αλλάζει τον προσανατολισμό εξόδου. Μπορείτε να αλλάξετε το μέγεθος της εξόδου του cam, να το περικόψετε, ακόμα και να το περιστρέψετε σε οποιαδήποτε διάσταση. Για παράδειγμα, κάτω από την ενότητα 3D, αλλάξτε την τιμή του "Y" στο 180. Αυτό θα αναστρέψει την κάμερα οριζόντια.
Για να προσθέσετε μια εικόνα (ή ένα αρχείο βίντεο ή μουσικής), μπορείτε είτε να μεταβείτε στο Προσθήκη> Προσθήκη αρχείου πολυμέσων ... είτε απλά να κάνετε κλικ και να σύρετε ένα αρχείο στη σκηνή. Οι καρτέλες Χρώμα και Διάταξη για εικόνες θα έχουν τις ίδιες επιλογές χρωματισμού και τοποθέτησης με τις κάμερες.
Το χαρακτηριστικό της περιοχής οθόνης στο XSplit είναι εξαιρετικά χρήσιμο. Για να καταδείξετε τον λόγο, ανοίξτε οποιοδήποτε πρόγραμμα. Στη συνέχεια, κάντε κλικ στην επιλογή Προσθήκη> Προσθήκη περιοχής οθόνης ... και τοποθετήστε το δείκτη του ποντικιού πάνω στο πρόγραμμα. Η περιοχή της οθόνης πρέπει να τοποθετηθεί αυτόματα μέσα στο παράθυρο, όπως φαίνεται από τα κόκκινα ορθογώνια που θα δείτε. Ένα πρόσθετο πλεονέκτημα είναι ότι εάν μετακινήσετε το πρόγραμμα γύρω, η περιοχή της οθόνης θα ακολουθήσει την ίδια περιοχή. Αν θέλετε να επιλέξετε μια τυχαία περιοχή, μπορείτε επίσης να κάνετε κλικ και να σύρετε για να πάρετε την περιοχή που θέλετε. Εκτός από τις συνήθεις επιλογές χρώματος και διάταξης, θα δείτε μια καρτέλα οθόνη στην οποία μπορείτε να αλλάξετε την επιλεγμένη περιοχή και μερικές άλλες επιλογές περιοχής. 

Κάθε πρόσθετο στοιχείο στη σκηνή θα εμφανιστεί στη λίστα Πηγές σκηνών και μπορεί να ενεργοποιηθεί και να απενεργοποιηθεί, επιλέγοντας το πλαίσιο δίπλα σε κάθε στοιχείο. Αυτό το καθιστά εύκολο, για παράδειγμα, να προσθέσετε γρήγορα ένα μήνυμα "πίσω δεξιά", εάν πρέπει να βγείτε για ένα λεπτό. Θυμηθείτε ότι οι επιλογές για κάθε στοιχείο σκηνής μπορούν να αλλάξουν κάνοντας δεξί κλικ στο στοιχείο της λίστας ακριβώς όπως το κάνει δεξί κλικ στο παράθυρο προβολής. Αυτό μπορεί να είναι χρήσιμο εάν ορισμένα στοιχεία αλληλεπικαλύπτονται.
Ενδέχεται επίσης να παρατηρήσετε δύο αύξουσες γραμμές δίπλα σε ένα εικονίδιο ηχείου και ένα εικονίδιο μικροφώνου. Αυτό αλλάζει την ένταση του μικροφώνου και του άλλου ήχου που παίζετε. Μπορείτε να σιωπήσετε είτε την πηγή ήχου κάνοντας κλικ στο εικονίδιο επίσης.
4.2 Επιλογές
4.2.1 Αρχείο
Μια "παρουσίαση" είναι ένα σύνολο σκηνών XSplit και μπορεί να αποθηκευτεί ως αρχείο. Σημειώστε ότι στην ελεύθερη δοκιμή μπορείτε να έχετε τέσσερις σκηνές ανά παρουσίαση. Κάτω από την επιλογή "Αρχείο" στην κορυφή (όπου η επιλογή "Αρχείο" βρίσκεται στα περισσότερα προγράμματα) μπορείτε να αποθηκεύσετε, να φορτώσετε ή να δημιουργήσετε νέες παρουσιάσεις. (Σώζω ξεχωριστά αρχεία παρουσίασης για κάθε παιχνίδι που παίζω στο Twitch.)
4.2.2 Προβολή
Υπάρχουν πολλές σημαντικές επιλογές στην επιλογή "Προβολή". Ανάλυση, στην κορυφή, είναι το μέγεθος της ροής σας. Μια υψηλή ανάλυση επιτρέπει περισσότερο χώρο για κομμάτια στη σκηνή και για να προσθέσετε υψηλότερες λεπτομέρειες. Ωστόσο, μια υψηλότερη ανάλυση απαιτεί μεγαλύτερο εύρος ζώνης για ροή. Ομοίως, ο ρυθμός καρέ θα αλλάξει τον αριθμό των καρέ ανά δευτερόλεπτο.
Η ταχύτητα μετάβασης και μετάβασης αλλάζει τον τύπο της μετάβασης που χρησιμοποιείται ανάμεσα στις σκηνές και το χρόνο που θα χρειαστεί για να γίνει η μετάβαση. Αυτά είναι εύκολο να δοκιμαστούν με τη ρύθμιση δύο σκηνές με εικόνες σε κάθε και εναλλαγή μεταξύ τους.
Τα παράθυρα προβολής Απόκρυψη και κλίμακα χρησιμοποιούνται για να κρύψουν ή να αλλάξουν το εμφανές μέγεθος της περιοχής της σκηνής. Για παράδειγμα, εάν εκτελείτε μια τεράστια ροή 1080p, αλλά δεν θέλετε να αναλάβει ολόκληρη την οθόνη σας, μπορείτε να την ορίσετε μικρότερη. Αυτό καθιστά το viewport μικρότερο στο XSplit αλλά διατηρεί την πλήρη ανάλυση.
4.2.3 Γενικά
Για να αποκτήσετε πρόσβαση σε ένα άλλο σύνολο επιλογών, μεταβείτε στο Εργαλεία> Γενικές ρυθμίσεις ... Θα πρέπει να υπάρχουν πέντε καρτέλες ανοιχτές στο επάνω μέρος και θα πρέπει να είναι ενεργή η καρτέλα "Γενικά". Οι "Γενικές" και "Οι καταγραφές μου" θα έχουν επιλογές που καλύπτονται σε αυτή την ενότητα. Το "Απενεργοποίηση θεμάτων Aero" απενεργοποιεί ορισμένα από τα εφέ κίνησης των Windows στα Windows και θα αλλάξει τον τρόπο εμφάνισης ορισμένων στοιχείων. Αυτό πρέπει να ελέγχεται ανά πάσα στιγμή, επειδή εξοικονομεί πόρους συστήματος που απαιτούνται για streaming. (Το θέμα Aero συζητείται σε βάθος στο "Ο οδηγός των Windows 7: Ultimate", αν σας ενδιαφέρει.) Το "Ενεργοποίηση της εξόδου εικονικής κάμερας" επιτρέπει στο XSplit να λειτουργεί παρόμοια με το ManyCam. Ο έλεγχος αυτού του πλαισίου θα επιτρέψει στο Flash να έχει πρόσβαση στην έξοδο του XSplit (με υδατογράφημα, εάν είστε ελεύθερος χρήστης). "Απόκρυψη από την περιοχή της οθόνης" θα πρέπει να κρατήσει το XSplit να μην εμφανίζεται μόνο του όταν μεταφέρετε μια περιοχή στην επιφάνεια εργασίας. Οι άλλες επιλογές στο πλαίσιο "Γενικά" είναι γενικά περιττές. Η "Ενεργοποίηση πηγής παιχνιδιού" θα επιτρέψει στο XSplit να αποκτήσει πρόσβαση σε μια έξοδο ενός παιχνιδιού και να μεταδώσει απευθείας. Από τη συγγραφή αυτή, βρίσκεται σε στάδιο πειραματικής ανάπτυξης. Η "Ενεργοποίηση αλληλεπίδρασης Skype" επιτρέπει την εκτέλεση συγκεκριμένων εντολών μέσω του Skype, όπως η αλλαγή των σκηνών σε μια ροή από απόσταση. Υπάρχουν πλήρεις οδηγοί σε αυτή τη λειτουργία, τους οποίους μπορούν να εξερευνήσουν οι ενδιαφερόμενοι αναγνώστες στο τμήμα βοήθειας της XSplit. Η "Ενεργοποίηση της βελτιστοποιημένης απόδοσης" θα πρέπει να διευκολύνει τη χρήση των πόρων του συστήματος XSplit, αλλά και στην πειραματική ανάπτυξη. 
Η ενότητα "Ήχος" ελέγχει κυρίως τις επιλογές μικροφώνου. Στο XSplit, υπάρχουν δύο έξοδοι ήχου που συνδυάζονται κατά τη ροή, οι οποίες είναι ρυθμισμένες να είναι ένα μικρόφωνο και ένας άλλος ήχος γενικής ροής. Για παράδειγμα, κατά τη ροή παιχνιδιών, συνήθως ένα μικρόφωνο ακουστικών και ο ήχος παιχνιδιών ρυθμίζονται στις δύο ροές ήχου. Στην αναπτυσσόμενη λίστα "Μικρόφωνο" θα πρέπει να μπορείτε να βρείτε το μικρόφωνό σας (καθώς και κάποιες άλλες συσκευές, ενδεχομένως). "Χρήση του WinXP Sound" θα πρέπει να αναπαράγει τον ήχο που παίζει μέσω του υπολογιστή σας μέσω του ρεύματος, ώστε να ενεργοποιήσετε τη λειτουργία. Η "ανίχνευση σιωπής", όταν είναι ενεργοποιημένη, θα σιωπά το μικρόφωνο εντελώς αν πέσει κάτω από ένα συγκεκριμένο όριο. Η αύξηση του κατωφλίου θα αυξήσει την ένταση που απαιτείται για το XSplit να μεταδίδει την είσοδο ήχου. Για παράδειγμα, αν το κατώφλι είναι στα μισά του δρόμου, τότε ο ήχος που δεν είναι στα μισά της κλίμακας θα σιγήσει. Η περίοδος καθορίζει πόσο θα διαρκέσει η σιωπή.
Υπάρχουν δύο τελικές επιλογές στην καρτέλα Γενικά. "My Recordings" είναι ο φάκελος που θα χρησιμοποιήσει το XSplit για την αποθήκευση περιεχομένου αν επιλέξετε να χρησιμοποιήσετε το XSplit για την εγγραφή βίντεο. "Πληροφορίες συστήματος καταγραφής" στέλνει στους κατασκευαστές των πληροφοριών XSplit πληροφορίες σχετικά με το υλικό που χρησιμοποιεί ο υπολογιστής σας (μη προσωπικές πληροφορίες όπως η κάρτα γραφικών και ο επεξεργαστής).
4.2.4 Κανάλια
Αυτή η καρτέλα διαχειρίζεται τα κανάλια που καταχωρίσατε επί του παρόντος με το XSplit. Εάν έχετε πολλούς λογαριασμούς σε πολλούς ιστότοπους, μπορείτε να τις διαχειριστείτε όλες και τις μεμονωμένες ρυθμίσεις τους εδώ. Εκτός από αυτά τα κανάλια, η "Τοπική εγγραφή" είναι επίσης μια επιλογή, η οποία είναι αυτή που μπορείτε να χρησιμοποιήσετε για να εγγράψετε ένα βίντεο στον υπολογιστή σας. Τα εγγεγραμμένα βίντεο έχουν το υδατογράφημα XSplit όταν χρησιμοποιούν την δωρεάν έκδοση.
Μόλις εγγραφείτε σε μια ιστοσελίδα συνεχούς ροής, θα θέλετε να την προσθέσετε στο XSplit.
Για το Livestream / Ustream: Θα χρειαστείτε το όνομα χρήστη και τον κωδικό πρόσβασής σας. Μόλις πληκτρολογήσετε αυτά, το XSplit θα φορτώσει τα διαθέσιμα κανάλια. Επιλέξτε αυτό που θέλετε να χρησιμοποιήσετε.
Για Justin.TV/Twitch: Μπορείτε να χρησιμοποιήσετε είτε το όνομα χρήστη και τον κωδικό πρόσβασής σας είτε το όνομα χρήστη και το πλήκτρο ροής. Μπορείτε να βρείτε το κλειδί ροής για το Twitch εδώ και για το Justin.TV εδώ, υποθέτοντας ότι είστε συνδεδεμένοι με αυτές τις υπηρεσίες. Σημειώστε επίσης ότι θα υπάρξει μια λίστα "Τοποθεσία". Αυτό θα αλλάξει όπου η μεταφόρτωση της ροής σας μεταφέρεται. Κανονικά, θα θέλετε το διακομιστή που βρίσκεται πιο κοντά σε εσάς, ο οποίος θα έχει την καλύτερη σύνδεση. Ωστόσο, τελικά, θα θέλετε το διακομιστή που εμφανίζει το χαμηλότερο μέσο όρο ping (εμφανίζεται στη στήλη "Μέσος όρος").
Για όλους τους χρήστες: Οι ρυθμίσεις κωδικοποίησης βίντεο είναι καλές με τις προεπιλεγμένες ρυθμίσεις τους, εκτός από το "Μέγιστο Bitrate". Αν διαβάσετε την ενότητα Justin.TV, θα γνωρίζετε ότι το bitrate που θέλετε εξαρτάται από την ταχύτητα της σύνδεσής σας στο Internet. Ωστόσο, το "Μέγιστο Bitrate" είναι ένα ανώτατο όριο του ρυθμού που θα προσπαθήσει να φορτώσει το XSplit. Συνιστώ περίπου 20% υψηλότερο από το μέσο bitrate σας, αλλά οπουδήποτε μεταξύ 0-20% υψηλότερο θα αρκούσε. Επιπλέον, αν ο υπολογιστής σας έχει πρόβλημα με την κωδικοποίηση, μπορείτε να κάνετε κλικ στο εικονίδιο με το γρανάζι στο κάτω δεξιά μέρος της ενότητας "Κωδικοποίηση βίντεο" και να αλλάξετε την "Ποιότητα" σε χαμηλότερη τιμή.
Η ενότητα "Ήχος" είναι επίσης εν γένει ωραία όπως είναι. Μπορείτε να μειώσετε το bitrate για τον ήχο εάν η σύνδεσή σας είναι πολύ αργή, αν και αυτό θα έχει λιγότερη επίδραση από τη μείωση του bitrate βίντεο.
4.2.5 Ψηφίσματα
Όπως καλύπτεται στην ενότητα "Προβολή", η ανάλυση είναι το μέγεθος του χώρου ροής. Όσο υψηλότερη είναι η ανάλυση, τόσο περισσότερο χώρο πρέπει να προσθέσετε κάμερες και άλλα στοιχεία και σε υψηλότερη ποιότητα. Ωστόσο, μια υψηλότερη ανάλυση απαιτεί πολύ μεγαλύτερο εύρος ζώνης. Αυτή η λίστα εμφανίζει τις αναλύσεις που θα είναι διαθέσιμες στη λίστα Προβολή> Ανάλυση. Μπορείτε να επιλέξετε τυχόν τρέχουσες επιλογές καθώς και να δημιουργήσετε τη δική σας. Μπορείτε να τα αλλάξετε ανά πάσα στιγμή. Είναι απλώς μια ευκολία να μπορείτε να επιλέξετε μερικά από το μενού Προβολή.
Επιλογές: Πλήκτρα συντόμευσης
Μπορείτε να δημιουργήσετε παγκόσμιους συνδυασμούς πλήκτρων που θα επιτρέψουν τα πράγματα στο XSplit. Για παράδειγμα, μπορείτε να ορίσετε Alt + ένα γράμμα για να ξεκινήσει η ροή. Μπορείτε να δημιουργήσετε συνδυασμούς για να αλλάξετε σκηνές, εναλλαγή μικροφώνου / ηχείων και push to talk. Όλες αυτές οι επιλογές μπορούν να γίνουν αρκετά εύκολα με το ποντίκι από το μενού XSplit, αλλά μπορείτε να βρείτε τη χρήση για τη ρύθμιση συντομεύσεων πληκτρολογίου.
4.2.6 Προφίλ
Εδώ αλλάζετε τις πληροφορίες χρήστη XSplit. Μπορείτε να αλλάξετε το πλήρες όνομά σας, το όνομα οθόνης, την ημερομηνία, τη χώρα, το φύλο, τα γενέθλια, τον κωδικό πρόσβασης και την εικόνα προφίλ σας. Εάν ενεργοποιήσετε την επιλογή αυτόματης σύνδεσης στην εκκίνηση του XSplit, μπορείτε να αλλάξετε τις πληροφορίες σας από εδώ.
4.3 Εκπομπή / Αναγγελία
Η επιλογή "Broadcast" στην κορυφή του XSplit θα εμφανίσει μια λίστα που αποτελείται από τα καταχωρημένα κανάλια σας, την επιλογή "Τοπική εγγραφή" και μια συντόμευση για την επεξεργασία των καναλιών σας (όπως βρίσκεται στις "Γενικές ρυθμίσεις"). Κάνοντας κλικ στο κανάλι σας ή στην καταχώριση εγγραφής θα ξεκινήσει η ροή / ηχογράφηση, τόσο απλή. Η επιλογή "Ανακοίνωση" σάς δίνει τη δυνατότητα να δημοσιεύσετε αυτόματα τη ροή σας μέσω του Justin.TV/Twitch, του Twitter και του Facebook.
4.4 Βοήθεια
Εάν αισθάνεστε χαμένοι ή χρειάζεστε περισσότερες πληροφορίες σχετικά με ένα συγκεκριμένο χαρακτηριστικό, η Βοήθεια> Περιεχόμενα θα σας μεταφέρει στον ιστότοπο βοήθειας της XSplit. Ο ιστότοπος έχει τα παραδοσιακά "Περιεχόμενα / Ευρετήριο / Αναζήτηση" που ασφαλώς θα γνωρίσετε.
Περισσότερες πληροφορίες σχετικά με τη δημιουργία και τη χρήση του XSplit μπορείτε να βρείτε στο "Χρήση του XSplit Broadcaster Για να κάνετε streaming τον εαυτό σας στο Διαδίκτυο Χρησιμοποιήστε το XSplit Broadcaster για να κάνετε streaming τον εαυτό σας στο Internet Χρησιμοποιήστε το XSplit Broadcaster για να κάνετε streaming τον εαυτό σας στο Διαδίκτυο Η τεχνολογία πάντα προχωράει. Ένα μεγάλο παράδειγμα του τρόπου με τον οποίο αλλάζει η κοινωνία μας είναι η στροφή προς την τοποθέτηση όλων στο Διαδίκτυο. Τα ημερολόγια έχουν βγει έξω από το επίκεντρο από τα blogs και τα κοινωνικά δίκτυα .... Διαβάστε περισσότερα ».
5. Streaming με Dazzle DVC100
Μερικά από τα πιο περιζήτητα κομμάτια του υλικού streaming είναι κάρτες λήψης, τα οποία είναι ικανά να συνδέουν την τυπική έξοδο βίντεο (και συχνά ήχου) από οποιαδήποτε συσκευή σε υπολογιστή. Για παράδειγμα, μπορείτε να συνδέσετε μια κονσόλα σε μια τηλεόραση και μια είσοδο USB σε έναν υπολογιστή. Αυτή είναι η τυπική ρύθμιση για κάθε ροή παιχνιδιών. Υπάρχουν πολλοί τύποι καρτών λήψης που κυμαίνονται από φθηνές συνδέσεις εξαρτημάτων στην περιοχή $ 5- $ 40 (όπως το EasyCap) σε συνδέσεις υψηλής ευκρίνειας που μπορεί να κοστίζουν μερικές εκατοντάδες δολάρια (όπως η Blackmagic Intensity). Μια κάρτα λήψης που ονομάζεται Roxio GameCapture HD Pro καλύπτεται από το "Πώς να ζωντανέσετε το stream σας στις περιόδους παιχνιδιού σας Πώς να ζωντανέσετε το streaming των περιόδων παιχνιδιού σας Πώς να ζωντανέσετε τις περιόδους παιχνιδιού σας Καθώς μπαίνουμε στο μήνα των δικών μας παιχνιδιών, φαίνεται σωστό να κοιτάξουμε στη λεπτή τέχνη του live streaming PC και κονσόλα παιχνιδιών. Αν και είναι δύσκολο να καταλάβουμε γιατί κάποιος θα ήθελε ... Διαβάστε περισσότερα ".
Για τους ενδιαφερόμενους χρήστες, ο τύπος κάρτας που θέλετε να αγοράσετε εξαρτάται από το ποια θα είναι η ροή, τη σύνδεσή σας και πόσα θέλετε να περάσετε. Για παράδειγμα, για το παιχνίδι (ρετρό) PlayStation 2, πιθανότατα θα χρησιμοποιείτε καλώδια συνιστωσών που θα εκπέμπουν σε 480p. Αυτό σημαίνει ότι η υψηλότερη ανάλυση που μπορεί να αποδώσει η κάμερα κάρτας λήψης χωρίς τέντωμα θα είναι 480 pixels ύψος (και πλάτος 640 pixel). Μετά την προσθήκη μιας κάμερας web και οποιουδήποτε άλλου κειμένου / εικόνων, πιθανότατα δεν θα χρειαστεί να κάνετε ροή σε υψηλότερη από 720p. Σημειώστε ότι οι επιλογές μικρότερης ανάλυσης είναι πάντα διαθέσιμες εάν η σύνδεση στο Internet είναι πιο αργή.
Εκτός από την κάρτα λήψης, θα χρειαστείτε ένα σύνολο διαχωριστών. Αυτά θα επιτρέψουν την αποστολή μιας εξόδου βίντεο / ήχου σε δύο πηγές. Σε αυτή την περίπτωση, μια κονσόλα θα μπορούσε να εξάγει σε μια τηλεόραση και την κάρτα λήψης (η οποία στη συνέχεια συνδέεται στον υπολογιστή σας). Αυτά μπορούν να βρεθούν για κάθε είδους καλώδια αρκετά φθηνά από τοποθεσίες όπως το Monoprice. Επιπλέον καλώδιο μπορεί να είναι βολικό για να σας δώσει περισσότερο χώρο για να εργαστείτε.
Η τελική ρύθμιση πρέπει να είναι κάτι σαν αυτό: Μια κονσόλα είναι συνδεδεμένη και η έξοδος της είναι συνδεδεμένη σε διαχωριστές. Το ένα άκρο των διαχωριστών θα πρέπει να εξέρχεται στην τηλεόραση. Το άλλο θα πρέπει να εξάγει στο καλώδιο επέκτασης, αν επιλέξετε να το χρησιμοποιήσετε. Αυτό θα πρέπει στη συνέχεια να συνδεθεί με την κάρτα λήψης, η οποία είναι συνδεδεμένη στον υπολογιστή σας, συνήθως μέσω θύρας USB. Πιστεύω ότι η προσωπική μου εγκατάσταση, αποτελούμενη από ένα Dazzle DVC100, δέκα πόδια επιπλέον καλωδίου, και έναν διαχωριστή για κάθε καλώδιο συνιστωσών κοστίζει περίπου $ 55.
Αφού έχετε ρυθμίσει την κάρτα λήψης, βεβαιωθείτε ότι έχετε εγκαταστήσει τα προγράμματα οδήγησης για την κάρτα. Το DVC100 θα πρέπει να συνοδεύεται από ένα CD με τα προγράμματα οδήγησης. Η εγκατάσταση πρέπει να είναι αρκετά απλή. Μπορείτε επίσης να αναζητήσετε τα προγράμματα οδήγησης που χρειάζεστε online. Προσοχή στις ιστοσελίδες τρίτων με λήψεις προγραμμάτων οδήγησης - κολλήστε στον ιστότοπο του κατασκευαστή, αν είναι δυνατόν. Μερικοί γρήγοροι οδηγοί Googling για DVC100 θα σας φέρουν στο σωστό τμήμα της ιστοσελίδας τους.
Όταν εγκατασταθούν τα προγράμματα οδήγησης, είστε έτοιμοι να χρησιμοποιήσετε την έξοδο του Dazzle! Ανοίξτε το XSplit, μεταβείτε στην επιλογή Προσθήκη> Προσθήκη φωτογραφικής μηχανής και θα πρέπει να δείτε το στοιχείο "Dazzle DVC100". Κάντε κλικ σε αυτό και θα πρέπει να δείτε την έξοδο της κονσόλας στο XSplit, το οποίο μπορεί να αλλάξει το μέγεθος και να αλλάξει όπως και κάθε άλλη κάμερα.
Το να εμφανίζεται το βίντεο στο XSplit είναι απλό. Ωστόσο, ο ήχος μπορεί να είναι κάπως περίπλοκος. Η πιο συνηθισμένη λύση που χρησιμοποιείται με ένα Dazzle είναι ένα πρόγραμμα που καλείται Virtual Audio Cable. Υπάρχει ένα νέο, παρόμοιο πρόγραμμα που ονομάζεται VB-Cable, το οποίο θα πρέπει να εκτελέσει την ίδια λειτουργία, αλλά θα καλύψω τον τρόπο χρήσης του Virtual Audio Cable (VAC) σε αυτόν τον οδηγό. (Σημειώστε ότι το VAC είναι shareware, μπορείτε να το δοκιμάσετε δωρεάν, αλλά ένα πλήρες αντίγραφο θα είναι $ 25.) Υπάρχουν επίσης κάποιες άλλες λύσεις, όπως η χρήση ενός στερεοφωνικού ήχου USB ή ενός καλωδίου που θα μετατρέπει την έξοδο ήχου της κονσόλας σας ένα καλώδιο ήχου που μπορείτε να χρησιμοποιήσετε με την είσοδο μικροφώνου στον υπολογιστή σας. Αυτές είναι απλές λύσεις υλικού που μπορείτε να εξετάσετε, αλλά προς το παρόν θα καλύψω απλώς τον τρόπο χρήσης του VAC.
Μόλις εγκατασταθεί, το πρόγραμμα που θα χρησιμοποιήσετε θα καλείται Audio Repeater (KS). Ξεκινήστε το (θα πρέπει να βρίσκεται στο μενού "Έναρξη"). Υπάρχουν μόνο λίγα πράγματα που πρέπει να αλλάξετε για τώρα. Κατ 'αρχάς, το "Wave in" πρέπει να ρυθμιστεί στο Dazzle DVC100 Audio Device. Αυτό θα έχει το πρόγραμμα αποκωδικοποιήσει τον ήχο από το Dazzle. Για το "Wave out", επιλέξτε Εικονικό καλώδιο 1. Μόλις ολοκληρωθεί αυτό, κάντε δεξί κλικ στο εικονίδιο ηχείου στο δίσκο του συστήματος και επιλέξτε Συσκευές εγγραφής. Θα πρέπει να προστεθεί ένα στοιχείο που ονομάζεται "Γραμμή 1". Βεβαιωθείτε ότι είναι ενεργοποιημένη (Δεξί κλικ> Ενεργοποίηση αν είναι απαραίτητο) πριν τον επισημάνετε και κάνοντας κλικ στο "Ιδιότητες". Κάντε κλικ στην καρτέλα "Ακούστε" και επιλέξτε "Ακούστε τη συσκευή". Δεδομένου ότι ο VAC τώρα έχει ρυθμιστεί να μεταδίδει τον ήχο Dazzle μέσω ενός εικονικού καλωδίου και ο υπολογιστής σας είναι τώρα ρυθμισμένος να ακούει αυτό το εικονικό καλώδιο, είστε κοντά στο να ακούτε τον ήχο του παιχνιδιού στον υπολογιστή σας! 

Για να ολοκληρώσετε, ανοίξτε το XSplit. Όσο ένα πρόγραμμα ζητά τον ήχο από το εικονικό καλώδιο, θα ακούσετε τον ήχο. Έτσι, μόλις το XSplit είναι ανοιχτό, προσθέστε την κάμερα Dazzle. Μόλις εμφανιστεί στο παράθυρο προβολής, κάντε δεξί κλικ και επιλέξτε Διαμόρφωση> Διαχωριστής. Αρχικά, στην περιοχή Έξοδος, επιλέξτε "1: Αποκωδικοποιητής ήχου". Αυτό θα επιτρέψει στο "5: Audio Line In" να εμφανιστεί στην περιοχή Εισαγωγή. Επιλέξτε αυτό και κάντε κλικ στο OK. Τώρα, επιστρέψτε στο παράθυρο VAC (Audio Repeater). Ένας είστε έτοιμοι, κάντε κλικ στο "Έναρξη", και αν όλα πάνε καλά, θα πρέπει να ακούσετε την αναπαραγωγή του ήχου του παιχνιδιού! 

Ενδέχεται να παρατηρήσετε τις κινούμενες γραμμές κάτω από FL και FR, οι οποίες θα εμφανίζουν την ένταση των δύο πλευρών του ήχου. Εάν δεν μετακινούνται όταν κάνετε κλικ στο κουμπί Έναρξη, αυτό σημαίνει ότι δεν γίνεται αναπαραγωγή ήχου. Το VAC, από την εμπειρία μου, τείνει να λειτουργεί μόνο αν ένα πρόγραμμα προσπαθεί να το ακούσει ενεργά. Για παράδειγμα, αν έχετε πρόσβαση στον ήχο μέσω του XSplit χρησιμοποιώντας την παραπάνω μέθοδο, θα αρχίσει να παίζει ήχο μόλις το κάνετε.
Μπορείτε να αλλάξετε την ένταση ήχου του καλωδίου ήχου ανοίγοντας το μίξερ όγκου (κάντε κλικ στο εικονίδιο ηχείου στο δίσκο συστήματος και κάντε κλικ στο Mixer). Αναζητήστε ένα βέλος κάτω από τη συσκευή που μπορείτε να κάνετε κλικ. Αυτό θα δείξει τις ξεχωριστές συσκευές αναπαραγωγής ήχου και τα επίπεδα έντασης. Κάντε κλικ στην επιλογή "Γραμμή 1" και αλλάξτε την ανάλογα με τις προτιμήσεις σας. Συνιστώ να το κρατήσετε περίπου στα μισά.
Επίσης, το χαρακτηριστικό αποσυμπίεσης της XSplit λειτουργεί πολύ καλά με το DVC100. Αυτό ενεργοποιείται κάνοντας δεξί κλικ στην κάμερα DVC100 στο παράθυρο προβολής, κάνοντας κλικ στην επιλογή Ρύθμιση παραμέτρων (Configure) και επιλέγοντας είτε την επιλογή Απομάκρυνση δύναμης (Force deinterlacing). Το πρότυπο λειτουργεί καλά.
Σκεφτείτε επίσης ότι μπορείτε να περικόψετε οποιεσδήποτε μαύρες περιοχές γύρω από την έξοδο της κάμερας Dazzle από την καρτέλα Layout, αφού κάνετε δεξί κλικ στο παράθυρο προβολής.
Αυτό θα πρέπει να είναι το μόνο που χρειάζεστε για να χρησιμοποιήσετε μια κάρτα λήψης Dazzle με το XSplit. Είναι μόνο μια συσκευή, αλλά σας δίνει μια ιδέα για το είδος της ρύθμισης που μπορεί να πειραματιστείτε με τις διάφορες επιλογές και στοιχεία ελέγχου για να τα ρυθμίσετε όπως θέλετε. Μπορείτε πάντα να ρίξετε μια ματιά στις διατάξεις άλλων ταινιών για ιδέες!
6. Μια λέξη σχετικά με άλλες ιστοσελίδες ροής
Θα καλύψω λίγα από τα βασικά των άλλων ιστοσελίδων ροής που αναφέρθηκαν νωρίτερα.
6.1 Ustream
Μόλις συνδεθείτε στο Ustream, κάντε κλικ στο "Go Live!" Στο επάνω μέρος του ιστότοπου. Είναι το ισοδύναμο του κουμπιού "BROADCAST NOW" του Justin.TV. Θα μεταφερθείτε στο τμήμα εκπομπής του ιστότοπου. Στα δεξιά θα δείτε μια αναπτυσσόμενη λίστα με επιλογές κοινής χρήσης, συνομιλίας και δημοσκόπησης, όπου μπορείτε να μοιραστείτε τον σύνδεσμο ροής σας μέσω ορισμένων ιστότοπων κοινωνικών μέσων, να παρακολουθήσετε και να συμμετάσχετε στο δωμάτιο συζήτησης για τη ροή σας και να δημιουργήσετε μια προσαρμοσμένη δημοσκόπηση για τους θεατές ροής. 
Στα αριστερά, θα δείτε την κονσόλα ροής, η οποία είναι πολύ παρόμοια με την έξοδο του Justin.TV. Η κορυφαία αναπτυσσόμενη λίστα θα εμφανίσει τις εξόδους της κάμεράς σας και στο κάτω μέρος θα εμφανιστούν οι έξοδοι ήχου. Μπορείτε επίσης να τις ενεργοποιήσετε και να τις απενεργοποιήσετε πλήρως. Ο τόμος διαχειρίζεται το επίπεδο ήχου της απόδοσής σας και η ποιότητα θα αλλάξει πόσο καλή είναι η ροή σας, βασιζόμενη σε μεγαλύτερο εύρος ζώνης για υψηλότερη ποιότητα. Η ανάλυση θα αλλάξει το μέγεθος της εξόδου βίντεο, η οποία επίσης βασίζεται σε ταχύτερη σύνδεση. Τέλος, μπορείτε να αλλάξετε μεταξύ ευρείας οθόνης 16: 9 λόγος οθόνης ή μια τυπική αναλογία 4: 3.
Μπορείτε να μάθετε περισσότερα σχετικά με τον τρόπο χρήσης του Ustream στο "Ustream.TV: Broadcast to Web. Live "και στο" Πώς να φτιάξετε τη δική σας τηλεοπτική εκπομπή στο Ίντερνετ πώς να δημιουργήσετε τη δική σας τηλεοπτική εκπομπή στο Ίντερνετ πώς να δημιουργήσετε τη δική σας τηλεοπτική εκπομπή στο Internet Διαβάστε περισσότερα ".
6.2 Ζωντανή ροή
Το Livestream χρησιμοποιεί ένα πρόγραμμα που ονομάζεται "Livestream for Producers". Αφού κατεβάσετε και εγκαταστήσετε το λογισμικό, μπορείτε να ρίξετε μια ματιά στο κύριο παράθυρο. Στην κορυφή μπορείτε να επιλέξετε μεταξύ συμβάντων που έχετε δημιουργήσει στην ιστοσελίδα του Livestream. Στο κάτω μέρος μπορείτε να επιλέξετε μεταξύ του βίντεο και των συσκευών κάμερας που είναι διαθέσιμες στο σύστημά σας. Μπορείτε επίσης να αλλάξετε γρήγορα τα bitrates για την έξοδο της ροής σας. 
Το κουμπί Προτιμήσεις θα σας μεταφέρει στις λεπτομερείς επιλογές που είναι διαθέσιμες για τη ροή σας. Πολλές από αυτές τις επιλογές είναι παρόμοιες με αυτές σε προγράμματα εκπομπής όπως το XSplit και το OBS. Μπορείτε να εξάγετε μια προσαρμοσμένη ανάλυση, να προσθέσετε αποσυμπίεση στην έξοδο σας, να τροποποιήσετε τα πλήκτρα πρόσβασης και να αλλάξετε τον τρόπο με τον οποίο το πρόγραμμα ρέει στην επιφάνεια εργασίας σας. Περιλαμβάνει επίσης ένα προηγμένο χαρακτηριστικό μίξης ήχου.
7. Άλλα χρήσιμα προγράμματα
Ανοικτό λογισμικό ραδιοτηλεοπτικών φορέων (OBS) - Ένα εντελώς δωρεάν πρόγραμμα εκπομπής ανοιχτού κώδικα πολύ παρόμοιο με το XSplit. Πολλά από τα χαρακτηριστικά του XSplit έχουν αναλόγους στο OBS, οπότε αν επιλέξετε να χρησιμοποιήσετε αυτό το πρόγραμμα (και γνωρίζω πολλούς ανθρώπους που το κάνουν) πολλά από τα στοιχεία του XSplit σε αυτόν τον οδηγό θα εξακολουθούν να είναι χρήσιμα. Πληροφορίες σχετικά με το OBS μπορούν επίσης να βρεθούν στο "Show, Do not Tell! 3 καλύτερα δωρεάν εργαλεία Screencasting για Windows Show, Do not Tell! 3 καλύτερα δωρεάν εργαλεία Screencasting για Windows Show, Do not Tell! 3 καλύτερα δωρεάν εργαλεία Screencasting για Windows Λένε ότι μια εικόνα αξίζει χίλιες λέξεις, οπότε ένα βίντεο πρέπει να είναι ανεκτίμητο - και υπάρχουν στιγμές που ένα βίντεο είναι πιο βολικό και αποτελεσματικό από τις απλές λέξεις. Μια οθόνη προβολής, επίσης γνωστή ... Διαβάστε περισσότερα ". 
FFSplit - Ένα άλλο πρόγραμμα συνεχούς ροής. Δεν το έχω χρησιμοποιήσει προσωπικά, αλλά είναι μια καλή εναλλακτική λύση. Ένας διαχειριστής από τον ιστότοπο του FFSplit δημιούργησε έναν οδηγό στους πίνακες μηνυμάτων του με τίτλο "Οδηγός γρήγορης εκκίνησης".
Flash Media Encoder - Μια άλλη δωρεάν εναλλακτική ροή που προσφέρει η ίδια η Adobe. Το άρθρο "Πώς να κάνετε streaming βίντεο στο κανάλι σας Twitch.TV Πώς να κάνετε streaming βίντεο στο κανάλι σας Twitch.TV Πώς να Stream Live Video στο κανάλι σας Twitch.TV Ξεκίνησε τον Ιούνιο του περασμένου έτους, ο κόσμος των online τυχερών παιχνιδιών χρειάζονται ένα η πύλη σε εκδηλώσεις live και η δευτερεύουσα ιστοσελίδα της Justin.TV, Twitch.TV, εξυπηρετεί σήμερα ως ακριβώς αυτό. Τι γίνεται αν είστε απλά ένας άντρας που κάθεται ... Διαβάστε περισσότερα "καλύπτει τον τρόπο χρήσης αυτού του προγράμματος.
AmaRecTV - Πρόγραμμα που χρησιμοποιούν πολλοί τηλεοπτικοί φορείς για την ταυτόχρονη καταγραφή και ροή του παιχνιδιού. Το AmaRec μπορεί να λαμβάνει δεδομένα από οποιαδήποτε πηγή και να εκπέμπει ζωντανά ενώ ταυτόχρονα την καταγράφει, καθώς και την ανάμειξη τυχόν εισόδων ήχου. Για όσους προσπαθούν να ορίσουν ένα παγκόσμιο ρεκόρ ταχύτητας, ένα πρόγραμμα εγγραφής είναι ζωτικής σημασίας! Αυτό είναι ένα δημοφιλές πρόγραμμα, αλλά μπορεί να είναι δύσκολο να δημιουργηθεί. 
VirtualDub - Ένα άλλο πρόγραμμα εγγραφής. Είχα δυσκολία να διαμορφώσω αυτό το έργο ταυτόχρονα ως συσκευή εγγραφής και εικονική κάμερα, αλλά είναι εξαιρετικό πρόγραμμα εγγραφής μόνο του. Για παράδειγμα, μπορείτε να το χρησιμοποιήσετε με το MultiCam για να καταγράψετε μια περιοχή οθόνης επιφάνειας εργασίας ή με Dazzle για την καταγραφή εισόδου βίντεο. Πολλοί άνθρωποι χρησιμοποιούν προγράμματα όπως αυτό για την καταγραφή τμημάτων των βιντεοπαιχνιδιών. Το έχω χρησιμοποιήσει για να επιδείξω δυσλειτουργίες και κόλπα σε μερικά παιχνίδια. 
WebcamMax - Ένα πρόγραμμα εικονικής κάμερας παρόμοιο με το ManyCam. Τα περισσότερα από τα χαρακτηριστικά είναι τα ίδια με αυτά του ManyCam, και ως εκ τούτου, το τμήμα 3.2 μπορεί να σας δώσει μια καλή ιδέα για το τι να περιμένετε. Αυτός θα κοστίσει τουλάχιστον 25 δολάρια. 
8. Μετάφραση
Τώρα που έχετε ρυθμίσει τα πάντα, θα πρέπει να είστε σε θέση να προβάλλετε κάθε είδους εκπομπή που θέλετε! Υπάρχουν τόνοι διαφορετικών πραγμάτων για να δοκιμάσετε και να δοκιμάσετε - διαφορετικά προγράμματα, διατάξεις εκπομπής και ρυθμίσεις ροής.
Εάν κάτι πάει στραβά ή εάν διαπιστώσετε ότι ορισμένες συμβουλές σε αυτόν τον οδηγό δεν έχουν λειτουργήσει για εσάς, να θυμάστε ότι όλοι οι υπολογιστές είναι άγρια διαφορετικοί και ότι τα περισσότερα προβλήματα μπορούν να διορθωθούν με κάποια έρευνα με την Google. Μπορεί να χρειαστεί κάποια εργασία για να ρυθμιστεί, αλλά η ροή μπορεί να είναι ένα διασκεδαστικό χόμπι που μπορεί κανείς να μπει! Ελπίζω να παρακολουθήσω σύντομα τη ροή σας στο διαδίκτυο.

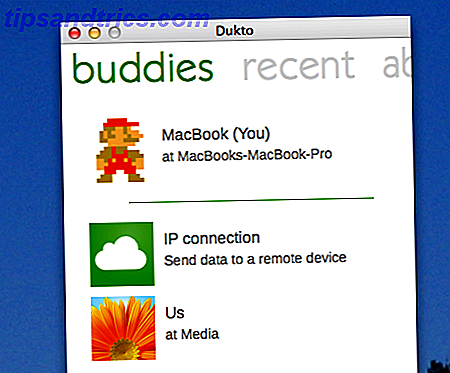
![Το Ubuntu 10.04 ενσωματώνει όλα τα εισερχόμενά σας [Linux]](https://www.tipsandtrics.com/img/linux/425/ubuntu-10-04-integrates-all-your-inboxes.jpg)