
Μόλις μετακόμισε στο Linux; Πείτε αντίο στα Windows υπέρ μιας εναλλακτικής λύσης ανοιχτού κώδικα όπως το Ubuntu; Αφού κάνετε την αλλαγή, θα βρείτε μια εύχρηστη επιφάνεια εργασίας που είναι εύκολη στη χρήση, από την εγκατάσταση νέων εφαρμογών και την εκτόξευσή τους για την οργάνωση των δεδομένων σας.
Η διαχείριση αρχείων και φακέλων στο Linux είναι απλή, είτε χρησιμοποιείτε την επιφάνεια εργασίας είτε τη γραμμή εντολών 4 τρόποι να διδάξετε τον εαυτό σας Τερματικές εντολές στο Linux 4 τρόποι να διδάξετε τον εαυτό σας Τερματικές εντολές στο Linux Αν θέλετε να γίνετε αληθινός κύριος Linux, η τερματική γνώση είναι μια καλή ιδέα. Εδώ μέθοδοι που μπορείτε να χρησιμοποιήσετε για να αρχίσετε να διδάσκετε τον εαυτό σας Διαβάστε περισσότερα . Πράγματι, μπορεί να είναι πιο γρήγορο να χρησιμοποιήσετε την είσοδο του τερματικού σε πολλές περιπτώσεις, οπότε θα εξετάσουμε ποιες εντολές είναι διαθέσιμες και πώς συγκρίνουν με την επιφάνεια εργασίας, την εναλλαγή που βασίζεται στο ποντίκι.
Ο τερματικός σταθμός και ο ναυτίλος
Καθώς χρησιμοποιούμε το Ubuntu 16.04 LTS για να δούμε τη διαχείριση αρχείων στο Linux, θα χρησιμοποιήσουμε το Nautilus. Αυτός είναι ο προεπιλεγμένος διαχειριστής αρχείων για το Ubuntu, αν και άλλοι μπορούν να εγκατασταθούν Thunar εναντίον Nautilus: Δύο Ελαφριές Διευθυντές αρχείων για το Linux Thunar εναντίον Nautilus: Δύο Ελαφριές Διευθυντές αρχείων για το Linux Είναι Thunar ένας καλύτερος διαχειριστής αρχείων από την προεπιλογή του Gnome, Nautilus; Διαβάστε περισσότερα (αν και δεν μπορούν εύκολα να οριστούν ως προεπιλογές). Για να ανοίξετε το Nautilus, το μόνο που χρειάζεται να κάνετε είναι να κάνετε κλικ στο εικονίδιο του αρχείου στο Unity Launcher.
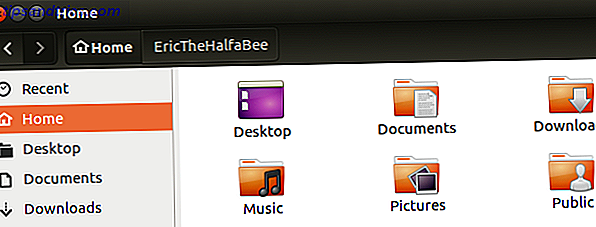
Το τερματικό, εν τω μεταξύ, είναι σχεδόν όπως θα το περίμενε - ένα μαύρο κουτί με μια προτροπή και ένα αναβοσβήσιμο δρομέα που περιμένει μια εντολή. Μπορείτε να το βρείτε κάνοντας κλικ στο κουμπί Ubuntu Unity και πληκτρολογώντας τερματικό . Στη λίστα αποτελεσμάτων θα εμφανίζεται μια εφαρμογή γραμμής εντολών, οπότε κάντε κλικ για να την ανοίξετε.
Λίστα αρχείων σας με ls
Στον διαχειριστή αρχείων, η λίστα των αρχείων είναι σχετικά απλή. Απλά κάντε αριστερό κλικ για να επιλέξετε τη μονάδα δίσκου ή τον κατάλογο που θέλετε να δείτε τα περιεχόμενα της και θα εμφανιστούν. Ανοίγοντας έναν δευτερεύοντα κατάλογο θα εμφανιστούν περαιτέρω περιεχόμενα.
Ομοίως, είναι εξίσου απλό να βλέπετε τα περιεχόμενα ενός καταλόγου στο Terminal. Μετά την εκκίνηση της γραμμής εντολών, θα γίνει προεπιλογή στον προσωπικό σας κατάλογο, Home. Για να δείτε τα περιεχόμενα, πληκτρολογήστε:
ls Αυτό εμφανίζει τα αρχεία στον τρέχοντα κατάλογο. Αν θέλετε επίσης να δείτε τα περιεχόμενα οποιωνδήποτε υποκαταλόγων, χρησιμοποιήστε:
ls -R Ο διακόπτης -R υποδεικνύει στο τερματικό ότι επιθυμείτε να παρατηρήσετε μια αναδρομική λίστα υποδιευθύνσεων και το περιεχόμενό τους.

Μπορείτε να καταχωρίσετε μεμονωμένα περιεχόμενα καταλόγου, με το ls / [DIRECTORY NAME]. Έτσι, για παράδειγμα:
ls /Music ... θα εμφανίσει τα περιεχόμενα του υπο-καταλόγου Μουσική.
Χρησιμοποιήστε το cd για να αλλάξετε τον κατάλογο
Στον διαχειριστή αρχείων, μπορείτε να κάνετε κλικ στους καταλόγους στον αριστερό πίνακα για να δείτε γρήγορα ποια αρχεία αποθηκεύονται εκεί. Κάθε φορά που επιλέγετε έναν από αυτούς τους καταλόγους, τους ανοίγετε, αλλάζοντας τη θέση σας μέσα στην ιεραρχία διαχείρισης αρχείων.
Το ίδιο αποτέλεσμα επιτυγχάνεται στη γραμμή εντολών χρησιμοποιώντας cd. Για παράδειγμα:
cd Documents ... θα αλλάξει τον κατάλογο στον υποκατάλογο "Έγγραφα". Αν προτιμάτε, ωστόσο, μπορείτε να ορίσετε μια πλήρη διαδρομή αρχείου για να ανοίξετε τους καταλόγους σε άλλο σημείο της μονάδας δίσκου.
cd /etc/fonts Εν τω μεταξύ, μπορείτε να ανεβείτε σε έναν κατάλογο - δηλαδή, από τα έγγραφα πίσω στο σπίτι - χρησιμοποιώντας:
cd .. Επίσης, βεβαιωθείτε ότι γνωρίζετε για το cd / - Αυτή η εντολή θα σας στείλει ξανά στον προεπιλεγμένο κατάλογο Home από οποιονδήποτε άλλο.
Διαγραφή αρχείων και καταλόγων
Στο Terminal, η διαγραφή αρχείων είναι τρομακτικά απλή. δεν προσφέρεται επιβεβαίωση, οπότε μόλις εισέλθετε στην εντολή, το αρχείο έχει εξαφανιστεί (αν δεν χρησιμοποιείτε λογισμικό αποκατάστασης) Οι καλύτεροι τρόποι για να ανακτήσετε δεδομένα στο Linux Οι καλύτεροι τρόποι ανάκτησης δεδομένων στο Linux Ανεξάρτητα από το αν ήταν δικό σας λάθος ή όχι, τα πράγματα μπορούν να συμβούν στα δεδομένα που είναι αποθηκευμένα στις συσκευές σας. Οι σκληροί δίσκοι, οι μονάδες στερεάς κατάστασης και τα αφαιρούμενα μέσα μπορούν όλα να χάσουν τα αρχεία λόγω πολλών ... Διαβάστε περισσότερα για να το ανακτήσετε.
Για να διαγράψετε ένα αρχείο στο τερματικό, χρησιμοποιήστε το rm, όπως παρακάτω:
rm myfile Μπορείτε επίσης να χρησιμοποιήσετε την πλήρη διαδρομή στο αρχείο που θέλετε να διαγράψετε:
rm /path/to/myfile Η ίδια ενέργεια μπορεί να ολοκληρωθεί στο περιβάλλον εργασίας, κάνοντας δεξί κλικ στο αρχείο και επιλέγοντας την επιλογή Διαγραφή (στο Ubuntu ονομάζεται Μετακίνηση στο κάδο απορριμμάτων ). Μπορείτε επίσης απλά να επιλέξετε το αρχείο και να πατήσετε το κουμπί Διαγραφή στο πληκτρολόγιό σας. Το ίδιο ισχύει και για τους καταλόγους - αλλά βεβαιωθείτε ότι δεν υπάρχει τίποτα μέσα στο οποίο πρέπει να κρατήσετε!

Η κατάργηση ενός καταλόγου στο Terminal απαιτεί την εντολή rmdir:
rmdir mydirectory Και πάλι, μπορεί να συμπεριληφθεί μια πλήρης περιγραφή των διαδρομών για τη διαγραφή ενός καταλόγου από άλλη θέση στην δέντρο καταλόγου:
rmdir /path/to/mydirectory Για να διαγράψετε έναν κατάλογο και τα περιεχόμενά του, χρησιμοποιήστε τη συνθήκη -r. Και πάλι, η χρήση της γραμμής εντολών με rm δεν θα προσφέρει επιβεβαίωση, γι 'αυτό χρησιμοποιήστε με προσοχή 9 Lethal Linux Commands Δεν πρέπει ποτέ να εκτελέσετε 9 Lethal Linux Commands You Should Never Run Δεν πρέπει ποτέ να εκτελέσετε μια εντολή Linux, εκτός αν ξέρετε ακριβώς τι κάνει. Εδώ είναι μερικές από τις πιο θανατηφόρες εντολές Linux που θέλετε, ως επί το πλείστον, να αποφύγετε. Διαβάστε περισσότερα !
Μετακίνηση και αντιγραφή με mv και cp
Αν χρειαστεί να μετακινήσετε ένα αρχείο στο Terminal, η εντολή mv είναι ο φίλος σας. Απλά το χρησιμοποιήστε με το όνομα του αρχείου που θέλετε να μετακινήσετε και τον νέο κατάλογο:
mv myfile /home/mydirectory Για να εκτελέσετε αυτήν την ενέργεια στο GUI, κάντε δεξί κλικ στο αρχείο και επιλέξτε Μετακίνηση σε ....
Αντί να μετακινήσετε ένα αρχείο, ίσως προτιμάτε να το αντιγράψετε. Αυτό γίνεται χρησιμοποιώντας την εντολή cp bash, με το sudo, όπως αυτό:
sudo cp myfile /home/mydirectory Μπορεί επίσης να αντιγράψετε έναν κατάλογο και τα περιεχόμενά του με την -r αναδρομική κατάσταση:
sudo cp -r /home/mydirectory /home/otherdirectory Αυτή η εντολή αντιγράφει τα περιεχόμενα του "mydirectory" και τα κατατάσσει σε "otherdirectory".
Δημιουργία καταλόγων στο τερματικό με mkdir
Η δημιουργία ενός νέου καταλόγου στο Terminal είναι επίσης πολύ απλή, χάρη στην εντολή mkdir (η οποία πιθανώς μαντέψατε συντομεύει τον όρο "make directory").
mkdir newdirectory ... θα δημιουργήσει έναν νέο κατάλογο με αυτό το όνομα στην τρέχουσα τοποθεσία.

Μπορείτε επίσης να χρησιμοποιήσετε την εντολή για να δημιουργήσετε έναν κατάλογο αλλού:
mkdir /home/mydirectory/newdirectory Στην πλευρά GUI των πραγμάτων, μπορείτε να χρησιμοποιήσετε τον εξερευνητή αρχείων με κίνηση του ποντικιού για να δημιουργήσετε καταλόγους κάνοντας δεξί κλικ στο παράθυρο του προγράμματος περιήγησης αρχείων και επιλέγοντας την επιλογή Νέο φάκελο .
Γραμμή εντολών ή επιφάνεια εργασίας;
Πλοήγηση μέσω δέντρο καταλόγου ενός υπολογιστή είναι το πώς θα βρούμε τα αρχεία και τους φακέλους που χρησιμοποιούμε τακτικά. Αλλά ένα άλλο πράγμα αξίζει να μοιραστείτε: πώς να δημιουργήσετε μια σύνδεση επιφάνειας εργασίας (γνωστή στα Windows ως συντόμευση) Πώς να δημιουργήσετε συντομεύσεις επιφάνειας εργασίας από οπουδήποτε στα Windows Πώς να δημιουργήσετε συντομεύσεις επιφάνειας εργασίας από οπουδήποτε στα Windows Νέα στα Windows? Οι συντομεύσεις επιφάνειας εργασίας μπορούν να σας βοηθήσουν να αποθηκεύσετε πολύς χρόνος - εδώ μπορείτε να τα δημιουργήσετε για οποιοδήποτε αρχείο. Διαβάστε περισσότερα).
Ενώ τέτοιου είδους συνδέσεις δεν μπορούν να χρησιμοποιηθούν στο τερματικό, μπορούν να δημιουργηθούν, χρησιμοποιώντας το ln -s:
ln -s /home/mydirectory/newdirectory /home/mydirectory/Desktop Εδώ, ένας σύνδεσμος γίνεται από το φάκελο "newdirectory" στην επιφάνεια εργασίας, από όπου μπορεί να ανοίξει. Αυτό θα σας εξοικονομήσει χρόνο βρείτε σημαντικούς καταλόγους. Μπορείτε να κάνετε το ίδιο και στο διαχειριστή αρχείων κάνοντας δεξί κλικ και επιλέγοντας Δημιουργία συνδέσμου .

Βρίσκετε τη γραμμή εντολών ή την επιφάνεια εργασίας πιο αποτελεσματική και φιλική προς το χρήστη; Έχουμε ανοίξει τα μάτια σας για την ευελιξία και τη δύναμη των επιλογών γραμμής εντολών Εξοικονομήστε χρόνο στο τερματικό Linux με αυτές τις 20 Συντομεύσεις Εξοικονομήστε χρόνο στο τερματικό Linux με αυτές τις 20 συντομεύσεις Είτε είστε τερματισμός newbie ή κάποιος που πήρε το φόβο καιρό πριν από εδώ, υπάρχουν 20 συντομεύσεις που μπορούν να σας βοηθήσουν να ξεπεράσετε κάποια αμηχανία της γραμμής εντολών. Διαβάστε περισσότερα στο Linux; Πες μας για αυτό - το κουτί των σχολίων περιμένει!



