
Έχετε πολλές ελεύθερες επιλογές για την επεξεργασία φωτογραφιών, αλλά τι γίνεται με το βίντεο; Το λογισμικό επεξεργασίας βίντεο Premium είναι ακριβό και δεν χρειάζεστε λειτουργίες του κινηματογραφικού στούντιο για βασικές επεξεργασίες.
Γι 'αυτό το VideoPad Video Editor είναι μια εξαιρετική επιλογή. Ας ρίξουμε μια ματιά σε αυτό το λογισμικό και τα εργαλεία που προσφέρει για τις ανάγκες επεξεργασίας σας.
Ξεκινώντας
Για λήψη, μεταβείτε στην αρχική σελίδα του VideoPad. Εντοπίστε την παράγραφο " Αποκτήστε δωρεάν" για να κατεβάσετε την αρχική μη εμπορική έκδοση ή χρησιμοποιήστε αυτόν τον άμεσο σύνδεσμο. Το πρόγραμμα εγκατάστασης είναι μια διαδικασία με ένα κλικ, επομένως θα τρέχετε τον επεξεργαστή VideoPad σε χρόνο μηδέν.
Στο παράθυρο διαλόγου υποδοχής, κάντε κλικ στην επιλογή Νέο έργο για να ανοίξετε ένα κενό έργο. Μπορείτε να καταργήσετε την επιλογή του Εμφάνιση αυτού του πλαισίου διαλόγου αν δεν θέλετε να βλέπετε αυτό το μήνυμα καλωσορίσματος κάθε φορά. Μόλις μπείτε, θα παρατηρήσετε το σκούρο σκοτεινό θέμα, νέο στο VideoPad έκδοση 6.
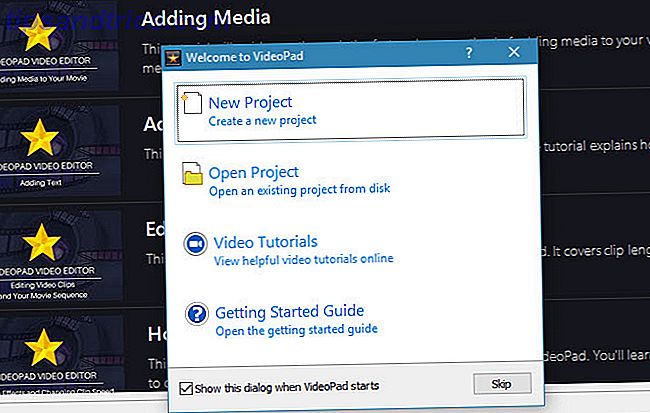
Από εδώ, ήρθε η ώρα να επεξεργαστείτε το πρώτο σας βίντεο. Αν προτιμάτε να μάθετε βίντεο, το VideoPad έχει συνδέσμους με τα μαθήματα του YouTube που έχουν κατασκευαστεί σωστά. Απλώς κάντε κλικ στην καταχώρηση Video Tutorials στο παράθυρο διαλόγου καλωσορίσματος ή χρησιμοποιήστε την καρτέλα Video Tutorials στο παράθυρο προεπισκόπησης για πρόσβαση σε αυτά.
Μπορείτε επίσης να συνεχίσετε να διαβάζετε για να δείτε το δικό μας εκπαιδευτικό πρόγραμμα VideoPad.
Επεξεργασία με το VideoPad
Για να ξεκινήσετε, θα πρέπει να εισαγάγετε τουλάχιστον ένα βίντεο κλιπ. Για να το κάνετε αυτό, μεταφέρετε και αποθέστε ένα αρχείο από τον υπολογιστή σας στο παράθυρο Bin στα αριστερά. Αν θέλετε, μπορείτε επίσης να μεταφέρετε ορισμένα αρχεία ήχου στο παράθυρο. Το VideoPad περιλαμβάνει επίσης ηχητικά εφέ αποθέματος. κάντε κλικ στην επιλογή Προσθήκη αποθηκευτικού ήχου κάτω από την καρτέλα Ήχος .
Αφού εισαγάγετε όσα θέλετε να εργαστείτε, μεταφέρετε τα αρχεία από το παράθυρο Bin στο Timeline στο κάτω μέρος για να τα προσθέσετε στο έργο σας.
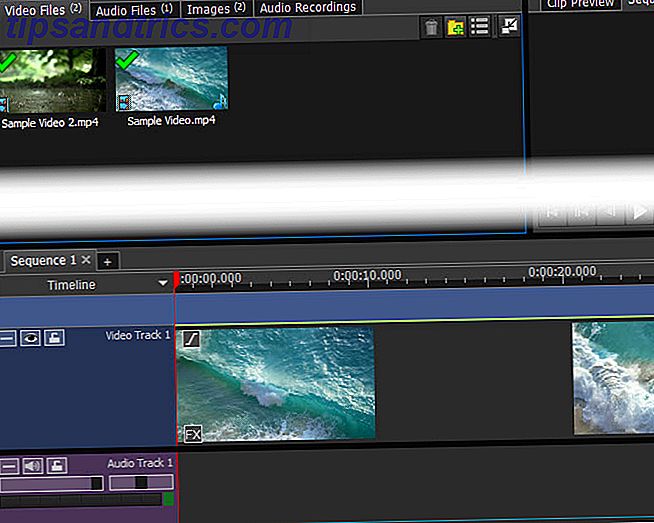
Στο μεγάλο παράθυρο βίντεο προς τα δεξιά, θα δείτε μια προεπισκόπηση του βίντεό σας στην καρτέλα Προεπισκόπηση ακολουθίας . Η επιλογή " Προεπισκόπηση προεπισκόπησης" σάς επιτρέπει να προχωρήσετε σε προεπισκόπηση μεμονωμένων αρχείων ήχου ή βίντεο. Χρησιμοποιήστε τα στοιχεία ελέγχου αναπαραγωγής για να δείτε πώς εμφανίζεται το βίντεο σε εξέλιξη ανά πάσα στιγμή.
Βασική επεξεργασία
Σε οποιοδήποτε κλιπ, μπορεί να θέλετε να διαιρέσετε το βίντεο, ώστε να μπορείτε να εισάγετε κάτι ανάμεσα σε αυτό. Κάντε κλικ σε οποιοδήποτε σημείο κατά μήκος της γραμμής χρόνου στο κάτω μέρος της οθόνης για να μετακινήσετε τον κόκκινο δρομέα σε εκείνο το σημείο και, στη συνέχεια, πατήστε το πλήκτρο Split . Αυτό θα διαιρέσει ένα κλιπ σε δύο, επιτρέποντάς σας να τα μετακινήσετε χωριστά.
Για να επεξεργαστείτε χωριστά το βίντεο και τον ήχο από ένα βίντεο, κάντε δεξιό κλικ σε ένα κλιπ στη χρονολογική σειρά και επιλέξτε Αποσύνδεση από ήχο / βίντεο . Αυτό θα τα χωρίσει και θα σας επιτρέψει να τα χειριστείτε όπου θέλετε. Είναι χρήσιμο για την πλήρη αντικατάσταση του ήχου ενός βίντεο, για παράδειγμα.
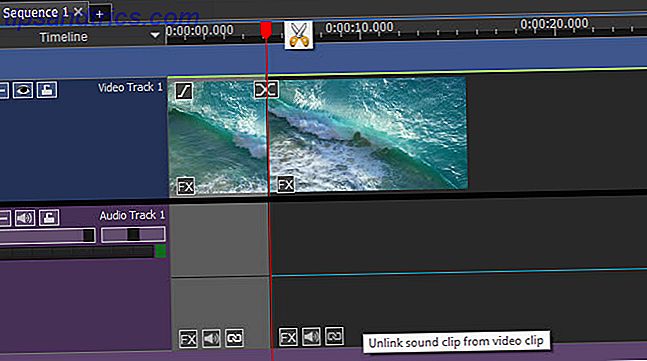
Τοποθετήστε το δείκτη του ποντικιού στην αρχή ή στο τέλος ενός κλιπ και θα μετατραπεί σε σύμβολο βραχίονα. Εδώ, μπορείτε να σύρετε για να αλλάξετε πού αρχίζει ή τελειώνει το κλιπ, επιτρέποντάς σας να το κόψετε εύκολα. Στην αρχή της χρονικής γραμμής, θα δείτε επίσης ένα εύχρηστο κουμπί Fade In .
Εργασία με κλιπ
Αφού διαιρέσετε ένα βίντεο ή εισαγάγετε πολλά αρχεία, θα βρείτε ένα κουμπί μετάβασης μεταξύ τους στη χρονολογική σειρά. Κάντε κλικ σε αυτό για να αλλάξετε τον τρόπο με τον οποίο τα δύο συνδυάζονται μεταξύ τους. Έχετε μια σειρά από επιλογές, συμπεριλαμβανομένων των εξασθενίσεων, αποκαλύψεις, μοτίβα και πολλά άλλα. Τοποθετήστε το δείκτη του ποντικιού πάνω από το ένα για μια μικρή προεπισκόπηση και χρησιμοποιήστε το πλαίσιο στην κάτω δεξιά γωνία για να αλλάξετε τη διάρκεια. Κάντε κλικ σε αυτό που θέλετε να το προσθέσετε.
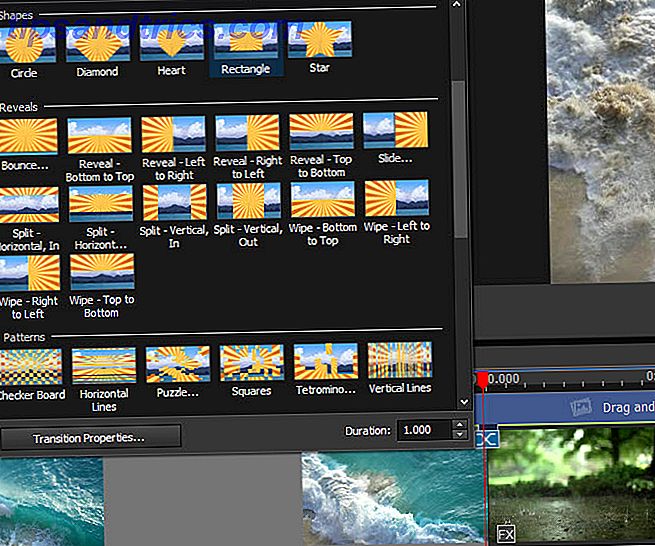
Κάντε δεξί κλικ σε ένα κλιπ στη χρονολογική σειρά και μπορείτε να επιλέξετε Reverse Clip για μια γρήγορη συντόμευση. Θα βρείτε επίσης μια επιλογή Αλλαγή ταχύτητας κλιπ .
Ενώ μπορείτε να εισάγετε εικόνες από τον υπολογιστή σας, το VideoPad παρέχει μερικές πρόσθετες επιλογές. Στην καρτέλα Κλιπ της γραμμής μενού, θα δείτε μια επιλογή Προσθήκη κενών . Αυτό σας επιτρέπει να προσθέσετε ένα απλό έγχρωμο φόντο, χρήσιμο για την προσθήκη κειμένου. Πηγαίνει στον κάδο " Εικόνες" και μπορείτε να το σύρετε στη χρονολογική σειρά για να το χρησιμοποιήσετε.
Αν σύρετε το δρομέα σε οποιοδήποτε σημείο της γραμμής χρόνου και κάνετε κλικ στο κουμπί Στιγμιότυπο, η εφαρμογή θα αποθηκεύσει μια εικόνα του τρέχοντος πλαισίου και θα την στείλει στον κάδο " Εικόνες" .
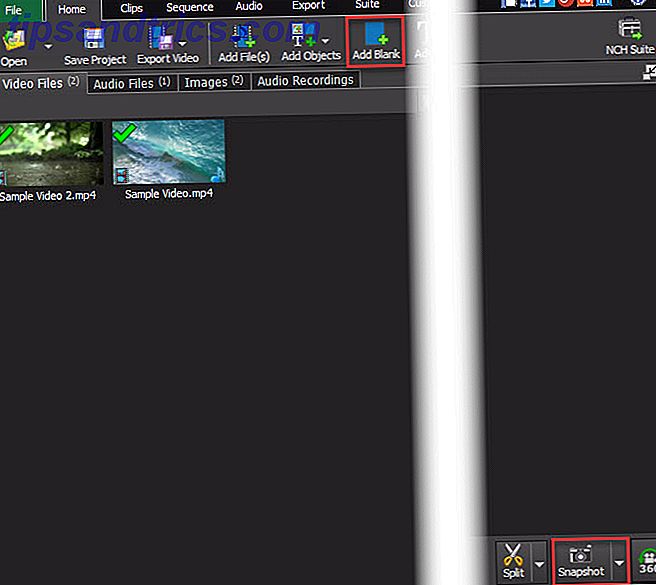
Προσθήκη εφέ
Αν δεν απλά κόβετε και συνδυάζετε κλιπ, ίσως χρησιμοποιείτε έναν επεξεργαστή βίντεο για να προσθέσετε εφέ. Ευτυχώς, ο επεξεργαστής VideoPad έχει πολλά.
Εφέ βίντεο
Επιλέξτε ένα αρχείο βίντεο στο δοχείο ή στη χρονολογική σειρά και, στη συνέχεια, κάντε κλικ στο κουμπί Βίντεο εφέ στην καρτέλα Αρχική σελίδα. Θα βρείτε διάφορα εφέ, όπως:
- Περικοπή - Αφαιρέστε τις ανεπιθύμητες άκρες
- Κίνηση - Μετακίνηση ολόκληρου του κλιπ
- Pan & Zoom - Μεγέθυνση σε μια συγκεκριμένη περιοχή του κλιπ
- Τρίψτε - Βάλτε το κλιπ σαν σεισμό
- Αυτόματα επίπεδα - Αυτόματη ρύθμιση της ισορροπίας χρωμάτων
- Blur - Απόκρυψη ευαίσθητων πληροφοριών
- Παλιά ταινία - Προσθέστε χρώματα σέπιας, γραμμές τρεμούλας και πολλά άλλα
- Θόρυβος - Προσθέστε στατικό στο κλιπ
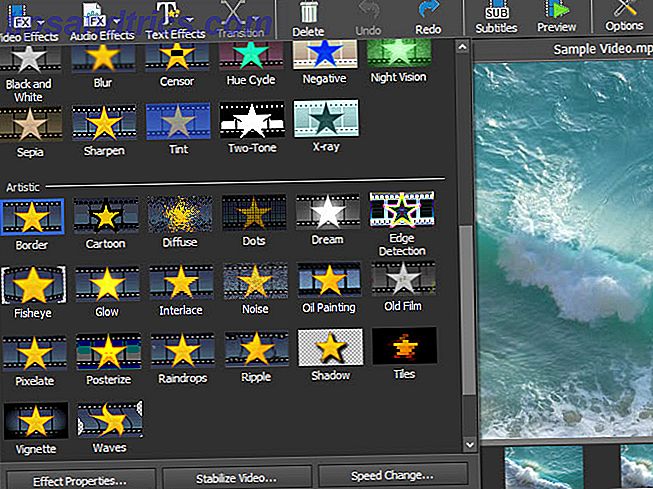
Υπάρχουν πολλά περισσότερα αποτελέσματα για να εξερευνήσετε από αυτά. Ο καθένας σας επιτρέπει να αλλάξετε την ένταση και την περιοχή που επηρεάζεται, καθώς και άλλες επιλογές όπου χρειάζεται.
Εφέ ήχου
Επιλέξτε ένα κλιπ ήχου και, στη συνέχεια, μπορείτε να χρησιμοποιήσετε την καρτέλα Ήχοι εφέ για να αλλάξετε τον ήχο με διάφορους τρόπους. Αυτές περιλαμβάνουν αντήχηση, παραμόρφωση, ισοσταθμιστή και πολλά άλλα.
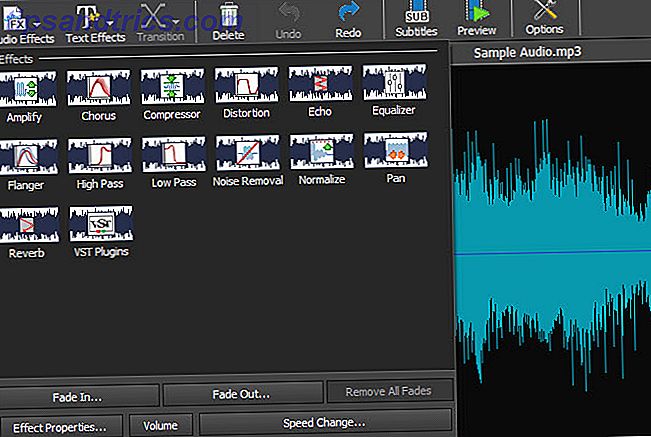
Εφέ κειμένου και τίτλοι
Για να προσθέσετε κάποιο κείμενο στο βίντεό σας, για έναν τίτλο ή για άλλο τρόπο, επιλέξτε Προσθήκη τίτλου ή εφέ κειμένου στην καρτέλα Αρχική σελίδα (περιέχουν τις ίδιες επιλογές). Περιέχει διάφορες επιλογές, όπως χρονόμετρα αντίστροφης μέτρησης, κινούμενο κείμενο, κύλιση κειμένου και πολλά άλλα.
Αφού επιλέξετε ένα, μπορείτε να εισάγετε το κείμενο που θέλετε και να αλλάξετε τη γραμματοσειρά και το χρώμα. Αν είναι μια κινούμενη επιλογή, μπορείτε να επιλέξετε τον τρόπο με τον οποίο μετακινείται. Μόλις επιβεβαιώσετε τις ρυθμίσεις, το αποτέλεσμα μεταφέρεται στον κατάλληλο κάδο για εύκολη πρόσβαση.
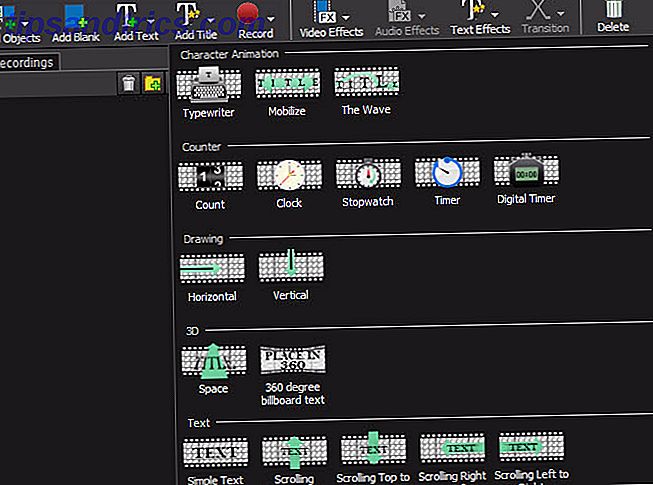
Πράσινη οθόνη
Όποιος δουλέψει με βίντεο, γνωρίζει την εύχρηστη πράσινη οθόνη, η οποία σας επιτρέπει να καταργήσετε ένα μέρος ενός βίντεο και να στρώσετε ένα άλλο βίντεο σε αυτό. Για παράδειγμα, οι εκπομπές καιρού χρησιμοποιούν συνήθως αυτό για να επικαλύψουν τον χάρτη καιρού πίσω από τον παρουσιαστή. Επιλέξτε Εφέ βίντεο> Πράσινη οθόνη και μπορείτε να το ορίσετε στο VideoPad.
Μια εύχρηστη νέα λειτουργία στο VideoPad 6 είναι ο επιλογέας χρωμάτων. Στο παράθυρο διαλόγου Πράσινη οθόνη, θα δείτε ένα πλαίσιο χρώματος . Είναι προεπιλεγμένο στο πράσινο, αλλά μπορείτε να κάνετε κλικ σε αυτό για να επιλέξετε οποιοδήποτε χρώμα θέλετε να αποκρύψετε. Μπορείτε να επιλέξετε άλλες ρυθμίσεις εδώ για να έχετε την πράσινη οθόνη σας σωστή.
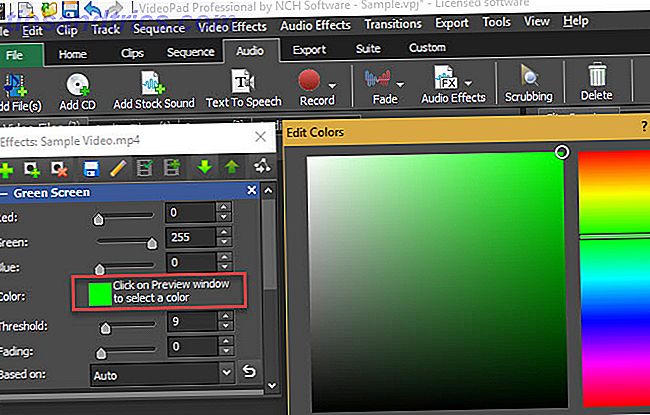
Εξαγωγή του βίντεό σας
Μόλις ολοκληρώσετε τη δημιουργία του βίντεό σας, θα θέλετε να χρησιμοποιήσετε την επιλογή Εξαγωγή βίντεο στην καρτέλα Αρχική σελίδα (ή επιλέξτε μια επιλογή στην καρτέλα Εξαγωγή ). Με αυτόν τον τρόπο, θα γίνει εξαγωγή ως χρησιμοποιήσιμο αρχείο. κάνοντας κλικ στην επιλογή Αποθήκευση έργου αποθηκεύει μόνο τη δουλειά σας, ώστε να μπορείτε να επιστρέψετε αργότερα.
Επιλέξτε τον Οδηγό εξαγωγής εάν χρειάζεστε βοήθεια για να αποφασίσετε ποια επιλογή θα χρησιμοποιήσετε. Για γενική χρήση, σας συνιστούμε να επιλέξετε το Αρχείο βίντεο, εάν θέλετε να αποθηκεύσετε το βίντεο για την πορνεία ή να μεταφορτώσετε στο YouTube. Αν σκοπεύετε να εγγράψετε το βίντεο σε ένα δίσκο, μπορείτε να επιλέξετε αντί για Blu-ray ή DVD .
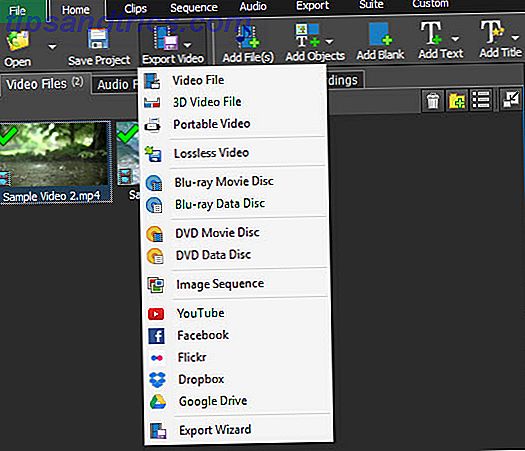
Στις ρυθμίσεις εξαγωγής, μπορείτε να επιλέξετε πού να αποθηκεύσετε το βίντεό σας και τις παραμέτρους του. Χρησιμοποιήστε την επιλογή Εντοπισμός και το VideoPad θα εντοπίσει αυτόματα την καλύτερη ανάλυση και ρυθμό καρέ ανά με βάση το βίντεό σας.
Εάν δεν είστε σίγουροι για τη μορφή που θέλετε να χρησιμοποιήσετε, επιλέξτε HD 1080p αν εργαστούσατε με βίντεο HD για να ξεκινήσετε. Το MP4 είναι μια μεγάλη μορφή αρχείου για γενική χρήση και συμβατότητα.
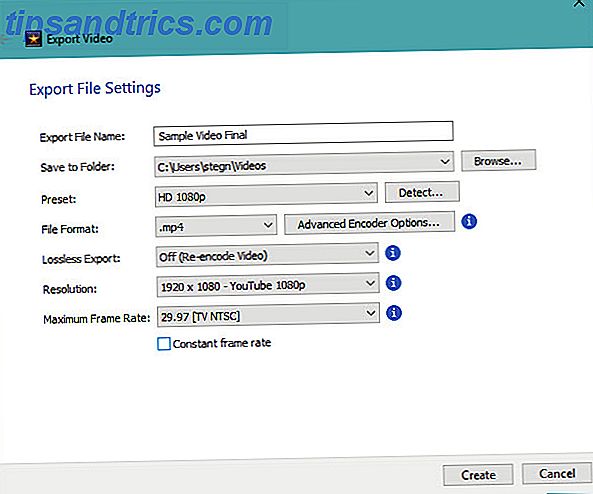
Αν θέλετε, το VideoPad μπορεί να φορτώσει αυτόματα το βίντεό σας στο YouTube ή το Facebook για εσάς ή στο χώρο αποθήκευσης στο σύννεφο, όπως το Dropbox και το Google Drive. Επιλέξτε μία από αυτές τις επιλογές από το μενού και θα σας ζητηθεί να συνδέσετε το λογαριασμό σας.
Τι βίντεο θα δημιουργήσετε;
Έχουμε κάνει μια περιήγηση στις πιο χρήσιμες λειτουργίες του VideoPad Video Editor. Εάν είστε ένας μέσος χρήστης και δεν χρειάζεστε ακριβό λογισμικό επεξεργασίας βίντεο, το VideoPad είναι μια εξαιρετική επιλογή. Προσφέρει ένα εύκολο στη χρήση interface, διαθέτει τις δυνατότητες που χρειάζεστε και περιλαμβάνει τόνους επιλογών εξαγωγής. Δοκιμάστε την την επόμενη φορά που θα χρειαστεί να κόψετε μερικά βίντεο κλιπ, να προσθέσετε εφέ ή να αντικαταστήσετε τον ήχο.
Τι πιστεύετε για το VideoPad; Ποιες λειτουργίες επεξεργασίας βίντεο χρησιμοποιείτε συχνότερα; Πες μας στα σχόλια!



