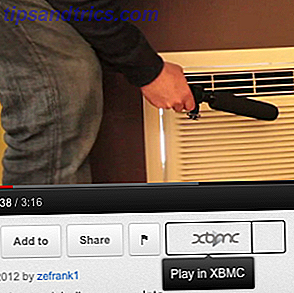Τα πινέλα Adobe Photoshop είναι ένας πρακτικός τρόπος για να προσθέσετε ενδιαφέρον στα σχέδιά σας. Με την πληθώρα διαθέσιμων πινέλων του Photoshop, δεν υπάρχει κανένας περιορισμός στον τρόπο με τον οποίο μπορείτε να τα χρησιμοποιήσετε στις δημιουργικές σας δραστηριότητες. Και το καλύτερο από όλα, όπως μπορείτε να δημιουργήσετε τα δικά σας προσαρμοσμένα μοτίβα Οδηγός για αρχάριους για τη δημιουργία ομοιόμορφων μοτίβων στο Photoshop Οδηγός για αρχάριους για τη δημιουργία ομοιόμορφων μοτίβων στο Photoshop Υπάρχουν πολλά διαφορετικά εργαλεία του Photoshop που μπορείτε να χρησιμοποιήσετε για να δημιουργήσετε μοτίβα χωρίς ραφή, με ένα κενό καμβά ή με ένα εικονίδιο που έχετε βρει online. Διαβάστε περισσότερα, μπορείτε εύκολα να σχεδιάσετε και να δημιουργήσετε τις δικές σας βούρτσες.
Το πρώτο βήμα για τη δημιουργία ενός πινέλου στο Photoshop είναι η επιλογή των σχημάτων σας. Υπάρχουν διάφοροι τρόποι που μπορείτε να κάνετε σχήματα στο Photoshop που θα ήταν κατάλληλα για ένα πινέλο.
Μπορείτε να χρησιμοποιήσετε το βασικό πλαίσιο Shapes εάν θέλετε να δημιουργήσετε ένα πινέλο που αποτελείται από τετράγωνα, κύκλους, αστέρια κλπ. Μπορείτε να τραβήξετε ελεύθερα τα σχήματα, να διευκολύνεστε εάν έχετε ένα tablet Wacom ή άλλο είδος δισκίου που σας επιτρέπει να σχεδιάσετε απευθείας στο Photoshop. Μπορείτε να χρησιμοποιήσετε τις υπάρχουσες, βασικές βούρτσες για να δημιουργήσετε πιο ισχυρές βούρτσες. Μπορείτε επίσης να χρησιμοποιήσετε κείμενο και μπορείτε ακόμη και να χρησιμοποιήσετε οποιοδήποτε σχήμα ή εικονίδιο online (με την προϋπόθεση ότι τα πνευματικά δικαιώματα το επιτρέπουν) για να δημιουργήσετε ένα πινέλο.
Θα σας οδηγήσω σε κάθε ένα από αυτά τα σενάρια, για να σας δώσω μια καλύτερη ιδέα για τη μέθοδο που θα χρησιμοποιήσετε ανάλογα με το είδος της βούρτσας που θέλετε να δημιουργήσετε.
Δημιουργήστε βούρτσες με άλλες βούρτσες
Ο ευκολότερος τρόπος για να δημιουργήσετε μια προσαρμοσμένη βούρτσα είναι να χρησιμοποιήσετε τις βούρτσες που εφοδιάζονται με το Photoshop. Για παράδειγμα, η βασική στρογγυλή βούρτσα του Photoshop μπορεί να χρησιμοποιηθεί για τη δημιουργία μιας βούρτσας με κομφετί. Δείτε πώς.
Δημιουργήστε ένα νέο έγγραφο στο Photoshop. Πήγα με 500 με 500 εικονοστοιχεία για τον καμβά μου, αλλά μπορείτε να αυξήσετε τη δική σας εάν θέλετε. Συνιστάται να μην πάτε πάνω από 1.000 εικονοστοιχεία, καθώς αυτό μπορεί να επιβραδύνει το Photoshop.
Επιλέξτε το εργαλείο Brush (συντόμευση πληκτρολογίου: B ) και επιλέξτε μία από τις πρώτες διαθέσιμες προεπιλογές βούρτσας. Μπορείτε είτε να επιλέξετε αυτές από το μενού στο επάνω μέρος της σελίδας, είτε πηγαίνοντας στο παράθυρο > Προεπιλογές πινέλου για να τραβήξετε το πλήρες πάνελ βούρτσας.
Βεβαιωθείτε ότι έχετε επιλέξει μια σκληρή στρογγυλή βούρτσα. Οι σκληρές βούρτσες είναι ένας πλήρης, ομοιόμορφος χρωματικός κύκλος, ενώ οι μαλακές βούρτσες έχουν μια ομίχλη γύρω τους. Μπορείτε να δείτε το πινέλο που επέλεξα στο παρακάτω στιγμιότυπο οθόνης.
Αφού επιλέξετε το πινέλο σας, μπορείτε να ρυθμίσετε το μέγεθος χρησιμοποιώντας το ανοιχτό υποστήριγμα για να το κάνετε μικρότερο ή το κοντινό στήριγμα για να το κάνετε μεγαλύτερο. Χρησιμοποιώντας αποχρώσεις του γκρι και του μαύρου, δημιουργήστε ένα σχέδιο διάφορων διαστάσεων και τονισμένων κύκλων στον καμβά σας.
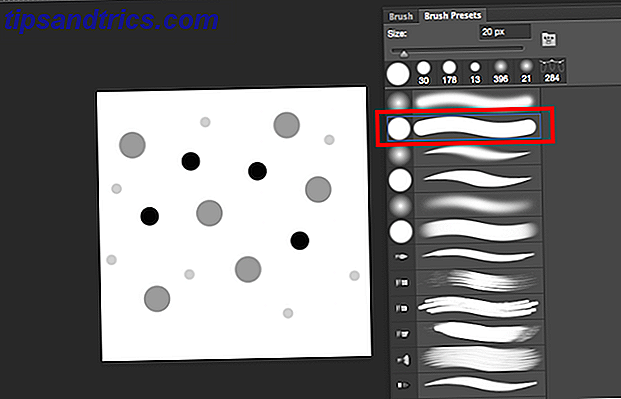
Χρησιμοποιώντας αυτές τις αποχρώσεις, μαζί με λίγες επιπλέον ρυθμίσεις, μπορείτε να έχετε μια ποικιλία χρωμάτων να βγαίνουν από μία βούρτσα, η οποία είναι ιδιαίτερα χρήσιμη για τις βούρτσες των κομητών.
Μόλις σας αρέσει η εμφάνιση του σχεδίου σας, μεταβείτε στην επιλογή Επεξεργασία > Ορισμός προρρύθμισης πινέλου . Μπορείτε να επιλέξετε ένα προσαρμοσμένο όνομα για το πινέλο σας και να πατήσετε το enter.
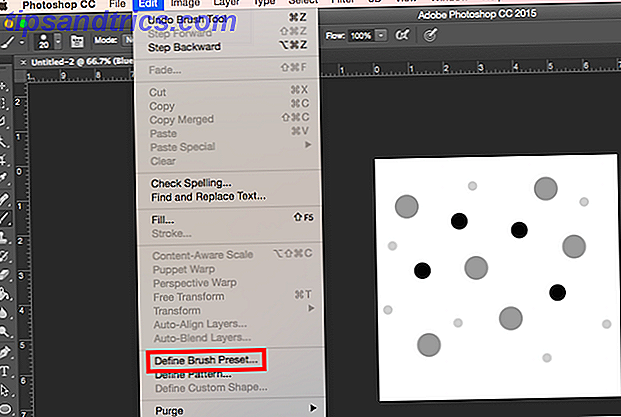
Εάν προσπαθήσετε να χρησιμοποιήσετε το πινέλο σας τώρα, δεν θα έχετε τα επιθυμητά αποτελέσματα, καθώς υπάρχουν μερικές ρυθμίσεις για να τσίμπημα προτού πραγματικά συμπεριφέρεται σαν μια βούρτσα με κομφετί. Μεταβείτε στο παράθυρο > Βούρτσα για να ανοίξετε τις ρυθμίσεις προχωρημένης βούρτσας. Μετακινηθείτε στο τέλος των βούρτσων όπου θα βρείτε το νέο σας πινέλο. Βεβαιωθείτε ότι έχει επιλεγεί και στη συνέχεια μεταβείτε στην καρτέλα Βούρτσα .
Εδώ θα βρείτε μια δέσμη ρυθμίσεων που μπορείτε να τροποποιήσετε. Πολλές από αυτές τις ρυθμίσεις θα δώσουν στην βούρτσα σας πολύ πιο τυχαία αίσθηση. Αυτές οι ρυθμίσεις προτείνεται, αλλά μπορείτε να κάνετε τα δικά σας τσίμπημα για να κάνετε πραγματικά αυτό το πινέλο δικό σας.
Καθώς κάνετε αυτές τις αλλαγές, θα πρέπει να δείτε την προεπισκόπηση της αλλαγής της βούρτσας που θα σας βοηθήσει να κάνετε τα τσιμπήματα σας. Για το σχήμα της βούρτσας πιέστε το διάκενο μέχρι περίπου το 50%. Ελέγξτε τη δυναμική σχήματος και μετακινηθείτε στο μέγεθος του Jitter σε περίπου 50% - αυτό θα διασφαλίσει ότι υπάρχει ποικιλία στο μέγεθος των κύκλων. Για να το δώσετε μια λιγότερο επαναλαμβανόμενη εμφάνιση, ρυθμίστε επίσης το Jitter. Πήγα με περίπου 50%. Αν δεν θέλετε τέλεια στρογγυλεμένους κύκλους, μπορείτε επίσης να προσαρμόσετε το jitter τσιμπήματος. Πήγα με περίπου 25%.
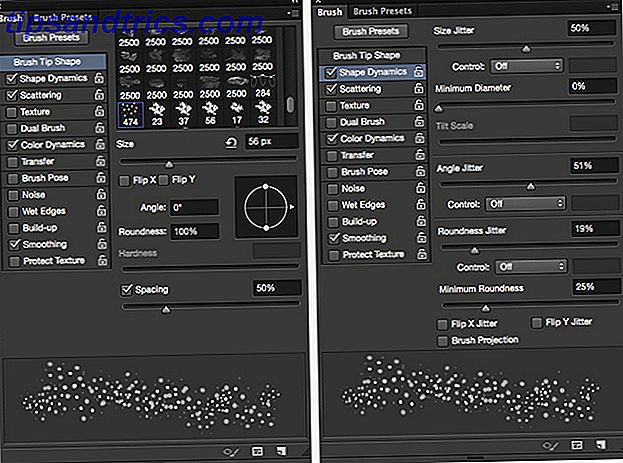
Ελέγξτε τη διάσπαση και μετακινηθείτε με το Scatter έως ότου αποκτήσετε μια ωραία απόσταση μεταξύ των σχημάτων - πήγα με περίπου το 80%. Ελέγξτε τη δυναμική χρώματος και σύρετε το jitter του προσκηνίου / φόντου σε περίπου 50%. Αυτό θα σας επιτρέψει να πάρετε μια ποικιλία στα χρώματα σας, επιλέγοντας και τα χρώματα του προσκηνίου και του φόντου στον πίνακα εργαλείων. Μπορείτε επίσης να παίξετε με την Απόχρωση, τον Κορεσμό και τη Φωτεινότητα, και να έχετε μια αίσθηση για αυτό που σας αρέσει.
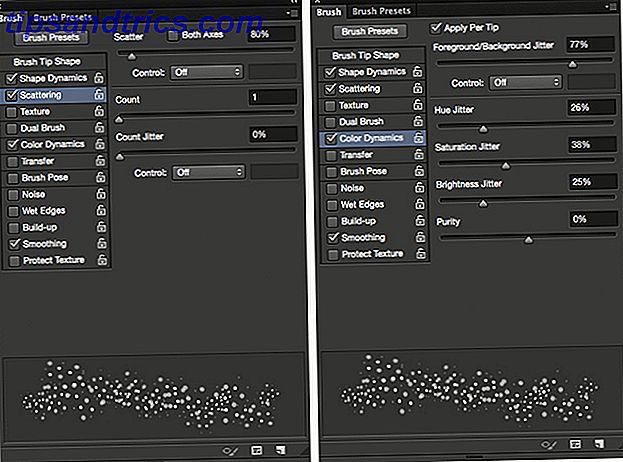
Χρησιμοποιώντας το πινέλο σε δύο διαφορετικά μεγέθη, με λαμπερό ροζ όπως το χρώμα του προσκηνίου μου και το πράσινο με το χρώμα του φόντου, κατέληξαν τα εξής:

Δημιουργία πινέλων με σχήματα που έχουν δημιουργηθεί στο Photoshop
Μπορείτε επίσης να δημιουργήσετε πινέλα χρησιμοποιώντας σχήματα που έχετε δημιουργήσει στο Photoshop (ή αν έχετε πρόσβαση σε αυτό, στο Illustrator.) Για παράδειγμα, εάν θέλετε να δημιουργήσετε μια βούρτσα νιφάδας χιονιού, μπορείτε να δημιουργήσετε το νιφάδα χιονιού στο Photoshop και στη συνέχεια να περάσετε παρόμοια βήματα όπως παραπάνω. Μπορείτε επίσης να χρησιμοποιήσετε αυτήν τη μέθοδο με άλλα σχήματα όπως τα φύλλα.
Για να μάθετε πώς μπορείτε να δημιουργήσετε μια νιφάδα χιονιού στο Photoshop, δείτε το σεμινάριο παρακάτω:
Μόλις δημιουργήσετε μόνο ένα νιφάδα χιονιού, οι ίδιες προχωρημένες ρυθμίσεις που χρησιμοποιούνται παραπάνω μπορούν να σας δώσουν μια πολύ τυχαία εμφάνιση. Αυτές είναι οι ρυθμίσεις που χρησιμοποίησα:
Κάτω από το σχήμα βούρτσας, μόλις ρύθμισα το διάκενο . Για τους σκοπούς μου, πήγα στο περίπου 120%. Για το Shape Dynamics, έχω ρυθμίσει το Jitter Size στο 100%, την Ελάχιστη Διάμετρο στο 0% και το Jitter σε 100%. Μπορείτε επίσης να ρυθμίσετε το Roundness Jitter εάν θέλετε, έτσι ώστε οι νιφάδες χιονιού να μοιάζουν σαν να είναι υπό γωνία. Εγώ προσωπικά δεν χρησιμοποιώ αυτή τη μέθοδο, αλλά αν το επιλέξετε, θα μπορούσατε να δοκιμάσετε περίπου το 50%
Για το Scatter, έμαθα ότι και οι δύο άξονες ελέγχθηκαν και έσπρωξαν το ρυθμιστικό Scatter μέχρι το 1000%. Άλλες προαιρετικές ρυθμίσεις που μπορείτε να κάνετε περιλαμβάνουν τη Δυναμική Χρώματος και κάτω από το Μεταφορά, το Αδιαφάνεια . Ειδικά για τις νιφάδες χιονιού, το Opacity Jitter μπορεί να έχει ένα ενδιαφέρον αποτέλεσμα, ώστε να μπορείτε να το ρυθμίσετε οπουδήποτε γύρω στο 20% έως 50%. Και από προεπιλογή θα πρέπει να ελεγχθεί η εξάτμιση.
Παρακολουθήστε το παρακάτω βίντεο για μερικές καλές συμβουλές σχετικά με τον τρόπο χρήσης των βουρτσών νιφάδας χιονιού:
Δημιουργία πινέλων με εικόνες ή εικονίδια
Εάν πρόκειται να δημιουργήσετε ένα πινέλο χρησιμοποιώντας μια εικόνα ή ένα εικονίδιο που βρήκατε online, βεβαιωθείτε ότι τα πνευματικά δικαιώματα σας επιτρέπουν να χρησιμοποιήσετε την εικόνα με τον τρόπο που σχεδιάζετε. Υπάρχουν 15 μέρη που μπορείτε να βρείτε δωρεάν εικόνες Οι 15 καλύτερες τοποθεσίες για Δωρεάν εικόνες υψηλής ανάλυσης Εικόνες Οι 15 καλύτερες τοποθεσίες για εικόνες υψηλής ανάλυσης υψηλής ανάλυσης Δωρεάν εικόνες υψηλής ανάλυσης είναι δύσκολο να έρθουν κοντά. Δεν θα ήταν ωραίο αν μπορούσατε να αποκτήσετε δωρεάν εικόνες αποθεμάτων που επιμελούνται για ποιότητα και ανάλυση; Μπορείς! Διαβάστε περισσότερα που μπορούν να χρησιμοποιηθούν ως βούρτσες. Οι τοποθεσίες όπου μπορείτε να κατεβάσετε δωρεάν διανύσματα όπως το Vecteezy και το Pixabay είναι ιδιαίτερα χρήσιμα για τέτοιου είδους ασκήσεις.
Έτσι, αν θέλετε να προσθέσετε άνθηση στο σχεδιασμό σας ή θέλετε να δημιουργήσετε ένα πινέλο splatter ή ακουαρέλα, αυτό είναι ίσως ο καλύτερος τρόπος να το κάνετε αυτό.
Με τις βούρτσες ακουαρέλας, για παράδειγμα, θα μπορούσατε να χρησιμοποιήσετε μια φωτογραφία με εγκεφαλικό επεισόδιο ακουαρέλας. Εάν θέλετε να είναι απολύτως πρωτότυπο, μπορείτε να τραβήξετε μια φωτογραφία με τα δικά σας ακουαρέλα και να τα χρησιμοποιήσετε. Εάν όχι, θα μπορούσατε να χρησιμοποιήσετε μια φωτογραφία στο διαδίκτυο, όπως αυτή που χρησιμοποιώ και την οποία έχω κατεβάσει εδώ, να ανοίξετε στο Illustrator και απλά να αντιγράψετε και να επικολλήσετε το πορτοκαλί ακουαρέλα στο Photoshop. (Όταν επιλέγετε την εικόνα σας, βεβαιωθείτε ότι υπάρχει λευκός χώρος που περιβάλλει ολόκληρη την εγκεφαλική μπογιά, διαφορετικά θα καταλήξετε με σκληρές άκρες στη βούρτσα σας.)
Μόλις πάρετε το αγγειακό εγκεφαλικό επεισόδιο σας, θα θέλετε να τσιμπήσετε ελαφρά την εικόνα. Αλλάξτε την σε ασπρόμαυρη (συντόμευση πληκτρολογίου: Command / Control-Shift-U ). Παίξτε γύρω με τη φωτεινότητα, την αντίθεση και τα επίπεδα για να αναδείξετε μεγαλύτερη ποικιλία στις γκρίζες αποχρώσεις.

Με τον ίδιο τρόπο που δημιουργήσατε τις παραπάνω βούρτσες, απλώς πατήστε Επεξεργασία > Ορισμός προρρύθμισης πινέλου .
Για να το κάνετε να μοιάζει περισσότερο με μια βούρτσα ακουαρέλας υπάρχουν μερικές επιπλέον ρυθμίσεις που μπορείτε να κάνετε στις προηγμένες ρυθμίσεις. Το πρώτο βήμα, κάτω από το σχήμα βούρτσας, είναι να ρυθμίσετε το διάστημα σε 1. Κάτω από το σχήμα Shape Dynamics, έχω ρυθμίσει το Jitter μου σε 15% και το Jitter μου σε 50%. Κάτω από το Scattering, έβαλα το Scatter μου στο 45%. Στην περιοχή " Μεταφορά", εάν χρησιμοποιείτε tablet Wacom ή tablet που είναι ευαίσθητα στην πίεση, όπως το iPad Pro, μπορείτε επίσης να βεβαιωθείτε ότι έχει επιλεγεί η Πένα Πίεσης για τον έλεγχο του Opacity Jitter και του Jitter .
Ανάλογα με το σχήμα της βούρτσας σας, μπορείτε να δοκιμάσετε διάφορες ρυθμίσεις αδιαφάνειας και ροής. (Και ακόμα κι αν δεν έχετε ένα tablet, θα δείτε μια διαφορά στο τελικό αποτέλεσμα με τη ρύθμιση αυτή ενεργοποιημένη.) Πήγα με περίπου 45% για καθένα. Επίσης, βεβαιώθηκα ότι ελέγχθηκαν τα υγρά άκρα . (Μπορείτε επίσης να προσαρμόσετε αυτές τις ρυθμίσεις στις προεπιλεγμένες βούρτσες ακουαρέλας του Photoshop για να έχετε ένα ελαφρώς πιο ρεαλιστικό αποτέλεσμα ακουαρέλας.)
Αυτό ήταν το τελικό προϊόν με το πινέλο που δημιούργησα:
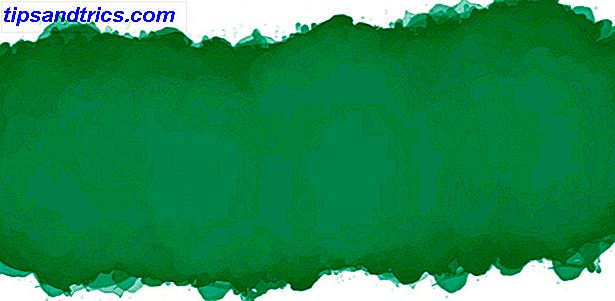
Πώς να μοιραστείτε τις βούρτσες σας με άλλους
Αν θέλετε να μοιραστείτε τις δημιουργίες σας με άλλους ανθρώπους, μπορείτε να εξάγετε τις βούρτσες σας για χρήση από οποιονδήποτε με το Photoshop. Για να αποθηκεύσετε τη νέα σας βούρτσα, μεταβείτε στον πίνακα "Βούρτσα" και κάντε κλικ στο κουμπί μενού και επιλέξτε Προκαθορισμένο διαχειριστή .
Από εδώ μπορείτε να μετακινηθείτε προς τα κάτω στο νέο σας πινέλο, να κάνετε κλικ πάνω του, να πατήσετε το κουμπί Αποθήκευση ρύθμισης και να μεταβείτε στο σημείο όπου θέλετε να αποθηκεύσετε το πινέλο στον υπολογιστή σας. Θα αποθηκευτεί ως αρχείο ABR, το οποίο μπορείτε στη συνέχεια να μοιραστείτε με οποιονδήποτε σε απευθείας σύνδεση.
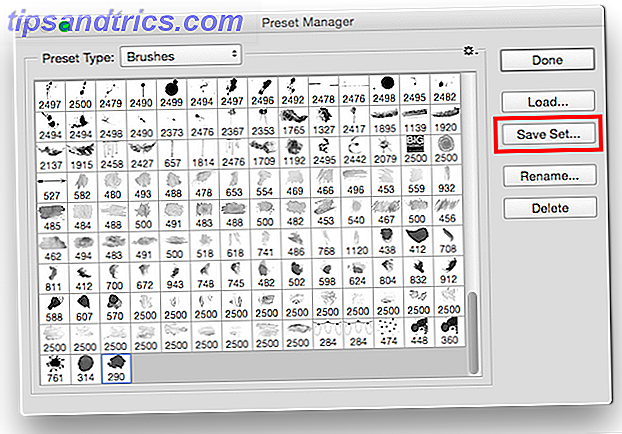
Αν προτιμάτε να μην δημιουργήσετε μόνοι σας τις βούρτσες, υπάρχουν πολλές τέλειες ιστοσελίδες που προσφέρουν βούρτσες του Photoshop 6 καλύτερες τοποθεσίες για να κατεβάσετε δωρεάν πινέλα Photoshop 6 καλύτερες τοποθεσίες για να κάνετε λήψη δωρεάν πινέλων Photoshop Διαβάστε περισσότερα και οι περισσότεροι προσφέρουν δωρεάν downloads βούρτσας 4 Δωρεάν εγχώριες Photoshop Brushes 4 Περισσότερες τοποθεσίες για δωρεάν εγχώριες Photoshop Brushes Έχουμε γράψει αρκετά για το Photoshop εδώ στο MakeUseOf και, όπως πάντα, είμαστε πρόθυμοι να σας προμηθεύσουμε με τόσα ελεύθερα δημιουργικά εργαλεία που χρειάζεστε για να πάρετε τη δουλειά σας εκεί έξω. Ως ... Διαβάστε περισσότερα.
Έχετε συμβουλές ή κόλπα για τη δημιουργία πινέλων στο Photoshop ; Μοιραστείτε τα μαζί μας στα σχόλια.

![Ποιες είναι οι καλύτερες εφαρμογές μουσικής στο Facebook; [Εβδομαδιαίες Συμβουλές Facebook]](https://www.tipsandtrics.com/img/internet/689/what-are-best-facebook-music-apps.jpg)