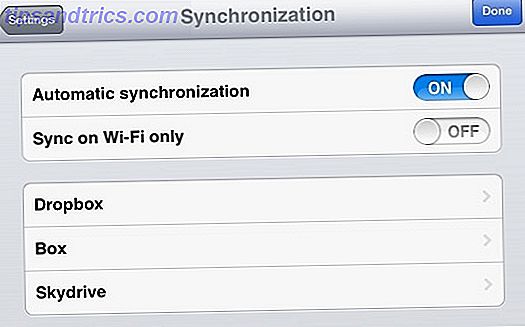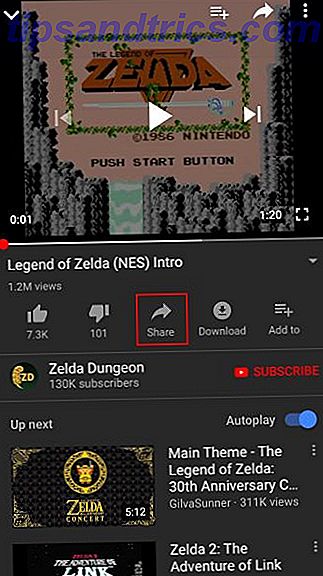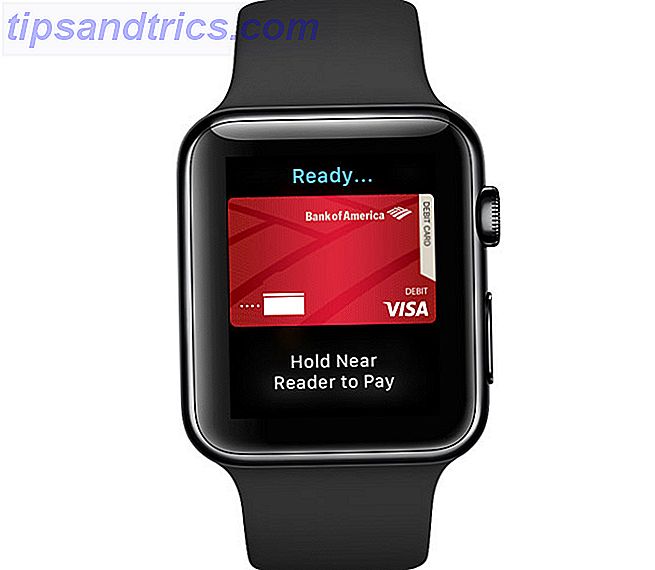Έχετε αναρωτηθεί πιθανώς ακριβώς πού MacOS stash τα δεδομένα σας και τις προτιμήσεις εφαρμογής. Από πού δημιουργούνται αντίγραφα ασφαλείας των εικόνων από την εφαρμογή Φωτογραφίες στον Mac σας; Τι συμβαίνει με τα αρχεία μουσικής από τη βιβλιοθήκη του iTunes;
Μπορείτε να αποκτήσετε πρόσβαση και να ανοίξετε αυτά τα δεδομένα μέσω της αντίστοιχης εφαρμογής και επίσης μέσω Spotlight Search πιο αποτελεσματικά σε Mac OS X με τις κορυφαίες συμβουλές μας Spotlight Αναζήτηση πιο αποτελεσματικά στο Mac OS X με τις κορυφαίες συμβουλές Spotlight μας Το Spotlight ήταν ένα χαρακτηριστικό Killer Mac επί χρόνια, Ο Cupertino σχολιάζει τακτικά την Redmond στην τέχνη της αναζήτησης στον υπολογιστή. Ακολουθούν μερικές συμβουλές για να σας βοηθήσουν να βρείτε περισσότερες πληροφορίες για το Mac σας. Διαβάστε περισσότερα ή Siri, αλλά δεν μπορείτε εύκολα να το εντοπίσετε στο Mac σας. Όλα τα δεδομένα που είναι προσβάσιμα μέσω του Finder, σίγουρα. Αλλά πού ; Ας ανακαλύψουμε.
Πριν ξεκινήσουμε ...
Γνωρίστε τους διάφορους τύπους φακέλων βιβλιοθήκης και πώς να αποκτήσετε πρόσβαση στη βιβλιοθήκη χρηστών Πώς να αποκτήσετε πρόσβαση στον φάκελο βιβλιοθήκης OS X & Γιατί είναι εύκολο να αποκτήσετε πρόσβαση στον φάκελο της βιβλιοθήκης OS X & Γιατί είναι εύχρηστος Οι περισσότεροι φάκελοι της βιβλιοθήκης OS X είναι καλύτερα να μείνουν μόνοι σας, αλλά είναι χρήσιμο να γνωρίζετε τον τρόπο σας μέσα και γύρω από τη βιβλιοθήκη χρηστών. Διαβάστε περισσότερα πρώτα. Θα βρείτε τη βιβλιοθήκη χρηστών και άλλες τοποθεσίες που θα αναφερθούμε σε αυτό το άρθρο στο φάκελο "Αρχική σελίδα". Ο χαρακτήρας "~" (tilde) στα pathnames αναφέρεται σε αυτόν το φάκελο.
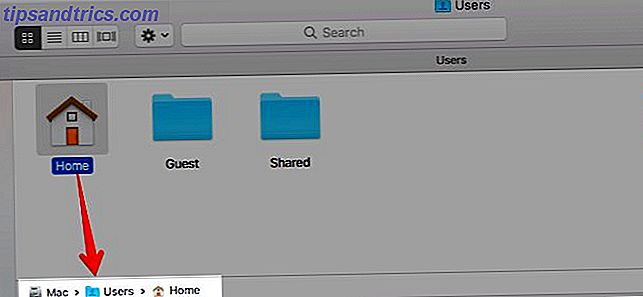
Αποθηκεύστε την εντολή Συντομεύσεις Finder + Shift + G. Σας δίνει ένα παράθυρο διαλόγου για να επικολλήσετε τοποθεσίες και να μεταβείτε σε αυτές απευθείας αντί να πλοηγηθείτε στους φακέλους μία προς μία. Αν είστε περισσότερο από ένα άτομο μενού, εμφανίζεται αυτό το πλαίσιο κάνοντας κλικ στο Go> Go to Folder . Μπορείτε επίσης να μεταβείτε στις τοποθεσίες του Finder, αντιγράφοντας τις επωνυμίες τους στο παράθυρο Spotlight.
1. Φωτογραφίες
Όλες οι φωτογραφίες που εισάγετε στην εφαρμογή Φωτογραφίες καταλήγουν σε ένα φάκελο που ονομάζεται Masters. Αυτός ο φάκελος αποκρύπτεται στη Βιβλιοθήκη φωτογραφιών, που είναι εκείνο το στοιχείο με το έγχρωμο εικονίδιο στο φάκελο Εικόνες.
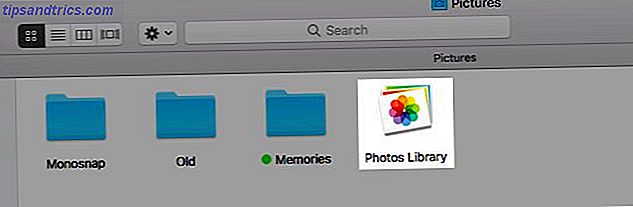
Για να αποκτήσετε πρόσβαση στο φάκελο Masters, μπορείτε είτε:
- Μετάβαση στην τοποθεσία
~/Pictures/Photos Library.photoslibrary/Masters/ - Κάντε δεξί κλικ στη Βιβλιοθήκη φωτογραφιών και επιλέξτε Εμφάνιση περιεχομένων πακέτου
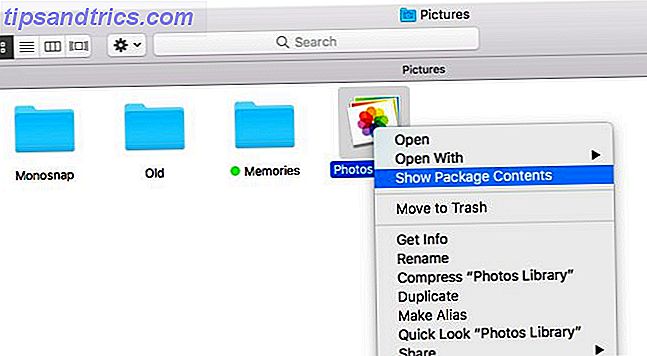
Το macOS οργανώνει τις φωτογραφίες σε ένθετους υποφακέλους με βάση την ημερομηνία εισαγωγής. Για παράδειγμα, φωτογραφίες που έχετε εισαγάγει την 1η Δεκεμβρίου 2017 θα εμφανιστούν εντός ... / Masters / 2017/12/01 / ...
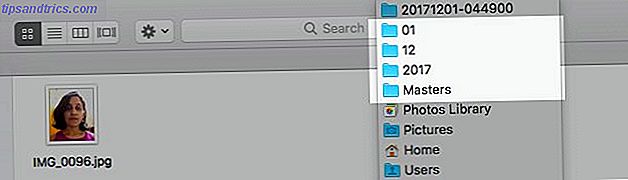
2. Μουσική και Βίντεο
Αν έχετε προσθέσει, αντιγράψει ή κατεβάσει οτιδήποτε στο iTunes, θα το βρείτε κάτω από:
~/Music/iTunes/iTunes Media Αυτό περιλαμβάνει τραγούδια, ταινίες, τηλεοπτικές εκπομπές, μουσικά βίντεο και ακόμη και περιεχόμενο που έχετε εισαγάγει από ένα CD.
Δεν θα δείτε το φάκελο πολυμέσων ή ίσως να είναι κενό εάν δεν έχει επιλεγεί η επιλογή Αντιγραφή αρχείων σε iTunes Media κατά την προσθήκη στην επιλογή βιβλιοθήκης στο iTunes> Προτιμήσεις> Για προχωρημένους . Δεν είναι, όμως, από προεπιλογή.
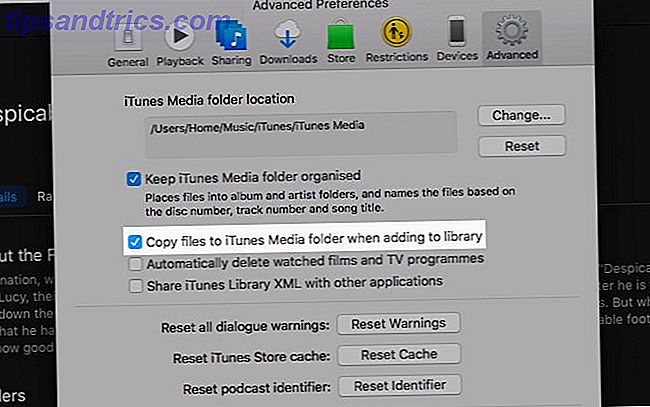
Ποιος είναι ο ευκολότερος τρόπος για να εντοπίσετε ένα συγκεκριμένο αρχείο media στο iTunes στο Finder; Ανατρέξτε στην ενότητα Πληροφορίες του επιθεωρητή αρχείων. Φέρτε αυτό με τη συντόμευση πληκτρολογίου Command + I όταν έχετε επιλέξει το αρχείο. Θα βρείτε τις πληροφορίες τοποθεσίας στην καρτέλα Αρχείο .
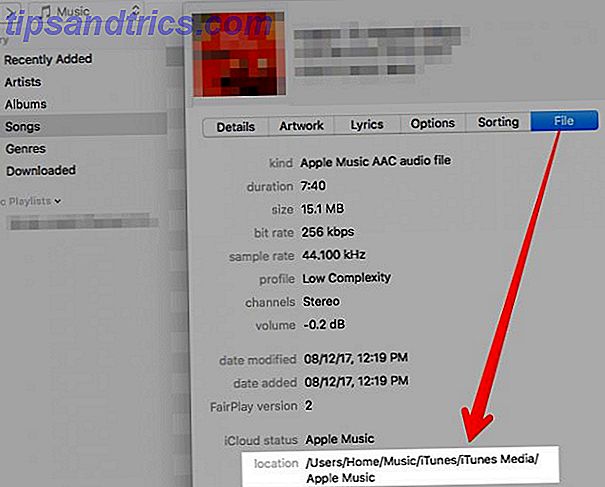
Θέλετε να διευκολύνετε την πρόσβαση στα αρχεία πολυμέσων του iTunes; Σύρετε το φάκελο Media iTunes στην πλευρική γραμμή του Finder για να δημιουργήσετε μια συντόμευση. Μπορείτε επίσης να αλλάξετε την προεπιλεγμένη θέση σε κάτι της επιλογής σας από το iTunes> Προτιμήσεις> Σύνθετη .
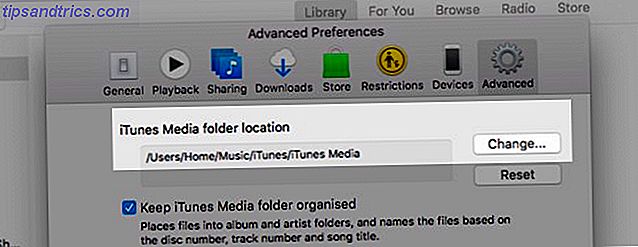
Ίσως θελήσετε να περάσετε από αυτή τη σελίδα υποστήριξης της Apple για να καταλάβετε πώς το macOS οργανώνει τα αρχεία πολυμέσων σας.
3. Βιβλία
Θα βρείτε τα EPUB και τα αρχεία PDF από την εφαρμογή iBooks σε μία από αυτές τις δύο τοποθεσίες:
- Εάν έχετε απενεργοποιήσει το συγχρονισμό iCloud για iBooks:
~/Library/Containers/com.apple.BKAgentService/Data/Documents/iBooks/Books - Εάν έχετε ενεργοποιήσει το συγχρονισμό iCloud για iBooks:
~/Library/Mobile Documents/iCloud~com~apple~iBooks/Documents/
Δεν μπορείτε να έχετε πρόσβαση στη δεύτερη θέση με το συνηθισμένο τρόπο. Αν προσπαθήσετε, θα καταλήξετε στο φάκελο iCloud Drive με τα δεδομένα του iBooks πουθενά. Θα πρέπει να ανοίξετε τον φάκελο μέσω της εφαρμογής Terminal με την εξής εντολή:
open ~/Library/Mobile\ Documents/iCloud~com~apple~iBooks/Documents 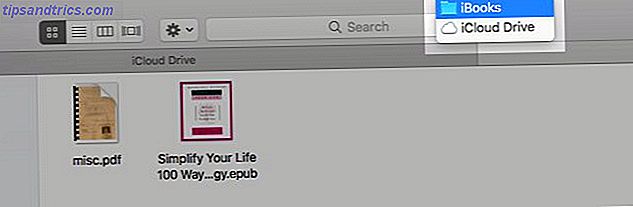
Δεν είστε σίγουροι αν έχετε ενεργοποιήσει συγχρονισμό σύννεφο για τα αρχεία iBooks σας; Κεφάλαιο Προτιμήσεις συστήματος> iCloud> iCloud Drive> Επιλογές ... για να το μάθετε. Ο συγχρονισμός είναι ενεργοποιημένος αν εμφανιστεί το επιλεγμένο πλαίσιο ελέγχου δίπλα στο iBooks.
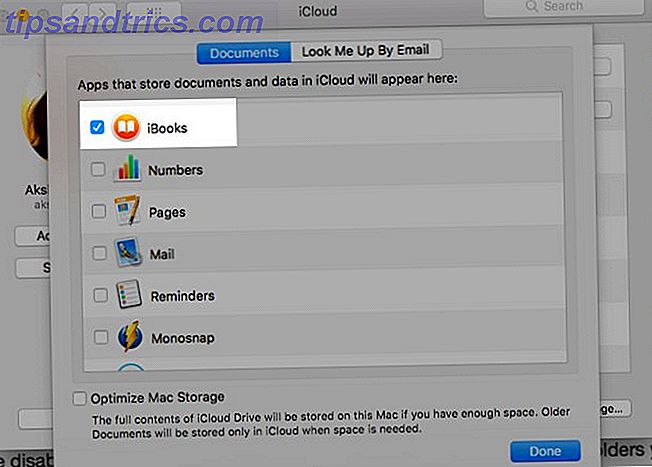
Λάβετε υπόψη ότι εάν θέλετε ένα αντίγραφο οποιουδήποτε ePUB ή PDF που είναι αποθηκευμένο στην εφαρμογή iBooks, δεν χρειάζεται να ψάξετε για την πραγματική τοποθεσία του Finder. Επιλέξτε οποιοδήποτε φάκελο Finder, για παράδειγμα, Έγγραφα ή Λήψεις, και μεταφέρετε και αποθέστε το αρχείο από την εφαρμογή iBooks σε αυτόν το φάκελο. Το αρχικό αρχείο παραμένει σε iBooks και τώρα έχετε ένα αντίγραφο αυτού.
4. Τα ηλεκτρονικά ταχυδρομεία
Το macOS ομαδοποιεί τα μηνύματά σας μέσω λογαριασμού χρήστη, γραμματοκιβωτίου, φακέλων κλπ και τα στέλνει σε αυτήν τη θέση βιβλιοθήκης χρηστών:
~/Library/Mail/V5 Θα χρειαστεί να σκάψετε βαθιά σε φάκελο μετά από φάκελο για να βρείτε μεμονωμένα μηνύματα ηλεκτρονικού ταχυδρομείου, αλλά είναι όλα εκεί! Τα γραμματοκιβώτια εμφανίζονται ως αρχεία MBOX και είναι clickable. Ανοίγουν ως κανονικοί φάκελοι.

Τα ίδια τα μηνύματα ηλεκτρονικού ταχυδρομείου εμφανίζονται με μια επέκταση EMLX και μπορείτε να κάνετε κλικ σε ένα για να το ανοίξετε στην εφαρμογή Mail. Αυτά που τελειώνουν στο .PARTIAL.EMLX είναι μεμονωμένα μηνύματα σε ένα νήμα. Είναι χρήσιμο το χαρακτηριστικό QuickLook 6 Χαρακτηριστικά Great 'Quick Look' που πιθανόν να μην χρησιμοποιείτε (Mac) 6 Μεγάλη Χαρακτηριστικά Quick Look που πιθανώς δεν χρησιμοποιείτε (Mac) Read More υποστηρίζει αυτόν τον τύπο αρχείου, που σημαίνει ότι μπορείτε να κάνετε προεπισκόπηση αυτών μηνύματα ηλεκτρονικού ταχυδρομείου πατώντας Space .
Εικόνες και άλλα συνημμένα αρχεία πολυμέσων από μηνύματα ηλεκτρονικού ταχυδρομείου εμφανίζονται στο φάκελο "Συνημμένα" που είναι κρυμμένο μέσα σε κάθε γραμματοκιβώτιο ή αρχείο MBOX. Αν ψάχνετε για συνημμένα που έχετε κατεβάσει, θα βρείτε ένα αντίγραφο του καθενός εντός:
~/Library/Containers/com.apple.mail/Data/Library/Mail Downloads/ 5. Συζητήσεις
Όλα όσα έχουν να κάνουν με τις συζητήσεις σας στο iMessage ζουν κάτω από:
~/Library/Messages Τα ονόματα φακέλων θα σας ενημερώσουν ότι οι κλειστές / αποθηκευμένες συνομιλίες εισέρχονται στο φάκελο Αρχείο και τα αρχεία πολυμέσων μεταφέρονται στο φάκελο "Συνημμένα". Φυσικά, αυτοί οι φάκελοι χωρίζονται περαιτέρω σε διάφορους υποφακέλους. Θα πρέπει να σκάβετε αρκετά εάν αναζητάτε ένα συγκεκριμένο μήνυμα ή αρχείο. Μπορείτε να κάνετε κλικ σε οποιοδήποτε αρχείο συζήτησης για να το δείτε σε ειδικό παράθυρο στην εφαρμογή Μηνύματα.
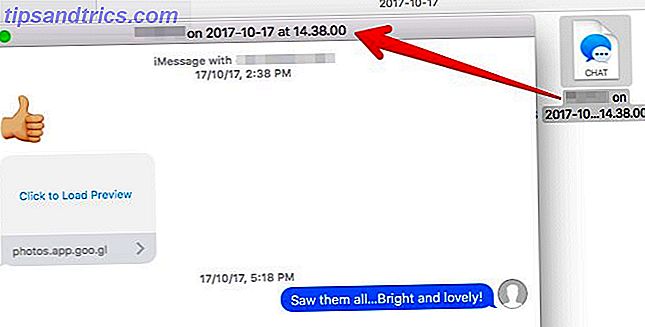
Τώρα, έρχονται σε συνομιλίες από τις ενεργές συνεδρίες σας. Δηλαδή, οι συνομιλίες που είναι ορατές όταν ανοίγετε την εφαρμογή Μηνύματα. Αυτά αποθηκεύονται στην ίδια θέση με τους φακέλους Αρχείο και Συνημμένα, αλλά σε ένα αρχείο βάσης δεδομένων που ονομάζεται chat.db. Ναι, μπορείτε να ανοίξετε τέτοια αρχεία με ένα πρόγραμμα επεξεργασίας κειμένου, όπως το TextEdit, αλλά το περιεχόμενό τους θα φαίνεται πιθανώς ακατάλληλο.
6. Σημειώσεις και κολλώδεις σημειώσεις
Οι σημειώσεις από την εφαρμογή "Σημειώσεις" κατατίθενται κάτω από:
~/Library/Containers/com.apple.Notes/Data/Library/Notes Αυτό δεν είναι πολύ βοηθητικό, επειδή το macOS συνδέει τις σημειώσεις σε ένα ανυπόληπτο αρχείο με την επέκταση .STOREDATA. Για να διαβάσετε τα περιεχόμενα αυτού του αρχείου, πρώτα να το αντιγράψετε σε ξεχωριστή τοποθεσία για να αποφύγετε την απώλεια δεδομένων. Τώρα αλλάξτε την επέκταση του αντιγράφου σε .HTML και ανοίξτε το αρχείο με το Safari ή οποιοδήποτε άλλο πρόγραμμα περιήγησης.
Θα πρέπει να μπορείτε να βλέπετε τα περιεχόμενα των σημειώσεών σας, αλλά δεν είχα τέτοια τύχη και θα μπορούσα να δω μόνο μια σελίδα γεμάτη κωλοκομμένο κείμενο. Η διανυόμενη απόσταση μπορεί να ποικίλει ανάλογα με αυτό.
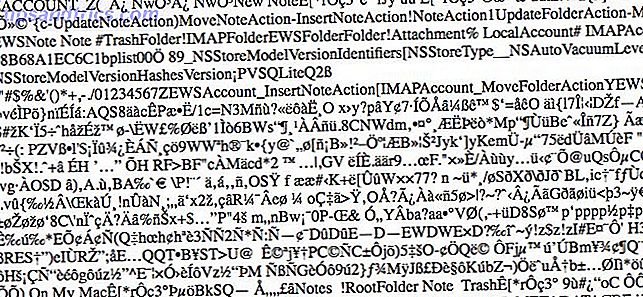
Ένας απλούστερος τρόπος για να προβάλετε και να δημιουργήσετε αντίγραφα ασφαλείας των σημειώσεών σας σε μορφή απλού κειμένου είναι να χρησιμοποιήσετε μια εφαρμογή τρίτου μέρους, όπως Exporter ή Export Notes. Αυτό είναι ένα λιγότερο πρόβλημα macOS να ανησυχείτε για 10 ελεύθερες εφαρμογές για να καθορίσει κοινές Mac Quirks και ενόχληση 10 δωρεάν εφαρμογές για να καθορίσει κοινές Mac quirks και ενόχληση Όπως και κάθε άλλο λειτουργικό σύστημα, MacOS έρχεται με το δικό του σύνολο ιδιορρυθμίες. Μερικοί είναι καλοί, μερικοί είναι κακοί, και μερικοί μπορούν να αντικατασταθούν χρησιμοποιώντας εφαρμογές τρίτων. Διαβάστε περισσότερα !
Τουλάχιστον τα αρχεία που επισυνάπτονται στις σημειώσεις είναι ευκολότερο να προβληθούν. Θα τα βρείτε κάτω από:
~/Library/Group Containers/group.com.apple.notes/Media Αν ψάχνετε για τις κολλώδεις σημειώσεις από την εφαρμογή Stickies, ανοίξτε αυτό το αρχείο:
~/Library/StickiesDatabase Θα ανοίξει με τον προεπιλεγμένο επεξεργαστή κειμένου στο Mac σας. Αυτό θα ήταν το TextEdit, αν δεν χρησιμοποιείτε ως προεπιλογή μια εφαρμογή τρίτου μέρους. Σε αντίθεση με τη βάση δεδομένων των σημειώσεων παραπάνω, αυτό είναι ευανάγνωστο. Λοιπόν, το μεγαλύτερο μέρος του ούτως ή άλλως. Τουλάχιστον μπορείτε να αναγνωρίσετε και να αντιγράψετε αποσπάσματα κειμένου χωρίς πολύ κόπο.
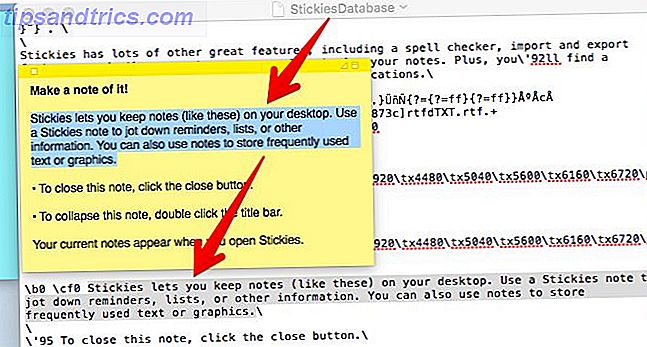
7. Δημιουργία αντιγράφων ασφαλείας iOS
Εάν έχετε δημιουργήσει αντίγραφα ασφαλείας των περιεχομένων του iPhone, του iPod ή του iPad στο Mac σας, θα τα βρείτε όλα σε αυτήν την τοποθεσία:
~/Library/Application Support/MobileSync/Backup Ναι, τα αντίγραφα ασφαλείας του iOS χρησιμοποιούν πολύ χώρο στο δίσκο. Αποκαταστήστε μερικά από αυτά με τον οδηγό μας για τη μετακίνηση αντιγράφων ασφαλείας, εφαρμογών και φωτογραφιών από το Mac Move σας Δημιουργία αντιγράφων ασφαλείας, εφαρμογών & φωτογραφιών Απενεργοποιήστε το MacBook σας για να δημιουργήσετε εφεδρικά αντίγραφα, εφαρμογές και φωτογραφίες από το MacBook για να δημιουργήσετε ελεύθερο χώρο Αν είστε απελπισμένοι, και δεν σας αρέσει να πληρώνετε τις πιθανότητες για αναβάθμιση του SSD, εδώ είναι μερικές ιδέες για την περαιτέρω μεγιστοποίηση του διαθέσιμου χώρου αποθήκευσης στο MacBook σας. Διαβάστε περισσότερα .
Το βρήκα!
Αντιδράστε με την επιθυμία να μετονομάσετε, να μετακινήσετε ή να επεξεργαστείτε τα περιεχόμενα των αρχείων και των φακέλων που βρίσκετε σε διάφορες κρυφές τοποθεσίες του Finder. Θα μπορούσατε να χάσετε δεδομένα ή να προκαλέσετε δυσλειτουργίες σε ορισμένες εφαρμογές ή βοηθητικά προγράμματα συστήματος.
Σίγουρα, μπορείτε να δείτε αυτά τα δεδομένα και να τα δημιουργήσετε αντίγραφα για να τα υποστηρίσετε αλλού. Τα αντίγραφα ασφαλείας θα σας βοηθήσουν όταν μετακινείτε ανάμεσα σε εφαρμογές ή υπηρεσίες ή ακόμα και σε μια νέα συσκευή macOS.
Για παράδειγμα, εάν έχετε δημιουργήσει αντίγραφο ασφαλείας για ένα αρχείο MBOX, μπορείτε να το χρησιμοποιήσετε για να εισαγάγετε τα μηνύματα ηλεκτρονικού ταχυδρομείου σας, για παράδειγμα, στο Thunderbird. Πώς να χρησιμοποιήσετε τα δεδομένα του Gmail που έχετε κατεβάσει Πώς να χρησιμοποιήσετε τα δεδομένα του Gmail που κατεβάσατε Μπορείτε να κατεβάσετε τελικά ένα αντίγραφο των δεδομένων σας στο Gmail! Το αρχείο MBOX που σας δίνει το Gmail είναι ιδανικό για τη διατήρηση ενός αντιγράφου ασφαλείας εκτός σύνδεσης ή για τη μετακίνηση όλων των μηνυμάτων ηλεκτρονικού ταχυδρομείου σε μια νέα υπηρεσία ή λογαριασμό Gmail. Διαβάστε περισσότερα ή την εφαρμογή Mail σε διαφορετικό Mac.
Τούτου λεχθέντος, εάν είναι διαθέσιμο, η επιλογή " Αρχείο> Εξαγωγή " μέσα στις εφαρμογές θα πρέπει να είναι η πρώτη σας επιλογή για την δημιουργία αντιγράφων ασφαλείας δεδομένων.
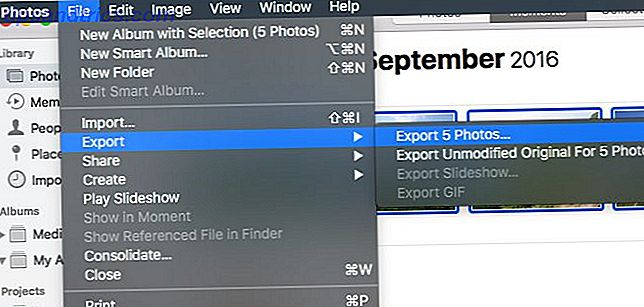
Με τους μυστικούς φακέλους Finder, το macOS κάνει καλή δουλειά να διατηρεί τα δεδομένα σας ασφαλή και προσβάσιμα μέσω εφαρμογών. Δεν σας ενοχλεί με την πολυπλοκότητα των υποκείμενων δομών φακέλου και τύπων αρχείων. Ακόμα, είναι ωραίο να γνωρίζουμε πού πηγαίνουν όλα τα δεδομένα σας, έτσι δεν είναι; Εάν μόνο για να ικανοποιήσει την περιέργειά σας, ή να κάνετε μια θέση καθοδηγούμενη αντιμετώπιση προβλημάτων.
Πείτε μας τι άλλο θέλετε να βρείτε στο Mac σας και γιατί.