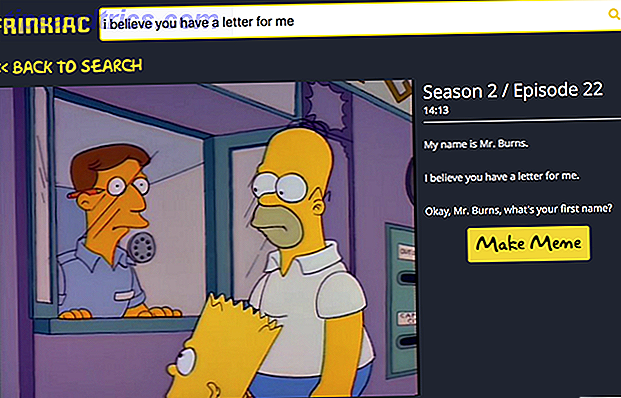Το Πρόχειρο των Windows. Θα το γνωρίζετε καλύτερα όπως Αντιγραφή & επικόλληση συντομεύσεων των Windows Συντομεύσεις των Windows Διαβάστε περισσότερα και πώς οι μαθητές μπορούν να ανυψώσουν μεγάλα χωρία από τη Wikipedia για τις αναθέσεις τους. Το Πρόχειρο μπορεί να είναι ο ανεκτίμητος σύμμαχος σας, εξοικονομώντας σας χρόνο φόρτωσης και επιτρέποντάς σας να κολλήσετε φωτογραφίες σε έγγραφα και ηλεκτρονικά ταχυδρομεία κατά βούληση. Απλά ρωτήστε τον συγγραφέα μας Mihir, του οποίου τα μηνύματα GIF είναι θρυλικά.
Σήμερα θα εξετάσουμε τους τρόπους διαχείρισης του προχείρου σας, καθώς και πληροφορίες σχετικά με το τι είναι και τι μπορείτε να κάνετε με αυτό.
Τι είναι το Πρόχειρο και πού το βρίσκω;
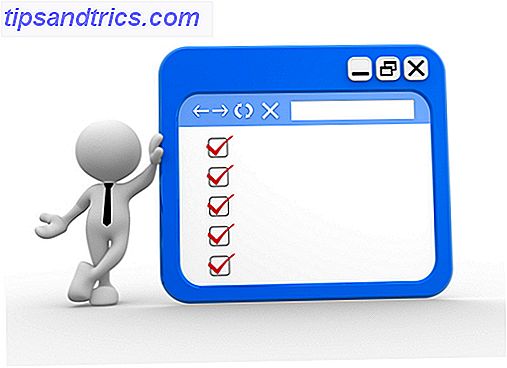
Τόσο χαρούμενος που ρωτήσατε. Το πρόχειρο είναι μια λειτουργία που σας επιτρέπει να αντιγράφετε δυνητικά απεριόριστα ποσά πληροφοριών και / ή εικόνων. αν και πιθανότατα θα επιβραδύνει το σύστημά σας εάν επιχειρήσετε να αντιγράψετε και να επικολλήσετε ολόκληρη την εικονογραφημένη έκδοση του War & Peace ταυτόχρονα. Δεν είναι κάτι μοναδικό στα Windows. Άλλα λειτουργικά συστήματα έχουν επίσης, αν και με διαφορετικούς συνδυασμούς κλειδιών.
Μπορείτε να αντιγράψετε κάτι επισημαίνοντας το επιθυμητό κείμενο και ενεργοποιώντας το πρόχειρο με τη λειτουργία πληκτρολογίου CTRL + C. Για να "επικολλήσετε" το αντιγραμμένο κείμενο ή / και εικόνες, απλά CTRL + V. Εύκολος. Τίποτα σε αυτό.
Ωστόσο, το Πρόχειρο έχει τους περιορισμούς του. Μπορεί να αποθηκεύσει μόνο ένα πράγμα κάθε φορά, οπότε όταν CTRL + C κάτι, το πρόχειρο σκουπίζει αυτόματα την προηγούμενη καταχώρηση. Το πρόχειρο σκουπίζεται επίσης όταν ο υπολογιστής είναι απενεργοποιημένος ή επανεκκινηθεί.
Μπορώ να "βλέπω" το Πρόχειρο μου;

Οχι πια. Στα Windows XP και στα Windows Vista, η εντολή clipbrd.exe θα εμφανίσει το πρόχειρο και τα περιεχόμενά του. Ωστόσο, η Microsoft, που είναι τα spoilsports που είναι, αποχώρησε από τη λειτουργία στα Windows 7 5 Χαρακτηριστικά των Windows 7 που δεν γνωρίζατε υπήρχαν 5 Χαρακτηριστικά των Windows 7 που δεν γνωρίζατε Υπήρχαν τα Windows 7 περιέχει πολλά ελάχιστα γνωστά χαρακτηριστικά. Εδώ υπογραμμίζουμε τα πιο εντυπωσιακά αυτά που θα μπορούσαν να ενισχύσουν την παραγωγικότητά σας και να εμβαθύνουν την αγάπη σας για τα Windows 7. Διαβάστε περισσότερα.
Αλλά εδώ είναι το πράγμα: Εάν έχετε τα Windows 7, και μπορείτε επίσης να έχετε πρόσβαση σε XP ή Vista, τότε το clipbrd.exe λειτουργεί επίσης στα Windows 7 (τόσο 32 bit όσο και 64 bit). Έτσι, αν χάσετε να μπορείτε να επισκεφθείτε το πρόχειρο σας, μπορείτε να το μεταφέρετε στα Windows 7. Είναι εύκολο να το κάνετε. Σε XP ή Vista, απλά πηγαίνετε στο %windir%\system32 και CTRL + C που ανακατεύετε στα Windows 7. Στη συνέχεια, ξεκινήστε το πληκτρολογώντας το c lipbrd.exe από την εντολή Win + Run.
Επίσης, αυτή η σελίδα προσφέρει μια σύνδεση λήψης, αν θέλετε να πάρετε το αρχείο clipbrd.exe . Αναφέρεται όμως ότι έχουν μεικτά αποτελέσματα.
Πώς μπορώ να διαγράψω το ιστορικό του προχείρου μου;
Το πρόχειρο δεν έχει "ιστορικό" και εκτός εάν χρησιμοποιείτε διαχειριστή πρόχειρων τρίτου μέρους (περισσότερο σε αυτό αργότερα), υπάρχουν τρεις γρήγοροι τρόποι για να σκουπίσετε το πρόχειρο:
- Απενεργοποίηση ή επανεκκίνηση του συστήματος.
- CTRL + C κάποιο ακίνδυνο κείμενο από ένα δικτυακό τόπο ειδήσεων. Αυτό θα σβήσει τίποτα που αντιγράψατε πριν από το οποίο μπορείτε να απαλλαγείτε.
- Πηγαίνετε σε μια αβλαβή τοποθεσία και πατήστε το πλήκτρο PrintScreen . Αυτή είναι μια καλή γρήγορη επιλογή αν πρέπει να αφήσετε τον υπολογιστή σας για μια στιγμή και έχετε κάποιον που κάθεται δίπλα σας που μπορεί να γλιστρήσει μια ματιά ενώ είστε μακριά.
Τώρα για δύο ακόμη τρόπους που απαιτούν λίγο περισσότερη δουλειά.
Το πρώτο είναι να τοποθετήσετε μια συντόμευση στην επιφάνεια εργασίας, η οποία, όταν κάνετε κλικ, θα σκουπίσει το πρόχειρο σας. Εντούτοις, ενδέχεται να μην αρχίσει να λειτουργεί, μέχρι να κάνετε επανεκκίνηση του συστήματος. Εδώ είναι τι πρέπει να κάνετε:
- Κάντε δεξί κλικ στην επιφάνεια εργασίας και επιλέξτε> Νέα > Συντόμευση .

Στο πλαίσιο συντόμευσης που εμφανίζεται τώρα, πληκτρολογήστε τα εξής:
cmd / c "echo off" κλιπ "
- Κάντε κλικ στο κουμπί Επόμενο και δώστε το όνομα, όπως το " Clear Clipboard ". Τώρα κάντε κλικ στο Τέλος .
- Εάν κάνετε δεξί κλικ στη νέα σας συντόμευση και επιλέξετε Ιδιότητες, μπορείτε επίσης να δώσετε στη συντόμευση ένα λογότυπο και μια συντόμευση πληκτρολογίου. Αλλά αυτά δεν είναι απαραίτητα για τη λειτουργία της συντόμευσης.
Η δεύτερη επιλογή αφορά τη κατάδυση στο Μητρώο. αν η σκέψη σας απογοητεύσει, μην το κάνετε αυτό. Εάν το βάζετε σε κατάσταση αναστάτωσης, τότε ολόκληρο το σύστημά σας ενδέχεται να υποστεί βλάβη. Αλλά αν είστε αρκετά γενναίοι, μπορείτε να προσθέσετε μια επιλογή δεξί κλικ στην επιφάνεια εργασίας σας 10 καλύτερες συντομεύσεις για να προσθέσετε στο δεξί κλικ σας στο μενού 10 καλύτερες συντομεύσεις για να προσθέσετε στο δεξί σας μενού Το μενού περιβάλλοντος που εμφανίζεται κάθε φορά που εκτελείτε ένα δεξί κλικ μπορεί να σας βοηθήσει να γίνετε πιο παραγωγικοί. Με το σωστό εργαλείο, η προσαρμογή των συντομεύσεων μέσα σε αυτό είναι ένα αεράκι. Διαβάστε περισσότερα για να διαγράψετε το πρόχειρο:

- Αρχικά, ανοίξτε το Μητρώο και κατευθυνθείτε προς:
HKEY_CLASSES_ROOT \ Directory \ Ιστορικό \
- Στο αριστερό παράθυρο, κάντε δεξί κλικ στο Shell και επιλέξτε> New > Key και δώστε το όνομα. Γεια σου, το "Clear Clipboard" είναι ένα καλό όνομα.
- Κάντε δεξί κλικ στο νέο πλήκτρο Clear Clipboard και επιλέξτε> New > Key και ονομάστε το Command .
- Τώρα στρέψτε την προσοχή σας κυρίες και κύριοι στο δεξιό παράθυρο. Κάντε διπλό κλικ στην επιλογή Προεπιλογή, επιλέξτε Τροποποίηση και, στο πλαίσιο Δεδομένα τιμής, δώστε τα ακόλουθα δεδομένα τιμής :
cmd.exe / c echo off συνδετήρας
- Κάντε κλικ στο κουμπί OK . Πατήστε το πλήκτρο F5 για να ανανεώσετε το μητρώο και να το απενεργοποιήσετε.
Θα δείτε τώρα την καταχώρηση Clear Clipboard στο μενού περιβάλλοντος επιφάνειας εργασίας. Και πάλι, ίσως χρειαστεί να επανεκκινήσετε το σύστημα για να το χρησιμοποιήσετε για πρώτη φορά.
Θέλω πραγματικά να κρατήσω ένα Ιστορικό Πρόχειρο. Βοήθησέ με τον Obi-Wan MUO! Είσαι η μόνη μου ελπίδα!

Εντάξει, ας υποθέσουμε ότι είστε ένας από εκείνους τους χρήστες των Windows που δεν ενδιαφέρονται να διαγράψουν σχολαστικά το ιστορικό του πρόχειρο τους ή ότι ίσως σας ενοχλήσει το γεγονός ότι το πρόχειρο έχει μόνο ένα πράγμα τη φορά. Η λύση σε αυτό; Ναι, οι διαχειριστές προχείρου τρίτου μέρους κρατούν αυτή τη σκέψη: 5 λόγοι για τους οποίους χρειάζεστε ένα διαχειριστή προχείρου κρατήστε αυτή τη σκέψη: 5 λόγοι για τους οποίους χρειάζεστε ένα διευθυντή Clipboard Όταν σκεφτείτε, το πάστα αντιγραφής είναι κάπως περίεργο. Αντιγράφετε πράγματα, αλλά δεν υπάρχει τρόπος να το δείτε. Και αν αντιγράψετε αυτό που είχατε, έχει φύγει - για πάντα. Διαβάστε περισσότερα ! Περιμένετε, δεν νομίζατε ότι η Microsoft θα σας έδινε κάτι τέτοιο, έτσι;
Ο αριθμός των διαχειριστών προσωρινής αποθήκευσης τρίτων στο διαδίκτυο είναι απλά συντριπτικός, πράγμα που σας κάνει να αναρωτιέστε γιατί η Microsoft δεν παρουσιάζει τη δική της επίσημη. Ό, τι αφορά τους διαχειριστές πρόχειρων αντιγράφων τρίτων 10 Απίστευτα χρήσιμα βοηθήματα διαχείρισης ημερολογίου [Windows] 10 Απίστευτα χρήσιμα βοηθήματα διαχείρισης ημερολογίου [Windows] Η αντιγραφή και επικόλληση είναι ένα από τα καλύτερα χαρακτηριστικά που έχουμε στα χέρια μας, ειδικά όταν συνδυάζονται με συντομεύσεις πληκτρολογίου. Δεν μπορείτε να υποστηρίξετε ότι η αντιγραφή και η επικόλληση είναι ένα από τα πιο συνηθισμένα πράγματα που έχουμε ... Διαβάστε περισσότερα, μερικές ματιά πραγματικά χρονολογημένες (όπως στην XP που δείχνουν ημερομηνία). Ακολουθούν μερικές ακόμη λεπτομέρειες που ίσως θελήσετε να ελέγξετε:
- ClipTrap (Portable) - η ανασκόπηση ClipTrap Αντιμετωπίζετε & Επικολλώντας όλη την ημέρα; Διαχειριστείτε το Πρόχειρο των Windows καλύτερα με το φορητό ClipTrap Αντιγράφετε & Επικολλώντας όλη την ημέρα; Διαχειριστείτε το Πρόχειρο των Windows καλύτερα με το φορητό ClipTrap Το πρόχειρο είναι ένα από τα αόρατα αλλά πιο χρησιμοποιημένα χαρακτηριστικά των υπολογιστών μας Windows. Αλλά ικανοποιημένος με τον τρόπο με τον οποίο χειρίζεται οποιεσδήποτε εργασίες αντιγραφής-επικόλλησης, αφήνουμε να ... σπάνια ... Διαβάστε περισσότερα
- Save.me - μας Save.me κριτική Save.me φέρνει την παρακολούθηση Πρόχειρο σε ένα νέο επίπεδο [Windows] Save.me φέρνει την παρακολούθηση Πρόχειρο σε ένα νέο επίπεδο [Windows] Μου πήρε μόνο μία ή δύο καταστροφές στην απώλεια τεράστιων μπλοκ του αντιγραμμένου κειμένου για να σπάσετε και να κατεβάσετε ένα διαχειριστή πρόχειρο τρίτου μέρους για τα Windows. Ενώ υπάρχουν πολλά, όπως το ClipTrap, έχω διαπιστώσει ότι ... Διαβάστε περισσότερα
- Clipboardic
- Ομοια
- xNeat
- Shapeshifter
- Πρόχειρο Magic
Μπορώ να μοιραστώ το περιεχόμενο του προχείρου από απόσταση;
Γιατί ναι, μπορείτε! Ζητάς πολλές καλές ερωτήσεις σχετικά με το πρόχειρο σήμερα.
Για όσους από εσάς δεν γνωρίζετε, ένας απομακρυσμένος υπολογιστής είναι, όπως υπονοεί το όνομα, ένας υπολογιστής που δεν βρίσκεται στην τρέχουσα τοποθεσία σας. Έτσι, αν βρίσκεστε στο σπίτι σας στον προσωπικό υπολογιστή σας, ο υπολογιστής εργασίας σας θα θεωρείται απομακρυσμένη μηχανή (και αντίστροφα). Μπορείτε να μοιραστείτε πληροφορίες για το πρόχειρο μεταξύ των δύο, οπότε αν έχετε CTRL + C'd κάτι στην εργασία και εξακολουθεί να βρίσκεται στο πρόχειρο εκεί, μπορείτε να έχετε πρόσβαση σε αυτόν με τον οικιακό σας υπολογιστή. Και οι δύο υπολογιστές πρέπει προφανώς να είναι ενεργοποιημένοι και πρέπει να είναι υπολογιστές με Windows.
- Μεταβείτε στο μενού Έναρξη (ή πατήστε το πλήκτρο με το λογότυπο των Windows στο πληκτρολόγιο) και πληκτρολογήστε " Σύνδεση απομακρυσμένης επιφάνειας εργασίας " (χωρίς τα λόγια ομιλίας). Στη συνέχεια θα εμφανιστεί, οπότε επιλέξτε το.

- Μεταβείτε στην καρτέλα Τοπικοί πόροι και στο κάτω μέρος υπάρχουν δύο πλαίσια ελέγχου - ένα από τα οποία είναι για το πρόχειρο. Βεβαιωθείτε ότι έχει ελεγχθεί.
- Τώρα συνδεθείτε από απόσταση με το άλλο μηχάνημα και το πρόχειρο θα πρέπει να λειτουργεί κανονικά. Αντιγράψτε από το ένα, επικολλήστε το στο άλλο.
Εάν σταματήσει να λειτουργεί, είναι πιθανό να οφείλεται σε κάτι που ονομάζεται rdpclip . Αυτό το μικρό πρόγραμμα διαχειρίζεται το κοινό πρόχειρο μεταξύ του τοπικού σας μηχανήματος (αυτό που χρησιμοποιείτε σήμερα) και της απομακρυσμένης επιφάνειας εργασίας. Ωστόσο, το rdpclip εκτελείται στην απομακρυσμένη επιφάνεια εργασίας, όχι στο τοπικό μηχάνημα. Επομένως, αν το αντίγραφο και η επικόλληση μεταξύ των μηχανών σταματήσει να λειτουργεί, μεταβείτε στο απομακρυσμένο μηχάνημα, μεταβείτε στο Task Manager, στη συνέχεια στην καρτέλα Processes, επιλέξτε rdpclip.exe και κάντε κλικ στο End Process . Τώρα μεταβείτε στην καρτέλα Εφαρμογή, κάντε κλικ στην επιλογή Νέα διαδικασία, πληκτρολογήστε rdpclip, κάντε κλικ στο κουμπί OK και τελειώσατε.
Aaaaarrrrghhh !!! Αντιγράψαμε κάτι & έφερε τη μορφοποίηση μαζί με αυτό!
Πόσες φορές έχετε CTRL + C'd κάτι και ανακάλυψα ότι όλη η μορφοποίηση υπάρχει και εκεί; Μπορεί να είναι εξαιρετικά ενοχλητικό να χρειαστεί να ανοίξετε ένα έγγραφο κειμένου σημειωματάριου, επικολλήστε το κείμενο και, στη συνέχεια, αντιγράψτε το απλό κείμενο ξανά, απλά για να πάρετε τη μορφοποίηση. Δεν θα ήταν υπέροχο αν υπήρχε ένα μικρό πρόγραμμα που έκανε τη δουλειά για σας; Ίσως το PureText ταιριάζει με αυτό το νομοσχέδιο;

Το PureText θα αφαιρέσει όλα τα πλούσια μορφοποίηση, όπως έντονους χαρακτήρες, πλάγια γραφή, υπογράμμιση, πίνακες, χρώματα γραμματοσειρών, ενσωματωμένα αντικείμενα και πολλά άλλα. Ωστόσο, θα αφήσει μερικά πράγματα και μόνο, όπως ετικέτες HTML ή περιτύλιξη λέξεων. Εάν το πραγματικό κείμενο είναι χάλια, δεν θα το καθαρίσει για εσάς. Θα απλώς απογυμνώσει την μορφοποίηση εμπλουτισμένου κειμένου.
Πώς χρησιμοποιείτε το Πρόχειρο;
Ελπίζω λοιπόν ότι σήμερα σας παρουσιάσαμε μερικά από τα πράγματα που είναι ικανά για το Πρόχειρο των Windows. Ενημερώστε μας στα σχόλια εάν έχετε οποιεσδήποτε άλλες συμβουλές χρηστών τροφοδοσίας 8 Τρελοί τρόποι για να προσαρμόσετε τα Windows στις ανάγκες σας 8 Τρελοί τρόποι για να προσαρμόσετε τα Windows στις ανάγκες σας Η προσαρμογή των Windows μπορεί να σας βοηθήσει να πλοηγηθείτε στον υπολογιστή σας και ο καθένας μπορεί να το κάνει. Αυτό είναι σωστό - ακόμα κι αν αισθάνεστε ελαφρώς αναλφάβητοι από την τεχνολογία, θα πρέπει να βελτιστοποιήσετε τη ρύθμισή σας. Έχουμε καλύψει τις επιλογές σας εδώ. Διαβάστε περισσότερα για το Πρόχειρο ή αν γνωρίζετε κάποιο λογισμικό που το βελτιώνει.
Image Credit: Ο άνθρωπος με μια λίστα ελέγχου - Shutterstock