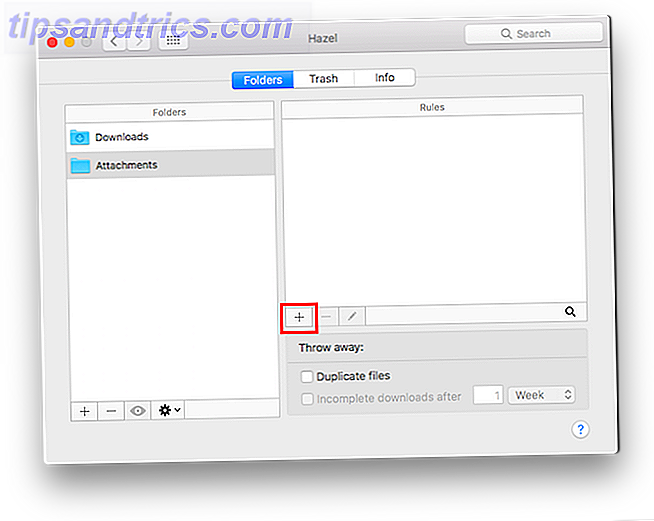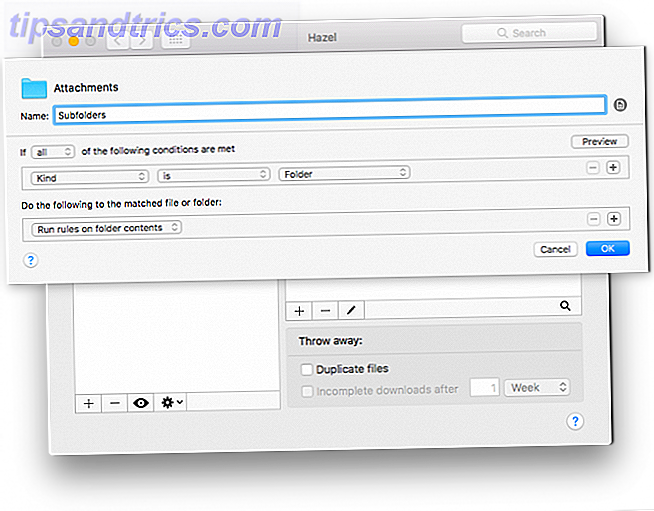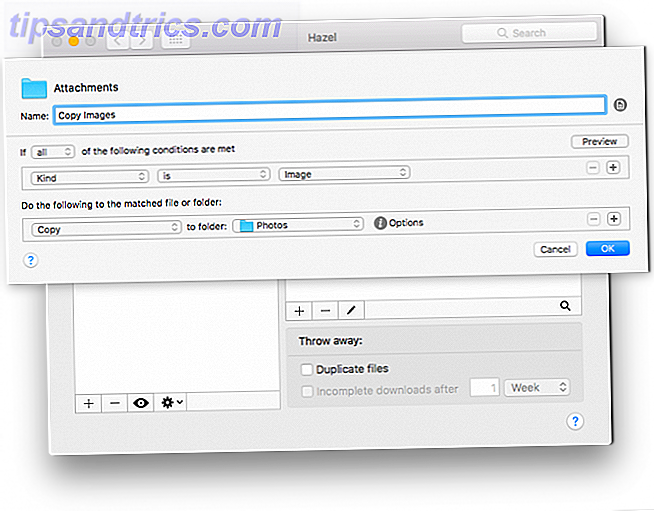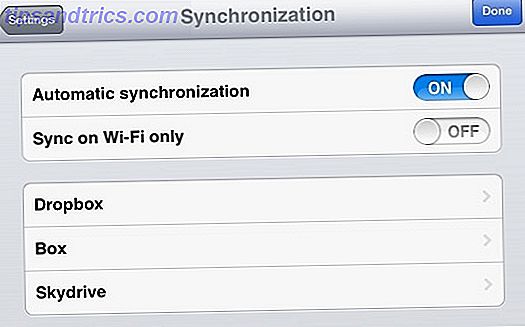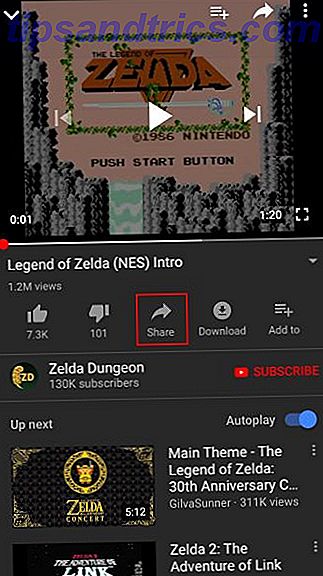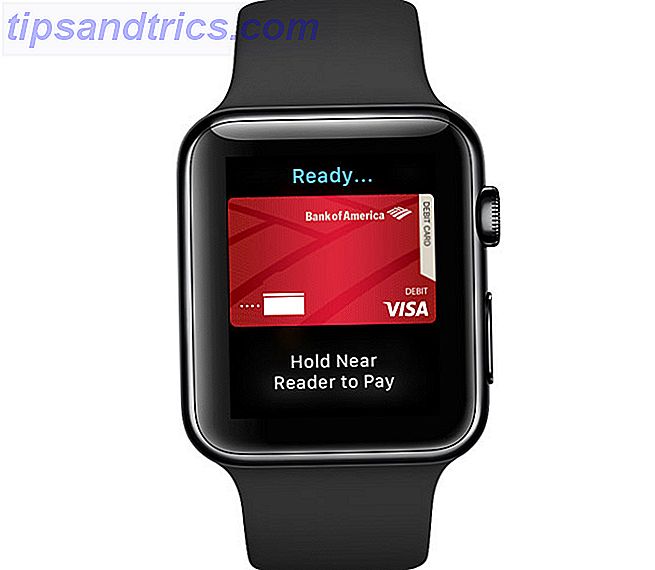Αν έχετε λάβει πολλές εικόνες από τις επαφές μέσω του iMessage και θέλετε να τις κρατήσετε, υπάρχουν μερικοί τρόποι για να αποθηκεύσετε φωτογραφίες στο τηλέφωνο ή στον υπολογιστή σας.
Η Apple δεν διευκολύνει την αυτόματη αποθήκευση των φωτογραφιών του iMessage, αλλά υπάρχει ένας τρόπος που μπορείτε να κάνετε ακριβώς αυτό. Απαιτεί την εφαρμογή Hazel, ένα εργαλείο αυτοματισμού για χρήστες Mac Hazel - Εκτελώντας εργασίες στο Mac σας έτσι δεν χρειάζεται να Hazel - Εκτέλεση εργασιών στο Mac σας έτσι δεν χρειάζεται να Έχω γράψει προηγουμένως έναν ολόκληρο οδηγό MUO για τη χρήση Οι έξυπνοι φάκελοι της Apple και το πρόγραμμα Automator, αλλά μια κλασική εφαρμογή τρίτων που ονομάζεται Hazel είναι ένας από τους προσωπικούς μου βοηθούς αυτοματισμού που λειτουργεί στο παρασκήνιο, ... Διαβάστε Περισσότερα που κοστίζει $ 32 για μια ενιαία άδεια. Εάν θέλετε να το δοκιμάσετε πρώτα, η Hazel προσφέρει δωρεάν δοκιμή διάρκειας δύο εβδομάδων.
Μόλις εγκαταστήσετε το Hazel στο μηχάνημά σας, κάντε τα εξής:
- Ανοίξτε το Mac Finder και από το μενού κάντε κλικ στο Go > Go to Folder . (Μπορείτε επίσης να χρησιμοποιήσετε τη συντόμευση πληκτρολογίου Shift + Cmd + G. )
- Πληκτρολογήστε ~ / Library / Messages στο πλαίσιο διαλόγου που ανοίγει. Αυτό θα ανοίξει το φάκελο στον οποίο αποθηκεύονται οι φωτογραφίες και τα συνημμένα iMessage. Μην αλλάζετε τίποτα σε αυτό το φάκελο, καθώς θα μπορούσε να επηρεάσει την ικανότητα του iMessage να δουλεύει.
- Ανοίξτε το Hazel και μεταφέρετε και αποθέστε το φάκελο " Συνημμένα " στην καρτέλα "Φάκελοι" της εφαρμογής.
- Θα πρέπει να δημιουργήσετε δύο κανόνες: έναν για να ελέγξετε τους υποφακέλους και ο δεύτερος για να αντιγράψετε τα αρχεία. Με το φάκελο "Συνημμένα" επιλεγμένο στο Hazel, κάντε κλικ στο σύμβολο + στην καρτέλα "Κανόνες" για να δημιουργήσετε έναν νέο κανόνα.
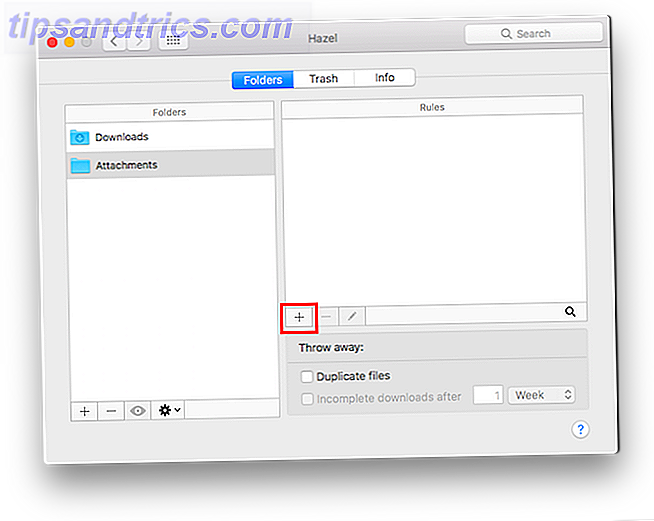
- Για τον πρώτο κανόνα, μπορείτε να ονομάσετε τους Υποφακέλους και να επιλέξετε τις ακόλουθες συνθήκες: Εάν πληρούνται όλες οι ακόλουθες συνθήκες: Kind είναι φάκελος . Κάντε τα εξής στο αρχείο ή φάκελο που αντιστοιχούσε: Εκτελέστε κανόνες σχετικά με τα περιεχόμενα του φακέλου και κάντε κλικ στο κουμπί OK.
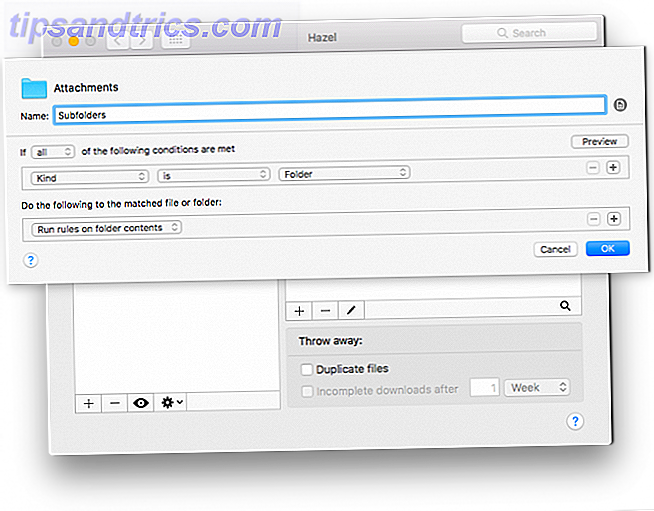
- Για τον δεύτερο κανόνα, μπορείτε να το ονομάσετε Αντιγραφή εικόνων και να επιλέξετε τις ακόλουθες συνθήκες: Εάν πληρούνται όλες οι ακόλουθες συνθήκες: Το είδος είναι εικόνα . (Μπορείτε επίσης να δημιουργήσετε ξεχωριστούς κανόνες για όλους τους διαφορετικούς τύπους αρχείων που λαμβάνετε στο iMessage.) Κάντε τα εξής στο αρχείο ή φάκελο που αντιστοιχεί: Αντιγράψτε στο φάκελο και επιλέξτε ένα φάκελο όπου θέλετε να αποθηκεύσετε τα αρχεία σας και κάντε κλικ στο OK.
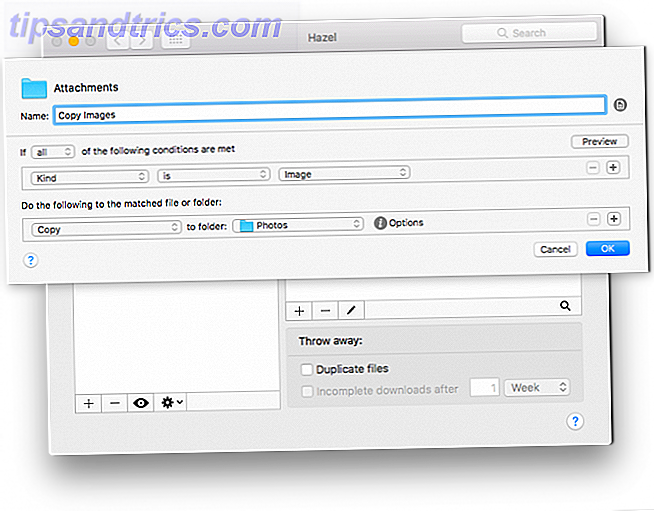
- Για να εκτελέσετε τον κανόνα, κάντε κλικ στο κουμπί ρυθμίσεων και κάντε κλικ στην επιλογή Εκτέλεση κανόνων τώρα .

Εάν προτιμάτε να μην χρειαστεί να κάνετε λήψη μιας εφαρμογής επί πληρωμή για να αποθηκεύσετε τις φωτογραφίες σας στο iMessage, υπάρχουν μερικοί τρόποι με τους οποίους μπορείτε να το κάνετε στο τηλέφωνό σας ή στον υπολογιστή σας, αλλά θα χρονομετρηθούν και δεν μπορούν να αυτοματοποιηθούν.
Αποθήκευση αυτόματης αποθήκευσης εικόνων iMessage σε ρολό κάμερας
Μπορείτε να αποθηκεύσετε εικόνες στο ρολό της φωτογραφικής μηχανής στο τηλέφωνό σας, είτε μία προς μία είτε μαζικά:
- Ανοίξτε την εφαρμογή iMessage στο τηλέφωνό σας και μεταβείτε στη συνομιλία που περιέχει τις φωτογραφίες που θέλετε να αποθηκεύσετε.
- Πατήστε το κουμπί i για να δείτε όλες τις φωτογραφίες και συνημμένα που αποστέλλονται και λαμβάνονται από την επαφή.
- Αγγίξτε παρατεταμένα μια εικόνα που θέλετε να αποθηκεύσετε μέχρι να εμφανιστεί το μενού. Πατήστε περισσότερα και αυτή η εικόνα θα επιλεγεί.
- Τώρα μπορείτε να επιλέξετε όλες τις φωτογραφίες που θέλετε να αποθηκεύσετε και να πατήσετε Αποθήκευση x εικόνων, όπου x είναι ο αριθμός των φωτογραφιών που έχετε επιλέξει.
Αν θέλετε να αποθηκεύσετε μια φωτογραφία, απλά ανοίξτε την από το iMessage και πατήστε το κουμπί κοινής χρήσης iOS και επιλέξτε Αποθήκευση εικόνας.
Αυτόματη αποθήκευση των εικόνων iMessage σε Mac
Εάν χρησιμοποιείτε το iMessage στον υπολογιστή σας, μπορείτε μαζικά να αποθηκεύσετε φωτογραφίες πολύ πιο γρήγορα:
- Ανοίξτε την εφαρμογή iMessage στον υπολογιστή σας και μεταβείτε στη συνομιλία που περιέχει τις φωτογραφίες που θέλετε να αποθηκεύσετε.
- Κάντε κλικ στην επιλογή Λεπτομέρειες για να δείτε όλες τις φωτογραφίες και συνημμένα που αποστέλλονται και λαμβάνονται από την επαφή.
- Κρατήστε πατημένο το βέλος και κάντε κλικ σε όλες τις εικόνες που θέλετε να αποθηκεύσετε.
- Κάντε δεξί κλικ στις εικόνες και κάντε κλικ στο Προσθήκη στη βιβλιοθήκη φωτογραφιών. Αν θέλετε να επιλέξετε τον τόπο αποθήκευσης των εικόνων, κάντε κλικ στην επιλογή Αντιγραφή και πλοηγηθείτε στο φάκελο όπου θέλετε να τα αποθηκεύσετε. Κάντε δεξί κλικ οπουδήποτε στο φάκελο και κάντε κλικ στην επιλογή Επικόλληση .
Έχετε συμβουλές ή τεχνάσματα για την αποθήκευση των φωτογραφιών και των αρχείων iMessage στον υπολογιστή ή στο τηλέφωνό σας; Ενημερώστε μας στα σχόλια.