
Μπορείτε να καθίσετε για να κάνετε κάποια εργασία στον υπολογιστή σας, και αυτό είναι όταν το βλέπετε. Το φοβερό κίτρινο τρίγωνο εμφανίζεται πάνω από το εικονίδιο σύνδεσης στο διαδίκτυο, ενοχλητικά διακηρύσσοντας ότι δεν έχετε πρόσβαση στο διαδίκτυο .
Πώς μπορείτε να διορθώσετε αυτό το φοβερό σφάλμα των Windows Τα 5 πιο συνηθισμένα σφάλματα των Windows και πώς να τα διορθώσετε Τα 5 πιο συνηθισμένα σφάλματα των Windows και πώς να τα διορθώσετε Μην αφήσετε μια μπλε οθόνη του θανάτου να καταστρέψει την εμπειρία των Windows. Συλλέξαμε αιτίες και λύσεις για τα πιο συνηθισμένα σφάλματα των Windows, ώστε να μπορείτε να τα διορθώσετε όταν εμφανίζονται. Διαβάστε περισσότερα ? Θα σας δείξουμε τα βήματα που πρέπει να ακολουθήσετε για να επιλύσετε αυτό το πρόβλημα και να επιστρέψετε στο διαδίκτυο.
Βήματα για την επίλυση σφαλμάτων "Δεν υπάρχει πρόσβαση στο Internet"
Ας περιγράψουμε πρώτα τα βήματα πρώτα, τότε θα δούμε λεπτομερώς σε κάθε ένα:
- Επιβεβαιώστε ότι άλλες συσκευές δεν μπορούν να συνδεθούν
- Επανεκκινήστε τον υπολογιστή σας
- Επανεκκινήστε το μόντεμ και το δρομολογητή σας
- Εκτελέστε το εργαλείο αντιμετώπισης προβλημάτων δικτύου των Windows
- Ελέγξτε τις ρυθμίσεις διεύθυνσης IP
- Ελέγξτε την κατάσταση του ISP σας
- Δοκιμάστε μερικές εντολές γραμμής εντολών
- Απενεργοποιήστε το λογισμικό ασφαλείας
- Ενημέρωση των ασύρματων προγραμμάτων οδήγησης
- Επαναφέρετε το δίκτυό σας
Τι σημαίνει αυτό το σφάλμα;
Προτού προχωρήσουμε, θα πρέπει να εξηγήσουμε τι ακριβώς συμβαίνει στο δίκτυό σας όταν βλέπετε αυτό το σφάλμα. Για να γίνει αυτό, είναι απαραίτητο να εξηγήσει κάποια βασικά της οικιακής δικτύωσης Όλα όσα πρέπει να ξέρετε για την οικιακή δικτύωση Όλα όσα πρέπει να ξέρετε για την οικιακή δικτύωση Η δημιουργία ενός οικιακού δικτύου δεν είναι τόσο δύσκολο όσο νομίζετε ότι είναι. Διαβάστε περισσότερα .
Όταν χρησιμοποιείτε ασύρματη συσκευή όπως φορητό υπολογιστή, συνδέεται με το δρομολογητή σας. Ο δρομολογητής είναι μια συσκευή που χειρίζεται τις συνδέσεις μεταξύ των συσκευών στο σπίτι σας. Ο δρομολογητής σας συνδέεται σε ένα μόντεμ, μια συσκευή που γεφυρώνει την κυκλοφορία στο οικιακό σας δίκτυο και στο διαδίκτυο.
Όταν βλέπετε το συνδεδεμένο, δεν υπάρχει πρόσβαση στο διαδίκτυο ή παρόμοια σφάλματα Έχει πρόβλημα Windows 10 Wi-Fi; Εδώ είναι πώς να το Fix έχεις ένα πρόβλημα Windows 10 Wi-Fi; Εδώ είναι πώς να το διορθώσετε Έχετε προβλήματα με τη σύνδεση Wi-Fi; Μπορεί να είναι ένα ζήτημα των Windows. Θα σας δείξουμε πώς μπορείτε να διορθώσετε κοινά προβλήματα Wi-Fi και δικτύου στα Windows 10. Διαβάστε περισσότερα στον υπολογιστή σας, αυτό σημαίνει ότι ο υπολογιστής σας είναι συνδεδεμένος σωστά στον δρομολογητή αλλά δεν μπορεί να συνδεθεί στο διαδίκτυο. Αντίθετα, εάν βλέπετε Δεν είναι συνδεδεμένο, δεν υπάρχει Internet ή Δεν υπάρχουν μηνύματα σύνδεσης στο Internet, αυτό σημαίνει ότι ο υπολογιστής σας δεν είναι συνδεδεμένος σε δρομολογητή καθόλου.
Αυτό σας δίνει κάποιες ενδείξεις Αντιμετώπιση προβλημάτων των Windows για τα ανδρείκελα Αντιμετώπιση προβλημάτων των Windows για τα ανδρείκελα Τα Windows παίρνουν πολλά crap για προβλήματα εκτός ελέγχου. Μάθετε σχετικά με τα μεγαλύτερα θέματα που οι χρήστες εστιάζουν εσφαλμένα στα Windows και πώς να τα αντιμετωπίζουν. Διαβάστε περισσότερα σχετικά με το ζήτημα, όπως θα δούμε παρακάτω.
Βήμα 1: Επιβεβαιώστε ότι δεν είναι δυνατή η σύνδεση άλλων συσκευών
Πριν να κάνετε οποιαδήποτε αντιμετώπιση προβλημάτων, είναι σημαντικό να καθορίσετε αν πρόκειται για πρόβλημα μόνο για τον υπολογιστή σας. Πιάσε το τηλέφωνό σου ή έναν άλλο υπολογιστή που βρίσκεται επίσης στο Wi-Fi σου και δες αν είναι συνδεδεμένο. Στο Android, θα δείτε ένα εικονίδιο X πάνω από το σύμβολο Wi-Fi και θα δείτε ότι είστε συνδεδεμένοι στο δίκτυο κινητής τηλεφωνίας σας. Οι χρήστες του iOS μπορούν να επισκέπτονται τις Ρυθμίσεις> Wi-Fi και να ελέγχουν για το μήνυμα "Δεν υπάρχει σύνδεση στο Internet" .
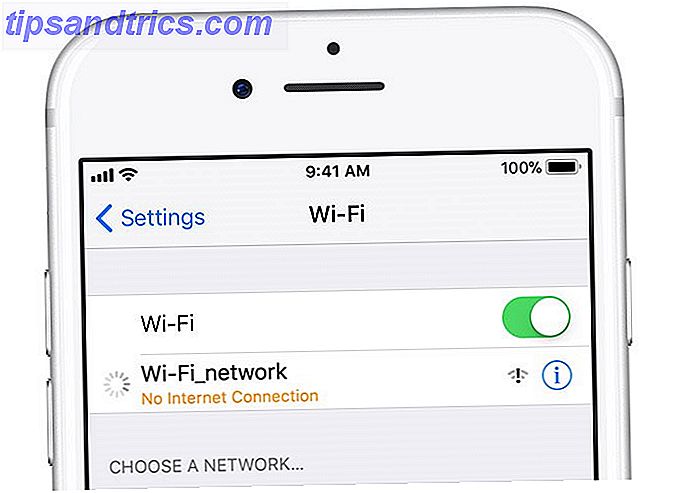
Εάν ο υπολογιστής σας είναι η μόνη συσκευή που δεν θα συνδεθεί, πιθανότατα οφείλεται σε εσφαλμένη ρύθμιση μόνο σε αυτήν τη συσκευή. Αλλά αν δεν μπορείτε να πάρετε τίποτα online, το πρόβλημα έγκειται στον εξοπλισμό δικτύου σας και έτσι μπορείτε να παραλείψετε μερικά από τα παρακάτω μόνο βήματα για PC.
Πριν συνεχίσετε, εάν το πρόβλημα επηρεάζει όλες τις συσκευές σας, πρέπει να εκτελέσετε μια γρήγορη δοκιμή. Αποσυνδέστε το καλώδιο Ethernet Όλα όσα πρέπει να ξέρετε για τα καλώδια Ethernet Όλα όσα πρέπει να ξέρετε για τα καλώδια Ethernet Διαβάστε περισσότερα που συνδέουν το μόντεμ με το δρομολογητή σας και χρησιμοποιήστε το για να συνδέσετε τον υπολογιστή σας στο μόντεμ. Εάν μπορείτε να συνδεθείτε στο διαδίκτυο με αυτήν τη ρύθμιση, το πρόβλημα βρίσκεται στο δρομολογητή σας. Εάν προχωρήσετε μέσω της ακόλουθης αντιμετώπισης προβλημάτων και δεν διορθώσετε το πρόβλημά σας, ο δρομολογητής ενδέχεται να είναι ελαττωματικός.
Βήμα 2: Επανεκκινήστε τον υπολογιστή σας
Αυτό το βήμα δεν είναι απαραίτητο εάν τα ζητήματα σύνδεσης σας επηρεάζουν πολλές συσκευές.
Όπως και με πολλά θέματα, επανεκκίνηση του υπολογιστή σας Γιατί η επανεκκίνηση του υπολογιστή σας Fix τόσο πολλά θέματα; Γιατί η επανεκκίνηση του υπολογιστή σας Fix τόσο πολλά θέματα; "Προσπαθήσατε να κάνετε επανεκκίνηση;" Είναι τεχνικές συμβουλές που παίρνουν γύρω από πολλά, αλλά υπάρχει ένας λόγος: λειτουργεί. Όχι μόνο για υπολογιστές, αλλά για ένα ευρύ φάσμα συσκευών. Εξηγούμε γιατί. Το Read More είναι το πρώτο βήμα αντιμετώπισης προβλημάτων που πρέπει να δοκιμάσετε. Εάν είστε τυχεροί, μπορεί να ξεκαθαρίσετε κάποιο προσωρινό σφάλμα με επανεκκίνηση και να είστε στο δρόμο σας. Δοκιμάστε έναν νέο τρόπο για να επανεκκινήσετε τον υπολογιστή σας 6 Συμβουλές για την επανεκκίνηση των Windows Like a Pro 6 Συμβουλές για την επανεκκίνηση των Windows Όπως και για το Pro Οι δυνατότητες των Windows είναι η προσαρμογή και δεν σταματούν να τερματίζονται. Μπορείτε να τερματίσετε την περίοδο σύνδεσης ή να επανεκκινήσετε το σύστημά σας με διάφορους τρόπους, πολλοί από τους οποίους προσφέρουν περισσότερη ευκολία και έλεγχο από το μενού Έναρξη. Διαβάστε περισσότερα αν θέλετε να κάνετε λεμονάδα από αυτά τα λεμόνια δικτύωσης.
Οι περισσότερες από αυτές τις συμβουλές υποθέτει ότι χρησιμοποιείτε μια ασύρματη σύνδεση Πώς να καθορίσει την ασύρματη σύνδεση στο Internet σας στα Windows Πώς να καθορίσει την ασύρματη σύνδεση στο Internet σας στα Windows Είστε αγωνίζεται να πάρετε μια ισχυρή και σταθερή ασύρματη σύνδεση στο Internet; Θα μπορούσε να προκαλέσει το πρόβλημα το υλικό ή τα ίδια τα Windows. Ακολουθούν ορισμένες συμβουλές αντιμετώπισης προβλημάτων. Διαβάστε περισσότερα . Ωστόσο, αν συνδεθείτε στον δρομολογητή σας με ένα καλώδιο Ethernet, θα πρέπει να δοκιμάσετε και άλλο καλώδιο αυτή τη στιγμή για να επιβεβαιώσετε ότι η δική σας δεν είναι ελαττωματική.
Βήμα 3: Επανεκκινήστε το μόντεμ και το δρομολογητή σας
Εφόσον τα περισσότερα προβλήματα δικτύου αφορούν το μόντεμ ή / και το δρομολογητή σας, η επανεκκίνηση τους έχει νόημα. Δεν τα επανεκκινείτε μέσα από μια διεπαφή όπως εσείς με τον υπολογιστή σας. Απλά τραβήξτε το βύσμα τροφοδοσίας Το μυστήριο του κύκλου ισχύος: Είναι οι επανεκκινήσεις σκληρές επικίνδυνες; Το μυστήριο του κύκλου ισχύος: Είναι επικίνδυνες οι επανεκκινήσεις; Είμαστε όλοι εκεί: ένα κατεστραμμένο ή παγωμένο σύστημα. Η μόνη λύση; Μια σκληρή επανεκκίνηση. Αλλά οι σκληρές επανεκκινήσεις δεν χρειάζεται να είναι τρομακτικές και θα εξηγήσουμε γιατί. Διαβάστε περισσότερα από τις δύο συσκευές και αφήστε τα αποσυνδεδεμένα για ένα λεπτό ή δύο.
Συνδέστε πρώτα το μόντεμ, αφήστε το να εκκινηθεί και, στη συνέχεια, συνδέστε ξανά τον δρομολογητή. Περιμένετε λίγα λεπτά για να τα διευθετήσετε. Ενώ το κάνετε αυτό, επιβεβαιώστε ότι ο δρομολογητής και το μόντεμ λειτουργούν σωστά. Εάν δεν βλέπετε φώτα σε κάποια από τις συσκευές, μπορεί να έχετε ένα κακό κομμάτι υλικού.
Εάν εξακολουθείτε να μην μπορείτε να συνδεθείτε μετά από αυτό, συνεχίστε - το πρόβλημά σας είναι πιο σύνθετο από μια βασική επανεκκίνηση.
Σημειώστε ότι κάνετε επανεκκίνηση, μη επανατοποθετώντας τον εξοπλισμό σας. Η επαναφορά σημαίνει επαναφορά της συσκευής στις εργοστασιακές ρυθμίσεις - δεν χρειάζεται να το κάνετε αυτό ακόμα!
Βήμα 4: Εκτελέστε την Αντιμετώπιση προβλημάτων δικτύου των Windows
Αυτό το βήμα δεν είναι απαραίτητο εάν τα ζητήματα σύνδεσης σας επηρεάζουν πολλές συσκευές.
Εάν αντιμετωπίζετε πρόβλημα μόνο με τον υπολογιστή σας Windows, κάτι δεν συμβαίνει με τις ρυθμίσεις δικτύου του υπολογιστή σας. Ενώ το ενσωματωμένο εργαλείο αντιμετώπισης προβλημάτων των Windows 13 Βοηθήματα αντιμετώπισης προβλημάτων για την επιδιόρθωση των Windows 10 13 Εργαλεία αντιμετώπισης προβλημάτων για την επιδιόρθωση των Windows 10 Για κάθε ζήτημα των Windows, υπάρχει ένα εργαλείο που μπορείτε να το χρησιμοποιήσετε για να το διορθώσετε. Βρείτε το πρόβλημά σας σε αυτήν τη λίστα και επιλέξτε ένα από τα 13 εργαλεία αντιμετώπισης προβλημάτων και επισκευής για τα Windows 10. Διαβάστε πιο συχνά δεν διορθώνει προβλήματα, αξίζει να δοκιμάσετε προτού προχωρήσετε.
Για να αποκτήσετε πρόσβαση στην αντιμετώπιση προβλημάτων δικτύου, επισκεφτείτε τις Ρυθμίσεις> Δίκτυο και διαδίκτυο> Κατάσταση . Επιλέξτε Αντιμετώπιση προβλημάτων δικτύου και ακολουθήστε τα βήματα για να δείτε εάν τα Windows μπορούν να διορθώσουν το πρόβλημα. Στα Windows 7, θα βρείτε το ίδιο εργαλείο από την ενότητα Έναρξη> Πίνακας Ελέγχου> Αντιμετώπιση προβλημάτων> Δίκτυο και Διαδίκτυο> Συνδέσεις δικτύου .

Βήμα 5: Ελέγξτε τις ρυθμίσεις διεύθυνσης IP
Αυτό το βήμα δεν είναι απαραίτητο εάν τα ζητήματα σύνδεσης σας επηρεάζουν πολλές συσκευές.
Στη συνέχεια, αξίζει να ελέγξετε για να βεβαιωθείτε ότι ο υπολογιστής σας διαθέτει έγκυρη διεύθυνση IP Διεύθυνση IP και MAC: Τι είναι καλό για; Διεύθυνση IP και MAC: Τι είναι καλό για αυτούς; Το διαδίκτυο δεν διαφέρει τόσο πολύ από την τακτική ταχυδρομική υπηρεσία. Αντί της διεύθυνσης κατοικίας, έχουμε διευθύνσεις IP. Αντί ονόματα, έχουμε διευθύνσεις MAC. Μαζί, παίρνουν τα δεδομένα στην πόρτα σας. Εδώ ... Διαβάστε περισσότερα. Στα περισσότερα οικιακά δίκτυα υπό κανονικές συνθήκες, ο δρομολογητής δίνει τη διεύθυνση στις συσκευές όταν συνδέονται. Εάν οι ρυθμίσεις IP του υπολογιστή σας δεν είναι σωστές, μπορεί να προκαλέσει το πρόβλημα που αντιμετωπίζετε.
Στα Windows 10, κάντε δεξί κλικ στο εικονίδιο δικτύου στο δίσκο συστήματος και επιλέξτε Άνοιγμα ρυθμίσεων δικτύου και διαδικτύου . Κάντε κλικ στην επιλογή " Αλλαγή επιλογών προσαρμογέα " και, στη συνέχεια, κάντε διπλό κλικ στη σύνδεση που χρησιμοποιείτε.

Στα Windows 7, κάντε δεξί κλικ στο εικονίδιο δικτύου και επιλέξτε Άνοιγμα του κέντρου δικτύου και κοινής χρήσης . Κάντε κλικ στο όνομα του δικτύου σας δίπλα στο στοιχείο Συνδέσεις .

Από εδώ, κάντε κλικ στο κουμπί Ιδιότητες . Βρείτε το πρωτόκολλο Internet Version 4 στη λίστα και κάντε διπλό κλικ σε αυτό. Εδώ, βεβαιωθείτε ότι έχετε αποκτήσει αυτόματα μια διεύθυνση IP και να αποκτήσετε αυτόματα τόσο τη διεύθυνση διακομιστή DNS, όσο και την επιλεγμένη. Η ρύθμιση μιας διεύθυνσης IP με μη αυτόματο τρόπο είναι για προχωρημένους χρήστες. οι πιθανότητες είναι αν έχετε εισάγει κάτι εδώ, είναι άκυρο.

Κάντε κλικ στο κουμπί OK και στη συνέχεια προσπαθήστε να συνδεθείτε ξανά.
Βήμα 6: Ελέγξτε την κατάσταση του ISP σας
Σε αυτό το σημείο, εάν δεν μπορείτε να λάβετε συσκευές σε απευθείας σύνδεση, αξίζει να ελέγξετε εάν ο πάροχος υπηρεσιών Internet (ISP) σας έχει πρόβλημα. Παρόλο που αυτό είναι σπάνιο, θα μπορούσε να είναι γιατί δεν μπορείτε να συνδεθείτε στο διαδίκτυο.
Χρησιμοποιήστε τη σύνδεση δεδομένων του τηλεφώνου σας για να δείτε αν η Comcast, η Verizon ή όποιος παρέχει υπηρεσίες στην περιοχή σας έχει αναφέρει διακοπές. DownDetector είναι μια εξαιρετική τοποθεσία για αυτό. Μια γρήγορη αναζήτηση Google ή Twitter μπορεί να αποκαλύψει αν και άλλοι αντιμετωπίζουν πρόβλημα.

Βήμα 7: Δοκιμάστε λίγες εντολές εντολών εντολών
Αυτό το βήμα δεν είναι απαραίτητο εάν τα ζητήματα σύνδεσης σας επηρεάζουν πολλές συσκευές.
Τα Windows διαθέτουν πολλές εντολές δικτύωσης στη γραμμή εντολών 8 Εντολές CMD για τη διαχείριση δικτύων (ασύρματων δικτύων) στα Windows 8 Εντολές CMD για διαχείριση δικτύων (ασύρματων) στα Windows Εάν θέλετε πλήρη και απόλυτο έλεγχο στο δίκτυό σας, τότε θα πρέπει να αρχίσετε να χρησιμοποιείτε Γραμμή εντολών. Ακολουθούν οι πιο χρήσιμες εντολές για τη διαχείριση και την αντιμετώπιση προβλημάτων του οικείου δικτύου σας. Διαβάστε περισσότερα . Θα πρέπει να προσπαθήσετε μερικά από αυτά να δουν αν ξεκαθαρίσουν το πρόβλημά σας. Πληκτρολογήστε cmd στο μενού "Έναρξη", στη συνέχεια κάντε δεξί κλικ σε αυτό και επιλέξτε " Εκτέλεση ως διαχειριστής" για να ανοίξετε ένα παράθυρο γραμμής εντολών .
Για να επαναφέρετε ορισμένα από τα αρχεία, τα Windows διατηρούν πρόσβαση στο διαδίκτυο, χρησιμοποιήστε αυτές τις δύο εντολές:
netsh winsock reset netsh int ip reset Εάν αυτό δεν λειτουργήσει, δοκιμάστε να αποδεσμεύσετε τη διεύθυνση IP του υπολογιστή σας και να αποκτήσετε μια νέα διεύθυνση με τις δύο αυτές εντολές μία φορά:
ipconfig /release ipconfig /renew Τέλος, ανανεώστε τις ρυθμίσεις DNS του υπολογιστή σας με αυτήν την εντολή:
ipconfig /flushdns Δεν πειράζει να επανεκκινήσετε ξανά τον υπολογιστή σας σε αυτό το σημείο. Αν εξακολουθείτε να μην μπορείτε να συνδεθείτε στο Internet, υπάρχουν μερικά ακόμη βήματα για να δοκιμάσετε.
Βήμα 8: Απενεργοποιήστε το λογισμικό ασφαλείας
Αυτό το βήμα δεν είναι απαραίτητο εάν τα ζητήματα σύνδεσης σας επηρεάζουν πολλές συσκευές.
Ένα άλλο ασυνήθιστο αλλά εύλογο σενάριο είναι ότι διαθέτετε κάποιο λογισμικό ασφαλείας στον υπολογιστή σας που εμποδίζει την πρόσβαση στο διαδίκτυο. Το 2017, το δωρεάν λογισμικό προστασίας από ιούς της Avast εμπόδισε πολλούς από τους χρήστες να συνδεθούν στο διαδίκτυο λόγω σφάλματος. Αυτοί που εγκατέστησαν χειροκίνητα την πιο πρόσφατη ενημερωμένη έκδοση διαπίστωσαν ότι τα προβλήματά τους εξαφανίστηκαν
Για άλλη μια φορά ανακάλυψε ότι το @avast_antivirus αποκλείει την πρόσβαση στο Internet. Μετά την αφαίρεση του υπολογιστή που έχει συνδεθεί ξανά στο διαδίκτυο. #BadSoftware
- Quidne IT (@QuidneIT) 23 Φεβρουαρίου 2017
Απενεργοποιήστε τυχόν εφαρμογές προστασίας από ιούς τρίτων που ενδεχομένως έχετε εγκαταστήσει και δείτε εάν η σύνδεσή σας επανέρχεται. Ενώ είμαστε σχετικά με το θέμα της ασφάλειας, αξίζει να τρέξετε μια σάρωση για κακόβουλα προγράμματα. Ένα κακόβουλο πρόγραμμα θα μπορούσε να έχει εξαλείψει τη σύνδεση στο διαδίκτυο.
Βήμα 9: Ενημέρωση των ασύρματων προγραμμάτων οδήγησης
Αυτό το βήμα δεν είναι απαραίτητο εάν τα ζητήματα σύνδεσης σας επηρεάζουν πολλές συσκευές.
Κανονικά, δεν χρειάζεται να ενημερώσετε τους οδηγούς του υπολογιστή σας, καθώς αυτό συχνά προκαλεί περισσότερα προβλήματα από αυτά που αξίζει. Αλλά επειδή εξακολουθείτε να αντιμετωπίζετε κάποιο πρόβλημα, θα πρέπει να ελέγξετε για ενημερώσεις προγραμμάτων οδήγησης.
Εάν έχετε εγκατεστημένη στον υπολογιστή σας μια εφαρμογή ενημέρωσης κατασκευαστή, όπως το HP Support Assistant ή την Ενημερωμένη έκδοση συστήματος Lenovo, ανοίξτε το και ελέγξτε για ενημερώσεις ασύρματου προγράμματος οδήγησης. Διαφορετικά, ακολουθήστε τον οδηγό μας για την ενημέρωση των προγραμμάτων οδήγησης των Windows Πώς να βρείτε και να αντικαταστήσετε τους παλιούς οδηγούς των Windows Πώς να βρείτε και να αντικαταστήσετε τους παλιούς οδηγούς των Windows Τα προγράμματα οδήγησης ενδέχεται να είναι ξεπερασμένα και χρειάζονται ενημέρωση, αλλά πώς γνωρίζετε; Πρώτον, μην το διορθώσετε αν δεν έχει σπάσει! Εάν οι οδηγοί χρειάζονται ενημέρωση, ωστόσο, εδώ είναι οι επιλογές σας. Διαβάστε περισσότερα .
Βήμα 10: Επαναφορά του δικτύου σας
Αν έχετε προχωρήσει σε όλα αυτά τα βήματα και εξακολουθείτε να μην μπορείτε να συνδεθείτε στο διαδίκτυο, δεν μπορείτε να κάνετε τίποτα άλλο εκτός από την επαναφορά των ρυθμίσεων δικτύου.
Εάν ο υπολογιστής σας Windows 10 είναι η μόνη συσκευή με την οποία δεν μπορείτε να συνδεθείτε, μπορείτε να επαναφέρετε το δίκτυό σας μεταβαίνοντας στις Ρυθμίσεις> Δίκτυο και διαδίκτυο> Κατάσταση . Κάντε κλικ στο κείμενο του μηνύματος "Επαναφορά δικτύου" στο κάτω μέρος της οθόνης και έπειτα στην επιλογή " Επαναφορά τώρα" . Αυτό θα καταργήσει εντελώς όλους τους προσαρμογείς δικτύου και θα ρυθμίσει όλες τις ρυθμίσεις δικτύου σας στις προεπιλεγμένες ρυθμίσεις. Θα πρέπει να ρυθμίσετε τα πάντα ξανά, αλλά ίσως να είναι η λύση που χρειάζεστε.

Δεν υπάρχει ισοδύναμο αυτού στα Windows 7, δυστυχώς. Ωστόσο, μπορείτε να προσομοιώσετε μέρος αυτής της επαναφοράς. Κάντε δεξί κλικ στο εικονίδιο δικτύου στο δίσκο του συστήματος, επιλέξτε Άνοιγμα κεντρικού δικτύου και κοινόχρηστου κέντρου και κάντε κλικ στην επιλογή Αλλαγή ρυθμίσεων προσαρμογέα . Κάντε δεξί κλικ στον προσαρμογέα που χρησιμοποιείτε και επιλέξτε Απενεργοποίηση . Επανεκκινήστε και επανενεργοποιήστε το για να δείτε αν αυτό ορίζει τίποτα.

Όταν δεν μπορείτε να αποκτήσετε σύνδεση με οποιεσδήποτε συσκευές, το καλύτερο στοίχημά σας είναι η επαναφορά του δρομολογητή σας (και μόντεμ, αν χρειαστεί). Αναζητήστε μια μικρή οπή στο πίσω ή το κάτω μέρος του δρομολογητή σας και κρατήστε την για μερικά δευτερόλεπτα για να την επαναφέρετε στις εργοστασιακές προεπιλογές. Εάν δεν υπάρχει κουμπί επαναφοράς, θα πρέπει να συνδεθείτε στο δρομολογητή σας. Πώς να ρυθμίσετε τον δρομολογητή σας για να κάνετε το οικιακό σας δίκτυο πραγματικά ασφαλές. Πώς να ρυθμίσετε τον δρομολογητή σας ώστε να κάνει το οικιακό σας δίκτυο πραγματικά ασφαλές Οι προεπιλεγμένες ρυθμίσεις του δρομολογητή θέτουν σε κίνδυνο το δίκτυό σας. freeloading ξένοι για να συμπιέσει nadwidth και ενδεχομένως διαπράττουν εγκλήματα. Χρησιμοποιήστε την περίληψη μας για να διαμορφώσετε τις τυπικές ρυθμίσεις του δρομολογητή για να αποτρέψετε μη εξουσιοδοτημένη πρόσβαση στο δίκτυό σας. Διαβάστε περισσότερα και εκτελέστε την εργοστασιακή επαναφορά από εκεί.
Με την επαναφορά όλων των ρυθμίσεων, μπορείτε να εκτελέσετε την αρχική ρύθμιση με προεπιλεγμένες εργοστασιακές ρυθμίσεις. Εάν εξακολουθεί να μην λειτουργεί μετά από αυτό, πιθανόν να έχετε ελαττωματικό εξοπλισμό.
Τα προβλήματα δικτύου επιλύθηκαν
Ας ελπίσουμε ότι δεν χρειάζεται να επαναφέρετε εργοστασιακά τίποτα για να διορθώσετε το ζήτημα σύνδεσης. Ένα από τα προηγούμενα βήματα θα πρέπει να το φροντίσει, αλλά δεν υπάρχει τέλεια φόρμουλα για θέματα δικτύου. Εάν ακολουθήσετε όλα τα βήματα, επιβεβαιώσατε ότι οι συσκευές σας έχουν ρυθμιστεί σωστά και δεν έχετε τίποτα που να εμποδίζει τη σύνδεση.
Μπορείτε επίσης να εκτελέσετε τα βήματα για τη διάγνωση γενικών προβλημάτων δικτύου 7 Απλά βήματα για τη διάγνωση ενός προβλήματος δικτύου 7 Απλά βήματα για τη διάγνωση ενός προβλήματος δικτύου Τα θέματα δικτύου είναι απογοητευτικά, ειδικά όταν το πρόβλημα βρίσκεται στον ISP σας. Την επόμενη φορά που δεν μπορείτε να συνδεθείτε στο Internet, ακολουθείστε τη διαδικασία που πρέπει να ακολουθήσετε στο τέλος σας για να διαγνώσετε το πρόβλημα δικτύου. Διαβάστε περισσότερα, αλλά ίσως αξίζει να επικοινωνήσετε με έναν καταλαβαίνω φίλο του δικτύου για περαιτέρω βοήθεια. Θα μάθουν τα καλύτερα εργαλεία που θα χρησιμοποιηθούν για τη διάγνωση του προβλήματός σας 7 Καλύτερα εργαλεία αντιμετώπισης προβλημάτων δικτύου 7 Βέλτιστα εργαλεία αντιμετώπισης προβλημάτων δικτύου Έχετε πρόβλημα δικτύου; Ή απλά θέλετε να μάθετε περισσότερα για το οικιακό σας δίκτυο; Αυτά τα επτά εργαλεία μπορούν να σας βοηθήσουν να αναλύσετε και να αντιμετωπίσετε το δίκτυό σας. Διαβάστε περισσότερα .
Σε ποιο βήμα επιδιορθώθηκε το σφάλμα σύνδεσης; Βλέπετε συχνά αυτό το ενοχλητικό σφάλμα; Πες μας στα σχόλια!

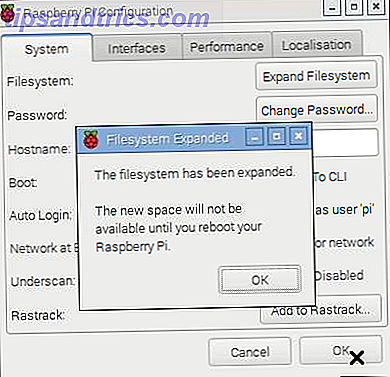

![TiffanyScreens: Εύκολο στη χρήση, Κοινή χρήση οθονών στην πλατφόρμα [Mac, Windows, Linux]](https://www.tipsandtrics.com/img/linux/700/tiffanyscreens-easy-use.jpg)