
Δεν χρειάζεται πολύς χρόνος για μια μονάδα δίσκου να είναι γεμάτη δεδομένα, κάτι που μπορεί να είναι ένα πρόβλημα όταν θέλετε να κάνετε αναβάθμιση στα Windows 10 Τρόπος αναβάθμισης στα Windows 10 Τώρα και γιατί πρέπει να περιμένετε Τρόπος αναβάθμισης στα Windows 10 Now & Why You Πρέπει να περιμένετε Περιμένετε υπομονετικά από τις 29 Ιουλίου για την αναβάθμιση των Windows 10 σας; Θα πρέπει πιθανώς να περιμένετε έως ότου λάβετε μια επίσημη ειδοποίηση, αλλά εάν είστε αποφασισμένοι, μπορείτε να αναγκάσετε την αναβάθμιση των Windows 10. Διαβάστε περισσότερα . Είμαστε εδώ για να σας προτείνουμε κάποιες συμβουλές για το πώς καθαρίζετε το σύστημά σας για να κάνετε χώρο για το τελευταίο και μεγαλύτερο λειτουργικό σύστημα της Microsoft.
Εάν εκτελείτε ήδη Windows 10, αλλά βρίσκεστε σφιχτά στον αποθηκευτικό χώρο, έχουμε εμπλουτίσει τις δυνατότητες που προσφέρει το λειτουργικό σύστημα για να σας βοηθήσει να απελευθερώσετε τις μονάδες δίσκου σας και να κάνετε χώρο για τα δεδομένα που πραγματικά χρειάζεστε.
Αν αντιμετωπίζετε πρόβλημα στην αναβάθμιση σε Windows 10 λόγω έλλειψης χώρου ή έχετε τις δικές σας συμβουλές για κοινή χρήση για να ελευθερώσετε χώρο, ενημερώστε μας στην ενότητα σχολίων.
Αναβάθμιση σε Windows 10
Για να εγκαταστήσετε τα Windows 10 στο σύστημά σας, η Microsoft συνιστά να έχετε 16GB ελεύθερου χώρου για την έκδοση 32-bit και 20GB για την έκδοση 64-bit, με την πραγματική λήψη να έρχεται σε περίπου 3GB. Θεωρητικά, δεν θα πρέπει να σας προσφέρεται η αναβάθμιση στα Windows 10, αν το σύστημά σας δεν διαθέτει αρκετό χώρο στο δίσκο, αν και υπάρχουν μέθοδοι για να αναγκάσετε την αναβάθμιση Make Today Your Launch Day: Αποκτήστε τα Windows 10 Now! Κάντε την ημέρα εκκίνησης σήμερα: Αποκτήστε τα Windows 10 τώρα! Είστε πρόθυμοι να εγκαταστήσετε τα Windows 10. Δυστυχώς, χάσατε την προεπισκόπηση Insider και τώρα διαρκεί λίγο μέχρι να αναβαθμιστεί η αναβάθμιση σε εσάς. Δείτε πώς μπορείτε να αποκτήσετε τα Windows 10 τώρα! Διαβάστε περισσότερα .
Αν δεν έχετε επαρκή χώρο, θα λάβετε ένα μήνυμα κατά την εγκατάσταση ότι τα Windows χρειάζονται περισσότερο χώρο. Σας δίνονται δύο επιλογές από τον οδηγό. Το πρώτο είναι να χρησιμοποιήσετε την επιλογή Εκκαθάριση δίσκου για να ελευθερώσετε χώρο, ο οποίος θα ξεκινήσει το εργαλείο των εγγενών παραθύρων για να ελευθερωθεί χώρος Χαμηλός χώρος στο δίσκο; 5 εγγενή εργαλεία των Windows για να ελευθερώσετε χώρο αποθήκευσης Χαμηλός χώρος στο δίσκο; 5 εγγενή εργαλεία των Windows για να ελευθερώσετε χώρο αποθήκευσης Μην κατεβάζετε ένα ψαρό εργαλείο τρίτου μέρους για να ανακτήσετε πολύτιμο χώρο στο δίσκο! Τα Windows έχουν τα δικά τους εργαλεία για την εργασία και είναι εύκολα στη χρήση. Διαβάστε περισσότερα . Αυτό θα σας καθοδηγήσει στην κατάργηση λειτουργιών όπως τα προσωρινά αρχεία Internet, οι προσωρινοί φάκελοι και ο κάδος ανακύκλωσης.
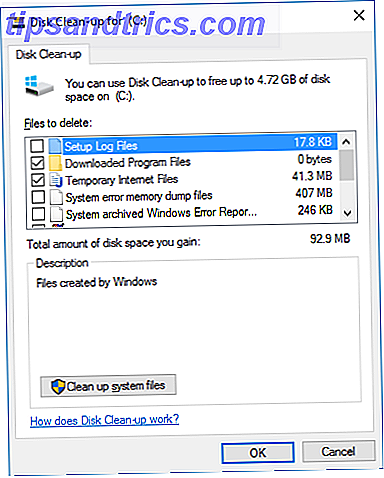
Η δεύτερη διαθέσιμη επιλογή είναι να επιλέξετε άλλη μονάδα δίσκου ή να προσαρτήσετε μια εξωτερική μονάδα δίσκου . Αν έχετε πάντα την εξωτερική μονάδα δίσκου συνδεδεμένη στο σύστημά σας, αυτή είναι μια πιθανή επιλογή. Αλλά είναι πιο έξυπνο να εγκαταστήσετε τα Windows 10 σε μια εσωτερική μονάδα δίσκου για να διασφαλίσετε ότι έχετε πάντα πρόσβαση στο λειτουργικό σύστημα, επειδή δεν θα μπορείτε να εκτελέσετε το σύστημά σας χωρίς αυτό.
Άλλες μέθοδοι μπορούν να σας βοηθήσουν να εκκαθαρίσετε χώρο για την εγκατάσταση των Windows 10. Θα μπορούσατε να αφαιρέσετε διπλά αρχεία Διαγραφή διπλών αρχείων γρήγορα με αυτά τα εργαλεία Διαγραφή διπλών αρχείων γρήγορα με αυτά τα εργαλεία Ένας από τους ταχύτερους τρόπους για να φράξει το σκληρό δίσκο σας είναι να αποθηκεύσετε διπλά αρχεία. Τις περισσότερες φορές, μάλλον δεν γνωρίζετε καν ότι έχετε διπλότυπα αρχεία. Προέρχονται από μια ποικιλία ... Διαβάστε περισσότερα και μετακινήστε μερικά δεδομένα στο σύννεφο Πώς να χρησιμοποιήσετε καλύτερα τα 15GB σας Δωρεάν αποθήκευσης OneDrive Πώς να χρησιμοποιήσετε καλύτερα τα 15GB σας δωρεάν αποθήκευσης OneDrive Το OneDrive σας δίνει μια υγιή δόση αποθήκευσης cloud δωρεάν. Ας ρίξουμε μια ματιά σε αυτό που μπορείτε να κάνετε με αυτό. Διαβάστε περισσότερα, για παράδειγμα. Ελέγξτε τον οδηγό μας για το πώς να ελευθερώσετε χώρο στο δίσκο 6 τρόποι για να ελευθερώσετε χώρο στον υπολογιστή σας των Windows 6 τρόποι για να ελευθερώσετε χώρο στον υπολογιστή σας Windows Τακτοποίηση μπορεί να είναι ένα μεγάλο downer στην παραγωγικότητα. Με την πάροδο του χρόνου, τα αρχεία χάνονται, τα προγράμματα παραμένουν αχρησιμοποίητα και ξαφνικά, ο κάποτε χώρος σας είναι γεμάτος άχρηστα πράγματα και πρέπει να το καθαρίσετε .... Διαβάστε περισσότερα ή πώς να μεγιστοποιήσετε τον χώρο σας σε ένα tablet Μεγιστοποίηση αποθήκευσης σε A Tablet Windows: Ποιες είναι οι επιλογές σας; Μεγιστοποίηση αποθήκευσης σε tablet με Windows: Ποιες είναι οι επιλογές σας; Τα δισκία των Windows είναι τώρα διαθέσιμα από τη Microsoft και αρκετές άλλες εταιρείες. Το υλικό μέσα σε αυτά είναι γενικά το ίδιο με αυτό που βρίσκεται σε ένα εξαιρετικό βιβλίο, αλλά υπάρχει μια αξιοσημείωτη εξαίρεση - ο σκληρός δίσκος. Οι περισσότεροι ... Διαβάστε περισσότερα.
Χώρος εκκαθάρισης στα Windows 10
Τα Windows 10 είναι ιδανικά για να σας δείξουν πόσα αποθηκευτικά χώρου έχετε, να τα σπάσετε σε τμήματα και να προτείνετε γρήγορα βήματα για να απελευθερώσετε πραγματικά το δίσκο. Για να ξεκινήσετε, πατήστε το πλήκτρο Windows + I για να ξεκινήσετε τις Ρυθμίσεις και, στη συνέχεια, κάντε κλικ στο Σύστημα και επιλέξτε Αποθήκευση από το αριστερό μενού.

Αυτή η οθόνη θα σας δείξει ποιες συσκευές αποθήκευσης έχετε τοποθετήσει, τόσο εσωτερικές όσο και εξωτερικές, μαζί με τις προεπιλεγμένες θέσεις αποθήκευσης για θέματα όπως νέες εφαρμογές και έγγραφα. Παρόλο που δεν θα ελευθερωθεί αρχικά χώρος, αξίζει να δούμε την ενότητα " Αποθήκευση τοποθεσιών " αν έχετε πολλές μονάδες δίσκου. Για παράδειγμα, εάν έχετε μια εξωτερική μονάδα δίσκου με αρκετό διαθέσιμο χώρο, τότε ίσως θελήσετε να αποθηκεύσετε νέα μουσική και βίντεο σε αυτήν - χρησιμοποιήστε τα αναπτυσσόμενα μενού σε κάθε τμήμα για να κάνετε την αλλαγή.
Όταν είναι έτοιμη, κάντε κλικ σε μια μονάδα δίσκου κάτω από την κεφαλίδα Αποθήκευση για να δείτε τι καταλαμβάνει ο χώρος. Το εικονίδιο με το λογότυπο των Windows σε αυτό υποδηλώνει ότι το λειτουργικό σας σύστημα είναι εγκατεστημένο στη μονάδα δίσκου. Εάν αυτή είναι η πρώτη φορά που έχετε πρόσβαση στην κατανομή της χρήσης αποθήκευσης για τη μονάδα, τότε ίσως χρειαστεί να περιμένετε μια σύντομη περίοδο ενώ υπολογίζει τα πάντα. Για να ενημερώσετε την ανάλυση, κάντε κλικ στο κυκλικό βέλος στο επάνω μέρος.

Θα σας παρουσιαστεί μια λίστα με τα πάντα στο αυτοκίνητό σας, κατανεμημένα σε συγκεκριμένες κατηγορίες. Κάθε κατηγορία έχει τη δική της έγχρωμη ράβδο για να δείξει την ποσότητα χρήσης, η οποία στη συνέχεια συνδυάζεται με το μπαρ στην κορυφή, δίνοντάς σας μια γρήγορη ματιά σε ποια τμήματα παίρνετε το μεγαλύτερο μέρος του χώρου. Ας περάσουμε από το καθένα με τη σειρά του για να εξερευνήσουμε τις επιλογές. Πρώτον, κάντε κλικ στην επιλογή Σύστημα και κρατήστε πατημένο .
Σύστημα και δεσμευμένο
Από αυτά, τα αρχεία συστήματος και η εικονική μνήμη δεν είναι αλλοιώσιμα. Τρίτη στη λίστα είναι το αρχείο αδρανοποίησης, το οποίο αναλαμβάνει περίπου 6 GB χώρου (ανάλογα με τη μνήμη του συστήματος). Παρόλο που δεν μπορείτε να το ενεργοποιήσετε από αυτήν την οθόνη, μπορούμε να απενεργοποιήσουμε εντελώς την κατάσταση αδρανοποίησης Απενεργοποιήστε την αδρανοποίηση Στον SSD σας Για σκοπούς εγγύησης Απενεργοποιήστε την αδρανοποίηση στο SSD σας Για σκοπούς εγγύησης Η θανάτωση του SSD σας απαιτεί μόνο λίγη τεμπελιά. Μπορείτε να διατηρήσετε την εγγύησή σας και να επεκτείνετε τη διάρκεια ζωής της μονάδας SSD απενεργοποιώντας την αδρανοποίηση. Σας παρουσιάζουμε γιατί και πώς να το κάνετε. Διαβάστε περισσότερα . Για να το κάνετε αυτό, κάντε αναζήτηση συστήματος για cmd, στη συνέχεια κάντε δεξί κλικ στο αποτέλεσμα και Εκτέλεση ως διαχειριστής. Αυτό θα ανοίξει τη Γραμμή εντολών, οπότε εισάγετε τα παρακάτω για να απενεργοποιήσετε αμέσως και τη λειτουργία Αδρανοποίησης και να αφαιρέσετε το αρχείο από το σύστημά σας:
powercfg -h εκτός λειτουργίας
Επιστρέφοντας στη σελίδα αποθήκευσης, η τελική καταχώρηση είναι για την επαναφορά συστήματος . Αυτή είναι μια χρήσιμη λειτουργία που θα επαναφέρετε την κατάσταση του συστήματός σας σε περίπτωση καταστροφής Τι πρέπει να ξέρετε για την Επαναφορά Συστήματος των Windows Τι πρέπει να ξέρετε για την Επαναφορά Συστήματος των Windows Φανταστείτε το πρόβλημα που θα μπορούσατε να βρεθείτε, εάν το σύστημά σας απέτυχε! Η δυνατότητα Επαναφορά Συστήματος των Windows θα μπορούσε να αποθηκεύσει το πισινό σας. Αυτό το άρθρο εξηγεί τον τρόπο δημιουργίας και χρήσης σημείων επαναφοράς των Windows. Διαβάστε περισσότερα, αλλά μπορούμε να επεξεργαστούμε τις ρυθμίσεις για να το καταστήσουμε πιο αποδοτικό με την αποθήκευση. Για να ξεκινήσετε, κάντε κλικ στην επιλογή Διαχείριση επαναφοράς συστήματος . Αυτό θα ανοίξει ένα παράθυρο που θα σας παρουσιάζει όλες τις διαθέσιμες μονάδες και αν η επαναφορά του συστήματος είναι ενεργοποιημένη σε κάθε. Επιλέξτε τη μονάδα δίσκου στην οποία επιθυμείτε να ελευθερώσετε χώρο και, στη συνέχεια, κάντε κλικ στην επιλογή Διαμόρφωση ....

Αυτό το παράθυρο σάς επιτρέπει να ρυθμίζετε πόσο χώρο στο δίσκο θέλετε να διαθέσετε στη λειτουργία αποκατάστασης συστήματος. Όσο περισσότερο χώρο επιτρέπετε, τόσο περισσότερα σημεία επαναφοράς θα είναι διαθέσιμα. Καθώς δημιουργούνται νέες, οι παλαιότερες θα διαγραφούν για να ελευθερωθεί χώρος. Ρυθμίστε το ρυθμιστικό για να αλλάξετε το ποσοστό της μονάδας που θέλετε να διαθέσετε για την επαναφορά του συστήματος.
Μπορείτε να κάνετε κλικ στο κουμπί Διαγραφή εάν θέλετε να καταργήσετε όλα τα σημεία επαναφοράς για τη μονάδα δίσκου. Μπορείτε επίσης να κάνετε κλικ στην επιλογή Απενεργοποίηση προστασίας συστήματος για να απενεργοποιήσετε εντελώς τη λειτουργία. Ωστόσο, καμία από αυτές τις επιλογές δεν είναι ιδιαίτερα ενδεδειγμένη, εκτός εάν έχετε άλλη λύση ανάκτησης. Δεν υπάρχει λόγος να υπάρχει κίνδυνος απώλειας δεδομένων προς όφελος κάποιου αποθηκευτικού χώρου.
Εφαρμογές και παιχνίδια
Επιστρέφοντας στην οθόνη χρήσης χρήσης αποθήκευσης, η επόμενη κατηγορία που επιλέξατε είναι Εφαρμογές και παιχνίδια . Αυτό θα απαριθμήσει όλα τα προγράμματα που έχουν εγκατασταθεί στο σύστημά σας. Από προεπιλογή, η λίστα θα ταξινομηθεί κατά μέγεθος, αλλά μπορείτε να χρησιμοποιήσετε το αναπτυσσόμενο μενού για ταξινόμηση κατά όνομα ή ημερομηνία εγκατάστασης. Μπορείτε επίσης να αναζητήσετε μια συγκεκριμένη εφαρμογή και να κάνετε εναλλαγή μεταξύ μονάδων δίσκου.
Συνήθως, θα διαπιστώσετε ότι τα παιχνίδια θα κυριαρχούν στο πάνω μισό της λίστας, απλώς και μόνο επειδή συσκευάζονται σε πολύ περισσότερα δεδομένα από ένα πρόγραμμα. Το μέγεθος του αρχείου των παιχνιδιών συνεχίζει να αυξάνεται, με πρόσφατες κυκλοφορίες όπως το Titanfall, το Batman: Arkham Knight και το Grand Theft Auto V που αναλαμβάνουν περίπου 50GB ή περισσότερο χώρο στο σκληρό δίσκο. Εάν είστε μεγάλος gamer, είναι εύκολο να δείτε πόσο γρήγορα μπορεί να γεμίσει ένας σκληρός δίσκος.

Αν υπάρχουν εφαρμογές ή παιχνίδια που δεν χρησιμοποιείτε πια, θα πρέπει να τα καταργήσετε για να ελευθερώσετε χώρο. Για να το κάνετε αυτό, απλά κάντε κλικ στη λίστα και, στη συνέχεια, επιλέξτε Κατάργηση εγκατάστασης . Μπορείτε επίσης να κάνετε κλικ στην επιλογή Διαχείριση προαιρετικών λειτουργιών στο επάνω μέρος, όπου μπορείτε να απεγκαταστήσετε πράγματα όπως πρόσθετα πακέτα γλωσσών.
Αν θέλετε να δείτε την πιο παραδοσιακή παρουσίαση αυτής της λίστας, η οποία κατά τη γνώμη μου παρουσιάζει τις πληροφορίες με ευκολότερο τρόπο ανάγνωσης, κάντε αναζήτηση συστήματος για προγράμματα και δυνατότητες και επιλέξτε το σχετικό αποτέλεσμα.
Έγγραφα, Εικόνες, Μουσική και Περισσότερα
Πολλές από τις κατηγορίες στη σελίδα χρήσης αποθήκευσης αφορούν προσωπικά δεδομένα. Αυτά είναι έγγραφα, εικόνες, μουσική, βίντεο, αλληλογραφία, OneDrive, επιφάνεια εργασίας και χάρτες . Κάνοντας κλικ σε αυτές τις ενότητες θα σας επιτρέψει να πλοηγηθείτε στο φάκελο του συστήματός σας όπου αποθηκεύονται τα σχετικά δεδομένα.

Δεν εξαρτάται από τα Windows ή από αυτόν τον οδηγό να υπαγορεύει ποια προσωπικά δεδομένα πρέπει να καταργήσετε, αλλά θα μπορούσατε να ταξινομήσετε τους φακέλους σας κατά ημερομηνία δημιουργίας για να δείτε αν υπάρχει κάτι παλιό που δεν χρησιμοποιείτε πια. Εναλλακτικά, θα μπορούσατε να εξετάσετε την αρχειοθέτηση δεδομένων σε μια εξωτερική μονάδα δίσκου - με αυτόν τον τρόπο δεν την αφαιρείτε μόνιμα, αλλά δεν φράζει το κύριο δίσκο σας.
Προσωρινά αρχεία
Η ενότητα Προσωρινά αρχεία θα σας επιτρέψει να ξεκαθαρίσετε τα προσωρινά αρχεία συστήματος, το φάκελο λήψεων και τον κάδο ανακύκλωσης. Βεβαιωθείτε ότι δεν υπάρχει τίποτα που θέλετε να κρατήσετε στα αρχεία λήψης ή στον Κάδο Ανακύκλωσης, αλλά γενικά είναι ασφαλές να ξεκαθαρίσετε αυτά τα τρία τμήματα. Απλώς κάντε κλικ στο αντίστοιχο κουμπί για να ξεκινήσετε τη διαδικασία ή περιηγηθείτε στο φάκελο που περιέχει τα δεδομένα.

Εάν εκτελείτε Windows 10 και κάνετε αναβάθμιση σε αυτήν, αντί να εκτελείτε μια νέα εγκατάσταση, ίσως δείτε μια ενότητα για την προηγούμενη έκδοση των Windows . Ένα μήνα μετά την αναβάθμιση στα Windows 10, έχετε την επιλογή να επαναφέρετε σε προηγούμενη έκδοση των Windows Πώς να υποβαθμίσετε από τα Windows 10 στα Windows 7 ή 8.1 Πώς να υποβαθμίσετε από τα Windows 10 στα Windows 7 ή 8.1 Τα Windows 10 είναι εδώ και ίσως είναι όχι αυτό που περιμένατε. Αν έχετε ήδη αναβαθμίσει, μπορείτε να κάνετε επαναφορά. Και αν δεν έχετε ακόμη, δημιουργήστε πρώτα ένα backup του συστήματος. Σας δείχνουμε πώς. Διαβάστε περισσότερα . Αυτό γίνεται εφικτό από ένα φάκελο που βρίσκεται στο σύστημά σας που ονομάζεται Windows.old, τον οποίο μπορούμε να καταργήσουμε για να καθαρίσουμε το διάστημα Ελεύθερος χώρος στον δίσκο αφαιρώντας τον φάκελο Windows.old Ελευθερώστε χώρο στο δίσκο αφαιρώντας το φάκελο Windows.old Τα Windows προετοιμάζουν ένα αυτόματο αντίγραφο ασφαλείας πριν εγκαταστήσετε ξανά. Ο φάκελος Windows.old περιλαμβάνει προφίλ χρηστών και προσωπικά αρχεία. Δείτε πώς μπορείτε να επαναφέρετε τα δεδομένα και να αφαιρέσετε το φάκελο για να ελευθερώσετε χώρο. Διαβάστε περισσότερα .
Εάν είστε απελπισμένοι για το διάστημα και είστε σίγουροι ότι δεν θα επιστρέψετε σε μια παλαιότερη έκδοση των Windows, μπορείτε να προχωρήσετε και να κάνετε κλικ στο Delete previous versions για να απαλλαγείτε από αυτό το φάκελο. Διαφορετικά, περιμένετε ένα μήνα από την ημερομηνία εγκατάστασης των Windows 10 και το σύστημα θα το καταργήσει αυτόματα.
Αλλα
Η τελική κατηγορία που πρέπει να ελέγξετε είναι η άλλη, η οποία περιέχει τους μεγαλύτερους φακέλους που δεν ήταν δυνατή η κατηγοριοποίηση των Windows. Μπορείτε να κάνετε κλικ στο φάκελο για να το ανοίξετε στο File Explorer. Να είστε προσεκτικοί σε αυτήν την περιοχή και να διαγράψετε μόνο τα δεδομένα που είστε σίγουροι ότι δεν χρειάζεστε. Η λίστα μου έδειξε φακέλους συστήματος και οδηγού, οι οποίοι είναι απαραίτητοι για την λειτουργία του υπολογιστή μου.
Ελεύθερος χώρος
Οι συσκευές αποθήκευσης που διατίθενται στην αγορά συνεχίζουν να αυξάνονται ως προς την παραγωγική τους ικανότητα, καθώς οι τιμές τους μειώνονται, οπότε αν έχετε αποσαφηνίσει ό, τι μπορείτε και εξακολουθείτε να βρίσκεστε πιεσμένοι για χώρο, τότε ίσως είναι καιρός να εξετάσετε την αγορά νέου δίσκου. Εάν χρησιμοποιείτε ταμπλέτα των Windows, χρησιμοποιήστε τις κάρτες SD Πώς να αυξήσετε το χώρο αποθήκευσης στα Windows 8.1 Συσκευές με κάρτες SD Πώς να αυξήσετε το χώρο αποθήκευσης στα Windows 8.1 Συσκευές με κάρτες SD Οι συσκευές Windows 8.1, ακόμη και τα tablet, είναι πλήρεις υπολογιστές και συχνά υποστηρίζουν κάρτες SD. Είναι τέλεια για την αποθήκευση βιβλιοθηκών, αρχείων λήψης και αρχείων SkyDrive εξωτερικά. Θα σας δείξουμε πώς να χρησιμοποιήσετε καλύτερα το επιπλέον αποθηκευτικό χώρο. Διαβάστε περισσότερα .
Δεν χρειάζεται να κολλήσετε με πολλούς σκληρούς δίσκους αν δεν θέλετε ή αν το σύστημά σας δεν το υποστηρίζει. Το μόνο που χρειάζεται να κάνετε είναι να αγοράσετε ένα δίσκο μεγάλης χωρητικότητας και στη συνέχεια να κλωνοποιήσετε την παλιά μονάδα δίσκου στο νέο. Πώς να κλωνοποιήσετε τον σκληρό σας δίσκο Πώς να κλωνοποιήσετε τον σκληρό σας δίσκο Αντιγράψτε ολόκληρο το ένα σκληρό δίσκο σε άλλο. Ονομάζεται κλωνοποίηση και είναι μια σημαντική διαδικασία αν θέλετε να αντικαταστήσετε ή να αναβαθμίσετε τον πρωτεύοντα σκληρό δίσκο στον υπολογιστή σας. Η κλωνοποίηση δεν είναι η ίδια ... Διαβάστε περισσότερα.
Αντιμετώπισες προβλήματα κατά την εγκατάσταση των Windows 10 λόγω έλλειψης χώρου αποθήκευσης; Έχετε κάποιες συμβουλές για κοινή χρήση για την εκκαθάριση του χώρου κατά την εκτέλεση των Windows 10;



