
Οι κωδικοί πρόσβασης μπορούν να προκαλέσουν τεράστια προβλήματα. Αδύναμοι κωδικοί πρόσβασης 7 Λάθη κωδικού πρόσβασης που θα σας φανεί πιθανό να χάσατε 7 λάθη κωδικού πρόσβασης που θα σας φανεί πιθανό να χάσετε Οι χειρότεροι κωδικοί πρόσβασης του 2015 έχουν κυκλοφορήσει και είναι πολύ ανησυχητικοί. Αλλά δείχνουν ότι είναι απολύτως απαραίτητο να ενισχύσετε τους αδύναμους κωδικούς σας, με λίγα απλά τσιμπήματα. Διαβάστε περισσότερα κάνουν τους λογαριασμούς σας ευάλωτους σε hacking. Ξεχνώντας έναν κωδικό πρόσβασης μπορεί να συμβεί σε οποιονδήποτε, ακόμη και αν έχετε δημιουργήσει έναν αξέχαστο κωδικό Πώς να δημιουργήσετε έναν ισχυρό κωδικό πρόσβασης που δεν θα ξεχάσετε Πώς να δημιουργήσετε έναν ισχυρό κωδικό πρόσβασης που δεν θα ξεχάσετε Ξέρετε πώς να δημιουργήσετε και να θυμάστε ένα καλό Κωδικός πρόσβασης? Ακολουθούν μερικές συμβουλές και κόλπα για να διατηρήσετε ισχυρούς, ξεχωριστούς κωδικούς πρόσβασης για όλους τους λογαριασμούς σας στο διαδίκτυο. Διαβάστε περισσότερα .
Ίσως δεν υπάρχει κανένας πιο περίπλοκος κωδικός πρόσβασης που μπορείτε να χάσετε από αυτόν που σας μεταφέρει στον υπολογιστή σας. Εάν έχετε χάσει τον κωδικό πρόσβασής σας 3 τρόποι για να επαναφέρετε έναν ξεχασμένο κωδικό πρόσβασης διαχειριστή των Windows 3 τρόποι για να επαναφέρετε έναν ξεχασμένο κωδικό πρόσβασης διαχειριστή των Windows Ξεχνώντας τον κωδικό πρόσβασης του υπολογιστή σας είναι τρομακτικό, αλλά εξακολουθείτε να έχετε επιλογές. Ακολουθούν τρεις εύκολες μέθοδοι για να επαναφέρετε τον κωδικό πρόσβασης διαχειριστή των Windows και να επιστρέψετε στον υπολογιστή σας. Διαβάστε περισσότερα, διαπιστώστε ότι τα Windows δεν θα το δεχτούν ξαφνικά, ή θα καταστραφούν κατά τη διάρκεια μιας ενημερωμένης έκδοσης. Δείτε πώς μπορείτε να επιστρέψετε στον λογαριασμό σας στα Windows 10.
Επαναφορά κωδικού πρόσβασης των Windows 10: Λογαριασμός Microsoft
Η χρήση ενός λογαριασμού Microsoft με Windows 10 έχει πλεονεκτήματα και μειονεκτήματα. Στην περίπτωσή μας, ένα τεράστιο όφελος είναι ότι μπορείτε να επαναφέρετε τον κωδικό πρόσβασής σας περνώντας μέσα από τα εργαλεία της Microsoft χωρίς πολύ ταλαιπωρία.
Πρώτα, βεβαιωθείτε ότι δεν μπορείτε να έχετε πρόσβαση στον λογαριασμό σας (ίσως το πληκτρολόγιο σας έχει κολλημένο κλειδί ή κάτι παρόμοιο). Μεταβείτε στο Live.com στο τηλέφωνό σας ή σε άλλο υπολογιστή και προσπαθήστε να συνδεθείτε με τον λογαριασμό Microsoft που χρησιμοποιείτε στον υπολογιστή σας. Βεβαιωθείτε ότι δεν εμφανίζετε εσφαλμένα το ηλεκτρονικό σας ταχυδρομείο εδώ. Εάν εξακολουθείτε να μην μπορείτε να εισέλθετε, προχωρήστε με την επαναφορά του κωδικού πρόσβασης της Microsoft. Μεταβείτε στη σελίδα επαναφοράς κωδικού πρόσβασης της Microsoft για να ξεκινήσετε. μπορείτε να επαναφέρετε τον κωδικό πρόσβασής σας από την οθόνη σύνδεσης Πώς να ανακτήσετε τον κωδικό PIN και τον κωδικό πρόσβασης Από την οθόνη κλειδώματος των Windows 10 Πώς να ανακτήσετε τον κωδικό PIN και τον κωδικό πρόσβασης Από την οθόνη κλειδιών των Windows 10 Ξεχάσατε ποτέ τον κωδικό πρόσβασης του υπολογιστή σας; Εάν συνδεθείτε με έναν λογαριασμό της Microsoft, υπάρχει ένας εύκολος νέος τρόπος να το επαναφέρετε απευθείας από την οθόνη κλειδώματος. Διαβάστε περισσότερα στην Ενημέρωση των Δημιουργών Πτώσης.
Παρουσιάζονται τρεις επιλογές:
- Ξεχάσατε τον κωδικό πρόσβασής σας
- Γνωρίζετε τον κωδικό πρόσβασής σας, αλλά δεν λειτουργεί
- Πιστεύετε ότι κάποιος έχει χάσει τον λογαριασμό σας
Έχετε ήδη αποκλείσει τη δεύτερη επιλογή, οπότε προχωρήστε και επιλέξτε την πρώτη. Στη συνέχεια, θα πρέπει να δώσετε τη διεύθυνση ηλεκτρονικού ταχυδρομείου του λογαριασμού σας και να ολοκληρώσετε ένα γρήγορο CAPTCHA. Από εδώ, ο ιστότοπος θα σας βοηθήσει να ανακτήσετε τις πληροφορίες σας με βάση τις πληροφορίες ασφαλείας που δώσατε νωρίτερα.
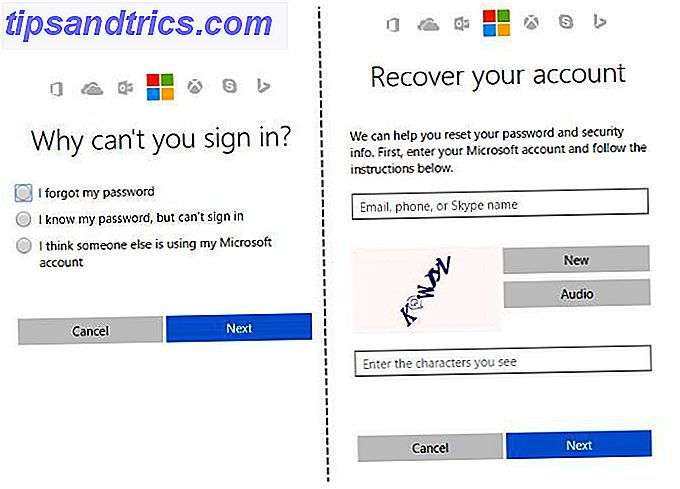
Αξίζει να σημειώσετε εδώ: Εάν έχετε λογαριασμό Microsoft, θα πρέπει να αφιερώσετε λίγα λεπτά για να ενημερώσετε τις πληροφορίες ασφαλείας σας 5 Συμβουλές Ασφαλείας που πρέπει να λάβετε υπόψη όταν χρησιμοποιείτε έναν Λογαριασμό Microsoft 5 Συμβουλές Ασφάλειας που πρέπει να λάβετε υπόψη όταν χρησιμοποιείτε έναν Λογαριασμό της Microsoft Δεν μπορείτε να χρησιμοποιήσετε μεγάλο μέρος το νέο περιβάλλον εργασίας των Windows 8 χωρίς λογαριασμό Microsoft. Ο λογαριασμός στον οποίο συνδεθείτε στον υπολογιστή σας είναι πλέον ένας λογαριασμός στο διαδίκτυο. Αυτό δημιουργεί ανησυχίες για την ασφάλεια. Διαβάστε περισσότερα στη σελίδα του λογαριασμού σας. Η προσθήκη ενός αριθμού τηλεφώνου και μιας δευτερεύουσας διεύθυνσης ηλεκτρονικού ταχυδρομείου θα σας δώσει επιλογές για να επαναφέρετε τον κωδικό πρόσβασής σας εάν έχετε ποτέ προβλήματα με αυτό.
Επαναφορά κωδικού πρόσβασης των Windows 10: Τοπικός λογαριασμός
Το παραπάνω σενάριο είναι η καλύτερη περίπτωση, αλλά πολλοί άνθρωποι δεν χρησιμοποιούν έναν λογαριασμό Microsoft με τα Windows 10 Πώς να διαγράψετε τον λογαριασμό σας Microsoft και να δημιουργήσετε μια τοπική σύνδεση των Windows 10 Πώς να διαγράψετε τον Microsoft λογαριασμό σας και να δημιουργήσετε μια τοπική σύνδεση των Windows 10 Όταν αποκτήσετε πρόσβαση στα Windows 10 με έναν λογαριασμό Microsoft, μπορείτε να αποθηκεύσετε δεδομένα στο σύννεφο και να τα συγχρονίσετε σε όλες τις συσκευές. Μήπως αυτός ο ήχος αφορά; Σας δείχνουμε πώς να μεταβείτε σε έναν τοπικό λογαριασμό. Διαβάστε περισσότερα . Θα χρειαστεί να σκάψετε βαθύτερα για να επιστρέψετε σε έναν τοπικό λογαριασμό, αλλά είναι ακόμα δυνατό.
Για να επαναφέρετε έναν κωδικό πρόσβασης σε έναν τοπικό λογαριασμό, πρέπει να ενεργοποιήσετε τον κρυφό λογαριασμό διαχειριστή. Επειδή αυτός ο λογαριασμός τρέχει αυτόματα όλα τα προγράμματα με δικαιώματα διαχειριστή και δεν έχει προστασία με κωδικό πρόσβασης, είναι σίγουρα σίγουρο. Έτσι, τα Windows στέλνονται με αυτό το απενεργοποιημένο. Έχουμε δείξει πώς να ενεργοποιήσετε το λογαριασμό διαχειριστή πριν, αλλά με αυτόν τον τρόπο δεν θα λειτουργήσει αν είστε κλειδωμένοι από τον υπολογιστή σας!
Σημειώστε ότι αν έχετε εκτός του κλειδωμένου άλλου λογαριασμού διαχειριστή στον υπολογιστή, δεν χρειάζεται να περάσετε όλα αυτά τα βήματα. Μεταβείτε στην ενότητα Επαναφορά του κωδικού πρόσβασης παρακάτω και ακολουθήστε αυτά τα βήματα για να επαναφέρετε τον κωδικό πρόσβασης χρησιμοποιώντας τον άλλο λογαριασμό.
Ρύθμιση του τρόπου αντιμετώπισης
Πρώτον, θα πρέπει να δημιουργήσετε έναν bootable δίσκο των Windows 10 σε μια μονάδα flash. Μόλις το κάνετε, τοποθετήστε τη μονάδα στον υπολογιστή σας, ώστε να μπορέσετε να εκκινήσετε από τη νέα εγκατάσταση. Στις περισσότερες μηχανές, πρέπει να πατήσετε το πλήκτρο F12 ή ένα παρόμοιο κλειδί μόλις ενεργοποιήσετε τον υπολογιστή σας για να επιλέξετε μια συσκευή για την εκκίνηση. Επιλέξτε τη μονάδα flash, αφήστε τα Windows να φορτωθούν και όταν δείτε την αρχική οθόνη εγκατάστασης των Windows 10, πατήστε Shift + F10 για να ανοίξετε μια γραμμή εντολών.
Στη συνέχεια, ίσως χρειαστεί να κάνετε λίγη περιστροφή για να μάθετε ποιο τμήμα της εγκατάστασης των Windows είναι ενεργοποιημένο. Συνήθως, αυτό θα είναι η μονάδα C: ή η μονάδα δίσκου D: Για να το ελέγξετε, πληκτρολογήστε την ακόλουθη εντολή, η οποία θα αλλάξει τον ενεργό κατάλογο της γραμμής εντολών στη ρίζα της μονάδας C: (ή όποιο γράμμα εισάγετε). Αν η εντολή επιστρέψει Το σύστημα δεν μπορεί να βρει την καθορισμένη μονάδα δίσκου, τότε αυτό το γράμμα δεν είναι σωστό.
cd C:\ Μόλις βρείτε τη σωστή μονάδα δίσκου, θα θέλετε να αλλάξετε ξανά τον κατάλογο (αυτή είναι η εντολή cd ). Πληκτρολογήστε αυτήν τη γραμμή για να αποκτήσετε πρόσβαση στο φάκελο System32:
cd Windows\System32 
Εδώ βγάζετε ένα μικρό τέχνασμα. Τα Windows παρέχουν μια συντόμευση στο μενού Ευκολία Πρόσβασης στη σελίδα σύνδεσης για χρήστες που χρειάζονται οπτική ή άλλη βοήθεια. Μπορείτε να χρησιμοποιήσετε μερικές εντολές για να αντικαταστήσετε αυτή τη συντόμευση με μια εντολή εντολής αντ 'αυτού, δίνοντας πρόσβαση στο σύστημα. Πληκτρολογήστε αυτές τις δύο εντολές, μία κάθε φορά. Η πρώτη δημιουργεί αντίγραφα ασφαλείας της συντόμευσης "Εύκολη πρόσβαση", ώστε να μπορείτε να την επαναφέρετε αργότερα. το δεύτερο αντικαθιστά με μια συντόμευση γραμμής εντολών.
ren utilman.exe utilman.exe.bak ren cmd.exe utilman.exe Έχετε τελειώσει όλα εδώ, οπότε πληκτρολογήστε αυτήν την εντολή για να επανεκκινήσετε τον υπολογιστή και επιστρέψτε στην κανονική οθόνη σύνδεσης:
wpeutil reboot Επαναφορά του κωδικού πρόσβασης
Πίσω στην οθόνη σύνδεσης, κάντε κλικ στη συντόμευση Εύκολη πρόσβαση στην κάτω δεξιά πλευρά της οθόνης για να ξεκινήσετε μια γραμμή εντολών. Μοιάζει με χέρια ρολόι που περιβάλλεται από μια διακεκομμένη γραμμή και θα τα βρείτε ανάμεσα στα εικονίδια σύνδεσης σύνδεσης ρεύματος και δικτύου.

Τώρα που βρίσκεστε σε μια γραμμή εντολών, χρησιμοποιήστε την ακόλουθη γραμμή για να ενεργοποιήσετε τον προεπιλεγμένο λογαριασμό διαχειριστή:
net user Administrator /active:yes Μετά από αυτό, πρέπει να επανεκκινήσετε ξανά, κάτι που μπορείτε να κάνετε γρήγορα με αυτήν την εντολή:
shutdown -t 0 -r Μια άλλη φορά στην οθόνη σύνδεσης και αυτή τη φορά θα πρέπει να κάνετε κλικ στο λογαριασμό διαχειριστή στην κάτω αριστερή γωνία. Δεν υπάρχει κωδικός πρόσβασης σε αυτόν τον λογαριασμό, γι 'αυτό πρέπει να υπογράψετε το δικαίωμα. Τώρα, μπορείτε να επαναφέρετε τον δικό σας κωδικό πρόσβασης.
Εάν εκτελείτε τα Windows 10 Pro, μπορείτε να κάνετε δεξί κλικ στο κουμπί Έναρξη και να επιλέξετε Διαχείριση υπολογιστών και, στη συνέχεια, κάντε κλικ στην επιλογή Τοπικοί χρήστες και ομάδες στην αριστερή πλαϊνή γραμμή για να ανοίξετε το διαχειριστή χρήστη. Κάντε δεξί κλικ στο λογαριασμό σας και επιλέξτε Ορισμός κωδικού πρόσβασης για να επιλέξετε έναν νέο κωδικό πρόσβασης. Στη συνέχεια, αποσυνδεθείτε από το λογαριασμό διαχειριστή και βεβαιωθείτε ότι μπορείτε να συνδεθείτε ξανά στον δικό σας λογαριασμό!
Εάν χρησιμοποιείτε το Windows 10 Home, θα πρέπει να εκτελέσετε την ίδια ενέργεια μέσω μιας Γραμμής εντολών. Κάντε δεξί κλικ στο κουμπί " Έναρξη " και επιλέξτε " Γραμμή εντολών" (Admin) για να ανοίξετε ένα νέο παράθυρο γραμμής εντολών και πληκτρολογήστε αυτήν την εντολή για να δείτε όλους τους λογαριασμούς χρήστη:
net user Εντοπίστε το όνομα του λογαριασμού σας και πληκτρολογήστε αυτήν την εντολή με το όνομα που έχετε εισάγει και το σύστημα θα σας ζητήσει να ορίσετε έναν κωδικό πρόσβασης:
net user USERNAME * Μετά από αυτό, πληκτρολογήστε έναν νέο κωδικό πρόσβασης, αποσυνδεθείτε και είστε έτοιμοι να συνδεθείτε ξανά στο λογαριασμό σας!
Χρειάζεστε νέο λογαριασμό;
Εάν ο λογαριασμός σας είναι πραγματικά βυθισμένος και δεν μπορείτε να επαναφέρετε τον κωδικό πρόσβασης, το καλύτερο στοίχημά σας είναι να δημιουργήσετε έναν νέο λογαριασμό και να τον ορίσετε ως διαχειριστής. Για να το κάνετε αυτό, ανοίξτε μια γραμμή εντολών διαχειριστή και πληκτρολογήστε αυτές τις εντολές:
net user USERNAME PASSWORD /add net localgroup Adminstrators USERNAME /add Αφού γίνει, επανεκκινήστε και συνδεθείτε στο νέο λογαριασμό σας με τον νέο κωδικό πρόσβασης. Για να ανακτήσετε τα αρχεία σας, μεταβείτε στον παλιό σας κατάλογο χρηστών στο File Explorer και αντιγράψτε όλα όσα χρειάζεστε για το νέο σας λογαριασμό:
C:\Users\OLDUSERNAME Βάζοντας τα πάντα πίσω
Μόλις συνδεθείτε στο δικό σας λογαριασμό, είστε σχεδόν έτοιμοι! Απλά πρέπει να διορθώσετε τις συντομεύσεις που έχετε αλλάξει και να την ονομάσετε μια μέρα. Πραγματοποιήστε εκ νέου επανεκκίνηση χρησιμοποιώντας τη δισκέτα εγκατάστασης των Windows 10 που δημιουργήσατε νωρίτερα. Μόλις φορτωθεί η αρχική οθόνη υποδοχής, πατήστε το πλήκτρο Shift + F10 και μεταβείτε στο C: \ Windows \ System32 όπως κάνατε πριν.
Χρησιμοποιήστε αυτές τις δύο εντολές για να επαναφέρετε τη συντόμευση ευκολίας πρόσβασης όπως ήταν:
ren utilman.exe cmd.exe ren utilman.exe.bak utilman.exe θέλετε να ασφαλίσετε τα Windows; δοκιμάστε να δημιουργήσετε έναν νέο λογαριασμό χρήστη για τον εαυτό σας όπου δεν είστε διαχειριστής ... Διαχειριστής μόνο για την αλλαγή του συστήματος :)
- sean swayze (@sswayze) 26 Οκτωβρίου 2009
Επειδή ο λογαριασμός Admin είναι ένας κίνδυνος ασφαλείας, θα πρέπει να τον απενεργοποιήσετε μέχρι να το χρειαστείτε ξανά. Πληκτρολογήστε το για να το απενεργοποιήσετε:
net user Administrator /active:no Μια ακόμη επανεκκίνηση, και μπορείτε να πάρετε πίσω στην κανονική χρήση του υπολογιστή σας!
wpeutil reboot Πώς να αποτρέψετε την επαναφορά των κωδικών πρόσβασης στο μέλλον
Ανάλογα με το γιατί δεν μπορείτε να συνδεθείτε, μπορείτε να αρχίσετε μερικές προφυλάξεις για να βεβαιωθείτε ότι αυτό δεν θα συμβεί ξανά.
Εάν απλά ξέχασα τον κωδικό πρόσβασής σας, σκεφτείτε να χρησιμοποιήσετε έναν διαχειριστή κωδικών πρόσβασης για να τα διατηρήσετε ευθεία.
Ενώ η διευκόλυνση των διαχειριστών κωδικών πρόσβασης έγκειται στις λειτουργίες αυτόματης πλήρωσης για ιστότοπους, μπορείτε να προσθέσετε με μη αυτόματο τρόπο τα στοιχεία σύνδεσης των Windows ώστε να είναι προσβάσιμα αλλά ασφαλής σε καταστάσεις έκτακτης ανάγκης. Εφόσον μπορείτε να αποκτήσετε πρόσβαση στο θόλο κωδικού πρόσβασης μέσω του τηλεφώνου σας ή του προγράμματος περιήγησης άλλου υπολογιστή, θα έχετε πάντα το πρακτικό.
Εάν δεν χρησιμοποιείτε λογαριασμό Microsoft για να συνδεθείτε, σκεφτείτε να μεταβείτε σε ένα. Εκτός από την πολύ πιο εύκολη μέθοδο επαναφοράς του κωδικού πρόσβασης Πώς να ανακτήσετε τον κωδικό PIN και τον κωδικό πρόσβασης Από την οθόνη κλειδιών των Windows 10 Πώς να ανακτήσετε τον κωδικό PIN και τον κωδικό πρόσβασης από την οθόνη κλειδιών των Windows 10 Ξεχάσατε ποτέ τον κωδικό πρόσβασης του υπολογιστή σας; Εάν συνδεθείτε με έναν λογαριασμό της Microsoft, υπάρχει ένας εύκολος νέος τρόπος να το επαναφέρετε απευθείας από την οθόνη κλειδώματος. Διαβάστε περισσότερα, μπορείτε επίσης να χρησιμοποιήσετε έναν κωδικό PIN αντί κωδικού PIN ή κωδικού πρόσβασης; Τι να χρησιμοποιήσετε στα Windows 10 PIN ή τον κωδικό πρόσβασης; Τι να χρησιμοποιήσετε στα Windows 10 Τα Windows 10 σας επιτρέπουν να συνδεθείτε στον υπολογιστή σας χρησιμοποιώντας διάφορες μεθόδους. Οι δύο πιο δημοφιλείς είναι οι κωδικοί πρόσβασης και τα PIN. Ας εξετάσουμε τις διαφορές μεταξύ τους και να αποφασίσουμε ποια είναι η καλύτερη για εσάς. Διαβάστε περισσότερα για να συνδεθείτε στα Windows. Ένας κωδικός PIN είναι τοπικός στο μηχάνημά σας, ώστε να μην λειτουργεί αλλού εάν κλαπεί και είναι πολύ πιο εύκολο να πληκτρολογείτε παρά ένας μακρύς κωδικός πρόσβασης.
Τέλος, μπορείτε να δημιουργήσετε μια δισκέτα επαναφοράς κωδικού πρόσβασης Πώς να ξεκλειδώσετε τον υπολογιστή σας αφού ξεχάσετε τα Windows σας Σύνδεση Πώς να ξεκλειδώσετε τον υπολογιστή σας αφού ξεχάσετε τα Windows Σύνδεση Οι περισσότεροι κωδικοί πρόσβασης δεν είναι τόσο δύσκολο να επαναρυθμιστούν, Υπάρχει όμως ένα πρόβλημα που μπορεί να σας προκαλέσει προβλήματα - τον κωδικό πρόσβασης για σύνδεση των Windows. Εάν ξεχάσετε αυτό, θα κλειδώσετε από την ... Διαβάστε περισσότερα που θα σας επιτρέψουν να επαναφέρετε εύκολα τον κωδικό πρόσβασής σας σε περίπτωση που αυτό συμβεί ξανά. Είναι μια μεγάλη χρήση για μια εφεδρική μονάδα USB Οι μονάδες USB Flash εξακολουθούν να αξίζουν το 2015; Οι USB Flash Drives αξίζει τον κόπο το 2015; Οι μονάδες flash USB είναι ιδανικές για αποθήκευση, αλλά έχουν πολλές άλλες χρήσεις. Δείτε πώς αξίζει το βάρος τους σε χρυσό. Διαβάστε περισσότερα και απαιτεί λίγο προνοητικότητα.
Αλλάξτε τον κωδικό πρόσβασης των Windows 10
Εάν γνωρίζετε τον κωδικό πρόσβασής σας, δεν χρειάζεται να το επαναφέρετε. Αντ 'αυτού, μπορείτε εύκολα να το αλλάξετε Πώς να αλλάξετε τον κωδικό σας σε οποιαδήποτε επιφάνεια εργασίας ή κινητή συσκευή Πώς να αλλάξετε τον κωδικό σας σε οποιαδήποτε επιφάνεια εργασίας ή κινητή συσκευή Ο κωδικός πρόσβασής σας είναι το μόνο πράγμα που στέκεται ανάμεσα σε έναν ξένο και τα πιο ιδιωτικά δεδομένα σας. Πότε ήταν η τελευταία φορά που ενημερώσατε τον κωδικό πρόσβασης της συσκευής σας; Σας δείχνουμε πώς να το αλλάξετε αυτή τη στιγμή. Διαβάστε περισσότερα από την εφαρμογή Ρυθμίσεις των Windows 10. Αυτό λειτουργεί είτε χρησιμοποιείτε έναν λογαριασμό Microsoft είτε έναν τοπικό λογαριασμό για να συνδεθείτε.
Ανοίξτε την εφαρμογή Ρυθμίσεις (χρησιμοποιώντας τη συντόμευση πληκτρολογίου Win + I αν θέλετε). Επιλέξτε την καταχώρηση Λογαριασμοί, ακολουθούμενη από την καρτέλα Επιλογές σύνδεσης στην αριστερή πλαϊνή γραμμή. Θα δείτε μια κεφαλίδα κωδικού πρόσβασης . κάντε κλικ στην επιλογή Αλλαγή σε αυτό. Από εδώ, απλώς ακολουθήστε τα βήματα για να επιβεβαιώσετε τον τρέχοντα κωδικό πρόσβασης και στη συνέχεια να ορίσετε έναν νέο.

Εάν χρησιμοποιείτε έναν τοπικό λογαριασμό, πρέπει να εισαγάγετε μια υπενθύμιση κωδικού πρόσβασης για να σας βοηθήσουμε να θυμάστε τον κωδικό πρόσβασής σας. Θυμηθείτε ότι εάν χρησιμοποιήσετε έναν λογαριασμό Microsoft για να συνδεθείτε, αυτό θα αλλάξει επίσης τον κωδικό πρόσβασης για το ηλεκτρονικό σας ταχυδρομείο του Outlook, το λογαριασμό Xbox Live και άλλες υπηρεσίες της Microsoft.
Επιπλέον, από τη σελίδα επιλογών Σύνδεση, μπορείτε να αλλάξετε τον κωδικό PIN ή τον κωδικό πρόσβασης της φωτογραφίας σας, εάν χρησιμοποιείτε αυτές τις μεθόδους . Πώς να συνδεθείτε στα Windows 10 με σάρωση δακτύλων και αναγνώριση προσώπου Πώς να συνδεθείτε στα Windows 10 με σάρωση δακτύλων και αναγνώριση προσώπου αντί για χρησιμοποιώντας έναν κωδικό πρόσβασης ή έναν κωδικό PIN, ίσως να είστε καλύτεροι αν χρησιμοποιείτε σαρώσεις δακτυλικών αποτυπωμάτων ή αναγνώριση προσώπου! Αλλά υπάρχουν μερικοί κίνδυνοι που συνδέονται με αυτούς. Εδώ είναι τι πρέπει να ξέρετε. Διαβάστε περισσότερα .
Καταργήστε τον κωδικό πρόσβασης των Windows 10
Ίσως προτιμάτε να καταργήσετε πλήρως τον κωδικό πρόσβασης του λογαριασμού σας. Μπορείτε να ολοκληρώσετε αυτό το έργο με δύο τρόπους.
Για να καταργήσετε πλήρως τον κωδικό πρόσβασης του λογαριασμού σας, ακολουθήστε τα παραπάνω βήματα για να το αλλάξετε. Αλλά όταν ζητάτε από τα Windows να εισαγάγετε έναν νέο κωδικό πρόσβασης, αφήστε όλα τα πεδία κενά. Κάντε κλικ στο κουμπί Επόμενο και δεν θα έχετε κωδικό πρόσβασης στο λογαριασμό σας. Αυτό μπορείτε να το κάνετε μόνο αν χρησιμοποιείτε τοπικό λογαριασμό για να συνδεθείτε, καθώς πρέπει να διατηρήσετε έναν κωδικό πρόσβασης στο λογαριασμό σας της Microsoft.
Αν προτιμάτε, μπορείτε επίσης να ορίσετε έναν κανόνα που θα σας συνδέει αυτόματα στον υπολογιστή σας. Αυτό θα λειτουργήσει τόσο για τους τοπικούς λογαριασμούς όσο και για τους λογαριασμούς της Microsoft.
Πατήστε Win + R για να ανοίξετε το μενού Run (Εκτέλεση), στη συνέχεια πληκτρολογήστε netplwiz και πατήστε Enter . Θα δείτε το παράθυρο διαλόγου Λογαριασμοί χρηστών . Εδώ, κάντε κλικ στο λογαριασμό σας και, στη συνέχεια, καταργήστε την επιλογή Ο χρήστης πρέπει να εισάγει ένα όνομα χρήστη και έναν κωδικό πρόσβασης για να χρησιμοποιήσει αυτό το πλαίσιο υπολογιστή και κάντε κλικ στο OK .

Στη συνέχεια, τα Windows θα εμφανίζουν ένα πλαίσιο που σας ενημερώνει ότι για να το κάνετε αυτό, πρέπει να ορίσετε έναν χρήστη που θα συνδεθεί αυτόματα. Πληκτρολογήστε τον κωδικό πρόσβασης του λογαριασμού σας εδώ και τα Windows θα σας συνδέσουν στον υπολογιστή σας στο μέλλον χωρίς να ζητήσετε κωδικό πρόσβασης. Ωστόσο, αυτό δεν θα καταργήσει τον κωδικό πρόσβασης από τον υπολογιστή σας. Αν αποσυνδεθείτε και προσπαθήσετε να συνδεθείτε ξανά, θα πρέπει να πληκτρολογήσετε τον κωδικό πρόσβασής σας. Ή αν προσπαθήσετε να συνδέσετε απομακρυσμένα τον υπολογιστή 7 Εύκολη Επεξεργασία Εικόνας και Εργαλεία Απομακρυσμένης Πρόσβασης 7 Εύκολη Επεξεργασία Εικόνας και Εργαλεία Απομακρυσμένης Πρόσβασης Σας παρουσιάζουμε 7 δωρεάν εργαλεία που σας επιτρέπουν να μοιράζεστε μια οθόνη μέσω Διαδικτύου ή να αποκτάτε απομακρυσμένη πρόσβαση έναν υπολογιστή για την αντιμετώπιση τεχνικών προβλημάτων. Διαβάστε περισσότερα, θα πρέπει ακόμα να γνωρίζετε τον κωδικό πρόσβασης.
Δεν συνιστούμε να καταργήσετε τον κωδικό πρόσβασής σας καθώς καθιστά τον υπολογιστή σας λιγότερο ασφαλές, αλλά είναι η απόφασή σας.
Επιστροφή στην επιχείρηση κωδικού πρόσβασης
Επαναφορά του κωδικού πρόσβασης των Windows είναι λίγο περισσότερη δουλειά από την επαναφορά ενός για έναν ιστότοπο, αλλά είναι πολύ αδύνατο. Ανεξάρτητα από το τι συνέβη που σας κλειδούσε από το λογαριασμό σας, βρήκατε το δρόμο σας πίσω. Με λίγη προετοιμασία, μπορείτε να βεβαιωθείτε ότι αυτό δεν θα συμβεί ξανά. Και αν χρειαστεί μόνο να αλλάξετε ή να καταργήσετε τον κωδικό πρόσβασής σας, ακόμα καλύτερα!
Μόλις επανέλθετε στον έλεγχο, βεβαιωθείτε ότι το σύστημά σας τρέχει το καλύτερο λογισμικό ασφαλείας Τι λογισμικό ασφαλείας πρέπει να χρησιμοποιείτε στα Windows 10; Τι λογισμικό ασφαλείας πρέπει να χρησιμοποιείτε στα Windows 10; Παρά το γεγονός ότι είναι συνδεδεμένο με το δικό του εργαλείο ασφαλείας, τα Windows 10 χρειάζονται πρόσθετο λογισμικό για να διατηρούν τα δεδομένα σας ασφαλή και να κάνουν τις online εμπειρίες σας ασφαλείς. Αλλά ποιο λογισμικό ασφαλείας πρέπει να επιλέξετε για το WIndows 10; Διαβάστε περισσότερα για να είστε ασφαλείς.
Είχατε ποτέ μια τρομακτική εμπειρία επαναφοράς κωδικού πρόσβασης; Ενημερώστε μας αν αυτές οι μέθοδοι σας βοήθησαν να επιστρέψετε στον κλειδωμένο λογαριασμό σας στα Windows!
Αρχικά γράφτηκε από τον Joe Keeley στις 23 Ιουνίου 2016



