
Το Chrome for Android είναι γρήγορο και εύκολο στη χρήση. Παρόλο που δεν μπορείτε να εκτελέσετε επεκτάσεις στην εφαρμογή για κινητά του Chrome, μπορείτε να τροποποιήσετε πολλές ρυθμίσεις για να λειτουργήσει όπως ακριβώς θέλετε.
Σήμερα θα καλύψουμε κάποιες πιο προηγμένες, λιγότερο γνωστές συμβουλές για τη χρήση του Chrome στο Android.
1. Προσπελάστε πειραματικές λειτουργίες στο Chrome
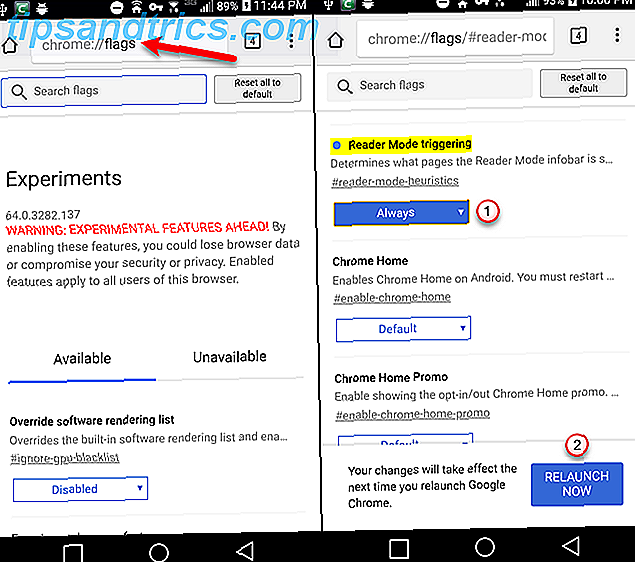
Ακριβώς όπως στα Windows, Mac και Linux, υπάρχουν πειραματικά χαρακτηριστικά 5 κρυμμένα Chrome για το Android Tweaks που πρέπει να δοκιμάσετε 5 κρυμμένα Chrome για Android Tweaks που πρέπει να δοκιμάσετε Μόλις ενεργοποιήσετε αυτές τις σημαίες στο Chrome, η εμπειρία περιήγησης σας πρόκειται να είναι πολύ καλύτερα. Διαβάστε περισσότερα διαθέσιμα στο Chrome στο Android που δεν είναι ενεργοποιημένα από προεπιλογή.
Αυτά τα χαρακτηριστικά, γνωστά ως σημαίες, ενδέχεται να μην λειτουργούν τέλεια και η Google ενδέχεται να τα καταργήσει ανά πάσα στιγμή. Θα μπορούσαν να προκαλέσουν προβλήματα στο Chrome και ίσως ακόμη και σε άλλες εφαρμογές. Εάν συμβεί αυτό, απενεργοποιήστε τις σημαίες που ενεργοποιήσατε. Αυτό θα πρέπει να θέσει τα πάντα πίσω στο φυσιολογικό.
Πολλά από τα σημεία σε αυτό το άρθρο περιλαμβάνουν την αλλαγή σημαίες, οπότε η πρώτη συμβουλή μας δείχνει πώς να τις αποκτήσετε πρόσβαση.
- Πληκτρολογήστε chrome: // flags στη γραμμή διευθύνσεων και πατήστε Enter .
- Χρησιμοποιήστε το πλαίσιο Σημαίες αναζήτησης για να βρείτε τη σημαία που θέλετε να αλλάξετε.
- Πατήστε την αναπτυσσόμενη λίστα και επιλέξτε μια επιλογή για να ενεργοποιήσετε τη σημαία ή να αλλάξετε τη ρύθμιση. Κάθε σημαία έχει μια ετικέτα που μπορείτε να χρησιμοποιήσετε για γρήγορη πρόσβαση στη συγκεκριμένη σημαία. Για παράδειγμα, μπορείτε να αποκτήσετε άμεση πρόσβαση στη σημαία ενεργοποίησης της λειτουργίας ανάγνωσης, πληκτρολογώντας το chrome: // flags / # reader-mode-heuristics στη γραμμή διευθύνσεων.
- Αφού αλλάξετε τη ρύθμιση σε μια σημαία, πατήστε το κουμπί Επανεκκίνηση τώρα που εμφανίζεται στο κάτω μέρος της οθόνης για να ολοκληρώσετε την εφαρμογή της αλλαγής. Ορισμένες σημαίες ενδέχεται να απαιτήσουν την επανεκκίνηση του Chrome περισσότερες από μία φορές για να τεθεί σε ισχύ.
2. Διακόπτης Compact Tab
Εάν χρησιμοποιείτε ένα tablet Android, θα δείτε τις καρτέλες στο επάνω μέρος της οθόνης στο Chrome. Αλλά αν χρησιμοποιείτε ένα τηλέφωνο Android, δεν βλέπετε τις καρτέλες, επομένως δεν μπορείτε να πατήσετε απλά μια καρτέλα για να μεταβείτε σε αυτήν.
Κανονικά, σε ένα τηλέφωνο, όταν πατάτε το τετράγωνο με έναν αριθμό, θα δείτε όλες τις καρτέλες σας ως κάρτες. Πρέπει να μετακινηθείτε σε όλες τις κάρτες για να βρείτε την καρτέλα που θέλετε.

Αν έχετε πολλές ανοιχτές καρτέλες, είναι δύσκολο να βρείτε την καρτέλα που θέλετε χρησιμοποιώντας τις κάρτες. Η σημαία Switcher Tab Accessibility παρουσιάζει τις ανοιχτές καρτέλες ως μια συμπαγή λίστα, αντί για κάρτες, διευκολύνοντας έτσι την εμφάνιση των ανοικτών καρτελών.
- Πληκτρολογήστε chrome: // flags / # enable-accessibility-tab-switcher στη γραμμή διευθύνσεων και πατήστε Enter .
- Αγγίξτε την αναπτυσσόμενη λίστα στην περιοχή Εναλλαγή καρτέλας προσβασιμότητας .
- Ρυθμίστε το σε Ενεργοποιημένο .
Τώρα, όταν κάνετε κλικ στο κουμπί καρτέλες, θα δείτε μια λίστα με τα ονόματα καρτελών χωρίς προεπισκόπηση κάθε καρτέλας. Αυτό κάνει πολύ πιο εύκολη την εναλλαγή καρτελών και το κλείσιμο.

3. Μετακινήστε τη γραμμή διευθύνσεων στο κάτω μέρος

Εάν χρησιμοποιείτε ένα μεγάλο τηλέφωνο, μπορεί να είναι δύσκολο να φτάσετε στην κορυφή της οθόνης όταν χρησιμοποιείτε το τηλέφωνό σας με το χέρι 9 Συμβουλές για τη χρήση του μεγάλου τηλεφώνου σας Android με μόνο ένα χέρι 9 Συμβουλές για τη χρήση του μεγάλου τηλεφώνου σας Android με ένα μόνο χέρι Είναι το τηλέφωνο Android σας είναι πολύ μεγάλο για να το χρησιμοποιήσετε μόνο με ένα χέρι; Στη συνέχεια, θα πρέπει να δοκιμάσετε μερικές από αυτές τις συμβουλές και κόλπα για να κάνετε αυτή την οθόνη ακινήτων πιο προσιτό. Διαβάστε περισσότερα . Έτσι, δεν θα ήταν ευκολότερο εάν μπορούσατε να μετακινήσετε τη γραμμή διευθύνσεων στο κάτω μέρος της οθόνης;
Η σημαία Home στο Chrome σάς επιτρέπει να κάνετε ακριβώς αυτό. Αυτή η σημαία φαίνεται να λειτουργεί μόνο σε τηλέφωνα Android. Τη δοκιμάσαμε σε δύο δισκία και δεν είχε καμία επίδραση.
- Πληκτρολογήστε chrome: // flags / # enable-chrome-home στη γραμμή διευθύνσεων και πατήστε Enter .
- Αγγίξτε την αναπτυσσόμενη λίστα κάτω από το Chrome Home .
- Επιλέξτε Ενεργοποιημένο .
- Πατήστε Επανάσταση τώρα . Δεν θα δείτε ακόμα την αλλαγή επειδή πρέπει να κάνετε επανεκκίνηση του Chrome δύο φορές για να εφαρμοστεί αυτή η σημαία.
- Χρησιμοποιήστε το κουμπί εναλλαγής εφαρμογών στο τηλέφωνό σας για να κλείσετε το Chrome. Όταν ανοίξετε ξανά το Chrome, η γραμμή διευθύνσεων θα βρίσκεται στο κάτω μέρος της οθόνης.
- Σύρετε προς τα επάνω στη γραμμή διευθύνσεων για πρόσβαση σε λήψεις, σελιδοδείκτες και ιστορικό εκτός από τη γραμμή διευθύνσεων.
4. Αντιγράψτε την τρέχουσα διεύθυνση URL
Υπάρχουν μερικοί διαφορετικοί τρόποι για να αντιγράψετε τη διεύθυνση URL της σελίδας που επισκέπτεστε.
- Πατήστε Κοινή χρήση στο μενού του Chrome (τρεις κάθετες κουκκίδες) και, στη συνέχεια, πατήστε Αντιγραφή στο πρόχειρο στην οθόνη Κοινή χρήση μέσω .
- Πατήστε στη διεύθυνση URL στη γραμμή διευθύνσεων για να τον επισημάνετε και πατήστε παρατεταμένα την επισημασμένη διεύθυνση URL. Στη συνέχεια, πατήστε Αντιγραφή στο αναδυόμενο παράθυρο.

- Ανοίξτε το μενού του Chrome και πατήστε το εικονίδιο " i ". Εάν προβάλλετε μια σελίδα με HTTPS, πατήστε το εικονίδιο κλειδώματος στη γραμμή διευθύνσεων. Και οι δύο μέθοδοι ανοίγουν το παράθυρο διαλόγου " Ασφαλής σύνδεση ". Πατήστε παρατεταμένα το URL στο επάνω μέρος του παραθύρου διαλόγου για να το αντιγράψετε. Θα δείτε ένα μήνυμα στο κάτω μέρος της οθόνης λέγοντας ότι η διεύθυνση URL αντιγράφηκε.

5. Προσθέστε έναν ιστότοπο στην Αρχική οθόνη
Όλοι έχουμε ορισμένους ιστότοπους, όπως το MakeUseOf, στους οποίους έχουμε συχνά πρόσβαση. Αντί να ανοίξετε ένα πρόγραμμα περιήγησης και να πλοηγηθείτε στον ιστότοπο στη γραμμή διευθύνσεων κάθε φορά που θέλετε να επισκεφθείτε τον ιστότοπο, δεν θα ήταν ευκολότερο να ανοίξετε τον ιστότοπο απευθείας από την Αρχική οθόνη σας;
Μπορείτε να μετατρέψετε οποιονδήποτε ιστότοπο σε εφαρμογή Android που μπορείτε να τοποθετήσετε στην Αρχική οθόνη. Αν όμως θέλετε να ανοίξετε γρήγορα έναν ιστότοπο στο πρόγραμμα περιήγησής σας, μπορείτε να προσαρτήσετε τον ιστότοπο στην Αρχική οθόνη.
- Ανοίξτε το Chrome και μεταβείτε στην ιστοσελίδα που θέλετε να συνδέσετε στην Αρχική οθόνη.
- Πατήστε το κουμπί του μενού του Chrome (τρεις κάθετες κουκίδες).
- Επιλέξτε Προσθήκη στην αρχική οθόνη .

- Αλλάξτε το όνομα της συντόμευσης, αν θέλετε, στο παράθυρο διαλόγου Προσθήκη στην αρχική οθόνη
- Πατήστε Προσθήκη .
- Το εικονίδιο για την ιστοσελίδα εμφανίζεται στην Αρχική οθόνη με το όνομα που δώσατε. Πατήστε αυτό το εικονίδιο για να ανοίξετε το Chrome απευθείας σε αυτήν την ιστοσελίδα.

6. Προσθέστε μια άλλη μηχανή αναζήτησης ως προεπιλογή

Σε προηγούμενες εκδόσεις, το Chrome στο Android σας επέτρεπε να χρησιμοποιείτε μόνο το Google, το Yahoo, το Bing, το Ask ή το AOL ως την προεπιλεγμένη μηχανή αναζήτησης. Αλλά από το Chrome 57, μπορείτε να προσθέσετε και άλλες μηχανές αναζήτησης μόνο με την επίσκεψή τους. Μας αρέσει να χρησιμοποιούμε το DuckDuckGo και όχι το Google, επομένως θα το προσθέσουμε στη λίστα μηχανών αναζήτησης στο Chrome.
DuckDuckGo προσθέτει επίσης τα φορτία των δροσερών κόλπα, όπως Bangs 25 Cool DuckDuckGo Bangs που κάνουν την αναζήτηση Google Look Αργή 25 Cool DuckDuckGo Bangs που κάνουν την αναζήτηση Google Look Αργή Το χαρακτηριστικό Bang DuckDuckGo είναι ένα από τα πιο εξοικονομούμενα χρόνο και εύχρηστα τεχνάσματα. Εδώ είναι 25 χρήσιμες κτυπήματα DuckDuckGo για να ξεκινήσετε! Διαβάστε περισσότερα, ότι η Google δεν έχει.
Για να προσθέσετε το DuckDuckGo ως την προεπιλεγμένη μηχανή αναζήτησης, ακολουθήστε τα εξής βήματα:
- Επισκεφθείτε την ιστοσελίδα του DuckDuckGo στο Chrome και εκτελέστε μια αναζήτηση.
- Πατήστε το μενού του Chrome (τρεις κάθετες κουκίδες).
- Πατήστε Ρυθμίσεις .
- Επιλέξτε Μηχανή αναζήτησης .
- Πατήστε DuckDuckGo στην περιοχή Πρόσφατα επισκέφθηκε στην οθόνη της μηχανής αναζήτησης.
Αν δεν εμφανιστεί η νέα μηχανή αναζήτησης στη λίστα, δοκιμάστε πρώτα να πραγματοποιήσετε μερικές ακόμα αναζητήσεις.
7. Αποθήκευση ιστοσελίδας ως PDF για ανάγνωση εκτός σύνδεσης
Μπορείτε να αποθηκεύσετε ιστοσελίδες για ανάγνωση χωρίς σύνδεση με τη λειτουργία λήψης του Chrome. Αυτό εξοικονομεί ιστοσελίδες με πλήρη μορφοποίηση στο τηλέφωνό σας, έτσι ώστε να έχετε πρόσβαση σε αυτές αργότερα ακόμα και όταν είστε εκτός σύνδεσης.
Εάν θέλετε να αποθηκεύσετε μια ιστοσελίδα για ανάγνωση εκτός σύνδεσης οπουδήποτε, μπορείτε να αποθηκεύσετε την ιστοσελίδα ως αρχείο PDF. Στη συνέχεια, μπορείτε να το διαβάσετε αργότερα στο τηλέφωνό σας ή να το μεταφέρετε σε άλλη συσκευή.
Για να αποθηκεύσετε μια ιστοσελίδα ως PDF, ακολουθήστε τα εξής βήματα:
- Πατήστε το μενού του Chrome (τρεις κάθετες κουκίδες).
- Επιλέξτε Κοινή χρήση .
- Πατήστε Εκτύπωση στο παράθυρο διαλόγου Κοινή χρήση μέσω .

- Αγγίξτε την αναπτυσσόμενη λίστα Επιλογή εκτυπωτή .
- Επιλέξτε Αποθήκευση ως PDF .
- Πατήστε το μπλε κουμπί PDF .

- Εάν δεν έχετε κάρτα SD στο τηλέφωνό σας, πατήστε το κουμπί Αποθήκευση στο κάτω μέρος της οθόνης. Εάν διαθέτετε κάρτα SD στο τηλέφωνό σας, το κουμπί Αποθήκευση δεν είναι διαθέσιμο μέχρι να επιλέξετε μια τοποθεσία. Ακουμπήστε έτσι το κουμπί μενού στην επάνω αριστερή γωνία της οθόνης.
- Επιλέξτε τη θέση στην οποία θέλετε να αποθηκεύσετε το αρχείο PDF.
- Πατήστε Αποθήκευση .

Στη συνέχεια, το αρχείο αποθηκεύεται στην επιλεγμένη τοποθεσία. Μπορείτε να ανοίξετε το αρχείο PDF στο τηλέφωνό σας χρησιμοποιώντας τον προεπιλεγμένο προβολέα Google Drive ή έναν από τους πολλούς άλλους αναγνώστες PDF που είναι διαθέσιμοι για το Android. Και μπορείτε να μεταφέρετε το αρχείο PDF σε άλλη συσκευή ή σε ένα λογαριασμό σύννεφο.
8. Ζητήστε την έκδοση Desktop μιας ιστοσελίδας

Οι περισσότερες ιστοσελίδες που επισκέπτεστε στο τηλέφωνό σας σας δείχνουν μια έκδοση κινητού για τον ιστότοπο. Η μορφή και η διάταξη έχουν ρυθμιστεί ώστε να φαίνονται καλά σε μικρότερη οθόνη.
Εάν θέλετε να προβάλετε την πλήρη έκδοση desktop ενός ιστότοπου στο τηλέφωνό σας, μπορείτε εύκολα να μεταβείτε.
- Πατήστε το κουμπί του μενού του Chrome (τρεις κάθετες κουκίδες).
- Πατήστε το πλαίσιο ελέγχου Επιφάνεια εργασίας στο μενού.
Εμφανίζεται η πλήρης έκδοση desktop της τοποθεσίας Web.
9. Ενεργοποιήστε τη λειτουργία "Μη Παρακολούθηση"
Εάν ανησυχείτε για το απόρρητό σας κατά τη χρήση του Chrome, ενεργοποιήστε τη λειτουργία Να μην παρακολουθείτε . Αυτή η λειτουργία είναι απενεργοποιημένη από προεπιλογή και η ενεργοποίησή της ζητά από τους ιστότοπους να απέχουν από την παρακολούθηση των δραστηριοτήτων σας στο διαδίκτυο.
- Πατήστε το μενού του Chrome (τρεις κάθετες κουκίδες).
- Επιλέξτε Ρυθμίσεις στο μενού.
- Πατήστε Προστασία απορρή

- Στην οθόνη Προστασία προσωπικών δεδομένων, πατήστε Να μη γίνει παρακολούθηση .
- Αγγίξτε το κουμπί ολισθήσεων στην οθόνη Do Not Track, έτσι ώστε να γίνει μπλε και να διαβάσει το κουμπί Αριστερά.

10. Εκκαθάριση δεδομένων περιήγησης παλαιότερα από 30 ημέρες
Κατά την εκκαθάριση του ιστορικού περιήγησής σας Πώς να διαγράψετε το ιστορικό περιήγησης κινητών στο Android Πώς να διαγράψετε το ιστορικό περιήγησης κινητών στο Android Μπορεί συχνά να διαγράψετε το ιστορικό περιήγησης στον υπολογιστή σας, αλλά αυτό δεν είναι το μόνο πράγμα που πρέπει να ανησυχήσετε. Διαβάστε περισσότερα στο Chrome στο Android, μπορείτε να επιλέξετε να το καθαρίσετε για τελευταία ώρα, 24 ώρες, 7 ημέρες, 4 εβδομάδες ή για πάντα.
Υπάρχει όμως μια σημαία που σας επιτρέπει να προσθέσετε μια επιλογή για να διαγράψετε δεδομένα περιήγησης παλαιότερα από 30 ημέρες.
- Πληκτρολογήστε chrome: // flags / # clear-old-browsing-data στη γραμμή διευθύνσεων και πατήστε Enter.
- Αγγίξτε την αναπτυσσόμενη λίστα στην ενότηταΓραμμή παλαιότερων δεδομένων περιήγησης .
- Επιλέξτε Ενεργοποιημένη .
- Επανεκκίνηση τώρα .

- Πατήστε το μενού του Chrome (τρεις κάθετες κουκίδες).
- Επιλέξτε Ρυθμίσεις από το μενού.
- Πατήστε Προστασία απορρή
- Μεταβείτε στο κάτω μέρος και πατήστε Εκκαθάριση δεδομένων περιήγησης .
- Αγγίξτε την αναπτυσσόμενη λίστα Χρονικό εύρος . Η επιλογή Ηλικία μεγαλύτερη των 30 ημερών είναι πλέον διαθέσιμη.

Χρόνια απογοήτευση του Chrome!
Υπάρχουν όλοι οι τρόποι για να τροποποιήσετε το Chrome στο Android για να κάνετε την εμπειρία περιήγησης πιο αποτελεσματική και ευχάριστη. Δοκιμάστε μερικές από τις άλλες σημαίες στο Chrome, συμπεριλαμβανομένων ορισμένων που μπορούν να κάνουν το Chrome γρηγορότερο Επιτάχυνση του Chrome Με την αλλαγή αυτών των 8 σημαιών επιταχύνετε το Chrome αλλάζοντας αυτές τις 8 σημαίες Ενώ πολλοί άνθρωποι ισχυρίζονται ότι το Chrome είναι ένα γουρουνάκι μνήμης, είναι δυνατόν να βελτιώσετε σημαντικά την ταχύτητα του προγράμματος περιήγησης κάνοντας αλλαγές στις "σημαίες". Εδώ είναι τα οκτώ καλύτερα tweaks που μπορείτε να κάνετε σήμερα. Διαβάστε περισσότερα .














