
Τις περισσότερες φορές, η εύρεση κυψέλης σε υπολογιστικό φύλλο Excel είναι αρκετά εύκολη. αν δεν μπορείτε να σαρώσετε μόνο τις σειρές και τις στήλες για αυτό, μπορείτε να χρησιμοποιήσετε CTRL + F για να το αναζητήσετε. Αλλά αν εργάζεστε με ένα πραγματικά μεγάλο υπολογιστικό φύλλο Πώς να χωρίσετε ένα τεράστιο φύλλο Excel του CSV σε ξεχωριστά αρχεία Πώς να χωρίσετε ένα τεράστιο φύλλο Excel του CSV σε ξεχωριστά αρχεία Ένα από τα κενά του Microsoft Excel είναι το περιορισμένο μέγεθος ενός υπολογιστικού φύλλου. Αν θέλετε να κάνετε το αρχείο σας Excel μικρότερο ή να διαχωρίσετε ένα μεγάλο αρχείο CSV, διαβάστε παρακάτω! Διαβάστε περισσότερα, μπορεί να εξοικονομήσει πολύ χρόνο για να χρησιμοποιήσετε μία από αυτές τις τέσσερις λειτουργίες αναζήτησης. Ανεξάρτητα από το μέγεθος του εγγράφου σας Microsoft Excel, θα είναι πολύ πιο αποτελεσματική.
Η λειτουργία VLOOKUP
Αυτή η λειτουργία σας επιτρέπει να καθορίσετε μια στήλη και μια τιμή και θα επιστρέψετε μια τιμή από την αντίστοιχη σειρά μιας διαφορετικής στήλης (αν αυτό δεν έχει νόημα, θα γίνει σαφές σε μια στιγμή). Δύο παραδείγματα, όπου μπορείτε να κάνετε κάτι τέτοιο, αναζητούν το επώνυμο του υπαλλήλου με τον αριθμό του υπαλλήλου του ή βρίσκοντας έναν αριθμό τηλεφώνου, καθορίζοντας ένα επώνυμο. Εδώ είναι η σύνταξη της συνάρτησης:
= VLOOKUP ([lookup_value], [table_array], [col_index_num], [range_lookup])
Το [lookup_value] είναι το κομμάτι των πληροφοριών που έχετε ήδη. για παράδειγμα, εάν πρέπει να ξέρετε ποια κατάσταση είναι μια πόλη, θα ήταν το όνομα της πόλης. [table_array] σας επιτρέπει να καθορίσετε τα κελιά στα οποία η λειτουργία θα αναζητήσει τις τιμές αναζήτησης και επιστροφής. Όταν επιλέγετε το εύρος σας, βεβαιωθείτε ότι η πρώτη στήλη που περιλαμβάνεται στον πίνακα σας είναι αυτή που θα περιλαμβάνει την τιμή αναζήτησης σας! Αυτό είναι κρίσιμο. [col_index_num] είναι ο αριθμός της στήλης που περιέχει την τιμή επιστροφής.
[range_lookup] είναι ένα προαιρετικό όρισμα και παίρνει 1 ή 0. Αν πληκτρολογήσετε 1 ή παραλείψετε αυτό το όρισμα, η λειτουργία αναζητά την τιμή που καταχωρίσατε ή τον επόμενο χαμηλότερο αριθμό. Έτσι στην παρακάτω εικόνα, ένα VLOOKUP που αναζητά ένα σκορ SAT 652 θα επιστρέψει 646, καθώς είναι ο πλησιέστερος αριθμός στη λίστα που είναι μικρότερος από 652, και η [range_lookup] έχει προεπιλεγεί 1.
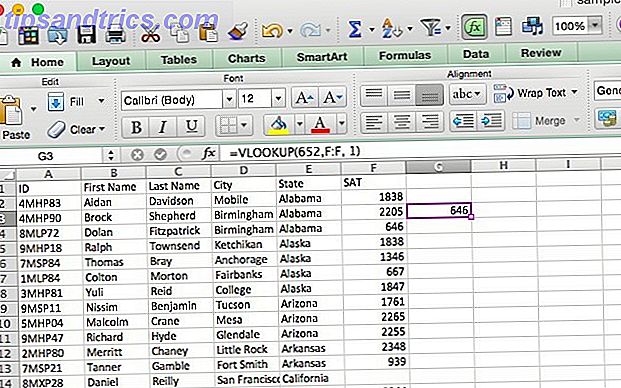
Ας ρίξουμε μια ματιά στο πώς μπορούμε να χρησιμοποιήσουμε αυτό το θέμα. Όπως έχω στα άρθρα μου σχετικά με boolean operators στο Microsoft Excel Mini Excel Tutorial: Χρησιμοποιήστε Boolean Logic για να επεξεργαστείτε σύνθετα δεδομένα Mini Excel Tutorial: Χρησιμοποιήστε Boolean Logic για να επεξεργαστείτε σύνθετα δεδομένα Οι λογικοί τελεστές IF, NOT, AND, OR μπορούν να σας βοηθήσουν να πάρετε από Excel newbie για να τροφοδοτήσει τον χρήστη. Εξηγούμε τα βασικά στοιχεία κάθε λειτουργίας και επιδεικνύουμε πώς μπορείτε να τα χρησιμοποιήσετε για μέγιστα αποτελέσματα. Διαβάστε περισσότερα και προχωρήστε στην καταμέτρηση και προσθέστε το μίνι εκμάθησης του Excel: Χρήση προχωρημένου αριθμού και προσθήκης λειτουργιών στο Excel Διευθυντής Mini Excel: Χρήση προχωρημένων αριθμών και προσθήκη λειτουργιών στο Excel Η μέτρηση και η προσθήκη τύπων μπορεί να εμφανίζονται γενικά σε σχέση με τους πιο εξελιγμένους τύπους Excel. Αλλά μπορούν να σας βοηθήσουν να εξοικονομήσετε πολύ χρόνο όταν πρέπει να συλλέξετε πληροφορίες σχετικά με τα δεδομένα στο υπολογιστικό σας φύλλο. Διαβάστε περισσότερα, θα χρησιμοποιήσω ένα υπολογιστικό φύλλο που δημιούργησα με το generatedata.com. Περιέχει αριθμούς ταυτότητας, επώνυμες και επώνυμες, βαθμολογίες πόλης, πολιτείας και SAT. Ας υποθέσουμε ότι θέλω να βρω το σκορ SAT ενός ατόμου με το επώνυμο "Winters". Το VLOOKUP το διευκολύνει. Εδώ είναι ο τύπος που θα χρησιμοποιούσαμε:
= VLOOKUP ("Winters", C2: F101, 4, 0) Επειδή οι βαθμολογίες SAT είναι η τέταρτη στήλη πάνω από τη στήλη του τελευταίου ονόματος, έχω χρησιμοποιήσει 4 για το όρισμα δείκτη στήλης. Σημειώστε ότι όταν αναζητάτε κείμενο, η ρύθμιση [range_lookup] στο 0 είναι μια καλή ιδέα. χωρίς αυτό, μπορείτε να πάρετε τα κακά αποτελέσματα. Εδώ είναι που μας δίνει το Microsoft Excel:
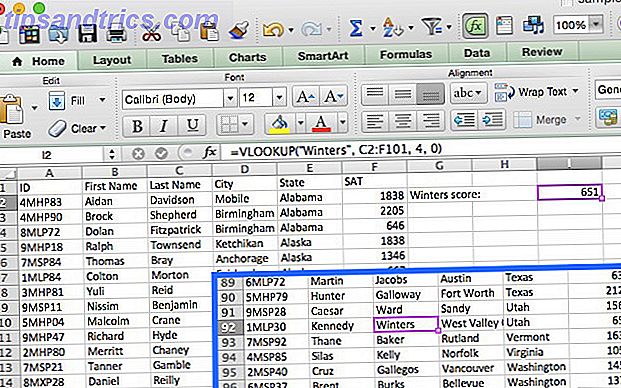
Επέστρεψε 651, το σκορ SAT που ανήκει στον φοιτητή Kennedy Winters, ο οποίος βρίσκεται στη σειρά 92 (εμφανίζεται στο παραπάνω πλαίσιο). Θα χρειαζόταν πολύ περισσότερο να περιηγηθείτε στην αναζήτηση του ονόματος απ 'ό, τι έκανε για να πληκτρολογήσετε γρήγορα τη σύνταξη!
Το VLOOKUP μπορεί επίσης να είναι πολύ χρήσιμο εάν χρησιμοποιείτε το Microsoft Excel για να κάνετε τους φόρους σας Φέρνοντας τους Φόρους σας; 5 Excel φόρμουλες πρέπει να ξέρετε Κάνοντας τους φόρους σας; 5 φόρμουλες Excel πρέπει να ξέρετε Είναι δύο μέρες πριν οι οφειλόμενοι φόροι σας και δεν θέλετε να πληρώσετε άλλο τέλος τέλους αρχειοθέτησης. Αυτή είναι η στιγμή να αξιοποιήσει τη δύναμη του Excel για να πάρει τα πάντα στην τάξη. Διαβάστε περισσότερα .
Σημειώσεις για το VLOOKUP
Μερικά πράγματα είναι καλά να θυμάστε όταν χρησιμοποιείτε το VLOOKUP. Πρώτον, όπως ανέφερα προηγουμένως, βεβαιωθείτε ότι η πρώτη στήλη στην περιοχή σας είναι αυτή που περιλαμβάνει την τιμή αναζήτησης. Εάν δεν βρίσκεται στην πρώτη στήλη, η λειτουργία θα επιστρέψει λανθασμένα αποτελέσματα. Εάν οι στήλες σας είναι καλά οργανωμένες, αυτό δεν πρέπει να είναι πρόβλημα.
Το δεύτερο πράγμα που πρέπει να θυμάστε είναι ότι το VLOOKUP θα επιστρέψει ποτέ μόνο μία αξία. Αν χρησιμοποιούσαμε τη "Γεωργία" ως αξία αναζήτησης, θα είχε επιστρέψει το αποτέλεσμα του πρώτου φοιτητή από τη Γεωργία και δεν έδειξε ότι υπάρχουν στην πραγματικότητα δύο φοιτητές από τη Γεωργία.
Η λειτουργία HLOOKUP
Όπου το VLOOKUP βρίσκει αντίστοιχες τιμές σε άλλη στήλη, το HLOOKUP βρίσκει αντίστοιχες τιμές σε διαφορετική σειρά. Επειδή είναι συνήθως πιο εύκολο να σαρώσετε τις επικεφαλίδες των στηλών μέχρι να βρείτε το σωστό και να χρησιμοποιήσετε ένα φίλτρο για να βρείτε αυτό που ψάχνετε, το HLOOKUP χρησιμοποιείται καλύτερα όταν έχετε πραγματικά μεγάλα υπολογιστικά φύλλα ή εργάζεστε με αξίες που οργανώνονται με το χρόνο . Εδώ είναι η σύνταξη:
= HLOOKUP ([lookup_value], [table_array], [row_index_num], [range_lookup])
[lookup_value], πάλι, είναι η τιμή που γνωρίζετε και θέλετε να βρείτε μια αντίστοιχη τιμή για. [table_array] είναι τα κελιά στα οποία θέλετε να κάνετε αναζήτηση. [row_index_num] καθορίζει τη σειρά από την οποία θα προκύψει η τιμή επιστροφής. Και το [range_lookup] είναι το ίδιο όπως παραπάνω. αφήστε το κενό για να βρείτε την πλησιέστερη τιμή όταν είναι δυνατόν ή πληκτρολογήστε 0 για να αναζητήσετε μόνο ακριβείς αντιστοιχίσεις.
Για αυτό το παράδειγμα, έχω δημιουργήσει ένα νέο υπολογιστικό φύλλο με generatedata.com. Αυτός περιέχει μια σειρά για κάθε κράτος, μαζί με μια βαθμολογία SAT (θα λέμε ότι είναι η μέση βαθμολογία για το κράτος) κατά τα έτη 2000-2014. Θα χρησιμοποιήσουμε το HLOOKUP για να βρούμε το μέσο σκορ στη Μινεσότα το 2013. Δείτε πώς θα το κάνουμε:
= HLOOKUP (2013, Α1: Ρ51, 24)
(Σημειώστε ότι το 2013 δεν είναι σε εισαγωγικά επειδή είναι ένας αριθμός και όχι μια συμβολοσειρά, επίσης, τα 24 προέρχονται από τη Μινεσότα που βρίσκεται στην 24η σειρά.) Όπως μπορείτε να δείτε στην παρακάτω εικόνα, η βαθμολογία επιστρέφεται:
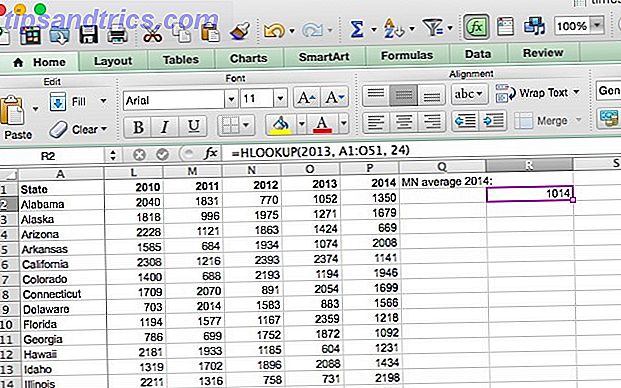
Οι Μινεσότες κατά μέσο όρο έφτασαν το 1014 το 2013.
Σημειώσεις για το HLOOKUP
Όπως και με το VLOOKUP, η τιμή αναζήτησης πρέπει να βρίσκεται στην πρώτη σειρά του πίνακα πίνακα. αυτό είναι σπάνια πρόβλημα με το HLOOKUP, καθώς συνήθως χρησιμοποιείτε έναν τίτλο στήλης για μια τιμή αναζήτησης. Το HLOOKUP επιστρέφει μόνο μία μόνο τιμή.
Οι λειτουργίες INDEX και MATCH
Το INDEX και το MATCH είναι δύο διαφορετικές λειτουργίες, αλλά όταν χρησιμοποιούνται μαζί μπορούν να κάνουν πολύ πιο γρήγορα την αναζήτηση ενός μεγάλου υπολογιστικού φύλλου. Και οι δύο λειτουργίες έχουν μειονεκτήματα, αλλά συνδυάζοντάς τα θα βασιστούμε στις δυνάμεις και των δύο. Πρώτον, όμως, η σύνταξη:
= INDEX ([array], [row_number], [column_number]) = MATCH ([lookup_value], [lookup_array], [match_type])
Στο INDEX, ο [array] είναι ο πίνακας στον οποίο θα ψάξετε. [row_number] και [column_number] μπορούν να χρησιμοποιηθούν για να περιορίσετε την αναζήτησή σας. θα ρίξουμε μια ματιά σε αυτό σε μια στιγμή.
Το [lookup_value] του MATCH είναι ένας όρος αναζήτησης που μπορεί να είναι μια συμβολοσειρά ή ένας αριθμός. [lookup_array] είναι ο πίνακας στον οποίο το Microsoft Excel θα αναζητήσει τον όρο αναζήτησης. [match_type] είναι ένα προαιρετικό όρισμα που μπορεί να είναι 1, 0 ή -1. 1 θα επιστρέψει τη μεγαλύτερη τιμή που είναι μικρότερη ή ίση με τον όρο αναζήτησης. Το 0 θα επιστρέψει μόνο τον ακριβή όρο σας. και -1 θα επιστρέψει τη μικρότερη τιμή που είναι μεγαλύτερη ή ίση με τον όρο αναζήτησης.
Ίσως δεν είναι σαφές πώς θα χρησιμοποιήσουμε αυτές τις δύο λειτουργίες μαζί, γι 'αυτό θα το βάλω εδώ. Το MATCH παίρνει έναν όρο αναζήτησης και επιστρέφει μια αναφορά κελί. Στην παρακάτω εικόνα, μπορείτε να δείτε ότι σε μια αναζήτηση για την τιμή 646 στη στήλη F, MATCH επιστρέφει 4.
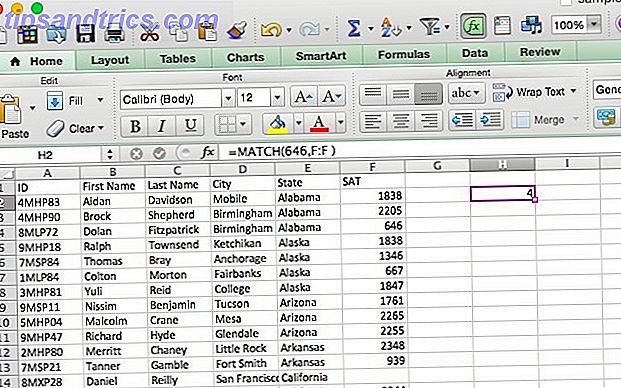
Ο δείκτης INDEX, από την άλλη πλευρά, κάνει το αντίθετο: παίρνει μια αναφορά κυψέλης και επιστρέφει την τιμή σε αυτό. Μπορείτε να δείτε εδώ ότι, όταν λέγεται να επιστρέψει το έκτο κελί της στήλης City, INDEX επιστρέφει "Anchorage", την τιμή από τη σειρά 6.
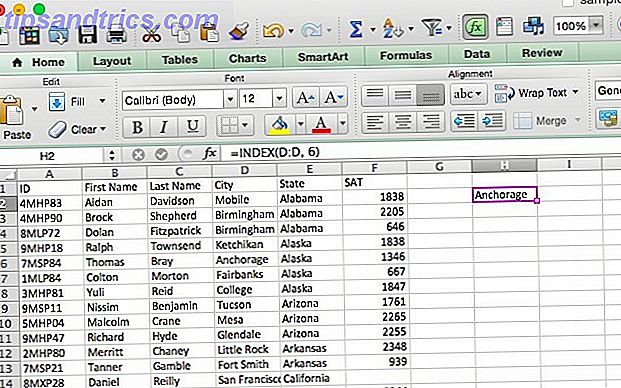
Αυτό που θα κάνουμε είναι να συνδυάσουμε τα δύο έτσι ώστε το MATCH να επιστρέψει μια αναφορά κυψελών και το INDEX χρησιμοποιεί αυτή την αναφορά για να αναζητήσει την τιμή σε ένα κελί. Ας πούμε ότι θυμάστε ότι υπήρχε ένας φοιτητής του οποίου το επίθετο ήταν Waters και θέλετε να δείτε ποια ήταν η βαθμολογία αυτού του φοιτητή. Εδώ είναι ο τύπος που θα χρησιμοποιήσουμε:
= ΔΕΙΚΤΗΣ (F: F, MATCH ("Νερά", C: C, 0)) Θα παρατηρήσετε ότι ο τύπος αντιστοίχισης έχει οριστεί σε 0 εδώ. όταν ψάχνετε για μια συμβολοσειρά, αυτό είναι που θα θέλετε να χρησιμοποιήσετε. Ακολουθεί αυτό που παίρνουμε όταν τρέχουμε αυτή τη λειτουργία:
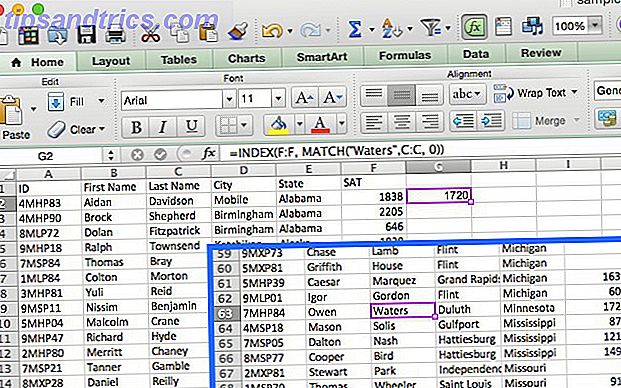
Όπως μπορείτε να δείτε από το ένθετο, Owen Waters σημείωσε 1720, ο αριθμός που εμφανίζεται όταν τρέχουμε τη λειτουργία. Αυτό μπορεί να μην φαίνεται όλα αυτά χρήσιμα όταν μπορείτε να δείτε μόνο μερικές στήλες πάνω, αλλά φανταστείτε πόση ώρα θα σώσει αν έπρεπε να το κάνουμε 50 φορές σε ένα μεγάλο φύλλο δεδομένων Excel Excel. Πρόσβαση - Μπορεί ένα υπολογιστικό φύλλο να αντικαταστήσει μια βάση δεδομένων; Excel Vs. Πρόσβαση - Μπορεί ένα υπολογιστικό φύλλο να αντικαταστήσει μια βάση δεδομένων; Ποιο εργαλείο πρέπει να χρησιμοποιείτε για τη διαχείριση δεδομένων; Η πρόσβαση και το Excel διαθέτουν χαρακτηριστικά φιλτραρίσματος δεδομένων, ταξινόμηση και αναζήτηση. Θα σας δείξουμε ποια είναι η πιο κατάλληλη για τις ανάγκες σας. Διαβάστε περισσότερα που περιείχαν αρκετές εκατοντάδες στήλες!
Αφήστε την αναζήτηση να ξεκινήσει
Το Microsoft Excel έχει πολλές εξαιρετικά ισχυρές λειτουργίες 3 Τρελοί τύποι Excel που κάνουν εκπληκτικά πράγματα 3 Τρελοί τύποι Excel που κάνουν εκπληκτικά πράγματα Η δύναμη του Microsoft Excel βρίσκεται στους τύπους του. Επιτρέψτε μου να σας δείξω τα θαύματα που μπορείτε να κάνετε με τύπους και μορφοποίηση υπό όρους σε τρία χρήσιμα παραδείγματα. Διαβάστε περισσότερα, και οι τέσσερις που αναφέρονται παραπάνω γρατζουνίστε την επιφάνεια. Ακόμα και με αυτή τη συνοπτική επισκόπηση, ωστόσο, θα πρέπει να είστε σε θέση να εξοικονομήσετε πολύ χρόνο όταν εργάζεστε με μεγάλα υπολογιστικά φύλλα. Αν θέλετε να δείτε πόσο περισσότερο μπορείτε να κάνετε με το INDEX, ελέγξτε το "The Imposing Index" στο Microsoft Excel Hero.
Πώς πραγματοποιείτε αναζητήσεις σε μεγάλα υπολογιστικά φύλλα; Πώς βρήκες χρήσιμες αυτές τις λειτουργίες αναζήτησης; Μοιραστείτε τις σκέψεις και τις εμπειρίες σας παρακάτω!
Συντεταγμένες εικόνας: μεγεθυντικό φακό σε υπολογιστικό φύλλο Μέσω του Shutterstock



