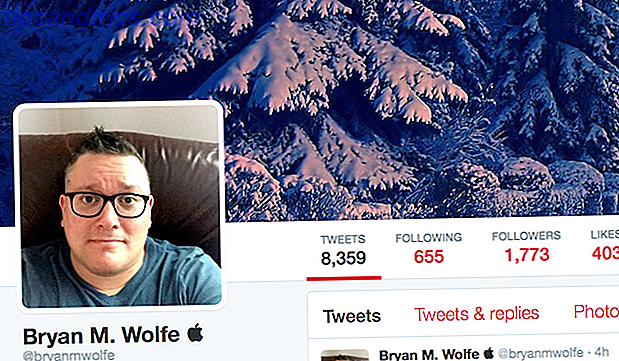Έχετε δει μια φωτογραφία που ήταν εντελώς ασπρόμαυρη εκτός από μια μικρή βουτιά χρώματος; Είμαι βέβαιος ότι η έγχρωμη περιοχή εναντίον του ασπρόμαυρου τραβούσε το μάτι σας. Η τεχνική ονομάζεται Selective Coloring και σε αυτό το άρθρο θα χρησιμοποιήσουμε το Snapseed (Android, iOS) για την επιλεκτική εφαρμογή χρώματος σε μια μικρή περιοχή από μαύρο -και-λευκή φωτογραφία.
Επιλεκτικά εφαρμόστε χρώμα σε ασπρόμαυρες φωτογραφίες
Ο επιλεκτικός χρωματισμός βοηθά στην απομόνωση του κύριου αντικειμένου μιας φωτογραφίας. Η αντίθεση του χρώματος με το ασπρόμαυρο φαίνεται περίπλοκη, αλλά μπορεί να γίνει με μερικά απλά βήματα. Το Adobe Photoshop χρησιμοποιεί μια μάσκα και το Snapseed ακολουθεί μια παρόμοια αλλά ευκολότερη προσέγγιση. Ας ξεκινήσουμε με μια έγχρωμη φωτογραφία στο Snapseed.
Μπορείτε να βελτιστοποιήσετε τη φωτογραφία με τα άλλα εργαλεία επεξεργασίας εικόνας στο Snapseed (Για παράδειγμα, Εργαλεία> Ρύθμιση εικόνας ). Αλλά αν είναι τέλεια, προχωρήστε στο πρώτο βήμα της διαδικασίας:
- Πατήστε Εργαλεία> Ασπρόμαυρη .
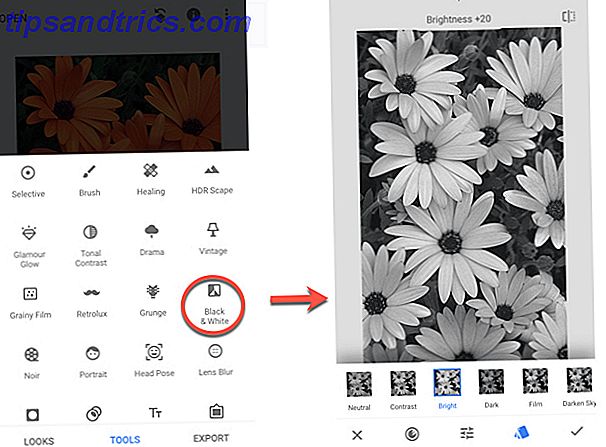
Μπορείτε να επιλέξετε από τα έξι εφέ και επίσης το finetune (πατήστε το εικονίδιο Tune Image ) για να βελτιστοποιήσετε τη διαφορά μεταξύ χρώματος και ασπρόμαυρου. Εφαρμόστε το φίλτρο με βρύση στο εικονίδιο Tick. - Αγγίξτε το εικονίδιο Ρυθμίσεις στρώματος και τις Προβολές επεξεργασίας στο μενού που ανοίγει.
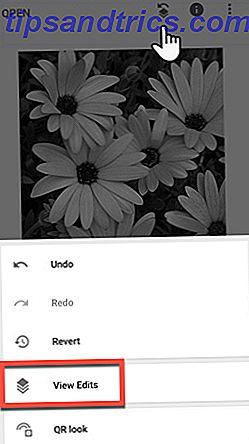
Το εικονίδιο Ρυθμίσεις στρώματος (ο κύβος με βέλος) είναι ένα από τα τρία εικονίδια στην επάνω δεξιά γωνία της οθόνης. Τα άλλα δύο είναι το εικονίδιο Πληροφορίες (Κύκλος με i) και το εικονίδιο Ρυθμίσεις εφαρμογής (τρεις κάθετες κουκκίδες). - Ένα μικρό παράθυρο προβολής επεξεργασιών θα εμφανιστεί στην κάτω δεξιά γωνία της οθόνης.
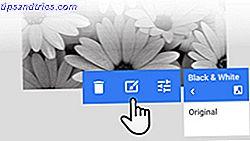
Πατήστε στο μαύρο και άσπρο φίλτρο και επιλέξτε το εικονίδιο Βούρτσα στοίβας στη μέση. Το πινέλο Stacks σαρώνει επιλεκτικά μια αποκορεσμένη εικόνα. - Στις ρυθμίσεις Brush, κάντε κλικ στο εικονίδιο Invert . Στη συνέχεια, μειώστε την ασπρόμαυρη παράμετρο στο 0 (μηδέν) και έπειτα πατήστε στο εικονίδιο Μάσκα για να καλύψετε ολόκληρη την εικόνα με κόκκινη απόχρωση.

- Χρησιμοποιήστε το δάχτυλό σας ως βούρτσα για να χρωματίσετε επιλεκτικά το τμήμα της φωτογραφίας που θέλετε.

Μεγέθυνση και σμίκρυνση της εικόνας για να αλλάξετε το μέγεθος της βούρτσας. Για παράδειγμα, κάντε μεγέθυνση για να μειώσετε το μέγεθος της βούρτσας και να βάψετε μια μικρότερη περιοχή. Μπορείτε επίσης να χρησιμοποιήσετε το μπλε ορθογώνιο πλοήγησης στο πλάι για να μετακινηθείτε γύρω από την εικόνα. - Χρωματίζεται μια περιοχή κατά λάθος; Αυξήστε την παράμετρο Ασπρόμαυρη και επαναφέρετε την κόκκινη απόχρωση της μάσκας.
- Πατήστε το εικονίδιο Tick / Check για να ολοκληρώσετε. Αποθηκεύστε την εικόνα στην γκαλερί σας με ένα πάτημα στο κουμπί Εξαγωγή> Αποθήκευση από το μενού.
Οι καλύτερες εφαρμογές επεξεργασίας φωτογραφιών στο κινητό σας Η καλύτερη εφαρμογή επεξεργασίας φωτογραφιών για το Android Η καλύτερη εφαρμογή επεξεργασίας φωτογραφιών για Android Αν επεξεργάζεστε φωτογραφίες στο Android, το Snapseed σας εξυπηρετεί καλά. Αλλά αν όχι, έχουμε και μερικές εναλλακτικές λύσεις για να προτείνουμε. Διαβάστε περισσότερα μπορεί επίσης να επιτύχει το ίδιο αποτέλεσμα, αλλά λίγοι το κάνουν με την ευελιξία και την ευκολία του Snapseed.

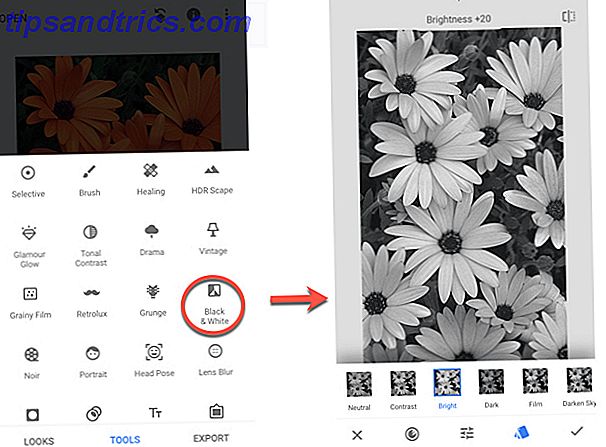
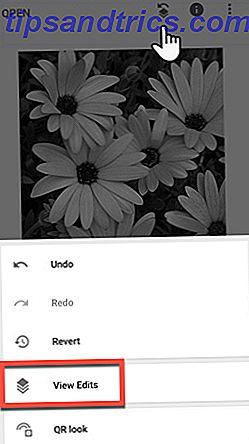
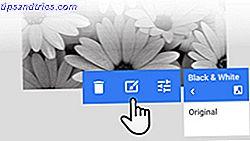


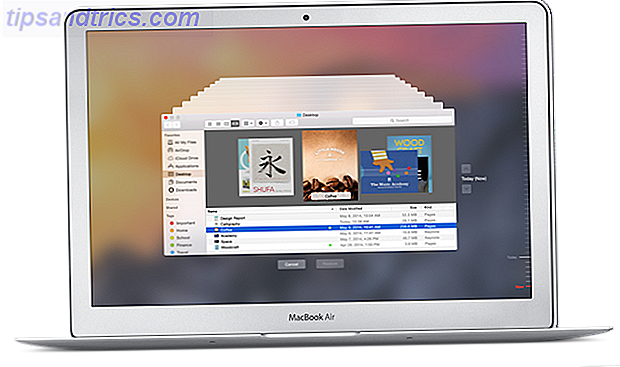
![Πώς να τρέξετε Widgets στην επιφάνεια εργασίας σας στο Mountain Lion [Mac OS X]](https://www.tipsandtrics.com/img/mac/484/how-run-widgets-your-desktop-mountain-lion.png)