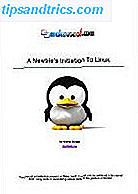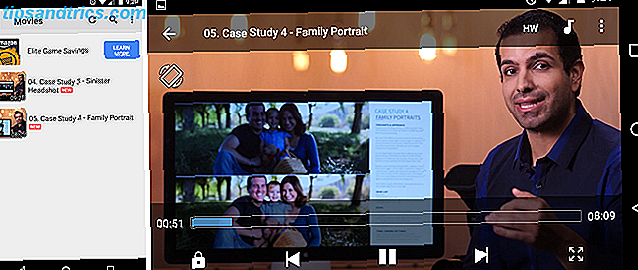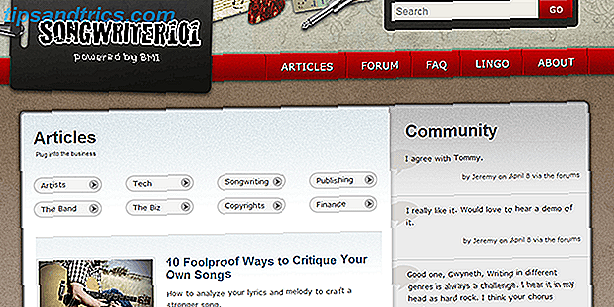Αναρωτιέστε πώς να ρυθμίσετε την Apple TV σας; Δεν είστε βέβαιοι για τον τρόπο μετάδοσης του Netflix και τη λήψη εφαρμογών; Αντιμετωπίζετε προβλήματα στη διαμόρφωση προσαρμοσμένων διακομιστών DNS; Χαλαρώστε, είμαστε εδώ για να σας βοηθήσουμε.
Δείτε πώς μπορείτε να ρυθμίσετε την Apple TV σας, τι μπορείτε να κάνετε με αυτήν και πώς να αντιμετωπίσετε τα συνήθη προβλήματα της Apple TV. Αυτός ο οδηγός έχει σχεδιαστεί για να παρέχει μια διεξοδική περίληψη της διαδικασίας, έτσι ώστε να μπορείτε να επιστρέψετε στην έξαψη των αγαπημένων σας ταινιών και εκπομπών.
1. Εγκατάσταση της Apple TV σας
Μόλις αποκλείσετε το γυαλιστερό μαύρο κουτί των τεχνών της Apple, η ρύθμιση είναι σχετικά απλή. Στο κουτί θα βρείτε μια μονάδα Apple TV, ένα καλώδιο τροφοδοσίας, το τηλεχειριστήριο και ένα καλώδιο Lightning to USB-C. Θα χρειαστεί να δώσετε το δικό σας καλώδιο HDMI Γιατί δεν πρέπει ποτέ να ξοδέψετε περισσότερα από $ 10 σε ένα καλώδιο HDMI Γιατί δεν πρέπει ποτέ να ξοδέψετε περισσότερα από $ 10 σε ένα καλώδιο HDMI Για να αξιοποιήσετε στο έπακρο τον εξοπλισμό σας HD, , συσκευή αναπαραγωγής Blu-ray, συσκευή PS3 ή αποκωδικοποιητή HD streaming, χρειάζεστε τουλάχιστον ένα καλώδιο HDMI. Ή περισσότερα ... Διαβάστε περισσότερα.
Συνδέστε το & Ξεκινήστε
Το πρώτο πράγμα που πρέπει να κάνετε είναι να συνδέσετε ένα άκρο του καλωδίου HDMI στην Apple TV σας και το άλλο στην τηλεόρασή σας. Αν χρησιμοποιείτε ψηφιακό δέκτη για ήχο surround, θα πρέπει να το συνδέσετε στον δέκτη σας. Σημειώστε τον αριθμό θύρας HDMI.

Σημείωση: Αν δεν διαθέτετε αρκετές θύρες HDMI, θα πρέπει να αποσυνδέσετε μια συσκευή που δεν χρησιμοποιείτε πολύ συχνά (όπως μια παλιά συσκευή αναπαραγωγής DVD ή κονσόλα παιχνιδιών) ή να αγοράσετε έναν διαχωριστή HDMI.
Εάν χρησιμοποιείτε ενσύρματο διαδίκτυο αντί Wi-Fi, συνδέστε ένα καλώδιο Ethernet στη θύρα στο πίσω μέρος της Apple TV. Στη συνέχεια, συνδέστε το καλώδιο τροφοδοσίας και ενεργοποιήστε το. Η Apple TV θα ξεκινήσει αυτόματα. Τώρα μπορείτε να αλλάξετε την τηλεόρασή σας ή τον δέκτη σας στην είσοδο HDMI που έχετε σημειώσει νωρίτερα, όπου θα δείτε την παρακάτω οθόνη:

Αρχική ρύθμιση εγκατάστασης της Apple TV
Χτυπήστε τα κουμπιά Μενού και Αύξηση έντασης (συν) μέχρι να αναγνωρίσει το τηλεχειριστήριό σας η Apple TV σας. Εάν δεν συνδεθεί, Δοκιμάστε να κρατήσετε αυτά τα πλήκτρα για πέντε δευτερόλεπτα για να τα επαναφέρετε. Αν εξακολουθεί να μην γίνει τίποτα, ίσως χρειαστεί να φορτώσετε το τηλεχειριστήριο .

Στη συνέχεια, θα πρέπει να επιλέξετε τη γλώσσα και την περιοχή σας. Μπορείτε να κάνετε την επιλογή σας κάνοντας κλικ στην επιφάνεια αφής ή να πατήσετε Μενού για να μετακινηθείτε πίσω ένα βήμα εάν κάνετε λάθος. Όταν σας ζητηθεί, ενεργοποιήστε την πρόσβαση στο Siri αν θέλετε να χρησιμοποιήσετε τη φωνή σας για να αλληλεπιδράσετε στο μέλλον.

Τέλος, πρέπει να επιλέξετε μια μέθοδο για να ολοκληρώσετε την εγκατάσταση της Apple TV: Ρύθμιση με συσκευή ή ρύθμιση με μη αυτόματο τρόπο . Η επιλογή " Ρύθμιση με συσκευή" απαιτεί μια συσκευή iOS όπως iPhone ή iPad. Αυτή η επιλογή μεταφέρει τις ρυθμίσεις από το iPhone σας στην Apple TV σας, συμπεριλαμβανομένων των ρυθμίσεων ασύρματου δικτύου, της ταυτότητας Apple ID και των πιστοποιήσεων iCloud.

Αν πάτε για αυτήν την επιλογή, θα χρειαστείτε τη συσκευή σας κοντά. απλώς ακολουθήστε τις οδηγίες επί της οθόνης ενώ η Apple TV αντιγράφει τις πληροφορίες. Εάν αντιμετωπίσετε προβλήματα με τη χρήση αυτής της μεθόδου, πατήστε το πλήκτρο μενού και επιλέξτε Ρύθμιση μη αυτόματα .

Η επιλογή Ρύθμιση με μη αυτόματο τρόπο διαρκεί λίγο περισσότερο και θα χρειαστεί να εισαγάγετε τα διαπιστευτήρια του ασύρματου δικτύου σας με μη αυτόματο τρόπο, αν το χρησιμοποιείτε. Μόλις συνδεθείτε με επιτυχία στο διαδίκτυο, θα σας ζητηθεί ένα αναγνωριστικό της Apple. Αυτά είναι τα ίδια στοιχεία σύνδεσης που χρησιμοποιείτε στο iPhone ή το Mac για αγορές iTunes ή όταν συνδεθείτε στο iCloud.com. Παρόλο που είναι δυνατό, μην παραλείψετε αυτό το βήμα .

Σημείωση: Ενδέχεται να σας ζητηθεί κωδικός επαλήθευσης εάν έχετε ενεργοποιήσει τον έλεγχο ταυτότητας δύο παραγόντων στο κλειδί ταυτότητάς σας Apple Lock These Services Now With Two-Factor Authentication Κλείδωμα αυτών των υπηρεσιών τώρα με έλεγχο ταυτότητας δύο στοιχείων Ο έλεγχος ταυτότητας δύο παραγόντων είναι ο έξυπνος τρόπο για να προστατεύσετε τους λογαριασμούς σας στο διαδίκτυο. Ας ρίξουμε μια ματιά σε μερικές από τις υπηρεσίες που μπορείτε να κλειδώσετε-κάτω με την καλύτερη ασφάλεια. Διαβάστε περισσότερα . Εάν δεν το έχετε κάνει ακόμα, σας συνιστούσαμε να το κάνετε για να αυξήσετε σημαντικά την ασφάλεια του λογαριασμού. Επαλήθευση ταυτότητας με δύο παράγοντες: Γιατί δεν πρέπει να παραβλέψετε τον έλεγχο ταυτότητας δύο παραγόντων: Γιατί δεν πρέπει να πανικοβάλλεστε Διαβάστε περισσότερα.

Το τελευταίο βήμα είναι να επιλέξετε αν θα χρειαστείτε έναν κωδικό πρόσβασης για αγορές που γίνονται με το Apple ID. Αυτό ισχύει και για τις δωρεάν εφαρμογές. Εάν δεν ρυθμίζετε την τηλεόραση Apple σε κοινόχρηστο σπίτι, χώρο εργασίας ή άλλη παρόμοια τοποθεσία, επιλέξτε Ποτέ δεν απαιτείται για λόγους ευκολίας.
Τελευταίες πινελιές
Υπάρχουν ορισμένες τελικές ρυθμίσεις που επιτρέπουν και ρυθμίζουν τις παραμέτρους συμπεριλαμβανομένων:
- Υπηρεσίες τοποθεσίας - επιλέξτε αν θα επιτρέψετε την τοποθεσία σας να χρησιμοποιηθεί για την εξατομίκευση περιεχομένου, όπως ο καιρός και η τηλεόραση.
- Screensavers - η Apple TV είναι διάσημη για τα screensavers της? επιλέξτε εάν θα συνδεθείτε ή όχι στο Internet για να κάνετε λήψη περισσότερων (και πόσο συχνά).
- Analytics - Ανώνυμα στατιστικά στοιχεία χρήσης που συλλέγονται από εφαρμογές ενώ τα χρησιμοποιείτε. επιλέξτε αν θα τα υποβάλλετε ή όχι στους προγραμματιστές για να βοηθήσετε την Apple να βοηθήσει στη βελτίωση των μελλοντικών εκδόσεων.
- Όροι και Προϋποθέσεις - ατελείωτες σελίδες νομικής φύσης, τις οποίες θα χρειαστεί να δεχτείτε.
Σε περίπτωση αμφιβολίας, επιτρέψτε σε όλους. Ίσως θελήσετε να περιορίσετε πόσο συχνά θα κατεβάζετε προφύλαξη οθόνης εάν η μηνιαία ποσόστωση του εύρους ζώνης Internet είναι χαμηλή.
2. Χρησιμοποιώντας την Apple TV & tvOS
Με την ολοκαίνουργια Apple TV που έχετε εγκαταστήσει και συνδέσετε με το Διαδίκτυο, ήρθε η ώρα να διασκεδάσετε.
Μάθετε να ελέγχετε την Apple TV σας
Ας πάρουμε πρώτα τα βασικά στοιχεία. Για να ενεργοποιήσετε την Apple TV σας ανά πάσα στιγμή, απλά κάντε κλικ σε οποιοδήποτε κουμπί στο τηλεχειριστήριο. Αν αυτό δεν λειτουργεί, φορτίστε το τηλεχειριστήριο. Για να απενεργοποιήσετε την Apple TV σας, πατήστε παρατεταμένα το Menu και στη συνέχεια επιλέξτε Sleep.

Η απομακρυσμένη επιφάνεια αφής σας επιτρέπει να πλοηγηθείτε οριζόντια και κάθετα και μπορείτε να κάνετε κλικ στην επιφάνεια αφής προς τα μέσα για να κάνετε μια επιλογή. Μπορείτε να επιστρέψετε ένα βήμα χρησιμοποιώντας το κουμπί Μενού ή να πατήσετε το κουμπί Home (μοιάζει με τηλεόραση) για να επιστρέψετε στον κύριο πίνακα οργάνων ανά πάσα στιγμή.

Το κουμπί αναπαραγωγής / παύσης χρησιμοποιείται για τον έλεγχο της αναπαραγωγής, αλλά και για την εναλλαγή μεταξύ κεφαλαίων και πεζών γραμμάτων κατά την εισαγωγή κειμένου. Ενώ αναπαράγεται ένα βίντεο, μπορείτε να σύρετε το αριστερό ή το δεξί κουμπί στην επιφάνεια αφής και στη συνέχεια να κάνετε κλικ για να αναζητήσετε προς τα πίσω και προς τα εμπρός σε βήματα δέκα δευτερολέπτων. Εάν διακόψετε την αναπαραγωγή, μπορείτε να μετακινηθείτε οριζόντια για να επιλέξετε ένα συγκεκριμένο σημείο αναπαραγωγής.

Κατά την πληκτρολόγηση, είναι δυνατό να χρησιμοποιήσετε τη συσκευή iOS ως πληκτρολόγιο . Αυτό είναι πολύ πιο εύκολο από το να χρησιμοποιήσετε το touchpad και την οριζόντια πληκτρολόγηση. Η λειτουργία απαιτεί να συνδεθείτε στο ίδιο αναγνωριστικό της Apple τόσο στη συσκευή iOS όσο και στην Apple TV. Θα πρέπει να λαμβάνετε ειδοποίηση στη συσκευή σας iOS κάθε φορά που η Apple TV ζητά την εισαγωγή κειμένου .

Τέλος, μπορείτε επίσης να ζητήσετε από το Siri να κάνει πράγματα για σας χρησιμοποιώντας το κουμπί Siri (μοιάζει με μικρόφωνο). Απλά κρατήστε πατημένο το κουμπί και μιλήστε στο ερώτημά σας. Θα το καλύψουμε λεπτομερέστερα αργότερα στον οδηγό.
Τώρα ενημερώστε το tvos
Είναι βαρετό, χρειάζεται χρόνος, αλλά είναι σημαντικό. Η Apple παρέχει συνεχόμενες ενημερώσεις λογισμικού για την Apple TV σας, η οποία χρησιμοποιεί ένα λειτουργικό σύστημα που ονομάζεται tvOS. Η Apple προσθέτει νέες δυνατότητες, διορθώνει τα παλιά σφάλματα και κάνει αλλαγές στον τρόπο λειτουργίας της Apple TV με δωρεάν ενημερώσεις. Πριν κάνετε οτιδήποτε, μεταβείτε στις Ρυθμίσεις> Σύστημα> Ενημερώσεις λογισμικού και επιλέξτε Ενημέρωση λογισμικού .

Αφήστε τις διαθέσιμες ενημερώσεις να κατεβάσουν και να τρέξουν, μετά την οποία θα γίνει επανεκκίνηση της Apple TV σας. Η μονάδα θα ελέγχει περιοδικά για ενημερώσεις, αλλά μπορείτε να ελέγξετε χειροκίνητα σε οποιοδήποτε σημείο επιστρέφοντας σε αυτό το μενού.
Όλα είναι μια εφαρμογή
Εάν έχετε χρησιμοποιήσει για λίγο iPhone ή iPad, ίσως είστε εξοικειωμένοι με την προσέγγιση της Apple για "όλα είναι μια εφαρμογή". Το tvOS βασίζεται στο ίδιο λογισμικό και στις ίδιες αρχές. Αυτό σημαίνει ότι το περιεχόμενο είναι προσβάσιμο μέσω εφαρμογών, οι οποίες έχουν τη μορφή εικονιδίων στον πίνακα ελέγχου.

Οι εφαρμογές μπορούν να μεταφορτωθούν από το App Store . Εάν παρακάμψετε τη σύνδεση νωρίτερα, θα χρειαστεί να δώσετε ένα έγκυρο αναγνωριστικό της Apple για να μπορείτε να κατεβάσετε οτιδήποτε (ακόμη και δωρεάν εφαρμογές). Εάν αναζητάτε υπηρεσίες όπως το Netflix, το YouTube, το TED και τα τηλεοπτικά κανάλια για την περιοχή σας, θα πρέπει να ψάξετε στο App Store για αυτούς.
Εκκινήστε το App Store επισημαίνοντάς το και κάνοντας κλικ στο touchpad. Σημειώστε τη διεπαφή με πίνακες που σας επιτρέπει να κάνετε εναλλαγή μεταξύ των Προτεινόμενων, των κορυφαίων διαγραμμάτων και ούτω καθεξής. Αν αυτή η καρτέλα εξαφανιστεί, απλά χρησιμοποιήστε το κουμπί Μενού για να την επαναφέρετε. Πραγματοποιήστε αναζήτηση στις εφαρμογές που προσφέρονται ή μεταβείτε στην καρτέλα Αναζήτηση και βρείτε κάτι για λήψη, όπως το YouTube.

Την πρώτη φορά που κάνετε λήψη μιας εφαρμογής, θα πρέπει να εισαγάγετε τον κωδικό πρόσβασης Apple ID. Για μελλοντικές αγορές, μπορείτε να επιλέξετε να το αποθηκεύσετε. Αυτό είναι χρήσιμο, αλλά σημειώστε ότι οποιοσδήποτε έχει πρόσβαση στην Apple TV σας μπορεί να κάνει αγορές εάν ενεργοποιήσετε τη λειτουργία.
Διαχείριση των εφαρμογών σας
Οποιεσδήποτε εφαρμογές κατεβάσετε θα εμφανίζονται στην αρχική σας οθόνη, ακριβώς όπως θα ήταν στο iPhone ή το iPad σας. Επιστρέψτε στην αρχική οθόνη πατώντας το κουμπί Home (μοιάζει με τηλεόραση). Επισημάνετε μια εφαρμογή και έπειτα πατήστε και κρατήστε πατημένο το κουμπί της αφής μέχρι να αρχίσει να τρέχει η εφαρμογή.

Τώρα μπορείτε να σύρετε την εφαρμογή γύρω από την αρχική οθόνη και να την τοποθετήσετε όπου θέλετε. Μπορείτε να δημιουργήσετε φακέλους διατηρώντας ένα εικονίδιο εφαρμογής πάνω σε άλλο ή μπορείτε να διαγράψετε μια εφαρμογή πιέζοντας το κουμπί αναπαραγωγής / παύσης και επιλέγοντας Διαγραφή ενώ κινείται. Για να διακόψετε την εναλλαγή της εφαρμογής, πατήστε το πλήκτρο Μενού .

Σημειώστε την κορυφαία σειρά εφαρμογών στην αρχική οθόνη σας, καθώς αυτές είναι ελαφρώς διαφορετικές. Όχι μόνο οι εφαρμογές που τοποθετούνται εδώ θα είναι πιο προσιτές, μπορείτε να μεταβείτε κατευθείαν στο περιεχόμενο απλά επισημαίνοντας την εφαρμογή. Συμβατό περιεχόμενο θα εμφανιστεί πάνω από αυτή την πρώτη σειρά. Συνηθέστερα, αυτό χρησιμοποιείται από τις εφαρμογές τηλεόρασης για να εμφανιστεί το δημοφιλές ή προσφάτως προστιθέμενο περιεχόμενο.

Η Apple TV χρησιμοποιεί έναν διακόπτη εφαρμογών, ακριβώς όπως το iPhone σας. Για να αποκτήσετε πρόσβαση σε όλες τις εφαρμογές που έχουν ανασταλεί, πατήστε δύο φορές το κουμπί οικίας (μοιάζει με τηλεόραση). Από εδώ, μπορείτε να μεταβείτε γρήγορα σε μια εφαρμογή που μόλις είχατε ανοίξει ή μπορείτε να "σκοτώσετε" μια εφαρμογή, επισημαίνοντάς την και ανεβαίνοντας προς τα πάνω.

Σημείωση: Ακριβώς όπως στο iPhone σας, δεν υπάρχει ανάγκη να σκοτώνετε συνήθως εφαρμογές 5 Bad συνήθειες iPhone θα πρέπει να σπάσει σήμερα 5 Bad συνήθειες iPhone θα πρέπει να σπάσει σήμερα Σκεφτείτε ότι είστε υπεύθυνος χρήστης smartphone; Εκτιμάτε ότι εξοικονομείτε μπαταρία, σκοτώνοντας όλες αυτές τις εφαρμογές; Ξανασκέψου το. Διαβάστε περισσότερα . Εάν μια εφαρμογή παρουσιάζει κακή συμπεριφορά ή αρνείται να ενημερώσει το περιεχόμενο, η θανάτωσή της θα πρέπει να διορθώσει το πρόβλημα.
Πες γεια σε Siri
Τι θα μπορούσε να είναι ένας ευκολότερος τρόπος αλληλεπίδρασης με την Apple TV σας απ 'ότι απλά να μιλάτε σε αυτήν; Το κουμπί Siri στο τηλεχειριστήριο σας επιτρέπει να κάνετε ακριβώς αυτό. Για να ξεκινήσετε, απλά κρατήστε πατημένο το κουμπί και πείτε κάτι.

Το Siri λειτουργεί όπως και στο iPhone σας, αν και η Apple TV σας είναι περιορισμένη όσον αφορά τις εργασίες που μπορεί να εκτελέσει. Αυτά τα καθήκοντα ζυγίζουν με μεγάλη προσοχή προς τον έλεγχο ψυχαγωγίας, αναζήτησης και αναπαραγωγής.
Εδώ είναι μερικά πράγματα που μπορείτε να δοκιμάσετε ζητώντας Siri, και τι συμβαίνει όταν το κάνετε:
- "Find Blade Runner" - αναζητά το iTunes για μέσα που σχετίζονται με το ερώτημά σας.
- "Search Netflix for Stranger Things" - αναζήτηση Netflix για ένα συγκεκριμένο ερώτημα (δοκιμάστε άλλες εφαρμογές όπως το YouTube πάρα πολύ).
- "Ποιες είναι οι καλύτερες νέες κυκλοφορίες;" - αναζητά το iTunes για τα πολυάριθμα μέσα ενημέρωσης.
- "Ενεργοποίηση κλειστών λεζάντων" ή "επανατύλιξη πέντε λεπτών" - για τον έλεγχο της αναπαραγωγής .
- "Αναπαραγωγή του τελευταίου άλμπουμ Bonobo" - αναζήτηση της Apple Music και έναρξη της αναπαραγωγής.
- "Αναζήτηση στο App Store για το YouTube" - αναζητά το App Store για το ερώτημά σας.
- "Βρείτε το podcast" Cool Games Inc " - αναζητά τη βάση δεδομένων podcast του iTunes .
- "Ρυθμίστε τη θερμοκρασία σε 21 μοίρες" - ελέγξτε τις συνδεδεμένες συσκευές με το HomeKit .
- "Ποιος είναι ο αύριο ο καιρός;" - ελέγχει τον καιρό, απαιτεί υπηρεσίες τοποθεσίας .
- "Άνοιγμα ABC iView" - για να ξεκινήσετε μια εφαρμογή .
Μπορείτε να εκτελέσετε οποιαδήποτε από αυτές τις εργασίες ενώ κάνετε οτιδήποτε, πράγμα που μπορεί πραγματικά να επιταχύνει τον τρόπο με τον οποίο χρησιμοποιείτε την Apple TV σας και καταργεί την ανάγκη να πληκτρολογήσετε χειροκίνητα ή να φτάσετε στο iPhone σας.
Αναπαραγωγή μέσων μέσω του AirPlay
Ένας από τους βασικούς λόγους για τους οποίους οι άνθρωποι αγοράζουν την Apple TV είναι η αξιόπιστη χρήση της ιδιόκτητης τεχνολογίας ασύρματης ροής της Apple που ονομάζεται AirPlay. Επιτρέπει σε οποιονδήποτε με υπολογιστή iPhone, iPad ή Mac να στείλει βίντεο, ήχο ή και τα δύο στην ασύρματη τηλεόραση Apple. Είναι υπέροχο για να μοιραστείτε ένα βίντεο από το iPhone σας με ολόκληρο το δωμάτιο, αλλά οι χρήσεις του πηγαίνουν πολύ πέρα γνωρίζατε ότι μπορείτε να παίξετε παιχνίδια στην Apple TV σας; Ξέρετε ότι μπορείτε να παίξετε παιχνίδια στην Apple TV σας; Ήρθε η ώρα να σταματήσετε να σπρώχνετε το λαιμό σας πάνω από το iPad ή το iPhone σας και να χρησιμοποιήσετε κατοπτρισμό για να απολαύσετε τα παιχνίδια iOS στην Apple TV σας αντί. Διαβάστε περισσότερα.
Το AirPlay λειτουργεί από το κουτί σχεδόν με οποιοδήποτε άλλο iPhone, iPad ή Mac. Μεταβείτε στις Ρυθμίσεις> AirPlay για να αλλάξετε το όνομα του δέκτη σας και να διαμορφώσετε τις ρυθμίσεις ασφαλείας.

Για να χρησιμοποιήσετε το AirPlay, αναζητήστε το εικονίδιο AirPlay σε εφαρμογές. Στο iOS, σύρετε προς τα πάνω για να αποκαλύψετε το Κέντρο Ελέγχου και, στη συνέχεια, επιλέξτε AirPlay Mirroring για να αναπαράγετε ολόκληρη τη συσκευή σας. Πώς να Mirror το iPhone ή το iPad στην τηλεόρασή σας Πώς να Mirror το iPhone ή το iPad στην τηλεόρασή σας Μην κολλήσετε βλέποντας βίντεο ή παίζοντας παιχνίδια η μικρή οθόνη, το iPhone ή το iPad σας μπορεί επίσης να χρησιμοποιηθεί με μεγαλύτερες οθόνες. Διαβάστε περισσότερα ή σπρώξτε προς τα αριστερά και επιλέξτε την Apple TV κάτω από τις εξόδους. Οι χρήστες Mac θα βρουν το εικονίδιο AirPlay στη γραμμή μενού στο επάνω μέρος της οθόνης.
Εφαρμογές αποθεμάτων της Apple και κοινή χρήση στο σπίτι
Υπάρχουν μερικές εφαρμογές που συνοδεύουν την Apple TV που δεν μπορείτε να διαγράψετε. Αυτά περιλαμβάνουν:
- App Store, Ρυθμίσεις - προφανώς .
- Μουσική - για πρόσβαση στο περιεχόμενο Μουσικής της Apple.
- Υπολογιστές - επιτρέπει πρόσβαση στην Αρχική σελίδα Κοινή χρήση βιβλιοθηκών μουσικής, βίντεο και φωτογραφιών.
- Φωτογραφίες - προβάλλει πρόσφατες φωτογραφίες μέσω της ροής φωτογραφιών iCloud και της iCloud Photo Library αν είναι ενεργοποιημένη.
- Podcasts - πρόσβαση σε podcasts του iTunes στα οποία έχετε εγγραφεί.
- Αναζήτηση - ή απλά μιλήστε στο Siri.
- Τηλεοπτικές εκπομπές, Ταινίες - αγοράστε ή νοικιάστε περιεχόμενο μέσω του iTunes.
Θα χρειαστεί να ενεργοποιήσετε την Κοινή χρήση αρχικής σελίδας αν θέλετε να μοιραστείτε τη βιβλιοθήκη iTunes στον υπολογιστή σας Mac ή Windows με την Apple TV σας. Πώς να προβάλετε τις φωτογραφίες Mac ή τις παρουσιάσεις iPhoto στην Apple TV σας Πώς να προβάλετε τις φωτογραφίες Mac ή το iPhoto στο Slide Show Είτε χρησιμοποιείτε την εφαρμογή Photos είτε το παλαιότερο iPhoto της Apple, είναι εύκολο να μοιραστείτε τις παρουσιάσεις σας με φίλους, οικογένειες ή συναδέλφους σας. Διαβάστε περισσότερα .
Για να κάνετε κοινή χρήση βίντεο από τη βιβλιοθήκη φωτογραφιών σας χρησιμοποιώντας την εφαρμογή Υπολογιστές, ακολουθήστε τα εξής βήματα:
- Στην Apple TV σας, πηγαίνετε στο Settings> Home Sharing και συνδεθείτε χρησιμοποιώντας το Apple ID.
- Στο Mac και στις επόμενες συσκευές, ξεκινήστε το iTunes και κατευθυνθείτε στις Προτιμήσεις> Κοινή χρήση .
- Ενεργοποιήστε τη δυνατότητα Κοινή χρήση της βιβλιοθήκης μου στο τοπικό δίκτυο και επιλέξτε αν θέλετε να μοιραστείτε ολόκληρη τη βιβλιοθήκη ή μερικές μόνο επιλεγμένες λίστες αναπαραγωγής.
- Για να μοιραστείτε τη βιβλιοθήκη φωτογραφιών σας (σε Mac), επιλέξτε File> Home Sharing> Επιλέξτε Photos to Share με την Apple TV και μοιραστείτε τη βιβλιοθήκη φωτογραφιών σας.
- Εκκινήστε την εφαρμογή Υπολογιστές για να δείτε τις κοινόχρηστες βιβλιοθήκες σας.

Εάν είστε συνδρομητής της Apple Music, η συνδρομή σας και η Βιβλιοθήκη μουσικής iCloud θα πρέπει να ανιχνεύονται αυτόματα όταν συνδέεστε αρχικά με το αναγνωριστικό σας Apple. Εκκινήστε την εφαρμογή Μουσική για να δείτε τη συλλογή σας.
3. Προηγμένη ρύθμιση και αντιμετώπιση προβλημάτων της Apple TV
Όπως είναι απολύτως αδύνατη η τηλεόραση Apple και το λειτουργικό της σύστημα, τα πράγματα μπορούν και πάνε στραβά. Εδώ είναι τι να κάνετε και μερικά συνηθισμένα θέματα που μπορεί να αντιμετωπίσετε σε σας Apple TV.
Επανεκκίνηση της Apple TV
Ο νέος αποκωδικοποιητής σας δεν απενεργοποιείται ή δεν επανεκκινείται ως μέρος της κανονικής χρήσης του, απλώς πηγαίνει στον ύπνο και βρίσκεται αδρανής σε κατάσταση αναμονής. Για να επανεκκινήσετε την Apple TV, αν τα πράγματα συμπεριφέρονται παράξενα ή η συσκευή έχει συντρίψει:
- Πατήστε και κρατήστε πατημένο το κουμπί Home (μοιάζει με τηλεόραση) και το κουμπί μενού μέχρι να αναβοσβήσει η φωτεινή ένδειξη στην Apple TV σας.
- Μεταβείτε στις Ρυθμίσεις> Σύστημα> Επανεκκίνηση .
- Αποσυνδέστε τη συσκευή από τον τοίχο, περιμένετε δέκα δευτερόλεπτα και στη συνέχεια συνδέστε την ξανά.

Βαθμονόμηση ζουμ & σκουπίστε
Μπορεί να μην βλέπετε ολόκληρη την εικόνα, ανάλογα με τον τρόπο που η τηλεόρασή σας εμφανίζει το σήμα της Apple TV. Μεταβείτε στις Ρυθμίσεις> Ήχος και Βίντεο> Βαθμονόμηση και επιλέξτε Ζουμ και Υπερβολική σάρωση .

Θα πρέπει τώρα να ρυθμίσετε την τηλεόρασή σας έτσι ώστε να βλέπετε την παραπάνω οθόνη. Αν δεν μπορείτε να διαβάσετε τις λέξεις "Πλήρης οθόνη" ή υπάρχει επιπλέον μαύρος χώρος γύρω από το ανοιχτό γκρι περίγραμμα, θα χρειαστεί να αλλάξετε τα πράγματα. Ορισμένες τηλεοράσεις αναφέρονται σε αυτό ως υπερσκόπιο ή λόγο διαστάσεων - θα θελήσετε να επιλέξετε μια ρύθμιση όπως "απλή σάρωση" ή 1: 1.
Γονικός Έλεγχος & Περιορισμοί
Οι περιορισμοί της Apple σάς επιτρέπουν να κλειδώσετε την Apple TV σας, έτσι ώστε τα παιδιά σας να μην έχουν πρόσβαση σε ώριμο περιεχόμενο ή να τρέχουν μεγάλους λογαριασμούς. Μεταβείτε στις Ρυθμίσεις> Γενικά> Περιορισμοί και ενεργοποιήστε τους περιορισμούς . Θα χρειαστεί να ορίσετε έναν τετραψήφιο κωδικό πρόσβασης - μην το ξεχάσετε!

Στη συνέχεια, μπορείτε να αντιστοιχίσετε τα παρακάτω σε διάφορες λειτουργίες:
- Επιτρέψτε - για να επιτρέψετε μια λειτουργία με απεριόριστη πρόσβαση.
- Περιορισμός - απαιτείται τετραψήφιος κωδικός πρόσβασης για πρόσβαση σε αγορές ή εφαρμογές.
- Αποκλεισμός ή Όχι - απενεργοποιήστε εντελώς μια λειτουργία, εφαρμογή ή περιεχόμενο, χωρίς πρόσβαση στο κωδικό πρόσβασης.
- Εμφάνιση ή Ναι - ενεργοποιήστε πλήρως μια λειτουργία, μια εφαρμογή ή ένα περιεχόμενο.
- Απόκρυψη - το περιεχόμενο που εμπίπτει σε αυτήν τη ρύθμιση θα αφαιρεθεί πλήρως.
Μπορείτε να περιορίσετε τα πάντα, συμπεριλαμβανομένων των αγορών και ενοικιάσεων, των μέσων που βασίζονται σε αξιολογήσεις ηλικίας, τις ρυθμίσεις AirPlay, ακόμα και την πρόσβαση σε παιχνίδια για πολλούς παίκτες. Απλά μην ξεχάσετε τον κωδικό πρόσβασης, καθώς θα χρειαστεί να απενεργοποιήσετε τους περιορισμούς που έχετε ορίσει.
Εξατομικεύστε την Apple TV σας
Πιάστε το από το μενού Ρυθμίσεις> Γενικά για να βεβαιωθείτε ότι τα πράγματα είναι όπως θέλετε. Μπορείτε να αλλάξετε το θέμα σας από το φως στο σκοτάδι, να ορίσετε τις επιλογές οθόνης, να ενημερώσετε την Apple TV πότε θα ξυπνήσει αυτόματα και να διαχειριστείτε τις ρυθμίσεις απορρήτου, συμπεριλαμβανομένων των υπηρεσιών τοποθεσίας.

Μπορείτε επίσης να ορίσετε το όνομα και τα δικαιώματα AirPlay για την Apple TV σας (εύχρηστο αν έχετε περισσότερα από ένα στο σπίτι) στο Settings> AirPlay .
Εάν αισθάνεστε ότι το τηλεχειριστήριο είναι υπερβολικά ευαίσθητο (ή όχι αρκετά ευαίσθητο), μπορείτε να προσαρμόσετε την ταχύτητα παρακολούθησης στις Ρυθμίσεις> Ρυθμίσεις και Συσκευές . Μπορείτε να προσθέσετε και ένα απομακρυσμένο σύστημα οικιακού κινηματογράφου για τρίτους, αν έχετε δικό του.
Ορίστε προσαρμοσμένους διακομιστές DNS
Προκειμένου να αποκτήσετε πρόσβαση σε περιεχόμενο που έχει περιορισμένη γεωγραφική διασύνδεση, ίσως χρειαστεί να χρησιμοποιήσετε προσαρμοσμένους διακομιστές DNS. Μπορείτε να προσθέσετε τους δικούς σας διακομιστές στις Ρυθμίσεις> Δίκτυο . Επιλέξτε τη σύνδεσή σας μέχρι να εμφανιστεί η επιλογή " Ρύθμιση DNS " και, στη συνέχεια, εισαγάγετε τη δική σας διεύθυνση IP.

Για να καταργήσετε παλιούς διακομιστές, απλώς προσπελάστε ξανά αυτό το μενού, διαγράψτε το IP και αποθηκεύστε τις ρυθμίσεις σας. Και στις δύο περιπτώσεις, η Apple TV θα επανασυνδεθεί στο δίκτυο για να επιλύσει τις αλλαγές. Για ένα πλήρες flush DNS, δοκιμάστε να αποσυνδέσετε την Apple TV για δέκα δευτερόλεπτα.
Σημείωση: Δυστυχώς, δεν υπάρχει κανένας τρόπος να συνδεθείτε με VPN στην Apple TV.
Φόρτιση του τηλεχειριστηρίου
Από την εμπειρία, η Apple TV δεν σας λέει πάντοτε όταν το τηλεχειριστήριο έχει χαμηλή μπαταρία. Αυτό μπορεί να το κάνει να κάνει αρκετά περίεργα πράγματα και τελικά θα λειτουργήσει σποραδικά ή καθόλου. Όποτε συμβαίνει αυτό, φορτίστε απλά το τηλεχειριστήριο χρησιμοποιώντας οποιοδήποτε παλιό καλώδιο κεραυνών.

Συνήθως, θα χρειαστεί μόνο να φορτίσετε το τηλεχειριστήριο μία φορά κάθε λίγους μήνες .
Όταν τα πράγματα πηγαίνουν στραβά
Σε γενικές γραμμές, τα περισσότερα θέματα της Apple TV μπορούν να λυθούν είτε με την επανεκκίνηση της Apple TV ή με την εκτέλεση ενημερώσεων λογισμικού αν υπάρχουν διαθέσιμα. Περιστασιακά, οι εφαρμογές θα καταρρεύσουν ή θα αποστασιοποιηθούν επίσης. Αλλά αν τα πράγματα πάνε πραγματικά λάθος, μπορείτε να επαναφέρετε τη μονάδα και να ξεκινήσετε ξανά.

Μπορείτε να πραγματοποιήσετε πλήρη επαναφορά στις Ρυθμίσεις> Σύστημα> Επαναφορά, η οποία θα καταργήσει όλες τις εφαρμογές και τα προσωπικά δεδομένα. Θα χρειαστεί να ρυθμίσετε ξανά τη μονάδα μόλις επιλέξετε αυτήν την επιλογή. Μπορείτε επίσης να συνδέσετε την Apple TV σε υπολογιστή Mac ή PC χρησιμοποιώντας καλώδιο USB-C, να ξεκινήσετε το iTunes και να επιλέξετε Επαναφορά .
Σφάλματα HDCP
Το HDCP αντιπροσωπεύει την Προστασία ψηφιακού περιεχομένου υψηλού εύρους ζώνης και είναι μια μορφή κρυπτογράφησης που έχει σχεδιαστεί για να εμποδίζει την μη εξουσιοδοτημένη καταγραφή περιεχομένου που προστατεύεται από πνευματικά δικαιώματα. Η τηλεόραση Apple χρησιμοποιεί HDCP και απαιτεί μια συμβατή με HDCP οθόνη για να λειτουργήσει.
Σχεδόν κάθε τηλεόραση στην αγορά σήμερα είναι μια έξυπνη τηλεόραση αξίζει τον κόπο το 2017; 6 πράγματα που πρέπει να ελέγξετε πριν αγοράσετε Είναι μια έξυπνη τηλεόραση αξίζει τον κόπο το 2017; 6 πράγματα που πρέπει να ελέγξετε πριν αγοράσετε Αυτές τις μέρες, σχεδόν κάθε τηλεόραση είναι "έξυπνη" σε κάποια ιδιότητα, αλλά υπάρχουν πολλά σημαντικά χαρακτηριστικά που πρέπει να προσέξετε! Εδώ γιατί το 2017 είναι το καλύτερο έτος για την αγορά έξυπνης τηλεόρασης. Διαβάστε περισσότερα θα λειτουργήσει με το HDCP, αν και μερικά πολύ παλιά μοντέλα μπορεί να μην είναι. Οι περισσότερες νέες οθόνες υπολογιστών είναι επίσης συμβατές. Αυτό δεν σημαίνει απαραίτητα ότι δεν θα δείτε λάθη HDCP.
Συσκευές όπως οι μεταγωγείς HDMI και οι οπτικοακουστικοί δέκτες (για ήχο surround) μπορούν να προκαλέσουν προβλήματα με το HDCP. Πρέπει να καταργήσετε οποιαδήποτε τέτοια συσκευή για να προσπαθήσετε να απομονώσετε το πρόβλημα. Αξίζει επίσης να αλλάξετε το καλώδιο HDMI και να κάνετε πλήρη επανεκκίνηση.
Ενδέχεται επίσης να θέλετε να ελέγξετε τις ρυθμίσεις HDMI στο Ρυθμίσεις> Ήχος και βίντεο, αν και θα χρειαστείτε άλλη οθόνη για να το κάνετε αυτό. Ως απόπειρα τελευταίας τάφρου, μπορείτε να δοκιμάσετε να επαναφέρετε την Apple TV στις εργοστασιακές ρυθμίσεις σύμφωνα με τις παραπάνω οδηγίες.
Ξεκινήστε τη χρήση της Apple TV σας
Τώρα είστε έτοιμοι να ρυθμίσετε τον τρόπο εγκατάστασης, χρήσης και αντιμετώπισης προβλημάτων της ολοκαίνουργιας Apple TV σας. Όταν εξετάσαμε για πρώτη φορά τη μονάδα το 2015, το Apple TV 2015 Επανεξέταση της Apple TV 2015 Επανεξέταση Με το διαγωνισμό του Chromecast της Google και της FireTV του Amazon να φτάσει στον πυρετό, μπορεί το Cupertino να κρατήσει το δικό του στη μάχη για τον χώρο κάτω από την τηλεόρασή σας; Διαβάστε περισσότερα Το λογισμικό ήταν στα σπάργανα. Το Siri δεν μπορούσε να εκκινήσει λογισμικό ή να αναζητήσει καταλόγους τρίτων όπως το Netflix. Υπήρξε επίσης μια σοβαρή έλλειψη εφαρμογών.
Αλλά μερικά χρόνια αργότερα (και μια σειρά TVOS αναθεωρήσεων αργότερα), η Apple TV είναι ένας ισχυρός υποψήφιος για το χώρο κάτω από την τηλεόραση σας ακόμα αβέβαιη εάν χρειάζεστε μια τηλεόραση Apple; Εδώ είναι τι μπορεί να κάνει ακόμα αβέβαιο αν χρειάζεστε μια τηλεόραση Apple; Εδώ είναι τι μπορεί να κάνει στο φράχτη για το τι φαίνεται να είναι ακόμα μια ακριβή αγορά Apple; Ελέγξτε τι μπορείτε να κάνετε με μια Apple TV και αποφασίστε μόνοι σας. Διαβάστε περισσότερα . Η επιλογή της εφαρμογής έχει αυξηθεί σημαντικά και μπορείτε να κάνετε σχεδόν τα πάντα με τη φωνή σας και το Siri.
Ενημερώστε μας αν έχετε προβλήματα με την εργασία της Apple TV σας και θα προσπαθήσουμε να σας βοηθήσουμε!