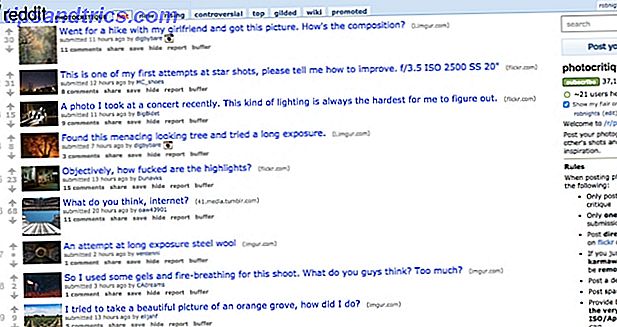Πολλοί άνθρωποι απολαμβάνουν το GIMP ως ένα από τα αγαπημένα τους εργαλεία ανοιχτού κώδικα και με καλό λόγο: είναι ανάμεσα σε μερικές από τις πιο ανεπτυγμένες εκεί έξω. Έχουμε καλύψει όλα τα πράγματα για το GIMP εδώ στο MakeUseOf, αλλά ποτέ δεν δώσαμε πραγματικά ένα περιγραφικό του τι μπορεί να κάνει. Είναι απλώς μια υπερβολική έκδοση του Paint, ή μπορείτε να κάνετε κάποια σοβαρή χειραγώγηση της εικόνας με αυτό;
Εργαλεία επεξεργασίας
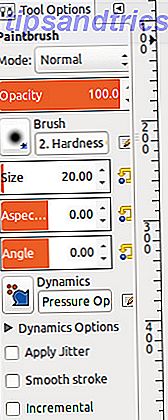 Το GIMP διαθέτει πολλά από τα εργαλεία που θα περιμένατε να έχετε, συμπεριλαμβανομένων μερικών πιο προηγμένων, όπως:
Το GIMP διαθέτει πολλά από τα εργαλεία που θα περιμένατε να έχετε, συμπεριλαμβανομένων μερικών πιο προηγμένων, όπως:
- επιλογή χρώματος
- έγκαυμα
- αποφεύγω
- χρωματικές αλλοιώσεις (απόχρωση-κορεσμός, χρωματισμό, φωτεινότητα και αντίθεση κ.λπ.)
- στρώματα
- μάσκες στρώματος
- επιλογές ανά διαδρομή και χρώμα
- φτερωτές επιλογές
- και πολλά άλλα
Κάθε εργαλείο (τόσο στα μενού όσο και στα πλήκτρα γρήγορης πρόσβασης στο αριστερό παράθυρο) έχει πολλές διαφορετικές ρυθμίσεις, τις οποίες μπορείτε να τροποποιήσετε για να έχετε το επιθυμητό αποτέλεσμα. Εργαλεία όπως τα εργαλεία πινέλου και airbrush έχουν επίσης υποστήριξη για τη δυναμική, οπότε αν χρησιμοποιείτε ένα υποστηριζόμενο δισκίο σχεδίασης, μπορείτε να ελέγξετε πόσο παχύ / ισχυρό είναι οι γραμμές σας, εάν τα εγκεφαλικά επεισόδια πρέπει να είναι ομαλά, αν πρέπει να εφαρμοστεί jitter και πολλά άλλα . Μπορείτε ακόμη να παίξετε με επίπεδα και καμπύλες, κάτι που φαίνεται να χρειάζονται οι επαγγελματίες για όλες τις εικόνες που επεξεργάζονται.
Φίλτρα
 Το GIMP έρχεται με ένα μεγάλο αριθμό φίλτρων που μπορείτε να εφαρμόσετε στις εικόνες σας. Αυτό περιλαμβάνει τις ασάφειες, τις παραμορφώσεις, τα εφέ φωτός και σκιάς, την παραγωγή θορύβου, την ανίχνευση άκρων, την απόδοση αλγορίθμων και πολλά άλλα. Καθένα από αυτά είναι ιδιαίτερα διαμορφώσιμο έτσι ώστε να έχετε το επιθυμητό αποτέλεσμα που ψάχνετε. Για το παράδειγμα που παρουσιάστηκε παραπάνω, έλαβα μια εικόνα του γηπέδου ποδοσφαίρου του πανεπιστημίου μου και έβαλα ένα φίλτρο ανίχνευσης άκρων πάνω του. Τα περίπτερα δεν είναι ένα ωραίο τμήμα, αλλά το κτίριο (κάτω δεξιά πλευρά της εικόνας) φαίνεται αρκετά τακτοποιημένο.
Το GIMP έρχεται με ένα μεγάλο αριθμό φίλτρων που μπορείτε να εφαρμόσετε στις εικόνες σας. Αυτό περιλαμβάνει τις ασάφειες, τις παραμορφώσεις, τα εφέ φωτός και σκιάς, την παραγωγή θορύβου, την ανίχνευση άκρων, την απόδοση αλγορίθμων και πολλά άλλα. Καθένα από αυτά είναι ιδιαίτερα διαμορφώσιμο έτσι ώστε να έχετε το επιθυμητό αποτέλεσμα που ψάχνετε. Για το παράδειγμα που παρουσιάστηκε παραπάνω, έλαβα μια εικόνα του γηπέδου ποδοσφαίρου του πανεπιστημίου μου και έβαλα ένα φίλτρο ανίχνευσης άκρων πάνω του. Τα περίπτερα δεν είναι ένα ωραίο τμήμα, αλλά το κτίριο (κάτω δεξιά πλευρά της εικόνας) φαίνεται αρκετά τακτοποιημένο.
Plugins
 Το καλύτερο μέρος για το GIMP είναι ότι είναι πολύ επεκτάσιμο και υπάρχουν πολλά διαφορετικά πρόσθετα καλύτερα από το Photoshop; Κάντε το GIMP ακόμα πιο ισχυρό με αυτά τα πρόσθετα καλύτερα από το Photoshop; Κάντε το GIMP ακόμη πιο ισχυρό με αυτές τις προσθήκες Γνωρίζουμε όλοι ότι το Photoshop είναι η εφαρμογή πρεμιέρας για χειρισμό εικόνας και γραφικών. Κάνει απλά όλα όσα θα μπορούσατε ενδεχομένως να θέλετε, και αυτός είναι ο λόγος για τον οποίο οι περισσότεροι επαγγελματίες το επιλέγουν και γιατί το πορτοφόλι σας ... Διαβάστε περισσότερα διαθέσιμα, ώστε οι ανάγκες σας θα πρέπει να καλύπτονται αρκετά καλά. Ένα από τα αγαπημένα μου plugins μιμείται τη λειτουργικότητα προσαρμογής του περιεχομένου που βρίσκεται στο Photoshop. Για να βρείτε περισσότερες προσθήκες, μπορείτε να περιηγηθείτε στον ιστό για αυτούς, αλλά μπορείτε επίσης να ρίξετε μια ματιά στο μητρώο plugin GIMP πρώτα για να δείτε αν μπορείτε να βρείτε πιο εύκολα αυτό που ψάχνετε.
Το καλύτερο μέρος για το GIMP είναι ότι είναι πολύ επεκτάσιμο και υπάρχουν πολλά διαφορετικά πρόσθετα καλύτερα από το Photoshop; Κάντε το GIMP ακόμα πιο ισχυρό με αυτά τα πρόσθετα καλύτερα από το Photoshop; Κάντε το GIMP ακόμη πιο ισχυρό με αυτές τις προσθήκες Γνωρίζουμε όλοι ότι το Photoshop είναι η εφαρμογή πρεμιέρας για χειρισμό εικόνας και γραφικών. Κάνει απλά όλα όσα θα μπορούσατε ενδεχομένως να θέλετε, και αυτός είναι ο λόγος για τον οποίο οι περισσότεροι επαγγελματίες το επιλέγουν και γιατί το πορτοφόλι σας ... Διαβάστε περισσότερα διαθέσιμα, ώστε οι ανάγκες σας θα πρέπει να καλύπτονται αρκετά καλά. Ένα από τα αγαπημένα μου plugins μιμείται τη λειτουργικότητα προσαρμογής του περιεχομένου που βρίσκεται στο Photoshop. Για να βρείτε περισσότερες προσθήκες, μπορείτε να περιηγηθείτε στον ιστό για αυτούς, αλλά μπορείτε επίσης να ρίξετε μια ματιά στο μητρώο plugin GIMP πρώτα για να δείτε αν μπορείτε να βρείτε πιο εύκολα αυτό που ψάχνετε.
Βούρτσες
Οι βούρτσες είναι σχέδια που ένα πρόγραμμα όπως το GIMP μπορεί να χρησιμοποιήσει ενώ ζωγραφίζετε σε έναν καμβά. Ωστόσο, το GIMP έρχεται μόνο με ένα μικρό σύνολο βούρτσες, επομένως ίσως θέλετε να μεγεθύνετε τη συλλογή σας. Μπορείτε εύκολα να βρείτε και τα δύο βούρτσες GIMP και Photoshop και τοποθετήστε τα στο φάκελο βουρτσών του GIMP. Αφού κάνετε επανεκκίνηση του GIMP, θα πρέπει να είστε σε θέση να χρησιμοποιήσετε αυτές τις νέες βούρτσες αμέσως, χωρίς προβλήματα. Έτσι, δεν θα χρειαστεί να αφήσετε πίσω τα αγαπημένα σας πινέλα αν αποφασίσετε να μεταβείτε από το Photoshop στο GIMP.
Μορφές αρχείων και συμβατότητα

Το GIMP μπορεί να χειριστεί πολλές μορφές, ώστε είναι σχεδόν αδύνατο να συναντήσετε μια μορφή με την οποία δεν μπορείτε να εργαστείτε. Ο κατάλογος περιλαμβάνει τα bmp, gif, jpeg, mng, pcx, pdf, png, ps, psd, svg, tiff, tga, xpm και πιο σπάνια. Συνήθως, οι πιο συνηθισμένοι χρήστες plugin θα πρέπει να πάρουν είναι να προσθέσετε RAW υποστήριξη, όπως πολλές high-end κάμερα αποθηκεύσετε τις φωτογραφίες τους σε αυτή τη μορφή.
Ενώ το GIMP έχει τη δική του μορφή για την αποθήκευση των αρχείων "έργου" (αυτά που κρατούν τις πληροφορίες για στρώματα, εφέ και ούτω καθεξής, τα οποία απορρίπτονται κατά την εξαγωγή τους σε κανονική μορφή εικόνας) που ονομάζεται .xcf, υποστήριξη για τα αρχεία .psd του Photoshop επίσης.
Η συμβατότητα είναι σχεδόν τέλεια μεταξύ των χαρακτηριστικών τα οποία και τα δύο προγράμματα έχουν απευθείας κοινό (όπως τα στρώματα), αλλά αυτό αρχίζει να μειώνεται μόλις απομακρυνθείτε από αυτά τα χαρακτηριστικά προς κάτι πιο προηγμένο (όχι όλα τα αποτελέσματα μεταφράζονται ακριβώς τα ίδια, εκτός εάν τα αποτελέσματα αποθηκευτούν ως τα δικά τους στρώματα). Παραδόξως, η κινούμενη εικόνα μεταφράζεται πολύ καλά στον τρόπο που το αντιμετωπίζει το GIMP.
Cross-Platform
Δεν αγαπάω μόνο ότι το GIMP είναι εντελώς ανοιχτό και καλά ανεπτυγμένο, αλλά είναι επίσης πολύ πλατφόρμα. Έχει πάντοτε τη δυνατότητα να τρέχει καλά στα Windows, στο Linux και σε άλλα λειτουργικά συστήματα που μοιάζουν με Unix, αλλά οι χρήστες του Mac OS X έπρεπε να αγωνιστούν με τη δημιουργία ενός περιβάλλοντος X11 έτσι ώστε να τρέξει το GIMP. Ωστόσο, δεδομένου ότι η έκδοση 2.8.2 (όπου η τελευταία έκδοση κατά τη στιγμή της εγγραφής είναι 2.8.8) ήταν σε θέση να τρέχει στο Mac OS X natively. Ενώ το Photoshop μπορεί να λειτουργεί σε Windows και Mac OS X, είναι δύσκολο να το δουλέψουμε σε οποιοδήποτε άλλο λειτουργικό σύστημα μέσω του Wine. Αυτό δεν είναι ένα ζήτημα με το GIMP, που σημαίνει ότι είναι ίσως η καλύτερη επιλογή για χρήστες Linux.
συμπέρασμα
Τελικά, το GIMP είναι ένα πολύ ικανό πρόγραμμα που μπορεί να χειριστεί σχεδόν όλες τις εργασίες που σχετίζονται με την εικόνα που μπορείτε να ρίξετε σε αυτό. Δεν είναι τόσο ικανό όσο το Photoshop (για όσους δεν μπορούν να βοηθήσουν, αλλά κάνουν συγκρίσεις), αλλά είναι πολύ καλό για τους περισσότερους συνηθισμένους ανθρώπους - ακόμα και για κάποιους επαγγελματίες. Μπορείτε να πάρετε το GIMP από τη σελίδα λήψης τους. Ανακαλύψτε πολλά tutorials εδώ στο MakeUseOf, όπως αυτά τα κορυφαία βίντεο 10 μαθημάτων αρχάριων Top 10 Αρχάριοι βίντεο Tutorials για να μάθετε GIMP Fast Top 10 Αρχάριοι βίντεο Tutorials για να μάθετε GIMP Fast Διαβάστε περισσότερα ή πώς να το εμπόριο αντιμετωπίζει Πώς να θέσει το πρόσωπό σας σε ένα διαφορετικό σώμα Χρησιμοποιώντας το GIMP Πώς να τοποθετήσετε το πρόσωπό σας σε ένα διαφορετικό σώμα Χρησιμοποιώντας το GIMP Αναρωτηθήκατε ποτέ τι θα αντιμετωπίσετε με το σώμα του διασημότερου; Λοιπόν, μπορείτε να σταματήσετε να αναρωτιέστε! Εδώ είναι πώς να τοποθετήσετε ένα κεφάλι σε ένα άλλο σώμα χρησιμοποιώντας το GIMP. Διαβάστε περισσότερα !
Τι προτιμάτε (με γνώμονα το κόστος): GIMP ή Photoshop; Υπάρχουν δροσερά μαθήματα που μπορείτε να μοιραστείτε με τους συναδέλφους σας αναγνώστες;