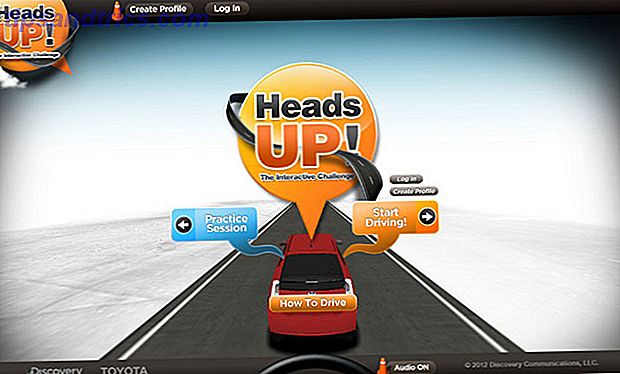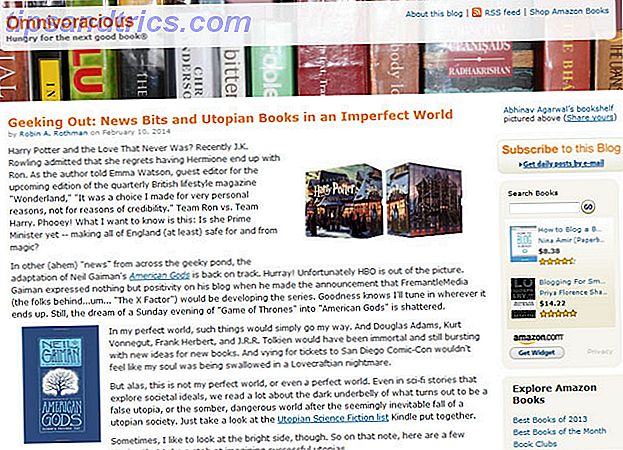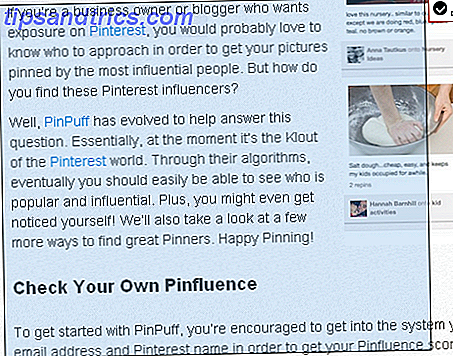Αν έχετε κάνει την απόφαση να κόψετε το καλώδιο, υπάρχει μια καλή πιθανότητα να αποφασίσετε επίσης να επενδύσετε σε ένα Stick Roku Stick.
Με υπηρεσίες streaming όπως Netflix και Hulu, προσωπικές εφαρμογές πολυμέσων όπως Plex και ένα τεράστιο κατάλογο ιδιωτικών καναλιών στα χέρια σας, το Roku Streaming Stick μπορεί να προσφέρει σχεδόν όλη την ψυχαγωγία βίντεο που θα επιθυμούσατε. Αλλά όπως και κάθε νέο κιτ, χρειάζεται αρκετός χρόνος για να ρυθμιστεί σωστά. Ναι, θα βγει από το κιβώτιο, αλλά για να αποκομίσει πραγματικά τα οφέλη ενός Stick Roku Stick, θα χρειαστεί να βάλετε κάποια επιπλέον εργασία.
Αν δεν είστε σίγουροι από πού να ξεκινήσετε, μην ανησυχείτε. Εδώ είναι ο πλήρης οδηγός για τη ρύθμιση του νέου σας Stick Streaming Stick!
Συνοπτικά: Μια σύνοψη των βημάτων
Εάν θέλετε απλώς μια έκδοση TL, DR αυτού του οδηγού, ακολουθήστε τα παρακάτω βήματα:
- Συνδέστε το Roku Stick σας στην τηλεόρασή σας.
- Ακολουθήστε τον Οδηγό ρύθμισης καθοδήγησης στην οθόνη.
- Επεξεργαστείτε ορισμένες πρόσθετες ρυθμίσεις.
- Διαγραφή προεπιλεγμένων καναλιών που δεν θέλετε.
- Προσθέστε δημόσια κανάλια από το Κατάστημα καναλιών.
- Προσθέστε ιδιωτικά κανάλια χρησιμοποιώντας την πύλη ιστού.
Αν θέλετε πιο λεπτομερή εξήγηση, συνεχίστε να διαβάζετε!
Τι υπάρχει στο κουτί?
Ας ξεκινήσουμε από την αρχή. Όταν ανοίξετε για πρώτη φορά το κιβώτιο του Stick σας Streaming Stick Roku, θα βρείτε πέντε πράγματα.
- Το ροκ Stick dongle
- Μια τηλεχειριζόμενη τηλεόραση Roku από οποιοδήποτε σημείο
- Δύο μπαταρίες AAA
- Ένα καλώδιο τροφοδοσίας USB
- Ένας προσαρμογέας ηλεκτρικής πρίζας USB
Το πρώτο πράγμα που πρέπει να κάνετε είναι να τοποθετήσετε τις μπαταρίες AAA στο τηλεχειριστήριο σας και είστε έτοιμοι να ξεκινήσετε.

Συνδέστε το ρακόρ Roku στην τηλεόρασή σας
Για να μπορείτε να απολαύσετε οτιδήποτε στην οθόνη, θα πρέπει να συνδέσετε το Roku στην τηλεόρασή σας.
Το Roku Stick θα λειτουργεί μόνο εάν η τηλεόρασή σας διαθέτει θύρα HDMI. Αν υποθέσουμε ότι το κάνει, προχωρήστε και εισαγάγετε το ρολόι Streaming Stick. Εάν η τηλεόρασή σας είναι παλιά και δεν διαθέτει θύρα HDMI, θα πρέπει να αγοράσετε αντίγραφο Roku Express + Ποια είναι η διαφορά ανάμεσα στο Roku Express και το Stick Streaming Stick; Ποια είναι η διαφορά ανάμεσα στο Roku Express και το Stick Streaming Stick; Θέλετε μια συσκευή ροής εισόδου στο επίπεδο Roku; Οι επιλογές σας περιλαμβάνουν τις κάρτες Express, Express + και Streaming Stick. Αλλά ποιες είναι οι διαφορές; Διαβάστε περισσότερα .

Μπορείτε να τροφοδοτείτε το Streaming Stick με δύο τρόπους. χρησιμοποιώντας την τηλεόρασή σας ή χρησιμοποιώντας μια πρίζα τοίχου.
Ανεξάρτητα από τη μέθοδο που επιλέγετε, τοποθετήστε το μικρό άκρο του παρεχόμενου καλωδίου USB στο dongle. Εάν η τηλεόρασή σας διαθέτει θύρα USB, τοποθετήστε το άλλο άκρο του καλωδίου σε αυτό. Σε αντίθετη περίπτωση, θα χρειαστεί να χρησιμοποιήσετε τον προσαρμογέα ηλεκτρικής υποδοχής και να τροφοδοτήσετε τη συσκευή σας από το δίκτυο.
Ολα έτοιμα? Μεγάλη, ενεργοποιήστε την τηλεόρασή σας και αλλάξτε την στο κατάλληλο κανάλι HDMI. Συνήθως, δίπλα στην επιλογή Εισαγωγή ή Πηγή στο τηλεχειριστήριο της τηλεόρασής σας θα γίνει η επιλογή.

Οδηγός καθορισμού καθοδηγούμενων
Όταν πυροβολήσετε το Roku σας για πρώτη φορά, ένα λογότυπο Roku θα γεμίσει την οθόνη για λίγα δευτερόλεπτα.
Στη συνέχεια, θα δείτε τον οδηγό καθοδηγούμενης εγκατάστασης . Θα σας καθοδηγήσει στα πρώτα βήματα. Εάν κάνετε λάθος, μην ανησυχείτε. Μπορείτε να αλλάξετε όλες αυτές τις ρυθμίσεις από το μενού της εφαρμογής μόλις ολοκληρωθεί ο οδηγός.
Πρώτον, θα σας ζητηθεί να επιλέξετε τη γλώσσα σας. Τη στιγμή της συγγραφής, το Roku Stick υποστηρίζει τέσσερις γλώσσες: Αγγλικά, Ισπανικά, Γαλλικά και Γερμανικά . Πατήστε OK στο τηλεχειριστήριο Roku για να κάνετε την επιλογή σας.

Στην επόμενη οθόνη, θα δείτε μια λίστα με όλα τα δίκτυα Wi-Fi που βρίσκονται εντός εμβέλειας. Η σύνδεση σε ένα δίκτυο Wi-Fi αποτελεί ζωτικό μέρος της λειτουργικότητας του Roku Sticking Stick. χωρίς μια ενεργή σύνδεση, δεν θα μπορείτε να παρακολουθήσετε τίποτα.
Χρησιμοποιήστε το τηλεχειριστήριο Roku για να επιλέξετε το δίκτυό σας και, στη συνέχεια, χρησιμοποιήστε το πληκτρολόγιο οθόνης για να εισάγετε τον κωδικό πρόσβασης του δικτύου σας.
Το Roku θα συνδεθεί τώρα στο δίκτυό σας. Ένα γραφικό στην οθόνη θα εμφανίσει την πρόοδο. Για πλήρη λειτουργικότητα, θα πρέπει να δείτε τρία πράσινα τσιμπούρια μαζί με το ασύρματο δίκτυό σας, το τοπικό σας δίκτυο και το διαδίκτυο .

Το τελευταίο μέρος του οδηγού αρχικής ρύθμισης θα ενημερώσει το λογισμικό Roku σας. Όπως θα περιμένατε, είναι σημαντικό να ενημερώσετε το Roku σας. αυτό σημαίνει ότι ποτέ δεν θα είστε ευάλωτοι σε τυχόν ελαττώματα ασφαλείας και θα έχετε πάντα πρόσβαση στις πιο πρόσφατες δυνατότητες καναλιών.
Ανάλογα με την ταχύτητα του Internet σας, η ενημέρωση μπορεί να διαρκέσει μερικά λεπτά.
Λογαριασμός Roku
Εάν θέλετε να μπορείτε να προσθέσετε κανάλια στο Stick Roku Stick σας, θα χρειαστείτε ένα συνοδευτικό λογαριασμό Roku. Πρώτον, πρέπει να δημιουργήσετε ένα. Δεύτερον, πρέπει να συνδέσετε τη συσκευή Roku με το νέο λογαριασμό.
Δημιουργία λογαριασμού Roku
Η δημιουργία ενός λογαριασμού Roku είναι εύκολη. Απλά πηγαίνετε στο my.roku.com/signup σε έναν υπολογιστή και συμπληρώστε τη φόρμα εγγραφής.
Θα πρέπει να εισαγάγετε το όνομα και το ηλεκτρονικό σας ταχυδρομείο, να επιλέξετε έναν κωδικό πρόσβασης, να επιβεβαιώσετε ότι είστε τουλάχιστον 18 ετών και να συμφωνείτε με τους όρους χρήσης και την πολιτική απορρήτου. Μπορείτε να έχετε μόνο ένα λογαριασμό ανά διεύθυνση ηλεκτρονικού ταχυδρομείου. Όταν ολοκληρώσετε τη φόρμα, πατήστε Συνέχεια .

Προειδοποίηση: Ενδέχεται να δείτε μερικούς ιστότοπους που συνιστούν να χρησιμοποιήσετε ένα VPN και να δημιουργήσετε έναν λογαριασμό Roku που βασίζεται στις Η.Π.Α. Η λογική είναι ότι θα έχετε πρόσβαση σε μια ευρύτερη επιλογή καναλιών. Αυτό δεν συνιστάται, καθώς εφαρμογές όπως το Netflix (το οποίο χρησιμοποιεί τώρα τους διακομιστές DNS της Google) δεν θα λειτουργήσει.
Στην επόμενη οθόνη, θα χρειαστεί να δημιουργήσετε έναν αριθμό PIN. Ο αριθμός PIN μπορεί να χρησιμοποιηθεί για να ελέγξει ποιος μπορεί να κάνει αγορές στο Store Roku και να περιορίσει ποιος μπορεί να προσθέσει νέα κανάλια. Και πάλι, κάντε κλικ στο κουμπί Συνέχεια όταν είστε έτοιμοι.

Στην τελική οθόνη, μπορείτε να αποθηκεύσετε τα στοιχεία χρέωσής σας. Αυτό δεν είναι ένα κρίσιμο βήμα. αν δεν σκοπεύετε να αγοράσετε κανάλια απευθείας από το Roku, κάντε κλικ στην επιλογή Παράκαμψη, θα προσθέσω αργότερα . Μπορείτε να πληρώσετε για τις αγορές σε μεμονωμένη περίπτωση στο μέλλον.

Τώρα έχετε λογαριασμό Roku και θα πρέπει να εξετάζετε τη σελίδα προορισμού του λογαριασμού σας στο πρόγραμμα περιήγησής σας.
Συνδέστε το ροκ ροκ Stick με το λογαριασμό σας Roku
Επιστρέψτε την προσοχή σας στην οθόνη της τηλεόρασής σας. Μόλις ολοκληρωθεί ο οδηγός καθοδηγούμενης καθοδήγησης, η πρώτη οθόνη που βλέπετε θα πει Ενεργοποίηση του Roku σας . Σημειώστε τον κωδικό οθόνης. Θα έχει μήκος έξι ψηφίων.

Τώρα, πίσω στο λογαριασμό σας στο Roku. Κάντε κλικ στην επιλογή Σύνδεση συσκευής ή μεταβείτε στη διεύθυνση my.roku.com/link. Καταχωρίστε τον κωδικό και κάντε κλικ στην επιλογή Υποβολή . Το Roku Streaming Stick θα συνδεθεί τώρα με το λογαριασμό σας και η εικόνα στην οθόνη θα αλλάξει στην αρχική οθόνη του Roku.

Πρόσθετα βήματα ρύθμισης
Ξέρω, είστε φαγούρα να φτάσετε στα πράγματα διασκέδασης και να αρχίσετε να προσθέτετε κανάλια. Αλλά κολλήστε μαζί μου, υπάρχουν κάποιες άλλες ρυθμίσεις κρυμμένες στο μενού Roku που πρέπει να ρυθμίσετε. Και θα έχετε μια πολύ πιο ευχάριστη εμπειρία Roku εάν το κάνετε.
Χρησιμοποιώντας το τηλεχειριστήριο Roku, επισημάνετε τις Ρυθμίσεις και πατήστε OK . Ας δούμε μερικά από τα πιο σημαντικά βήμα προς βήμα.
Τύπος οθόνης
Μεταβείτε στις Ρυθμίσεις> Τύπος οθόνης για να επιλέξετε ανάλυση 720p ή 1080p υψηλής ευκρίνειας. Προφανώς, το 1080p θα σας παρέχει μια πιο καθαρή εικόνα, αλλά δεν είναι διαθέσιμη σε όλες τις τηλεοράσεις.
Κάντε την επιλογή σας και πατήστε OK για να την αποθηκεύσετε.

Ήχος
Το Stick Streaming Stick της Roku υποστηρίζει Dolby Audio και DTS μέσω HDMI.
Μπορείτε να επιλέξετε ποιες εξόδους ήχου θα χρησιμοποιηθούν στο μενού Ρυθμίσεις> Ήχος . Μπορείτε να επιλέξετε PCM-Stereo, Dolby D, Dolby D +, Dolby D DTS ή Dolby D + DTS . Για κάθε ρύθμιση, το Roku θα σας δείξει ένα χρήσιμο διάγραμμα στην οθόνη που εξηγεί τον τρόπο ρύθμισης των ηχείων σας για μέγιστο εφέ. Αν δεν είστε σίγουροι για τη σωστή ρύθμιση για εσάς, επιλέξτε Αυτόματη ανίχνευση .

Μυστικότητα
Όπως συμβαίνει με κάθε τεχνολογία, υπάρχουν κάποιες επιπτώσεις στην προστασία της ιδιωτικής ζωής που πρέπει να γνωρίζετε.
Στο Roku σας, έχετε δύο επιλογές που βασίζονται στην προστασία της ιδιωτικής ζωής. Και οι δύο συνδέονται με τη διαφήμιση. Για να ξεκινήσετε, όλοι θα πρέπει να μεταβούν στις Ρυθμίσεις> Απόρρητο> Διαφήμιση και να επισημάνουν το πλαίσιο ελέγχου δίπλα στην επιλογή Περιορισμός παρακολούθησης διαφημίσεων .

Γιατί; Επειδή η αποτυχία σας επιτρέπει τη συλλογή σας "Αναγνωριστικά Roku για διαφημιζόμενους" (RIDA). Σύμφωνα με την πολιτική απορρήτου του Roku, οι εταιρείες RIDA επιτρέπουν στην εταιρεία να «κατανοήσει τα συμφέροντά σας για να σας δείξει και να διευκολύνει την ικανότητα των άλλων να σας δείξουν πιο σχετική διαφήμιση από το Roku, τα κανάλια τρίτων και άλλους διαφημιζόμενους και να κατανοήσουν την αποτελεσματικότητα αυτών των διαφημίσεων . "
Η ενεργοποίηση της επιλογής εμποδίζει επίσης τη Roku να μοιράζεται δεδομένα μέτρησης διαφημίσεων και να προβάλλει δεδομένα σε αναλυτές μέτρησης όπως Nielsen και comScore.
Η δεύτερη επιλογή στο μενού "Απόρρητο" σάς επιτρέπει να επαναφέρετε τον αριθμό RIDA.
Λεζάντες
Πολλά κανάλια Roku υποστηρίζουν υπότιτλους και κλειστές λεζάντες. Αν θέλετε οι υπότιτλοι να εμφανίζονται πάντοτε όπου υπάρχουν, μεταβείτε στην ενότητα Λεζάντες> Λειτουργίες λεζάντων> Ενεργ . Πάντα .

Μέσα στο υπομενού "Λεζάντες", θα έχετε επίσης τη δυνατότητα να προσθέσετε επιπλέον ρυθμίσεις υποτίτλων, όπως μέγεθος κειμένου, χρώμα κειμένου, χρώμα φόντου, αδιαφάνεια φόντου και πολλά άλλα.
Θέματα
Το προεπιλεγμένο θέμα του Roku είναι μωβ. Δεν είναι για τα γούστα όλων. Ευτυχώς, μπορείτε να αλλάξετε το θέμα στην οθόνη σε κάτι πιο ευχάριστο.
Το Stick Streaming Stick Roku έρχεται με πέντε ενσωματωμένα θέματα: υπάρχει η φυσική μοβ και άλλες τέσσερις επιλογές που ονομάζονται Graphene, Νεφέλωμα, Decaf και Daydream .
Μπορείτε να επιλέξετε Get Moremes για να λάβετε περισσότερες επιλογές απευθείας από το Store Channel Roku.

Σύστημα
Τα περισσότερα τεχνικά θέματα βρίσκονται στο υπομενού του συστήματος . Και πάλι, χρησιμοποιήστε το τηλεχειριστήριο Roku για να επισημάνετε την καταχώρηση και πατήστε OK .
Ελέγξτε άλλες συσκευές
Ανοίξτε το πλαίσιο ελέγχου Άλλες συσκευές ελέγχου και σημειώστε το πλαίσιο ελέγχου δίπλα στην επιλογή Αναπαραγωγή με ένα πάτημα . Θα σας αφήσει να μεταβείτε αμέσως στην Αρχική οθόνη του Roku σας πατώντας οποιοδήποτε κουμπί στο τηλεχειριστήριο Roku, ακόμα κι αν η τηλεόρασή σας χρησιμοποιεί διαφορετική είσοδο.
Για παράδειγμα, είναι ένας εξαιρετικός τρόπος να μεταβείτε από το καλώδιο στο Roku χωρίς να χρειαστεί να αγγίξετε το εγγενές τηλεχειριστήριο της τηλεόρασής σας.

Οθόνη Mirroring
Εάν διαθέτετε συσκευή Android ή Windows, μπορείτε να αντικατοπτρίσετε την οθόνη σας απευθείας στο Stick σας Streaming Stick Roku χωρίς να βασίζεστε σε εφαρμογές ή εργαλεία τρίτων κατασκευαστών. Μεταβείτε στη λειτουργία " Οθόνη"> Πάντα να επιτρέπετε να ενεργοποιήσετε τη λειτουργία.

Στο Android, το Roku Stick υποστηρίζει Smart View, Quick Connect, SmartShare, Cast AllShare, HTC Connect και Google Cast. Στην πραγματικότητα, ακόμα και αν η τεχνολογία που χρησιμοποιεί η συσκευή σας δεν αναφέρεται, πιθανόν να λειτουργήσει.
Η διαδικασία χύτευσης του Android σας διαφέρει από την εφαρμογή app-to-app και από συσκευή σε συσκευή. ως εκ τούτου, είναι σε μεγάλο βαθμό πέρα από το πεδίο εφαρμογής αυτού του άρθρου. Συνήθως, θα βρείτε ένα μικρό κουμπί χύτευσης στην επάνω δεξιά γωνία των υποστηριζόμενων εφαρμογών. Μπορείτε συχνά να μεταδώσετε ολόκληρη την οθόνη του τηλεφώνου σας πατώντας ένα κουμπί στη γραμμή ειδοποιήσεων.
Τα Windows χρησιμοποιούν το Miracast Stop Using HDMI: Miracast Είναι η εναλλακτική λύση Wireless που θα αγαπήσετε Σταματήστε να χρησιμοποιείτε HDMI: Miracast Είναι η ασύρματη εναλλακτική λύση που θα αγαπήσετε Την επόμενη φορά που θα χρειαστεί να κάνετε streaming media μεταξύ συσκευών, θυμηθείτε τα ελαττώματα HDMI και σκεφτείτε να χρησιμοποιήσετε ασύρματη Miracast αντι αυτου. Είναι η τεχνολογία που όλοι χρειαζόμαστε και αξίζουμε. Διαβάστε περισσότερα . Για να εκτελέσετε την οθόνη των Windows 10, μεταβείτε στο Κέντρο δράσης> Έργο> Εμφάνιση ασύρματου δικτύου και επιλέξτε το ροκ ροκ από τη λίστα επιλογών.

χρόνος
Όπως θα περίμενε κανείς, αυτό είναι όπου μπορείτε να εισάγετε τη ζώνη ώρας σας και να αποφασίσετε αν θέλετε να χρησιμοποιήσετε ένα ρολόι 12 ή 24 ωρών.

Προσθήκη καναλιών
Ε, ξύπνα! Αυτό είναι το τέλος του βαρετού υλικού. Από τεχνικής απόψεως, η ρύθμισή σας Stick Streaming Stick είναι έτοιμη να βράσει. ¶Έτσι, ας κολλήσουμε στα πράγματα διασκέδασης.
Προεπιλεγμένα κανάλια
Ανάλογα με τις τοπικές ρυθμίσεις, το Roku σας θα προ-φορτωθεί με κάποια υπάρχοντα κανάλια. Συνήθως, βλέπετε ένα συνδυασμό των μεγάλων υπηρεσιών streaming όπως Netflix, Hulu και Amazon Prime Netflix εναντίον Hulu εναντίον Amazon Prime: Ποια πρέπει να επιλέξετε; Netflix εναντίον Hulu εναντίον Amazon Prime: Ποια θα έπρεπε να επιλέξετε; Έχουν περάσει χρόνια από τότε που συγκρίναμε τις υπηρεσίες συνεχούς ροής, Netflix, Hulu και Amazon Prime. Και με τις αλλαγές στην τιμολόγηση, το περιεχόμενο, την ποιότητα και τη διασύνδεση, θεωρήσαμε ότι ήρθε η ώρα να επανεξετάσουμε το θέμα. Διαβάστε περισσότερα και μερικές τοπικές προσφορές. Ευτυχώς, αντίθετα με κάποιες συσκευές, το Roku Stick σας σάς επιτρέπει να διαγράψετε τα προεπιλεγμένα κανάλια που δεν θέλετε.
Για να καταργήσετε ένα κανάλι, επισημάνετε την Αρχική σελίδα, πατήστε OK και μεταβείτε στο εν λόγω κανάλι. Αφού επιλεγεί, πατήστε το εικονίδιο με το αστέρι στο τηλεχειριστήριο και επιλέξτε Κατάργηση καναλιού .

Προσθήκη καναλιών στη συσκευή σας
Υπάρχουν δύο τρόποι για να προσθέσετε δημόσια κανάλια στο ροκ Stick σας.
Ο ευκολότερος τρόπος είναι να χρησιμοποιήσετε το κατάστημα που είναι ενσωματωμένο στη συσκευή σας. Για να αποκτήσετε πρόσβαση, επισημάνετε τα κανάλια ροής και πατήστε OK .
Στην αριστερή πλευρά της οθόνης σας, θα δείτε μια λίστα 26 κατηγοριών. Περιλαμβάνουν γενικές κεφαλίδες όπως " Προτεινόμενα" και " Νέες", τρόπους εύρεσης καναλιών ειδικά για το περιεχόμενο, όπως Κωμωδία, Αθλητισμός και Ταξίδια, καθώς και μια επιλογή από κατηγορίες μη βίντεο όπως οι Εφαρμογές φωτογραφιών, Θέματα και Προφύλαξη οθόνης .

Χρησιμοποιήστε το τηλεχειριστήριο για να μεταβείτε σε μια κατηγορία που σας ενδιαφέρει και πατήστε OK . Τώρα μπορείτε να μετακινηθείτε στη λίστα των καναλιών μέχρι να βρείτε κάτι που σας τραβάει την προσοχή. Πατήστε OK για να δείτε μια λεπτομερή περιγραφή του καναλιού και κάντε κλικ στο Προσθήκη καναλιού για να το εγκαταστήσετε στη συσκευή σας.

Προσθήκη καναλιών στο διαδίκτυο
Αν διαπιστώσετε ότι η πλοήγηση στα διάφορα κανάλια είναι πολύ απογοητευτική χρησιμοποιώντας μόνο τηλεχειριστήριο, μπορείτε να έχετε πρόσβαση στο ίδιο περιεχόμενο online. Επισκεφθείτε το channelstore.roku.com για να ξεκινήσετε την εξερεύνηση.

Σημείωση: Κατά τη στιγμή της εγγραφής, η ηλεκτρονική έκδοση του καναλιού Store είναι διαθέσιμη μόνο στους χρήστες στις Ηνωμένες Πολιτείες.
Η περιήγηση στο κατάστημα είναι αυτονόητη. Χρησιμοποιήστε τις κατηγορίες για να βρείτε ενδιαφέρον περιεχόμενο και κάντε κλικ στην επιλογή Προσθήκη καναλιού για να εγκαταστήσετε την εφαρμογή από το Roku Streaming Stick.
Προσθήκη ιδιωτικών καναλιών
Μην κάνετε κανένα λάθος. υπάρχουν πολλά δημόσια κανάλια που μπορείτε να βρείτε στο κατάστημα. Ωστόσο, θα βρείτε ότι μερικά από τα καλύτερα περιεχόμενα είναι προσβάσιμα μόνο μέσω ιδιωτικών καναλιών Roku.
Μια γρήγορη αναζήτηση στο Google θα αποκαλύψει μερικούς ιστότοπους που είναι αφιερωμένοι στην καταχώριση, όπως πολλά ιδιωτικά κανάλια που μπορούν να βρουν. Μερικά από τα καλύτερα για να ελέγξετε έξω είναι Roku Guide, Stream Free TV και CordCutting.com. Και αν δεν θέλετε να πάτε με τράτες σε όλους αυτούς τους ιστοτόπους, έχετε τύχη: έχουμε ήδη βάλει μαζί έναν εύχρηστο οδηγό των καλύτερων ιδιωτικών καναλιών Roku 20 Private Roku Channels θα πρέπει να εγκαταστήσετε τώρα 20 ιδιωτικά καντούνια Roku Θα πρέπει να το εγκαταστήσετε τώρα Σε αυτό το άρθρο εξηγούμε πώς να προσθέσετε ιδιωτικά κανάλια στο Roku σας και να προτείνετε 20 από τα καλύτερα που νομίζουμε ότι πρέπει να εγκαταστήσετε αμέσως. Διαβάστε περισσότερα μπορείτε να πάρετε τα χέρια σας.
Κάθε ιδιωτικό κανάλι έχει το δικό του μοναδικό κώδικα. Τοποθεσίες όπως οι τρεις προαναφερθείσες θα το παραθέσουν για εσάς. Σημειώστε το. Θα το χρειαστείτε μέσα σε ένα δευτερόλεπτο.
Μπορείτε να εγκαταστήσετε μόνο ιδιωτικά κανάλια μέσω της διαδικτυακής πύλης λογαριασμού σας. Δεν υπάρχει τρόπος να το κάνετε από τη συσκευή.

Για να προσθέσετε ένα ιδιωτικό κανάλι, συνδεθείτε στο λογαριασμό σας και μεταβείτε στο Λογαριασμός μου> Διαχείριση λογαριασμού> Προσθήκη καναλιού με έναν κωδικό . Καταχωρίστε τον μοναδικό κωδικό καναλιού και κάντε κλικ στην επιλογή Προσθήκη καναλιού .

Σημείωση: Βεβαιωθείτε ότι το περιεχόμενο που εγκαθιστάτε είναι νόμιμο στη χώρα σας. Για παράδειγμα, μερικές ιδιωτικές εφαρμογές θα σας δώσουν ελεύθερη πρόσβαση στο φάσμα των καναλιών του BBC. Ωστόσο, από νομική άποψη, μπορείτε να τα παρακολουθήσετε μόνο αν ζείτε στο Ηνωμένο Βασίλειο και πληρώνετε για τηλεοπτική άδεια.
Οργάνωση καναλιών
Μπορείτε να οργανώσετε κανάλια στην Αρχική οθόνη, επισημαίνοντας το κανάλι που θέλετε να μετακινήσετε, πατώντας το αστέρι στο τηλεχειριστήριο και επιλέγοντας Μετακίνηση καναλιού . Χρησιμοποιήστε τα πλήκτρα βέλους στο τηλεχειριστήριο για να τα μετακινήσετε στη νέα θέση.

Εκκίνηση καναλιών
Για να ξεκινήσετε ένα κανάλι και να αρχίσετε να παρακολουθείτε περιεχόμενο, μεταβείτε στην Αρχική σελίδα> [Όνομα καναλιού] και πατήστε OK .
Για βοήθεια και συμβουλές σχετικά με τον τρόπο χρήσης μεμονωμένων καναλιών, επικοινωνήστε απευθείας με τον προγραμματιστή.
Αντιμετώπιση προβλημάτων με το Roku Sticking Stick
Δυστυχώς, από καιρό σε καιρό τα πράγματα θα πάνε στραβά. Ευτυχώς, εάν έχετε προβλήματα με τη συσκευή σας, μπορούν γενικά να επιδιορθωθούν αρκετά εύκολα.
Εδώ είναι τέσσερα από τα πιο κοινά θέματα Roku Sticking Stick, μαζί με μερικές συμβουλές για το πώς να τα διορθώσετε.
1. Το τηλεχειριστήριο δεν αναγνωρίζεται
Σε αντίθεση με ορισμένα άλλα μοντέλα που χρησιμοποιούν ένα blaster IR, το Roku Streaming Stick έρχεται με απομακρυσμένο από το σημείο "-where" Wi-Fi. Στην πράξη, σημαίνει ότι μπορείτε να χρησιμοποιήσετε το απομακρυσμένο σας από οπουδήποτε στο σπίτι σας, αρκεί να είστε σε θέση να προσεγγίσετε το δίκτυό σας Wi-Fi.
Δυστυχώς, η "συνδεδεμένη" φύση του απομακρυσμένου σημείου-οπουδήποτε σημαίνει ότι είναι πιο πιθανό να παρουσιάσει δυσλειτουργία.
Εάν αντιμετωπίζετε προβλήματα με το τηλεχειριστήριο, θα πρέπει πρώτα να προσπαθήσετε να απενεργοποιήσετε τη συσκευή Roku στο δίκτυο και να αλλάξετε τις μπαταρίες του τηλεχειριστηρίου. Εάν αυτό δεν διορθώσει το πρόβλημα, θα χρειαστεί να επανασυνδέσετε το τηλεχειριστήριο με το dongle.

Για να επανασυνδέσετε το τηλεχειριστήριο, ενεργοποιήστε τον ηλεκτροκινητήρα σας Roku Stick. Μόλις ενεργοποιηθεί, πατήστε παρατεταμένα το κουμπί Επαναφορά στο τηλεχειριστήριο για τρία δευτερόλεπτα. Θα βρείτε το κουμπί στο κάτω άκρο του διαμερίσματος της μπαταρίας.
Αν το φως του τηλεχειριστηρίου αρχίσει να αναβοσβήνει, γνωρίζετε ότι η διαδικασία ζευγαρώματος έχει αρχίσει. Θα μπορούσε να διαρκέσει έως 30 δευτερόλεπτα.
2. Η διεπαφή Roku δεν εμφανίζεται
Αν η διεπαφή Roku δεν εμφανίζεται στην οθόνη της τηλεόρασής σας, υπάρχουν μερικές πιθανές αιτίες.
- Ελέγξτε την είσοδο της τηλεόρασής σας: Ενδέχεται να μην έχετε ρυθμίσει την τηλεόρασή σας ώστε να εμφανίζει την είσοδο από την ίδια θύρα HDMI που συνδέεται με το Roku σας.
- Ελέγξτε την τροφοδοσία: Η θύρα USB της τηλεόρασής σας μπορεί να είναι ελαττωματική, δοκιμάστε να χρησιμοποιήσετε την παροχή ρεύματος.
Εάν είστε ανένδοτοι όλα ρυθμισμένα σωστά, δοκιμάστε να χρησιμοποιήσετε το Roku Stick σας σε άλλη τηλεόραση. Θα σας βοηθήσει να προσδιορίσετε αν η τηλεόραση ή το dongle είναι σφάλμα.
3. Δεν εμφανίζονται ιδιωτικά κανάλια
Η φύση του λειτουργικού συστήματος Roku σημαίνει ότι ένα πρόσφατα προστεθειμένο ιδιωτικό κανάλι μπορεί να διαρκέσει έως και 24 ώρες για να εμφανιστεί στην τηλεόρασή σας.

Ευτυχώς, μπορείτε να βιάσετε τη διαδικασία. Απλώς μεταβείτε στις Ρυθμίσεις> Σύστημα> Ενημέρωση συστήματος> Έλεγχος τώρα . Το κανάλι θα εμφανιστεί αμέσως στο σπίτι μόλις ολοκληρωθεί η σάρωση.
4. Το ρακόρ Roku δεν ταιριάζει στην τηλεόρασή σας
Ο σχεδιασμός κάποιων τηλεοράσεων σημαίνει ότι το επίμηκες Stick Stick Stream μπορεί να μην ταιριάζει στον διαθέσιμο χώρο. Αυτό ισχύει ιδιαίτερα όταν οι θύρες της τηλεόρασής σας βρίσκονται σε μια εσοχή.

Αν δεν μπορείτε να τοποθετήσετε τη συσκευή σας στον παρεχόμενο χώρο, μην πανικοβληθείτε. Μπορείτε να παραγγείλετε ένα δωρεάν καλώδιο προέκτασης HDMI απευθείας από την Roku. Απλά κατευθυνθείτε στο my.roku.com/hdmi και συμπληρώστε τα στοιχεία σας.
Καλέστε την εταιρεία καλωδίων σας
Αυτό είναι. Συγχαρητήρια, η συσκευή σας Roku είναι πλήρως ρυθμισμένη και προσαρμοσμένη, έτοιμη για να απολαύσετε.
Το μόνο που έχετε αφήσει να κάνετε είναι να καλέσετε την εταιρία καλωδίων σας και να τους πείτε ότι θέλετε να ακυρώσετε την υπηρεσία σας. Αυτό είναι ίσως το πιο διασκεδαστικό μέρος αυτού του οδηγού!
Ελπίζουμε ότι έχετε βρει όλες τις πληροφορίες που χρειάζεστε σε αυτόν τον εύκολο οδηγό, αλλά αν είστε κολλημένοι σε κάτι που δεν αναφέραμε, είμαστε στην ευχάριστη θέση να σας βοηθήσουμε.
Μη διστάσετε να αφήσετε οποιεσδήποτε ερωτήσεις στα παρακάτω σχόλια και θα κάνουμε το καλύτερο δυνατό για να σας βοηθήσουμε με οποιονδήποτε τρόπο μπορούμε. Ή γιατί να μην μοιραστείτε αυτό το άρθρο με κάποιον άλλον που αγόρασε πρόσφατα το Roku Stick.
Image Credit: Mike Mozart μέσω του Flickr