
Οι φωνητικές εντολές της Cortana έχουν πρόσφατα κλέψει όλα τα πρωτοσέλιδα. Μπορεί να κάνει τα πάντα 6 Τα πιο cool πράγματα που μπορείτε να ελέγξετε με την Cortana στα Windows 10 6 Τα πιο cool πράγματα που μπορείτε να ελέγξετε με την Cortana στα Windows 10 Η Cortana μπορεί να σας βοηθήσει να πάτε hands-free στα Windows 10. Μπορείτε να την αφήσετε να κάνει αναζήτηση στα αρχεία σας και στο web, υπολογισμούς ή τραβήξτε την πρόγνωση του καιρού. Εδώ καλύπτουμε μερικές από τις πιο δροσερές ικανότητες της. Διαβάστε περισσότερα από τη λήψη σημειώσεων για να σας υπενθυμίσω για επερχόμενες εκδηλώσεις με τίποτα περισσότερο από μια λεκτική εντολή.
Όμως, όλη η επικέντρωση στην Cortana έχει μετατοπίσει την προσοχή από μια άλλη εξαιρετική λειτουργία των Windows 10 Windows Can Do This? 15 Εκπληκτικά Χαρακτηριστικά Δεν είχατε καμιά ένδειξη για τα Windows μπορούν να το κάνουν αυτό; 15 Εκπληκτικά Χαρακτηριστικά Δεν είχατε καμιά ένδειξη Σχετικά με τα Windows μπορεί να κάνει πολύ περισσότερα από όσα νομίζετε. Ακόμα κι αν είστε χρήστης παλαιότερων Windows, στοιχηματίζω ότι θα ανακαλύψετε ένα στοιχείο στη λίστα μας που ποτέ δεν ήξερε ότι υπήρχε. Διαβάστε περισσότερα: Αναγνώριση ομιλίας.
Σε αυτό το άρθρο, θα εξηγήσω τι μπορεί να κάνει η λειτουργία αναγνώρισης ομιλίας, πώς να την ορίσετε, πώς να την εκπαιδεύσετε και πώς να την χρησιμοποιήσετε.
Τι μπορεί να κάνει η αναγνώριση ομιλίας;
Μην αφήσετε το απλό όνομα να σας ξεγελάσει. Η Αναγνώριση Ομιλίας είναι ένα ισχυρό εργαλείο που έχει βελτιωθεί πολύ από τότε που η Microsoft κυκλοφόρησε την αρχική έκδοση στο λειτουργικό σύστημα Vista.
Τι μπορεί λοιπόν να κάνει;
Εάν χρησιμοποιηθεί σωστά, θα σας εξοικονομήσει πολύ χρόνο και θα κάνει το ποντίκι σας - ακόμα και το πληκτρολόγιό σας - άχρηστο Πως να πληκτρολογήσετε & κλικ όταν δεν μπορείτε να χρησιμοποιήσετε ένα ποντίκι ή πληκτρολόγιο Πώς να πληκτρολογήσετε & κλικ όταν δεν μπορείτε να χρησιμοποιήσετε ένα ποντίκι ή Πληκτρολόγιο Πώς χρησιμοποιείτε υπολογιστή όταν δεν μπορείτε να χρησιμοποιήσετε ένα τυπικό ποντίκι ή πληκτρολόγιο; Χρησιμοποιώντας ειδικά προσαρμοσμένο λογισμικό, φυσικά! Διαβάστε περισσότερα για γενικές καθημερινές δραστηριότητες.
Τα δύο πιο ελκυστικά χαρακτηριστικά είναι η ομιλία του στο χαρακτηριστικό κειμένου (δηλαδή υπαγόρευση εγγράφων του Word χωρίς να χρειαστεί ποτέ να αγγίξει το πληκτρολόγιό σας) και την ικανότητα φωνητικού ελέγχου (δηλαδή ελέγχοντας όλα τα εγγενή μενού των Windows και τις εφαρμογές που χρησιμοποιούν τίποτα περισσότερο από τον ήχο της φωνής σας). Διαθέτει επίσης προσωπικό λεξικό και μακροοικονομική υποστήριξη.
Σημείωση: Η Αναγνώριση Ομιλίας είναι διαθέσιμη μόνο στα Αγγλικά, Γαλλικά, Γερμανικά, Ισπανικά, Κινέζικα και Ιαπωνικά.
Πώς να ρυθμίσετε την αναγνώριση ομιλίας
Κατά τη στιγμή της εγγραφής, η επιλογή Αναγνώριση ομιλίας δεν είναι διαθέσιμη στη νέα εφαρμογή Ρυθμίσεις. Θα πρέπει να χρησιμοποιήσετε τον Πίνακα Ελέγχου Ξεκλείδωμα των δυνατοτήτων των Windows: Πίνακας Ελέγχου Demystified Ξεκλείδωμα των δυνατοτήτων των Windows: Ο πίνακας ελέγχου Demystified Εάν θέλετε να είστε πλοίαρχος της εμπειρίας των Windows σας, ο Πίνακας Ελέγχου είναι εκεί όπου βρίσκεται. Αναλύουμε την πολυπλοκότητα αυτού του ηλεκτρικού εργαλείου. Διαβάστε περισσότερα . Στο μέλλον, η Microsoft πιθανώς θα την μετακινήσει στο μενού Ευκολία Πρόσβασης μαζί με χαρακτηριστικά όπως High Contrast, Αφηγητής και Μεγεθυντικός φακός 7 Βήματα για να κάνουν τους υπολογιστές προσβάσιμοι για τους ηλικιωμένους 7 βήματα για να κάνουν τους υπολογιστές προσβάσιμοι για τους ηλικιωμένους Διαβάστε περισσότερα.
Για να ξεκινήσετε, κάντε δεξί κλικ στην επιλογή Έναρξη και αναζητήστε Πίνακας Ελέγχου> Αναγνώριση ομιλίας . Εναλλακτικά, χρησιμοποιήστε τη λειτουργία αναζήτησης στο πλαίσιο της εφαρμογής Ρυθμίσεις ( Έναρξη> Ρυθμίσεις ).
Πρώτον, πρέπει να ρυθμίσετε το μικρόφωνό σας. Η Microsoft συνιστά να χρησιμοποιήσετε ένα ακουστικό και όχι το ενσωματωμένο στον υπολογιστή σας. Θα μειώσει τις παραμορφώσεις και τις παρεμβολές.
Κάντε κλικ στην επιλογή Ρύθμιση μικροφώνου και επιλέξτε τον τύπο μικροφώνου που θέλετε να χρησιμοποιήσετε.
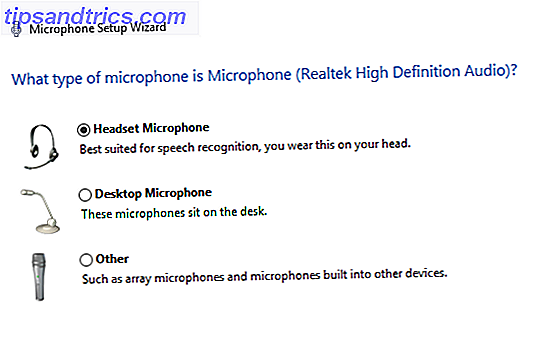
Στη συνέχεια, θα σας ζητήσει να διαβάσετε μια πρόταση. Θα παρατηρήσετε μια έγχρωμη μπάρα - θα πρέπει να προσπαθήσετε και να μιλήσετε με έναν τόμο που κρατά τη λήψη του μικροφώνου στην πράσινη περιοχή. Πατήστε Επόμενο όταν τελειώσετε.
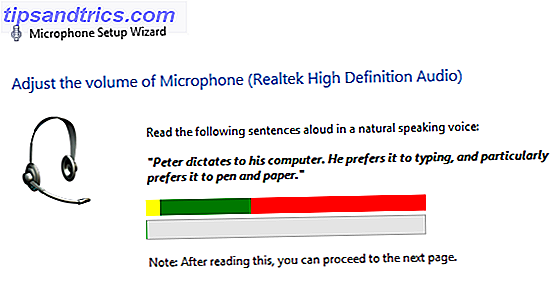
Αυτό είναι το τέλος της αρχικής ρύθμισης, αλλά υπάρχουν πολλά ακόμα που πρέπει να κάνετε πριν να είστε έτοιμοι να χρησιμοποιήσετε την Αναγνώριση Ομιλίας σε ολόκληρο το σύστημά σας.
Εκπαίδευση του Λογισμικού Αναγνώρισης Ομιλίας
Μπορείτε να διδάξετε τα Windows να κατανοήσουν τη φωνή σας. Αυτός είναι ο λόγος για τον οποίο η φωνητική πληκτρολόγηση είναι η νέα καλύτερη λειτουργία των εγγράφων Google Πώς η φωνητική πληκτρολόγηση είναι η νέα καλύτερη λειτουργία των εγγράφων Google Η αναγνώριση φωνής βελτιώθηκε από τα άλματα και τα όρια τα τελευταία χρόνια. Νωρίτερα αυτή την εβδομάδα, η Google εισήγαγε τελικά τη φωνητική πληκτρολόγηση στα Έγγραφα Google. Αλλά είναι καλό; Ας ανακαλύψουμε! Διαβάστε περισσότερα, θα σας βοηθήσει να βελτιώσετε την ακρίβεια και να μειώσετε τον αριθμό των σφαλμάτων.
Επιστροφή στον Πίνακα Ελέγχου> Αναγνώριση ομιλίας και κάντε κλικ στην επιλογή Εκπαίδευση του υπολογιστή σας για να καταλάβετε καλύτερα .
Τα Windows θα σας κάνουν να διαβάσετε κάποιο κείμενο, μία γραμμή τη φορά. Θα μετακινηθεί αυτόματα στην επόμενη γραμμή όταν σας έχει καταλάβει. Η εφαρμογή δείχνει την πρόοδό σας σε μια πράσινη μπάρα στο κάτω μέρος του παραθύρου.
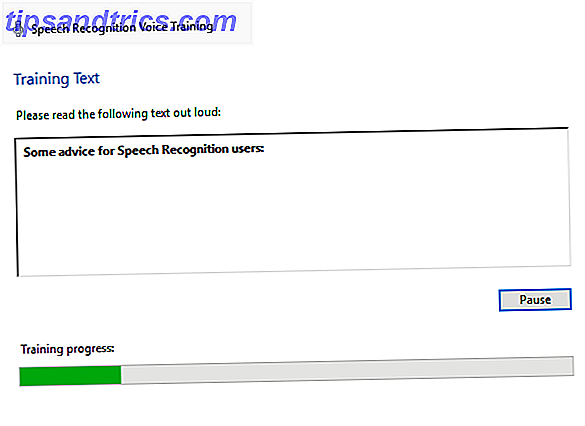
Όχι μόνο αυτό βοηθά τα Windows να μάθουν τον ήχο της φωνής σας, αλλά σας δίνει επίσης μια προκαταρκτική εισαγωγή σε ορισμένες από τις βασικές εντολές που θα χρειαστείτε αργότερα.
Όταν ολοκληρώσετε την πρώτη συνεδρία, μπορείτε να συνεχίσετε με περισσότερη εκπαίδευση. Όσο περισσότερες συνεδρίες κάνετε, τόσο ισχυρότερη θα γίνει η λειτουργία.
Σημείωση: Το λογισμικό μαθαίνει πάντα. Όσο περισσότερο το χρησιμοποιείτε σε οποιοδήποτε πλαίσιο, τόσο καλύτερα θα πάρει.
Εκπαίδευση στον εαυτό σας
Όπως μπορείτε να περιμένετε, η λίστα φωνητικών εντολών είναι εκτεταμένη. Πρέπει να είστε σε θέση να χειριστείτε το ποντίκι σας, να επιλέξετε στοιχεία μενού, να μορφοποιήσετε κείμενο, να επεξεργαστείτε κείμενο, να χρησιμοποιήσετε ειδικούς χαρακτήρες και πολλά άλλα.
Θα χρειαστεί να εξασκηθείτε για να αποκολλήσετε πλήρως το ποντίκι και το πληκτρολόγιο. Ευτυχώς, η Microsoft προσφέρει μια εύχρηστη εκτυπώσιμη κάρτα για να κρατάτε δίπλα σας τις πρώτες μέρες. Για να το βρείτε, μεταβείτε στον Πίνακα Ελέγχου> Αναγνώριση ομιλίας> Ανοίξτε την καρτέλα αναφοράς ομιλίας ή επισκεφθείτε την τοποθεσία υποστήριξης.
Εδώ είναι μια μικρή επιλογή των εντολών που θα χρειαστείτε πιο συχνά όταν αρχίζετε πρώτα:
- Ενεργοποιήστε την Αναγνώριση ομιλίας: Ξεκινήστε την ακρόαση .
- Απενεργοποίηση αναγνώρισης ομιλίας: Διακοπή ακρόασης .
- Εμφάνιση μιας λίστας διαθέσιμων εντολών μέσα σε μια εφαρμογή: Τι μπορώ να πω; .
- Επιλέξτε ένα στοιχείο ή ένα εικονίδιο: Κάντε κλικ στο [Έναρξη / Όνομα αρχείου / Όνομα εφαρμογής] .
- Επιλέξτε μια λέξη σε ένα έγγραφο: Επιλέξτε [λέξη] .
- Επικεφαλίστε το πρώτο γράμμα μιας λέξης: Caps [word] .
- Τοποθετήστε τον κέρσορα πριν από μια συγκεκριμένη λέξη: Μεταβείτε στη [λέξη] .
- Εμφάνιση του ποντικιού: Mousegrid .
Ενεργοποιήστε την Αναγνώριση ομιλίας
Τώρα έχετε εκπαιδευτεί στο λογισμικό και κατανοείτε τις βασικές εντολές, ήρθε η ώρα να ενεργοποιήσετε τη λειτουργία.
Μεταβείτε στον Πίνακα Ελέγχου> Αναγνώριση ομιλίας> Εκκίνηση αναγνώρισης ομιλίας .
Η εφαρμογή μπορεί να σας ζητήσει να διαβάσετε μια άλλη πρόταση. Τα Windows θα σας ρωτήσουν εάν θέλετε να επιτρέψετε την αναθεώρηση των εγγράφων και των μηνυμάτων ηλεκτρονικού ταχυδρομείου σας για τη βελτίωση της ακρίβειας. Κάποιοι χρήστες ενδέχεται να αποκλείσουν τις συνέπειες της ιδιωτικής ζωής, αλλά η πρόσβασή τους θα επιταχύνει τη διαδικασία μάθησης.
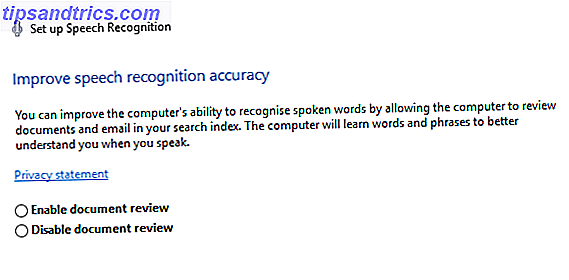
Θα σας ρωτήσει επίσης αν θέλετε να χρησιμοποιήσετε τη φωνή σας ή το πληκτρολόγιο για να ξεκινήσετε την εφαρμογή και εάν θέλετε να εκτελέσετε το λογισμικό κατά την εκκίνηση του συστήματος. Επιλέξτε τις επιλογές που ταιριάζουν στο πρότυπο χρήσης σας.
Το λογισμικό θα φορτωθεί. Εάν έχει λειτούργησε, βλέπετε ένα μικρό εικονίδιο στην κορυφή της οθόνης σας, το οποίο δείχνει ότι τα Windows ακούν για τις εντολές σας.

Η καλύτερη εφαρμογή για την εξάσκηση είναι το Microsoft Word. Δοκιμάστε να διαβάσετε ένα στοιχείο ειδήσεων ή στίχους τραγουδιού και να διορθώσετε οποιαδήποτε λάθη καθώς πηγαίνετε.
Χρησιμοποιείτε Αναγνώριση ομιλίας;
Ακολουθώντας τα απλά βήματα σε αυτό το άρθρο, θα πρέπει να έχετε λειτουργήσει με Αναγνώριση ομιλίας.
Όπως έχω μιλήσει αρκετές φορές, το κλειδί για να γίνει ένα εργοστάσιο παραγωγικότητας είναι πρακτική. Είναι μια τεχνική που απαιτεί χρόνο τόσο για εσάς όσο και για τον υπολογιστή σας για να μάθετε. Μην απογοητευτείτε τις πρώτες μέρες. Αν κολλήσετε με αυτό για μερικές εβδομάδες, θα αναρωτιέστε σύντομα πώς ζούσατε ποτέ χωρίς αυτό.
Χρησιμοποιείτε Αναγνώριση ομιλίας στον υπολογιστή σας των Windows 10; Πόσο καιρό χρειάστηκε να γίνετε κύριος;
Επιτρέψτε μου να γνωρίζω τις σκέψεις και τα σχόλιά σας στα παρακάτω σχόλια.
Image Credit: Παραγωγές Syda μέσω του Shutterstock.com



