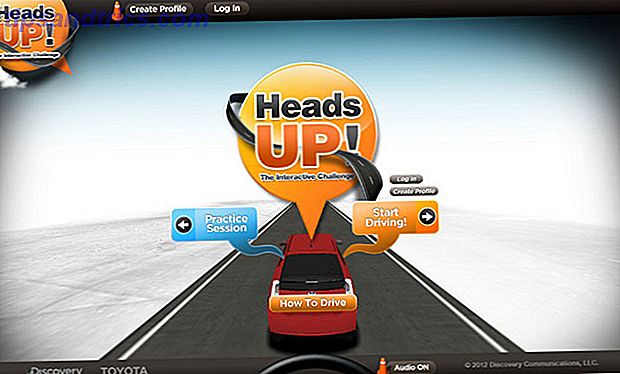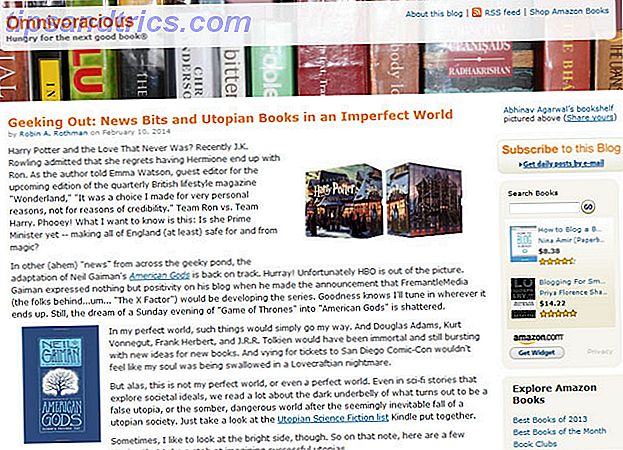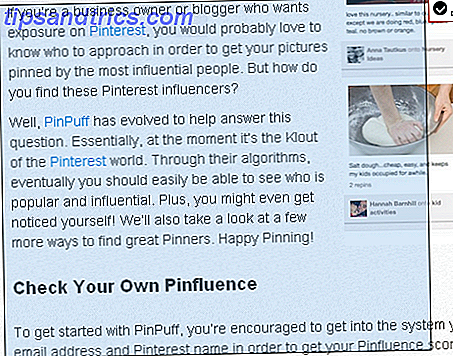Ενημερώθηκε από τον Christian Cawley στις 10 Ιουλίου 2017.
Έχετε αναβαθμίσει τα Windows 10 ή πρόκειται να το κάνετε. Αλλά μόλις κάνετε την αλλαγή, θέλετε να είστε βέβαιοι ότι μπορείτε να δημιουργήσετε αντίγραφα ασφαλείας και να επαναφέρετε τα δεδομένα σας γρήγορα και βολικά. Η επαναφορά συστήματος και η επαναφορά εργοστασιακών ρυθμίσεων έχουν συμπεριληφθεί στα Windows 10 και είναι καλύτερες από αυτές των Windows 8.x.
Τα Windows 10 έχουν ένα κρυφό διαμέρισμα ανάκτησης
Όταν ανοίξετε το File Explorer, θα δείτε όλα τα διαμερίσματα δίσκων, σωστά; Λοιπόν όχι. Αρκετά τμήματα δίσκων είναι κρυμμένα, συμπεριλαμβανομένου του διαμερίσματος ανάκτησης. Ενώ οι αρχικές εκδόσεις των Windows 10 βασίστηκαν στο διαμέρισμα ανάκτησης των Windows 8 (ακολουθούμενη από αναβάθμιση στα Windows 10), το τελευταίο λειτουργικό σύστημα έχει τώρα το δικό του διαμέρισμα ανάκτησης.
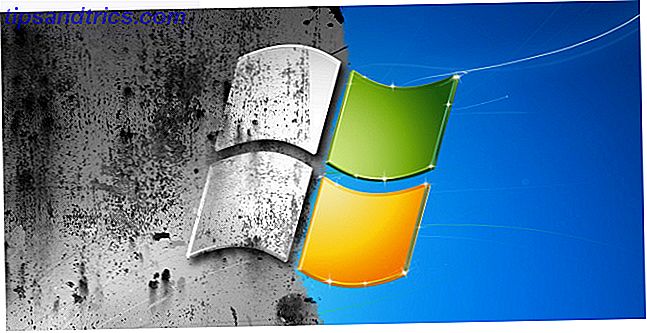
Παρόλο που μπορείτε να διαγράψετε αυτό το διαμέρισμα, δεν είναι σκόπιμο. Σίγουρα, η διαγραφή, σε συνδυασμό με τη συμπίεση αρχείων, μπορεί να εξοικονομήσει πάνω από 6 GB σε συστήματα 64-bit που εκτελούν τα Windows 10, αλλά το partition ανάκτησης είναι πολύ σημαντικό για να πάρει τον υπολογιστή σας πίσω και να τρέξει μετά από μια σοβαρή σύγκρουση. Εν τω μεταξύ, αν χρησιμοποιείτε μια συσκευή Windows 10 μικρής χωρητικότητας (όπως το SSD Surface Pro 64 GB), συνιστάται να χρησιμοποιήσετε μια κάρτα SD ή μια εξωτερική συσκευή αποθήκευσης. Διατηρήστε το διαμέρισμα ανάκτησης και αποθηκεύστε προσωπικά δεδομένα και εφαρμογές στο δευτερεύον αποθηκευτικό χώρο.
Σε κάποιο σημείο, πιθανότατα θα χρειαστείτε το διαμέρισμα ανάκτησης, καθώς είναι το πλησιέστερο στο μέσο εγκατάστασης. Ωστόσο, τα εργαλεία επαναφοράς, ανανέωσης και επαναφοράς πρέπει να επαρκούν για να αντιμετωπίσουν τη συντριπτική πλειονότητα των ζητημάτων, αρκεί να κάνετε τη σωστή απόφαση μεταξύ της επαναφοράς ενός συστήματος και της ανανέωσης των Windows. Εάν πρέπει να ανανεώσετε, να επαναφέρετε, να επαναφέρετε ή να επανεγκαταστήσετε τα Windows; Πρέπει να ανανεώσετε, να επαναφέρετε, να επαναφέρετε ή να επανεγκαταστήσετε τα Windows; Θέλατε ποτέ να επαναφέρετε τα Windows 7 χωρίς να χάσετε προσωπικά δεδομένα; Ανάμεσα σε μια επαναφορά εργοστασιακών ρυθμίσεων και μια επανεγκατάσταση, ήταν δύσκολη. Από τα Windows 8, έχουμε δύο νέες επιλογές: Ανανέωση και Επαναφορά. Ποιο είναι σωστό ... Διαβάστε περισσότερα.
Χρησιμοποιώντας την Επαναφορά Συστήματος στα Windows 10
Εάν αντιμετωπίζετε προβλήματα με την απόδοση των Windows 10 Πώς να αυξήσετε την απόδοση των Windows 10 και να την αισθανθείτε πιο γρήγορα Πώς να αυξήσετε την απόδοση των Windows 10 και να την κάνετε πιο γρήγορη Τα Windows 10 τρέχουν αρκετά γρήγορα - αλλά μπορείτε να τα κάνετε ακόμα πιο γρήγορα! Θα σας δείξουμε δωρεάν τσιμπήματα για να αυξήσετε την ταχύτητα και την απόδοση. Θα μεταμορφώσετε τα Windows 10 από αργή πτύχωση σε Usain Bolt σε 12 ... Διαβάστε περισσότερα, το πρώτο πράγμα που πρέπει να εξετάσουμε είναι η λίστα των σημείων επαναφοράς. Εάν ένα από αυτά συμπίπτει με όταν τα Windows άρχισαν να συμπεριφέρονται άσχημα, τότε μπορείτε να χρησιμοποιήσετε το εργαλείο Επαναφορά Συστήματος για να επαναφέρετε τις ρυθμίσεις και το λογισμικό που υπήρχαν εκείνη τη στιγμή.
Ανοίξτε την επιλογή Έναρξη> Ρυθμίσεις (ή πατήστε το πλήκτρο Windows + I ) και στον τύπο του πλαισίου αναζήτησης δημιουργήστε ένα σημείο επαναφοράς .

Κάντε κλικ στο αντίστοιχο αποτέλεσμα, επιλέξτε τη μονάδα δίσκου που θέλετε να χρησιμοποιήσετε για να αποθηκεύσετε το σημείο επαναφοράς (συνήθως τη μονάδα συστήματος) και κάντε κλικ στην επιλογή Διαμόρφωση> Ενεργοποίηση προστασίας συστήματος . Αυτή η ενέργεια ενεργοποιεί τη λειτουργικότητα επαναφοράς συστήματος. Κάντε κλικ στο OK για επιβεβαίωση και στο κύριο παράθυρο κάντε κλικ στην επιλογή Δημιουργία ... για να δημιουργήσετε ένα σημείο επαναφοράς και δώστε το όνομα.

Το λογισμικό προστασίας συστήματος θα δημιουργήσει το σημείο επαναφοράς, το οποίο μπορείτε να επαναφέρετε αργότερα χρησιμοποιώντας το κουμπί Επαναφορά Συστήματος . Η επεξεργασία του οδηγού θα επαναφέρει την προηγούμενη κατάσταση. Μπορεί να χρειαστεί να περάσετε μερικές στιγμές για να ελέγξετε τι θα επηρεαστεί, ώστε να μπορέσετε να εγκαταστήσετε ξανά το λογισμικό και - ελπίζουμε - να αποφύγετε τυχόν εφαρμογές που προκάλεσαν το πρόβλημα που σας ώθησε να χρησιμοποιήσετε την Επαναφορά Συστήματος.
Πρόσβαση σε προχωρημένη εκκίνηση
Αλλά τι γίνεται αν πρέπει να επιστρέψετε σε ένα αποθηκευμένο σημείο επαναφοράς, αλλά δεν μπορείτε να εκκινήσετε στα Windows 10; Η απάντηση έρχεται μέσω της εκκίνησης για προχωρημένους (προσβάσιμη σε ένα λειτουργικό σύστημα μέσω των ρυθμίσεων> Ανάκτηση ). Εάν ο υπολογιστής σας δεν εκκινεί, θα πρέπει να έχετε πρόσβαση στην προχωρημένη εκκίνηση μέσω των οδηγιών του κατασκευαστή του υπολογιστή σας. Για παράδειγμα, στους υπολογιστές της HP, αυτό θα ήταν με το πάτημα του πλήκτρου F11 για να προκληθεί η λειτουργία System Recovery. Επιλέξτε Επισκευή του υπολογιστή σας όταν εκτελείται η εγκατάσταση των Windows.
Στην Προηγμένη εκκίνηση, επιλέξτε Αντιμετώπιση προβλημάτων> Επιλογές για προχωρημένους> Επαναφορά συστήματος και, στη συνέχεια, επεξεργαστείτε τον οδηγό για να βρείτε και να εφαρμόσετε το σημείο επαναφοράς.
Αυτό καθιστά την Επαναφορά Συστήματος την ταχύτερη λύση. Ταυτόχρονα όμως είναι και το λιγότερο αξιόπιστο 5 Πράγματα που πρέπει να ελέγξετε πότε η επαναφορά του συστήματός σας δεν λειτουργεί 5 πράγματα που πρέπει να ελέγξετε πότε η επαναφορά του συστήματός σας δεν λειτουργεί Επαναφορά συστήματος θα μπορούσε να σας εξοικονομήσει από μια καταστροφή υπολογιστή. Αλλά τι γίνεται αν σας αποτύχει; Ελέγξτε τις παρακάτω επιλογές πριν επανεγκαταστήσετε τα Windows από την αρχή. Διαβάστε περισσότερα . Δυστυχώς, η Επαναφορά Συστήματος δεν είναι σε θέση να αντιμετωπίσει μια εγκατάσταση των Windows που έχει παραβιαστεί από κακόβουλο λογισμικό.
Ανανέωση των Windows 10
Επανελάβατε σε σημείο επαναφοράς που δεν επαρκεί για να επιλύσετε προβλήματα με τον υπολογιστή σας; Ίσως χρειαστεί να ανανεώσετε τις ρυθμίσεις σας. Αυτό θα επαναφέρει το σύστημά σας σε μια κατάσταση παρόμοια με τη στιγμή που τα Windows 10 ήταν ολοκαίνουργια.
Η μόνη διαφορά είναι ότι θα είστε σε θέση να διατηρήσετε τα προσωπικά σας δεδομένα και ρυθμίσεις. Ωστόσο, είναι καλό να συγχρονίσετε αυτά τα δεδομένα στο cloud Dropbox εναντίον του Google Drive vs. OneDrive: Ποια Cloud Storage είναι η καλύτερη για εσάς; Dropbox εναντίον Google Drive εναντίον OneDrive: Ποια Cloud Storage είναι η καλύτερη για εσάς; Έχετε αλλάξει τον τρόπο που σκέφτεστε για την αποθήκευση σύννεφων; Οι δημοφιλείς επιλογές του Dropbox, του Google Drive και του OneDrive έχουν ενωθεί με άλλους. Σας βοηθάμε να απαντήσετε σε ποια υπηρεσία αποθήκευσης σύννεφων πρέπει να χρησιμοποιήσετε. Διαβάστε περισσότερα ανεξάρτητα.
Ανοίξτε την επιλογή Έναρξη> Ρυθμίσεις> Ενημέρωση & Ασφάλεια για να ξεκινήσετε, επιλέγοντας Ανάκτηση στο αριστερό μενού.

Στην ενότητα Επαναφορά αυτού του υπολογιστή, κάντε κλικ ή επιλέξτε Ξεκινώντας και χρησιμοποιήστε την επιλογή Διατήρηση των αρχείων μου .

Εμφανίζεται μια προειδοποίηση. ένα δευτερόλεπτο μπορεί να εμφανιστεί αν έχετε αναβαθμίσει σε Windows 10 από προηγούμενη έκδοση και σας ενημερώνει ότι η επαναφορά θα σας αποτρέψει από την αναίρεση της αναβάθμισης. Αν είστε χαρούμενοι, προχωρήστε με την Επαναφορά .
Θα χρειαστεί να περιμένετε να ολοκληρωθεί η διαδικασία, η διάρκεια της οποίας θα εξαρτηθεί από τον αριθμό των εφαρμογών που έχετε εγκαταστήσει.
Σκεφτείτε να ανανεώσετε τα Windows 10 τη δεύτερη συμβολοσειρά στο τόξο σας. Αν ο υπολογιστής σας λειτουργεί αργά, αν διαπιστώσετε ότι το σύστημα αυτό κολλάει ή παγώνει τακτικά, αυτή είναι η επιλογή που πρέπει να κάνετε εάν δεν έχετε χρόνο να δημιουργήσετε αντίγραφα ασφαλείας των ρυθμίσεων και των προσωπικών φακέλων σας πρώτα.
Επαναφορά των Windows 10
Η "πυρηνική επιλογή" όταν πρόκειται να πάρει τα Windows 10 πίσω στο καλύτερό της είναι να το επαναφέρετε, όπως θα κάνατε ένα smartphone ή tablet. Αυτή η ενέργεια αποκαθιστά το λειτουργικό σύστημα στις "εργοστασιακές ρυθμίσεις", αφήνοντας το φαινομενικά νέο. Ως εκ τούτου, θα πρέπει να δημιουργήσετε αντίγραφα ασφαλείας των προσωπικών σας δεδομένων εκ των προτέρων. Δυστυχώς, οποιαδήποτε bloatware έχετε αφαιρέσει Πώς να αφαιρέσετε εύκολα Bloatware από τα Windows 10 Πώς να αφαιρέσετε εύκολα Bloatware από τα Windows 10 Τα Windows 10 έρχεται με πολλές προεγκατεστημένες εφαρμογές που καταλαμβάνουν χώρο στη συσκευή σας και δεν είναι εύκολο να αφαιρεθεί. Ακούγεται σαν bloatware, έτσι δεν είναι; Σας παρουσιάζουμε τον τρόπο κατάργησης αυτών των εφαρμογών. Διαβάστε περισσότερα θα επανέλθουν. Αυτό είναι ένα ισχυρό επιχείρημα κατά της χρήσης της επιλογής επαναφοράς εργοστασίων Γιατί να μην επαναφέρουμε τον υπολογιστή σας στις εργοστασιακές ρυθμίσεις και τι πρέπει να κάνουμε Αντιθέτως Γιατί να μην επαναφέρουμε τον υπολογιστή σας στις εργοστασιακές ρυθμίσεις και τι πρέπει να κάνουμε Αντικατάσταση εργοστασιακών ρυθμίσεων επαναφέρει το bloatware που είχε αρχικά το σύστημα σας . Ζυγίζει το σύστημά σας και δεν πρέπει να το βάζετε. Σας δείχνουμε πώς να το αποφύγετε. Διαβάστε περισσότερα .
Από τη φωτεινή πλευρά, δεδομένου ότι τα Windows 10 δεν συνοδεύονται από ένα διαμέρισμα ανάκτησης, το λογισμικό που είναι προεγκατεστημένο από τους κατασκευαστές αποθηκεύεται χωριστά και οι ειδικευμένοι χρήστες μπορούν να αφαιρέσουν το bloatware πριν ανανεώσουν τον υπολογιστή τους.
Βρείτε το δρόμο σας πίσω στην επιλογή Επαναφορά αυτού του υπολογιστή και κάντε κλικ στην επιλογή Ξεκινώντας . Αυτή τη φορά, αντί για τη διατήρηση των αρχείων μου, θα επιλέξετε Αφαιρέστε τα πάντα . Εδώ θα έχετε δύο επιλογές, Αφαιρέστε τα αρχεία μου για γρήγορη επαναφορά και Αφαιρέστε αρχεία και καθαρίστε τη μονάδα δίσκου . Αυτή η δεύτερη επιλογή θα διαρκέσει περισσότερο, αλλά είναι πιο ασφαλής, καθιστώντας έτσι πιο χρήσιμο το σκούπισμα ενός υπολογιστή καθαρό πριν από την πώληση ή την απομάκρυνσή του.

Όταν γίνει αυτό, το λειτουργικό σας σύστημα θα φαίνεται τόσο φρέσκο όσο την ημέρα που εγκαταστάθηκε. Ωστόσο, θα χρειαστεί να επαναφέρετε τον λογαριασμό σας (ή να δημιουργήσετε ένα νέο τοπικό προφίλ) και να επαναφέρετε τα δεδομένα σας.
Και πάλι, αν δεν μπορείτε να εκκινήσετε στα Windows 10, αυτή η επιλογή είναι διαθέσιμη από την οθόνη Advanced Mode. Μετά την εκκίνηση στις Επιλογές για προχωρημένους, μεταβείτε στην επιλογή Αντιμετώπιση προβλημάτων> Επαναφορά αυτού του υπολογιστή και θα βρείτε τις επιλογές που περιγράφονται παραπάνω.

Πώς Επαναφορά, Ανανέωση και Επαναφορά Συγκρίνετε με τα Windows 8;
Για τους έμπειρους χρήστες των Windows, ειδικά εκείνους που έχουν αναβαθμίσει από τα Windows 8, τα εργαλεία ανανέωσης και επαναφοράς θα είναι αρκετά οικεία. Εν τω μεταξύ, μια έκδοση της Επαναφοράς Συστήματος υπήρξε στα Windows από τα Windows 2000 (οι περισσότεροι οικιακοί χρήστες θα την αναγνωρίζουν από τα Windows XP). Δυστυχώς, τα σημεία αποκατάστασης που έγιναν σε παλαιότερα λειτουργικά συστήματα δεν είναι συμβατά με τα Windows 10 8 Ενοχλητικά Windows 10 Ζητήματα & Πώς να τα διορθώσετε 8 Ενοχλητικά Windows 10 Ζητήματα & Πώς να τα διορθώσετε Η αναβάθμιση στα Windows 10 ήταν ομαλή για τους περισσότερους, θα αντιμετωπίζουν πάντα προβλήματα. Είτε πρόκειται για οθόνη που αναβοσβήνει, ζητήματα συνδεσιμότητας δικτύου, είτε για αποστράγγιση μπαταρίας, ήρθε η ώρα να επιλύσετε αυτά τα προβλήματα. Διαβάστε περισσότερα .
Λειτουργικά, το σύστημα είναι λίγο πολύ πανομοιότυπο, αλλά με πολλαπλές μονάδες δίσκου συνδεδεμένες, υπάρχει περισσότερη πιθανότητα ότι τα Windows θα προσφέρουν να σκουπίσουν αυτά καθώς και τη μονάδα συστήματος. Αυτό είναι ένα χαρακτηριστικό που μπορεί να αποδειχθεί χρήσιμο, αλλά είναι επίσης ιδιαίτερα επικίνδυνο. Ωστόσο, δεν είναι καινούργιο στα Windows 10. ήταν παρούσα στα Windows 8, αλλά η κανονικότητα της εμφάνισής του φαίνεται να σχετίζεται με τον τύπο των μονάδων δίσκου που έχετε συνδέσει.
Εάν τα Windows 10 προσφέρουν τη διαγραφή άλλων μονάδων στον υπολογιστή σας, χρησιμοποιώντας το διάλογο Ο υπολογιστής σας διαθέτει περισσότερες από μία μονάδες δίσκου. Θέλετε να καταργήσετε όλα τα αρχεία από όλες τις μονάδες δίσκου;, βεβαιωθείτε ότι έχετε επιλέξει Μόνο τη μονάδα δίσκου όπου είναι εγκατεστημένα τα Windows .
Χρησιμοποιήσατε τις λειτουργίες συστήματος για επαναφορά, ανανέωση και επαναφορά των Windows 10; Αντιμετωπίσατε οποιαδήποτε προβλήματα ή εντυπωσιάσατε με πόσο καλά δούλεψε; Μοιραστείτε την ιστορία σας στα σχόλια.