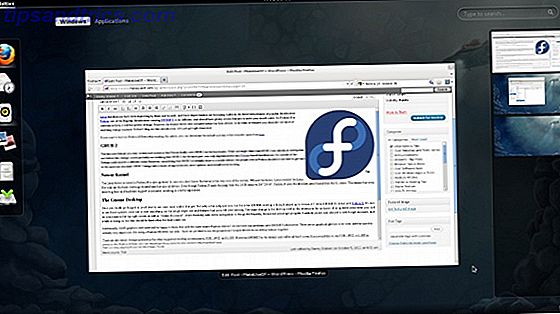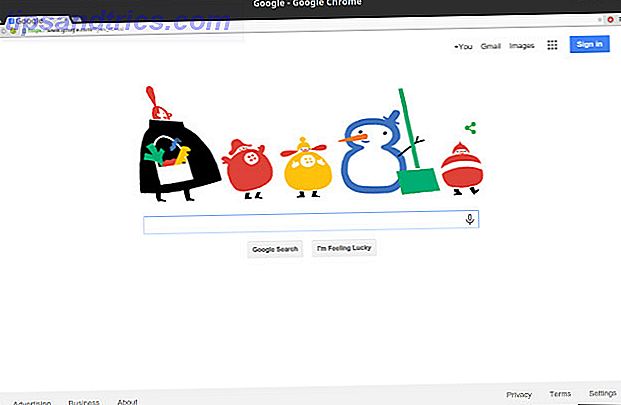Η αναβάθμιση των Windows 8.1 Είναι τα Windows 8.1 ολοκληρωμένα μετά από αυτήν την αδιαμφισβήτητη ενημέρωση του Αυγούστου; Τα Windows 8.1 έχουν ολοκληρωθεί μετά από αυτήν την αδιαμφισβήτητη ενημέρωση του Αυγούστου; Η πολυαναμενόμενη ενημέρωση του Αυγούστου για τα Windows 8.1, που ήταν γνωστή ως Update 2, έφτασε και δεν είναι αυτό που περιμέναμε. αλλά τότε το γνώριζαν ήδη. Αξίζει κανείς να τον ενοχλήσει; Με λίγα λόγια: ΝΑΙ! Διαβάστε περισσότερα Δημιούργησε αρκετά θέματα 7 Περισσότερα ζητήματα με τα Windows 8.1 που μπορούν να διορθωθούν 7 περισσότερα θέματα με τα Windows 8.1 που μπορούν να διορθωθούν Θέλετε να απαλλαγείτε από τη γραμμή Charms, να αποκαταστήσετε βιβλιοθήκες ή να χάσετε το λογαριασμό διαχειριστή σας; Πολλά πράγματα μπορεί να πάει στραβά στα Windows 8.1! Δείτε πώς μπορείτε να διορθώσετε τα πιο ενοχλητικά θέματα. Διαβάστε περισσότερα για πολλούς χρήστες, συμπεριλαμβανομένου και εγώ.
Ένα πρόβλημα ήταν να μην ανταποκρίνονται τα Windows Apps Πώς να διορθώσετε τις μη ενεργοποιημένες native εφαρμογές μετά την ενημέρωση στα Windows 8.1 Πώς να διορθώσετε τις μη ενεργοποιημένες native εφαρμογές μετά την ενημέρωση στα Windows 8.1 Αναρωτιέστε πώς να διορθώσετε 'νεκρούς τίτλους' στην οθόνη εκκίνησης μετά την αναβάθμιση στα Windows 8.1; Σας έχουμε καλύψει! Διαβάστε περισσότερα, μην ανοίγετε ή δεν εγκαθιστάτε καν. Αυτό περιλαμβάνει τις Ρυθμίσεις PC και το App Store των Windows. Οι χρήστες έχουν αναφέρει διάφορα συμπτώματα, αλλά η πιο συνηθισμένη ήταν η εφαρμογή να «αναβοσβήνει» και να κλείνει αμέσως. Η εφαρμογή παρέμεινε "ανοιχτή", αλλά ποτέ δεν θα φορτώνονταν πέρα από την αρχική "οθόνη φλας". Ορισμένοι έχουν αναφέρει ακόμα μηνύματα σφάλματος λέγοντας ότι η εφαρμογή δεν μπορεί να ανοίξει.
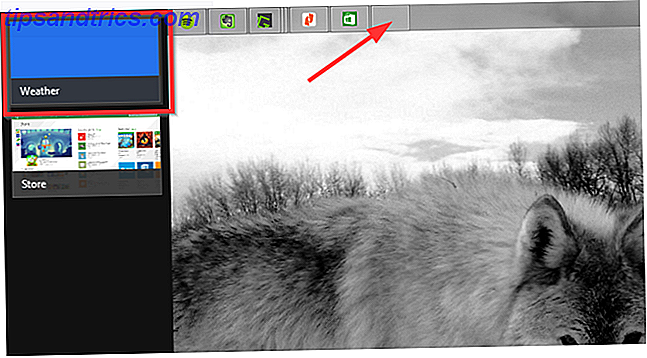
Τα παρακάτω είναι τα βήματα που έκανα για να λύσω το πρόβλημά μου. Κάποιοι βοήθησαν, ενώ άλλοι όχι. Εμφανίζονται στη συνιστώμενη σειρά αντιμετώπισης προβλημάτων, ξεκινώντας από πολύ βασικές μέχρι ελαφρώς πιο περίπλοκες και σε βάθος. Η ιδέα είναι ότι δεν θα πρέπει να κάνετε όλα αυτά τα βήματα, αλλά ότι μία ή μερικές από τις πρώτες συμβουλές αντιμετώπισης προβλημάτων θα λύσουν το πρόβλημά σας νωρίτερα. Καλή τύχη!
Βήμα 1: Λήψη και εκτέλεση της Αντιμετώπισης προβλημάτων της εφαρμογής εφαρμογών της Microsoft
Η Microsoft έχει παράσχει ένα εργαλείο για την επίλυση διαφόρων ζητημάτων με το Windows Store και Apps. Κάντε κλικ στον τίτλο αυτής της ενότητας για περισσότερες πληροφορίες και για να το κατεβάσετε κάνοντας κλικ στο Apps troubleshooter στο κείμενο.

Μόλις το κατεβάσετε, εκτελέστε το και ακολουθήστε τις οδηγίες, πατώντας Επόμενο για να συνεχίσετε μέσω της αντιμετώπισης προβλημάτων. Στο επόμενο παράθυρο, κάντε κλικ στην επιλογή Επαναφορά και ανοίξτε το Windows Store .

Αφού ολοκληρωθεί, θα εμφανιστούν τα αποτελέσματα αυτού που προσπάθησε να διορθώσει και τι δεν μπορούσε να διορθώσει. Μπορείτε να δείτε τις λεπτομέρειες κάνοντας κλικ στο μπλε σύνδεσμο Προβολή λεπτομερών πληροφοριών και να το αποθηκεύσετε για μεταγενέστερη αναφορά.

Βήμα 2: Διαγραφή και επαναφορά της προσωρινής αποθήκευσης των Windows Store
Εάν το εργαλείο αντιμετώπισης προβλημάτων της εφαρμογής δεν έκανε το τέχνασμα, το επόμενο βήμα είναι η εκκαθάριση και η επαναφορά της προσωρινής αποθήκευσης των Windows Store. Καρτέλα ή κάντε κλικ στο κουμπί Έναρξη και πληκτρολογήστε WSreset . Κάντε δεξί κλικ και επιλέξτε Εκτέλεση ως διαχειριστής .

Στη συνέχεια, θα πρέπει να ξεκινήσει το Windows Store και να επιτρέψει την περιήγηση. Τώρα δοκιμάστε να κάνετε λήψη μιας νέας εφαρμογής ή να ανοίξετε μια υπάρχουσα εφαρμογή.

Βήμα 3: Δοκιμή για κατεστραμμένο "αποθετήριο πακέτων"
Τώρα πρέπει να σκάψουμε λίγο βαθύτερα. Σκεφτείτε τη διαδικασία αυτή όπως "χειρουργική επέμβαση αρχείων". Μεταβείτε στο C: \ ProgramData \ Microsoft \ Windows \ AppRepository . Θα ειδοποιηθείτε ότι δεν έχετε δικαίωμα πρόσβασης στο φάκελο και τα αρχεία.

Αυτή η διαδικασία μπορεί να είναι μια ταλαιπωρία, αλλά έχουμε καλύψει στο παρελθόν πώς να πάρει την ιδιοκτησία των αρχείων Τι είναι το TrustedInstaller και γιατί με κρατάει από την μετονομασία αρχείων; Τι είναι το TrustedInstaller και γιατί με κρατάει από την μετονομασία αρχείων; Το TrustedInstaller είναι ένας ενσωματωμένος λογαριασμός χρήστη στα Windows 8, Windows 7 και Windows Vista. Αυτός ο λογαριασμός χρήστη "κατέχει" μια ποικιλία αρχείων συστήματος, συμπεριλαμβανομένων ορισμένων αρχείων στο φάκελο Προγράμματα αρχείων, στον φάκελο των Windows και ... Διαβάστε περισσότερα. Υπάρχουν διάφορα τμήματα σε αυτό το άρθρο, οπότε μεταβείτε στην ενότητα με τίτλο "Η ιδιοκτησία των αρχείων". Επιπλέον, μπορείτε επίσης να ανατρέξετε στις οδηγίες της Microsoft για το πώς να το κάνετε αυτό.
Μόλις ολοκληρώσετε αυτό το βήμα, θα εμφανιστεί ένα πλαίσιο που σας ενημερώνει ότι έχετε αναλάβει την κατοχή του φακέλου και να τον κλείσετε και να τον ανοίξετε ξανά. Απλά επικολλήστε τον κατάλογο φάκελο που αναφέρθηκε προηγουμένως σε μια γραμμή διευθύνσεων του Explorer.
Τώρα ξεκινά η επέμβαση. Θα θέλετε να διαγράψετε όλα τα αρχεία που περιέχουν " edb" στο όνομα . Αυτά σχετίζονται με το αρχείο του χώρου αποθήκευσης πακέτων. Βρήκα έναν γρήγορο τρόπο για να βρείτε αυτά τα αρχεία που είναι διάσπαρτα σε όλο το φάκελο είναι να κάνετε κλικ στο πεδίο Τύπος και τα περισσότερα αν όχι όλα τα αρχεία που πρέπει να διαγράψετε θα βρίσκονται στην κορυφή. Για να είστε ασφαλείς, όμως, μετακινηθείτε στον υπόλοιπο φάκελο για να βεβαιωθείτε ότι δεν χάσατε ένα. Εδώ είναι τα αρχεία που θέλετε να αναζητήσετε:
- PackageRepository.edb
- edb.chk
- edbtmp
- edb.jrs ή edb.log (αρχεία edbXXXXX.log και edbXXXXX.jrs )
- edb.txt και edbXXXXX.txt

Επανεκκινήστε τον υπολογιστή σας και τα Windows θα επαναδημιουργήσουν αυτόματα τα αρχεία που διαγράψατε, εκτός και αν δεν καταστραφούν. Για πολλούς, αυτό είναι το βήμα που θα κάνει το τέχνασμα.
Βήμα 4: Εκτελέστε αυτήν τη γραμμή εντολών
Σε αυτό το σημείο, μπορεί να έχετε μερικές εφαρμογές που λειτουργούν, όπως οι εφαρμογές του συστήματος, όπως οι Ρυθμίσεις PC, αλλά άλλες εφαρμογές δεν ανοίγουν ακόμα. Μεταβείτε στην επιλογή Έναρξη και πληκτρολογήστε "cmd" και εκτελέστε την με δικαιώματα διαχειριστή, κάνοντας δεξί κλικ και επιλέγοντας Εκτέλεση ως διαχειριστής .

Στη συνέχεια, μπορείτε να αντιγράψετε την ακόλουθη εντολή και να την επικολλήσετε στο παράθυρο της γραμμής εντολών (δεξί κλικ> επικόλληση).
powershell -ExecutionPolicy Unrestricted Add-AppxPackage -DisableDevelopmentMode -Register $Env:SystemRoot\ImmersiveControlPanel\AppxManifest.xml 
Αφού τελειώσει, δοκιμάστε να ανοίξετε τις εφαρμογές που δεν λειτουργούσαν στο παρελθόν. Δεν χρειάζεται καν να κάνετε επανεκκίνηση του υπολογιστή σας για να ισχύσουν οι αλλαγές.
Βήμα 5: Εκτέλεση ελέγχου αρχείων συστήματος / Αντικατάσταση κατεστραμμένων αρχείων
Μαντάρισμα! Δεν λειτουργεί ακόμα ... νιώθω τον πόνο σας. Αυτό το βήμα μπορεί να λειτουργήσει μόνο για μερικούς εάν έχετε πρόσβαση σε μη κατεστραμμένα αρχεία συστήματος από άλλο υπολογιστή που εκτελεί το ίδιο λειτουργικό σύστημα. Εγώ, δυστυχώς, δεν το έκανα, οπότε δεν μπορώ να εγγυηθώ για αυτό το βήμα προσωπικά, αλλά άλλοι το έχουν βρει να λύσουν το πρόβλημα αφού ολοκληρώσουν τα βήματα.
- Ανοίξτε τη Γραμμή εντολών με δικαιώματα διαχειριστή (όπως φαίνεται παραπάνω)
- Πληκτρολογήστε sfc / scannow
Αυτή η σάρωση θα διαρκέσει λίγο, αλλά στη συνέχεια θα λάβετε ένα μήνυμα που θα σας ενημερώνει εάν τα αρχεία συστήματος είναι κατεστραμμένα ή κατεστραμμένα.

Αν εξακολουθούν να υπάρχουν κατεστραμμένα αρχεία, παρά τα προηγούμενα βήματα, μπορείτε να ξεκινήσετε τη διαδρομή για να τα διορθώσετε. Για να προβάλετε τις λεπτομέρειες της διαδικασίας ελέγχου αρχείων συστήματος και να εντοπίσετε το κατεστραμμένο αρχείο, πληκτρολογήστε τα ακόλουθα στη γραμμή εντολών:
findstr /c:"[SR]" %windir%\Logs\CBS\CBS.log>"%userprofile%\Desktop\sfcdetails.txt" Αυτό θα δημιουργήσει ένα αρχείο καταγραφής στην επιφάνεια εργασίας που ονομάζεται Sfcdetails.txt .
Παρακάτω είναι ένα παράδειγμα της μορφής αρχείου καταγραφής από τα αποτελέσματά μου:
2015-05-08 11:25:04, Info CSI 0000090d [SR] Could not reproject corrupted file [ml:520{260}, l:114{57}]"\??\C:\ProgramData\Microsoft\Diagnosis\DownloadedSettings"[l:24{12}]"utc.app.json"; source file in store is also corrupted Στην περίπτωσή μου, υπήρχαν πολλά κατεστραμμένα αρχεία, όλα τα οποία έπρεπε να αντικατασταθούν. Τα βήματα για να γίνει αυτό απεικονίζονται καλά στον ιστότοπο της Microsoft. Κάντε κύλιση προς τα κάτω στη σελίδα και βρείτε τον σύνδεσμο στο άρθρο που αναφέρει ότι " αντικαταστήστε το κατεστραμμένο αρχείο με το χέρι με ένα γνωστό καλό αντίγραφο του αρχείου. "Αυτό θα ανοίξει και θα σας μεταφέρει απευθείας σε ένα" ελαχιστοποιημένο τμήμα "του άρθρου.
Βήμα 6: Δημιουργία νέου λογαριασμού χρήστη

Εάν δεν λειτουργεί τίποτα άλλο, η τελευταία λύση σας είναι η δημιουργία ενός νέου λογαριασμού χρήστη Επίλυση προβλημάτων των Windows δημιουργώντας έναν νέο λογαριασμό χρήστη Επίλυση προβλημάτων των Windows δημιουργώντας ένα νέο λογαριασμό χρήστη Αντιμετώπιση προβλημάτων των Windows χωρίς επιτυχία; Η δημιουργία ενός νέου λογαριασμού χρήστη θα μπορούσε να είναι η τελευταία λύση. Είναι δύσκολο, αλλά θα σας δείξουμε πώς να το κάνετε σωστά. Διαβάστε περισσότερα, τα οποία πρόσφατα μοιράστηκα σχετικά με το πώς πρέπει να γίνει σωστά. Είναι ένας μεγάλος πόνος, αλλά θα κάνει τις εφαρμογές σας στο νέο λογαριασμό να λειτουργούν σωστά.
Τι λειτούργησε για εσάς;
Αυτό είναι μόνο ένα από τα πολλά προβλήματα που θα προκύψουν μετά την αναβάθμιση στα Windows 8.1 7 Θέματα αναβάθμισης των Windows 8.1 & Πώς να τα διορθώσετε 7 Windows 8.1 Θέματα αναβάθμισης και πώς να τα διορθώσετε Τα Windows 8.1 είναι κάτι παραπάνω από Service Pack. Η σημαντική αναβάθμιση των Windows 8.1 έχει αναφερθεί ότι προκαλεί διάφορα ζητήματα κατά τη διάρκεια και μετά την ενημέρωση. Σας παρουσιάζουμε πώς μπορείτε να διορθώσετε τα πιο συνηθισμένα. Διαβάστε περισσότερα, αλλά ελπίζουμε ότι δεν έχετε αντιμετωπίσει ποτέ ταυτόχρονα πολλαπλά προβλήματα.
Είχατε και αυτό το πρόβλημα και το λύσατε μόνοι σας; Ποιο από αυτά τα βήματα λειτουργούσε για εσάς; Έψαξα διεξοδικά αυτό το ζήτημα και δεν μπορούσα να βρω άλλες λύσεις, αλλά εάν ανακαλύψατε μια λύση που δεν αναφέρεται σε αυτό το άρθρο, παρακαλώ μοιραστείτε τα σχόλια παρακάτω για να μάθετε όλοι οι άλλοι!