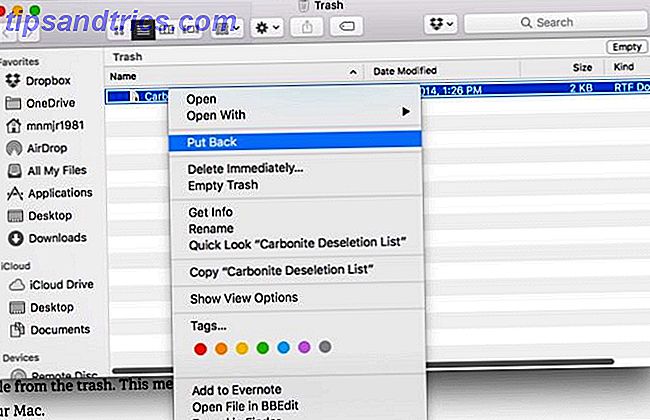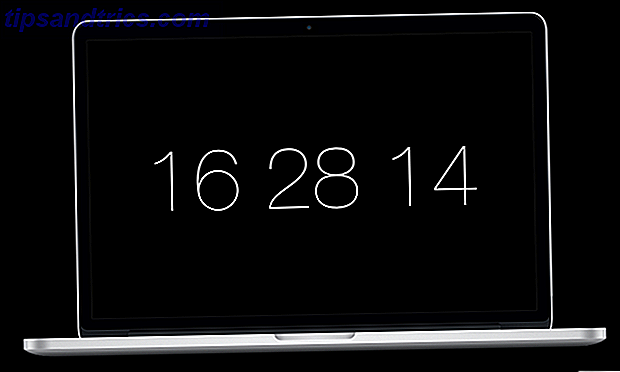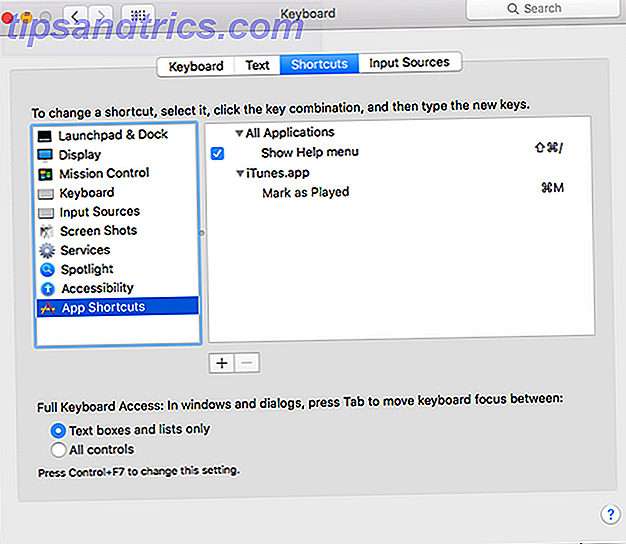Είστε έτοιμοι να παρουσιάσετε τα ευρήματά σας; Μάθετε πώς μπορείτε να απεικονίσετε τα δεδομένα σας χρησιμοποιώντας το Excel και το PowerPoint.
Όλοι βρισκόμαστε σε βαρετές παρουσιάσεις στο PowerPoint σε ένα ή το άλλο σημείο και δεν είναι διασκεδαστικές. Μπορείτε να χρησιμοποιήσετε αμέτρητους τρόπους για να ζωντανέψετε τα πράγματα Κάντε μια παρουσίαση PowerPoint που δεν θέτει το κοινό σας σε ύπνο Κάντε μια παρουσίαση PowerPoint που δεν θέτει το κοινό σας να κοιμηθεί Παρουσιάσεις του PowerPoint, όταν γίνει σωστά, μπορεί να είναι ένας συναρπαστικός τρόπος για να παρέχετε κοινό με πληροφορίες. Όταν τελειώσουν ελάχιστα, ωστόσο, μπορούν να βγάλουν γρήγορα το κοινό να κοιμηθεί. Διαβάστε περισσότερα και κάτι τόσο απλό όσο ένα γράφημα που γίνεται με το Excel μπορεί να προχωρήσει πολύ.
Εδώ είναι όλα όσα πρέπει να ξέρετε για τη δημιουργία μιας απεικόνισης δεδομένων στο Excel και την εξαγωγή αυτού του περιεχομένου απευθείας σε μια παρουσίαση του PowerPoint - μπορεί να εκπλαγείτε από το πόσο εύκολο είναι.
Προετοιμασία των δεδομένων σας
Το πρώτο βήμα σε ένα επαγγελματικό διάγραμμα είναι να διασφαλίσουμε ότι έχουμε όλα τα απαραίτητα δεδομένα διατεταγμένα σωστά. Η παρακάτω ενότητα θα σας δείξει πώς να το κάνετε αυτό για όλους τους πιο συνηθισμένους τύπους οπτικοποίησης δεδομένων 8 Τύποι διαγραμμάτων Excel και πότε θα πρέπει να τους χρησιμοποιήσετε 8 Τύποι διαγραμμάτων Excel και πότε θα πρέπει να τα χρησιμοποιήσετε Τα γραφικά είναι πιο εύκολα αντιληπτά από το κείμενο και αριθμούς. Τα διαγράμματα είναι ένας πολύ καλός τρόπος για να απεικονίσετε τους αριθμούς. Σας παρουσιάζουμε πώς μπορείτε να δημιουργήσετε διαγράμματα στο Microsoft Excel και πότε να χρησιμοποιήσετε καλύτερα τι είδους. Διαβάστε περισσότερα που παράγονται με το Excel.
Στήλη, Γραμμή, Γραμμή και Χάρτες περιοχής
Τα δεδομένα για αυτά τα διαγράμματα δεν απαιτούν μεγάλη επεξεργασία, απλώς βεβαιωθείτε ότι τα δεδομένα σας χωρίζονται σε στήλες ή σειρές και φέρουν σωστή επισήμανση. Αυτά τα δύο παρακάτω παραδείγματα δείχνουν ότι μπορείτε να χρησιμοποιήσετε μια κάθετη ή οριζόντια διάταξη για τα δεδομένα σας.

Πινακίδες πίτας και ντόνατς
Για μια ενιαία σειρά δεδομένων, τοποθετήστε τα δεδομένα σας σε μία στήλη ή γραμμή, με ετικέτες σε ξεχωριστή στήλη ή γραμμή.

Αν καταγράφετε περισσότερες από μία σειρές δεδομένων χρησιμοποιώντας ένα διάγραμμα ντόνατ, προσθέστε μια άλλη στήλη ή μια σειρά που περιέχει τα πρόσθετα αριθμητικά στοιχεία. Η παροχή κάθε σειράς σε μια ετικέτα δεν είναι υποχρεωτική, αλλά θα σας βοηθήσει να παρακολουθείτε τις πληροφορίες σας.

Διαγράμματα διάσπασης και φούσκας
Για διάγραμμα διασποράς, τοποθετήστε τα δεδομένα σας για τους άξονες X και Y σε γειτονικές στήλες.

Για ένα διάγραμμα φυσαλίδων, συμπεριλάβετε το μέγεθος που θέλετε οι μεμονωμένες φυσαλίδες να βρίσκονται σε μια άλλη παρακείμενη στήλη.

Δημιουργήστε το διάγραμμα
Στη συνέχεια, θα δημιουργήσουμε το γράφημα στο Excel Πώς να δημιουργήσετε ισχυρά γραφήματα και διαγράμματα στο Microsoft Excel Πώς να δημιουργήσετε ισχυρά γραφήματα και διαγράμματα στο Microsoft Excel Ένα καλό γράφημα μπορεί να κάνει τη διαφορά μεταξύ του να πάρει το σημείο σας σε όλη την έκταση ή να αφήσει όλοι να πατήσουν μακριά. Σας παρουσιάζουμε πώς μπορείτε να δημιουργήσετε ισχυρά γραφήματα στο Microsoft Excel που θα εμπλέκουν και θα ενημερώνουν το κοινό σας. Διαβάστε περισσότερα - το παράδειγμά μου θα είναι ένα διάγραμμα πίτας για τις πίτες, αλλά οι ίδιες έννοιες θα ισχύουν ανεξάρτητα από το είδος της οπτικοποίησης που στοχεύετε.

Πάνω, μπορείτε να δείτε ότι τα δεδομένα μου έχουν ταξινομηθεί στη σωστή μορφή για ένα γράφημα πίτας και υπογράμμισε ολόκληρη την επιλογή. Με αυτό που έγινε, ήρθε η ώρα να κατευθυνθείτε στην καρτέλα Εισαγωγή και να κάνετε κλικ στο κουμπί pop-out στην ενότητα Χάρτες .

Το προκύπτον παράθυρο χωρίζεται σε δύο καρτέλες. τα συνιστώμενα διαγράμματα και όλα τα διαγράμματα. Η προηγούμενη επιλογή είναι χρήσιμη αν δεν είστε σίγουροι ποιος είναι ο καλύτερος τρόπος για να απεικονίσετε τα δεδομένα σας 4 Εργαλεία οπτικοποίησης δεδομένων για μαγευτική δημοσιογραφία δεδομένων 4 Εργαλεία οπτικοποίησης δεδομένων για μαγευτική δημοσιογραφία δεδομένων Οι λέξεις και οι αριθμοί δεν επαρκούν. Στο τέλος, τα γραφικά θα καταγράψουν και θα πείσουν το ακροατήριό σας. Εδώ είναι τα εργαλεία που θα σας βοηθήσουν να μετατρέψετε τα δεδομένα σας σε κάτι σπουδαίο. Διαβάστε περισσότερα, αλλά αλλιώς μπορείτε απλά να επιλέξετε τη σωστή επιλογή από την πλήρη λίστα. Η καρτέλα " Όλα τα διαγράμματα " προσφέρει πολλές περισσότερες επιλογές, οπότε αξίζει να δείτε τη λίστα για να βρείτε τον πιο κατάλληλο χάρτη.
Μόλις επιλέξετε την επιθυμητή επιλογή, το Excel θα δημιουργήσει μια βασική έκδοση του διαγράμματος - αλλά είναι πιθανό ότι θα θέλετε να κάνετε κάποιες αλλαγές για τον εαυτό σας.

Πρώτον, ας αλλάξουμε τον τίτλο αυτό σε κάτι λίγο πιο ενημερωτικό. Το μόνο που πρέπει να κάνετε είναι να κάνετε κλικ στο κείμενο μία φορά για να επιλέξετε το πλαίσιο κειμένου και άλλο για να περάσετε τον κέρσορα σε αυτό ώστε να μπορέσουμε να επεξεργαστούμε.

Στη συνέχεια, ας ρίξουμε μια ματιά στα τρία εικονίδια που εμφανίζονται στην άκρη του γραφήματος μας όταν κάνουμε κλικ σε αυτό. Το κουτί με σύμβολο συν συμβάλλει στην προσαρμογή των στοιχείων του γράφου, όπως ο τίτλος και ο μύθος του. Η επισήμανση του πλαισίου ελέγχου επιβεβαιώνει ότι αυτά τα στοιχεία θα πρέπει να συμπεριληφθούν, ενώ κάνοντας κλικ στο μικρό βέλος θα εμφανιστούν κάποιες επιλογές σε βάθος.

Το εικονίδιο του πινέλου σας επιτρέπει να ρυθμίζουμε το διάγραμμα χρωμάτων του χάρτη Πώς να επιλέξετε ένα χρωματικό σχήμα σαν έναν επαγγελματία Πώς να επιλέξετε ένα χρωματικό σχήμα Όπως ένα Pro Colors είναι δύσκολο. Μπορεί να φαίνεται αρκετά εύκολο να επιλέξετε μια χούφτα χρώματα που φαίνονται καλά μαζί, αλλά όπως κάθε σχεδιαστής που έχει περάσει ώρες μικροαλλαγές σκιές θα σας πω: είναι δύσκολο. Διαβάστε περισσότερα, είτε επιλέγοντας από προκαθορισμένα πρότυπα στυλ είτε επιλέγοντας ξεχωριστές αποχρώσεις. Δεν είμαι απόλυτα ευχαριστημένος με την προεπιλεγμένη παλέτα χρωμάτων, γι 'αυτό αλλάζω ένα μονοχρωματικό διάγραμμα.

Το τρίτο εικονίδιο μας επιτρέπει να φιλτράρουμε τα δεδομένα που εισάγονται στο γράφημα, το οποίο είναι ιδιαίτερα χρήσιμο αν εργάζεστε με περισσότερες από μία σειρές. Ωστόσο, υπάρχουν πολλές άλλες χρήσεις - παρακάτω, έχω χρησιμοποιήσει το εργαλείο για να δημιουργήσετε γρήγορα ένα γράφημα που βλέπει μόνο τις πίτες επιδόρπιο.

Αφού ρυθμίσετε όλες αυτές τις ρυθμίσεις, μπορούμε να εξάγουμε το γράφημα στο PowerPoint.
Μεταφέρετε το διάγραμμα στο PowerPoint
Η εξαγωγή του γραφήματος σας από το Excel στο PowerPoint είναι τόσο εύκολη όσο και η αντιγραφή και επικόλληση Πώς να αντιγράψετε και να επικολλήσετε ακόμα πιο γρήγορα στο Word Πώς να αντιγράψετε και να επικολλήσετε ακόμα πιο γρήγορα στο Word Αντιγράφετε και επικολλάτε το Word όλη την ώρα; Εδώ είναι ένας πιο γρήγορος τρόπος για να πάρετε το ίδιο αποτέλεσμα. Διαβάστε περισσότερα σε όλη - αλλά υπάρχουν μερικές παγίδες που πρέπει να αποφύγετε. Επιλέξτε το γράφημά σας στο Excel κάνοντας κλικ στο παρασκήνιο, βεβαιώνοντας ότι δεν επιλέγετε τυχαία ένα συγκεκριμένο στοιχείο, στη συνέχεια χρησιμοποιήστε τα πλήκτρα CTRL + C για να αντιγράψετε τα δεδομένα στο πρόχειρο σας. Μπορείτε επίσης να κάνετε δεξί κλικ στο φόντο του για να αντιγράψετε από το μενού περιβάλλοντος.

Μόλις γίνει αυτό, ανοίξτε το PowerPoint και πλοηγηθείτε στη διαφάνεια στην οποία θέλετε να εμφανίζεται το γράφημα. Χρησιμοποιήστε τα πλήκτρα CTRL + V για να επικολλήσετε τον χάρτη στη θέση του.

Ωστόσο, υπάρχει ένα ακόμη βήμα για να ολοκληρωθεί εάν θέλετε να κάνετε τη δουλειά σωστά. Ενώ ο πίνακας μπορεί να φαίνεται ήδη σωστός, τώρα είναι η ώρα να πάρουμε μια σημαντική απόφαση για το πώς τοποθετείται στην παρουσίαση.

Αυτό το μικρό αναπτυσσόμενο μενού θα σας βοηθήσει να αποφασίσετε αν το γράφημά σας είναι συνδεδεμένο με το υπολογιστικό φύλλο του Excel που βασίζεται σε αυτό, έναν απλό τρόπο για να κάνετε τα δεδομένα σας διαθέσιμα στους θεατές. Επιλέγοντας μία από τις επιλογές που περιέχουν τη φράση Link Data θα συνδέσετε την απεικόνισή σας με το υπολογιστικό φύλλο, ενώ εκείνες που διαθέτουν τη φράση Embed Workbook θα κάνουν αυτό το έγγραφο διαθέσιμο ως μέρος της ίδιας της παρουσίασης Πώς να ενσωματώσετε ένα βίντεο YouTube & άλλα μέσα στην παρουσίαση PowerPoint Πώς να ενσωματώσετε ένα βίντεο και άλλα μέσα YouTube στην παρουσίαση PowerPoint σας Οι τυπικές παρουσιάσεις είναι βαρετές υποθέσεις με κείμενο και εταιρικό υπόβαθρο που δεν παρουσιάζουν ενδιαφέρον. Τα αρχεία πολυμέσων μπορούν να ελαφρύνουν την εμπειρία. Σας δείχνουμε πώς μπορείτε να ενσωματώσετε ακόμη και βίντεο. Διαβάστε περισσότερα .
Μπορείτε επίσης να επιλέξετε να επικολλήσετε το γράφημα ως εικόνα, αλλά αυτό δεν προσφέρει κανένα από τα ίδια πλεονεκτήματα ελέγχου των γεγονότων όπως τα άλλα δύο. Αφού κάνετε αυτή την επιλογή, είστε ελεύθεροι να ενσωματώσετε την απεικόνιση στην παρουσίασή σας, ωστόσο θεωρείτε σωστό.
Οπτικοποιήστε το για να το συνειδητοποιήσετε
Δεν είναι δύσκολο να μετατρέψετε τα δεδομένα από ένα υπολογιστικό φύλλο Excel σε ένα διάγραμμα για την παρουσίαση του PowerPoint - αλλά αυτό το είδος απεικόνισης μπορεί πραγματικά να βοηθήσει το κοινό σας να αφομοιώσει τις πληροφορίες 10 Συμβουλές για τη βελτίωση των παρουσιάσεων του PowerPoint με το Office 2016 10 Συμβουλές για τη βελτίωση των παρουσιάσεων του PowerPoint με το Office 2016 Το Microsoft PowerPoint συνεχίζει να ορίζει νέα πρότυπα. Οι νέες δυνατότητες στο PowerPoint 2016 εκδηλώνουν την πρώτη θέση ως την καλύτερη επιλογή για έξυπνες και δημιουργικές παρουσιάσεις. Διαβάστε περισσότερα .
Η Microsoft έχει κάνει μεγάλες προσπάθειες για να κάνει την σουίτα του Office να λειτουργεί ως μια συνεκτική μονάδα, οπότε η χρήση μεμονωμένων προγραμμάτων σε συνδυασμό μπορεί να αποδώσει εξαιρετικό αποτέλεσμα. Απλά εξετάστε τα πλεονεκτήματα κάθε συστατικού μέρους του. Το PowerPoint είναι ιδανικό για παρουσίαση σε ακροατήριο, αλλά η εργασία με τα δεδομένα είναι σίγουρα μια δουλειά για το Excel.
Παρόλο που ο οδηγός αυτός έδωσε έμφαση στο PowerPoint, μπορείτε να χρησιμοποιήσετε την ίδια ακριβώς μέθοδο για την εξαγωγή διαγραμμάτων σε άλλα προγράμματα της σουίτας του Office - λάβετε υπόψη αυτό την επόμενη φορά που θέλετε να συμπεριλάβετε μια απεικόνιση σε ένα δοκίμιο γραμμένο στο Word ή να το προσθέσετε το σημειωματάριό σας OneNote Πώς να χρησιμοποιήσετε το OneNote σαν έναν παγκόσμιο διάσημο επιστήμονα Πώς να χρησιμοποιήσετε το OneNote σαν έναν παγκόσμιο διάσημο επιστήμονα Ο Charles Darwin θα αγαπούσε το OneNote. Ήταν ένας άπληστος σημειωτής που κατέγραψε όλα όσα είδε. Δείτε πώς θα μπορούσε να χρησιμοποιήσει το OneNote για να οργανώσει το έργο του και να προωθήσει την έρευνα του. Διαβάστε περισσότερα .
Έχετε περισσότερες ερωτήσεις σχετικά με τη χρήση γραφημάτων Excel στην παρουσίαση του PowerPoint σας; Ή είστε αρκετά βέβαιοι να προσφέρετε βοήθεια σε άλλους χρήστες; Είτε έτσι είτε αλλιώς, κατευθυνθείτε στην παρακάτω ενότητα σχολίων για να συμμετάσχετε στη συζήτηση.