
Εάν διαγράψετε ένα αρχείο στη μονάδα iCloud, πώς μπορείτε να το επαναφέρετε; Το iCloud Drive είναι ένας βολικός τρόπος εργασίας με τα αρχεία σας, αλλά ο παραδοσιακός τρόπος ανάκτησης των διαγραμμένων αρχείων μπορεί να μην λειτουργεί πάντα.
Εάν χρησιμοποιείτε iOS, δεν ισχύουν καθόλου. Εδώ είναι πώς να ξεπεραστεί το χάσμα ανάκτησης δεδομένων του iCloud.
Τα βασικά του iCloud Drive
Το iCloud Drive έχει τις ρίζες του στο πολύ κακόβουλο Mobile Me. Αυτό χαρακτήρισε μια υπηρεσία που ονομάζεται iDisk, η οποία ήταν μια μονάδα αποθήκευσης στο cloud που θα μπορούσατε να συγχρονίσετε μεταξύ των Mac σας. Θα μπορούσατε επίσης να έχετε πρόσβαση στα αρχεία σας μέσω του ιστότοπου.
Το iCloud Drive δεν είναι απλά μια ενημερωμένη έκδοση του iDisk. Κατασκευάστηκε από το έδαφος. Αρχικά, είχε λιγότερα χαρακτηριστικά.
Στην αρχή του iCloud, οι εφαρμογές κράτησαν τα αρχεία τους σε απομονωμένα σιλό. Δεν υπήρχε άμεση πρόσβαση στο δίσκο, έξω από ένα βρώμικο hack που αφορούσε σκάψιμο βαθιά στον φάκελο Βιβλιοθήκη. Τώρα η μονάδα iCloud είναι μια καταχώρηση στην πλευρική γραμμή Finder που σας επιτρέπει να έχετε πρόσβαση στα αρχεία iCloud Τι είναι το iCloud Drive και πώς λειτουργεί; Τι είναι το Drive iCloud και πώς λειτουργεί; Μπερδεμένη σχετικά με το τι κάνει το iCloud Drive διαφορετικό από τις άλλες υπηρεσίες σύννεφο της Apple; Ας δούμε τι μπορεί να κάνει και πώς μπορείτε να αξιοποιήσετε στο έπακρο αυτό. Διαβάστε περισσότερα . Εξακολουθούν να κατανεμήθηκαν κατά app χρησιμοποιώντας φακέλους.
Ο εύκολος τρόπος
Εάν βρίσκεστε στον ίδιο Mac όπου διαγράψατε το αρχείο, μπορείτε απλώς να επαναφέρετε το αρχείο από τον κάδο απορριμμάτων. Αυτή η μέθοδος είναι η ίδια με οποιοδήποτε άλλο αρχείο στον υπολογιστή σας Mac.
Αν δεν έχετε ανακτήσει τα αρχεία από τον Κάδο απορριμμάτων σας πριν, είναι μια πολύ φυσική διαδικασία. Ανοίξτε τον Κάδο απορριμμάτων κάνοντας κλικ στο εικονίδιο της Βάσης σας. Αν θέλετε να περιηγηθείτε μέσω της εντολής Go To Folder του Finder, ο κατάλογος Trash του προφίλ σας Tweak Το Finder Mac OS X και να βρείτε αρχεία ακόμα πιο γρήγορα! Βελτιώστε το Finder Mac OS X και βρείτε αρχεία ακόμα πιο γρήγορα! Ένα μεγάλο μέρος του χρόνου μας δαπανάται στο διαδίκτυο, αλλά για πολλούς ανθρώπους το σύστημα αρχείων ηλεκτρονικών υπολογιστών κάνει για ένα δεύτερο δευτερόλεπτο. Finder, το πρόγραμμα περιήγησης αρχείων της Apple, παρέχει έναν πολύ κρύο τρόπο ... Διαβάστε περισσότερα είναι /.Trash .
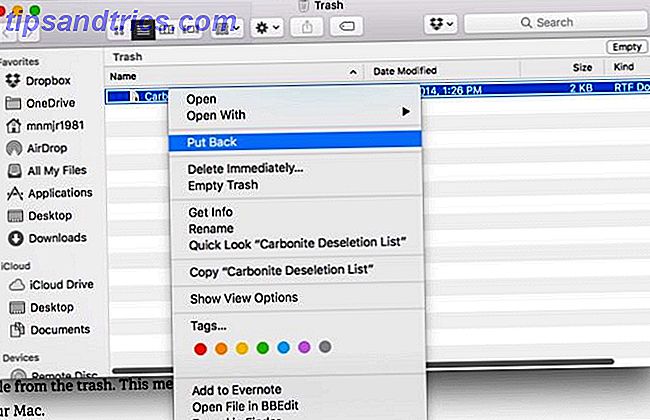
Μόλις ανοίξετε τον Κάδο απορριμμάτων στο Finder, κάντε δεξί κλικ στο φάκελο και επιλέξτε Πίσω . Αυτή η διαδικασία επαναφέρει το αρχείο πίσω στη μονάδα iCloud. Είναι καλό να ακολουθήσετε αυτά τα βήματα εάν εργάζεστε στον ίδιο Mac, αλλά τι γίνεται αν θυμάστε ότι χρειάζεστε αυτό το αρχείο όταν εργάζεστε στη συσκευή σας iOS ή σε άλλο Mac; Αυτό απαιτεί λίγο περισσότερη δουλειά.
iCloud.com στη διάσωση
Το πρώτο πράγμα που πρέπει να κάνετε είναι να πάρετε μπροστά από ένα Mac ή PC με ένα πρόγραμμα περιήγησης ιστού Πώς να αποκτήσετε πρόσβαση και να διαχειριστείτε τα αρχεία iCloud Drive από οποιαδήποτε συσκευή Πώς να αποκτήσετε πρόσβαση και να διαχειριστείτε αρχεία iCloud Drive από οποιαδήποτε συσκευή iCloud Drive είναι ένα εύχρηστο εργαλείο, η πρόσβαση στα αρχεία σας μπορεί να είναι λίγο συγκεχυμένη καθώς η εμπειρία αποθήκευσης του cloud της Apple διαφέρει πραγματικά ανάλογα με την πλατφόρμα ή τη συσκευή σας. Διαβάστε περισσότερα . Πηγαίνετε στο iCloud.com και συνδεθείτε. Πρέπει να έχετε ενεργοποιήσει τον έλεγχο ταυτότητας δύο παραγόντων για iCloud Προστατεύστε τον λογαριασμό σας iCloud Με αυτά τα 4 εύκολα βήματα Προστατεύστε τον λογαριασμό σας iCloud με αυτά τα 4 εύκολα βήματα Έχετε λάβει μέτρα για να βεβαιωθείτε ότι κανείς δεν έχει πρόσβαση πληροφορίες iCloud; Ακολουθεί τι πρέπει να κάνετε για να βεβαιωθείτε ότι ο λογαριασμός σας iCloud είναι όσο το δυνατόν πιο ασφαλής. Διαβάστε περισσότερα, αλλά αν δεν χρησιμοποιήσετε τη δυνατότητα αυτή για να το ρυθμίσετε.
Μόλις συνδεθείτε και δείτε την οικεία εξάπλωση των εικονιδίων, κάντε κλικ στις Ρυθμίσεις και μεταβείτε στο κάτω μέρος της σελίδας. Στο πλαίσιο της υποτίμησης για προχωρημένους, κάντε κλικ στην επιλογή Επαναφορά αρχείων .

Υπάρχει ένα αναδυόμενο παράθυρο με όλα τα αρχεία που έχουν διαγραφεί από τον προσωπικό σας λογαριασμό iCloud τις τελευταίες 30 ημέρες, καθώς και πόσες μέρες έχετε αφήσει προτού κυλήσει από τη λίστα. Κάντε κλικ στο πλαίσιο ελέγχου δίπλα στο αρχείο που θέλετε να επαναφέρετε και κάντε κλικ στην επιλογή Επαναφορά .
Αν έχετε αρχείο που διαγράψατε ότι δεν θέλετε να παραμείνετε στο iCloud για τις επόμενες 30 ημέρες, απλώς κάντε κλικ στην επιλογή Διαγραφή .

Αφού ολοκληρώσετε τη διαδικασία αποκατάστασης, μπορείτε να επιστρέψετε στη μονάδα iCloud στο Mac σας και να επαληθεύσετε ότι το αρχείο βρίσκεται πίσω στη σωστή θέση.

Μηχανή του χρόνου
Αυτό το όριο των 30 ημερών μπορεί να σημαίνει ότι ένα παλαιότερο αρχείο που χρειάζεστε δεν είναι ανακτήσιμο μέσω του iCloud. Αν έχετε διαγράψει το αρχείο σας πριν από 30 ημέρες, αλλά έχετε ένα εφεδρικό χρονικό μηχάνημα, πώς να επαναφέρετε τα δεδομένα από τα αντίγραφα ασφαλείας του Time Machine Πώς να επαναφέρετε τα δεδομένα από τα αντίγραφα ασφαλείας του Time Machine Είναι πραγματικά εύκολο να ρυθμίσετε το Time Machine, το εφεδρικό λογισμικό που συνοδεύει κάθε Mac - αλλά πώς μπορείτε να πάρετε τα αρχεία σας πίσω όταν τα πράγματα πάνε στραβά; Διαβάστε περισσότερα θα πρέπει να μπορείτε να ανακτήσετε το αρχείο σας.
Απλά κάντε κλικ στο σύνδεσμο iCloud Drive στην πλαϊνή μπάρα του Finder, μετά πηγαίνετε στο εικονίδιο Time Machine στη γραμμή μενού και επιλέξτε Enter Machine Time .

Στη συνέχεια, βρείτε την τελευταία ημερομηνία, από την οποία γνωρίζετε ότι το αρχείο αποθηκεύτηκε στο iCloud Drive. Μόλις το βρείτε, κάντε κλικ στη γραμμή για να μετακινήσετε το φάκελο πίσω σε εκείνη την ημερομηνία. Επισημάνετε το αρχείο και κάντε κλικ στην επιλογή Επαναφορά . Το αρχείο σας επιστρέφει τώρα στον σωστό φάκελο της εφαρμογής στο iCloud Drive.

Εάν δεν έχετε ακόμα τη συντόμευση στο Finder, τα αρχεία μονάδας δίσκου iCloud βρίσκονται στο φάκελο Όνομα χρήστη / Βιβλιοθήκη / Έγγραφα για κινητά . Θα πρέπει να μπορείτε να προβάλετε κρυφά αρχεία Hide & Find Any File σε Mac OS X Απόκρυψη και εύρεση οποιουδήποτε αρχείου στο Mac OS X Δεν υπάρχει εύκολος τρόπος για να αποκρύψετε ή να αποκαλύψετε γρήγορα κρυφά αρχεία στο Mac OS X όπως υπάρχει στα Windows - αλλά είναι δυνατόν. Διαβάστε περισσότερα, κρατήστε απλά το πλήκτρο Shift όταν κάνετε κλικ στο κουμπί Μετάβαση στη γραμμή μενού για να εμφανιστεί η επιλογή να μεταβείτε στο φάκελο της Βιβλιοθήκης σας.
Τα αρχεία είναι ωραία, αλλά τι άλλο υπάρχει;
Έτσι, ενώ τα αρχεία σας είναι πιθανώς τα δεδομένα με τις πιο ποικίλες μεθόδους αποκατάστασης, υπάρχουν πολλά πράγματα που μπορείτε να επαναφέρετε χρησιμοποιώντας την ιστοσελίδα του iCloud. Και πάλι, αυτό δεν θα πρέπει να είναι η κύρια μέθοδος δημιουργίας αντιγράφων ασφαλείας για κάποιο από αυτά τα δεδομένα, καθώς φαίνεται ότι έχει μόνο ένα κυλιόμενο χρονοδιάγραμμα τριάντα ημερών.

Στο ίδιο αναδυόμενο παράθυρο για την επαναφορά του αρχείου στο οποίο είχαμε πρόσβαση νωρίτερα, υπάρχουν καρτέλες στην κορυφή για κάθε καταχώρηση: Επαναφορά Επαφών, Επαναφορά Ημερολογίων και Επαναφορά Σελιδοδεικτών . Όταν κάνετε κλικ σε ένα από αυτά, εμφανίζεται μια λίστα πρόσφατων αλλαγών από τη χρονική σήμανση.
Η λειτουργία είναι περιορισμένη καθώς δεν δείχνει ποιες αλλαγές αποκαθιστάτε. Ωστόσο, τα τρέχοντα δεδομένα σας υποβάλλονται στιγμιαία σε αποκατάσταση αν επιλέξετε το λάθος. Κάντε κλικ στην επιλογή Επαναφορά δίπλα στην καταχώρηση που θέλετε να επαναφέρετε και, στη συνέχεια, στο νέο αναδυόμενο παράθυρο, επιλέξτε Επαναφορά ξανά.
Η διαδικασία επαναφοράς ενδέχεται να διαρκέσει αρκετό χρόνο, ανάλογα με τα δεδομένα που επαναφέρετε. Εάν επαναφέρετε τα ημερολόγια και τις υπενθυμίσεις, χάνουν τις πληροφορίες κοινής χρήσης. Επομένως, πρέπει να αναδημοσιεύσετε τις λίστες και τα ημερολόγιά σας μετά την αποκατάσταση.
iCloud είναι κινητό πρώτα, εκτός από όταν δεν είναι
Εάν χρησιμοποιείτε το iCloud ως μονάδα τύπου Dropbox στο Mac σας, κανένα από αυτά δεν αποτελεί πρόβλημα. Ωστόσο, εάν χρησιμοποιείτε το iCloud Drive στο iPad σας ως καθημερινό άλογο, αυτό είναι απαράδεκτο. Ακόμα κι αν δεν θέλουν να μετακινήσουν τη δυνατότητα επαναφοράς στις εφαρμογές iCloud Drive στο iOS, πρέπει να είναι προσβάσιμες μέσω του Safari στο iOS.
Δυστυχώς, το iCloud έχει ένα μικρό όνομα για τα ζητήματα, τους περιορισμούς και την ιδιοσυγκρασία του iCloud Sync Προβλήματα; Επίλυση κοινών προβλημάτων αποθήκευσης νέφους Προβλήματα συγχρονισμού iCloud; Επίλυση κοινών προβλημάτων αποθήκευσης νέφους Έχετε προβλήματα με το iCloud να συγχρονίζει τα δεδομένα σας μεταξύ δύο παρουσιών της ίδιας εφαρμογής; Δεν είσαι μόνος ... Διαβάστε περισσότερα. Παρά τα προβλήματα γύρω από τη διαδικασία, είναι ωραίο να βλέπετε ότι μπορείτε εύκολα να πάρετε πίσω τα περισσότερα από τα δεδομένα iCloud σας.
Έχετε επεξεργαστεί παρόμοιες μεθόδους επαναφοράς για άλλες υπηρεσίες cloud; Μοιραστείτε τις συμβουλές σας μαζί μας στα σχόλια.

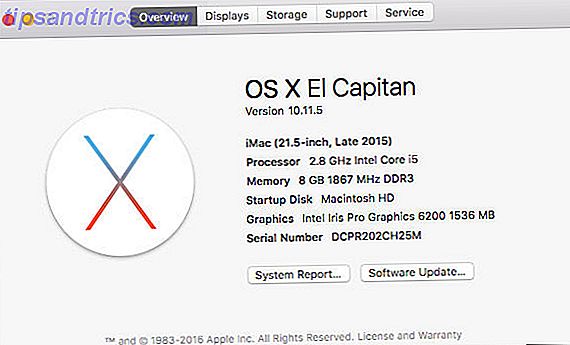
![Mackup: Εύκολη δημιουργία αντιγράφων ασφαλείας και επαναφορά ρυθμίσεων εφαρμογής Mac [Mac OSX]](https://www.tipsandtrics.com/img/mac/685/mackup-easily-back-up-restore-mac-application-settings.jpg)
