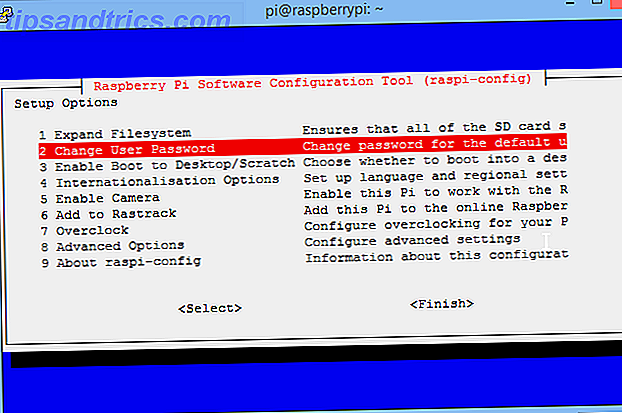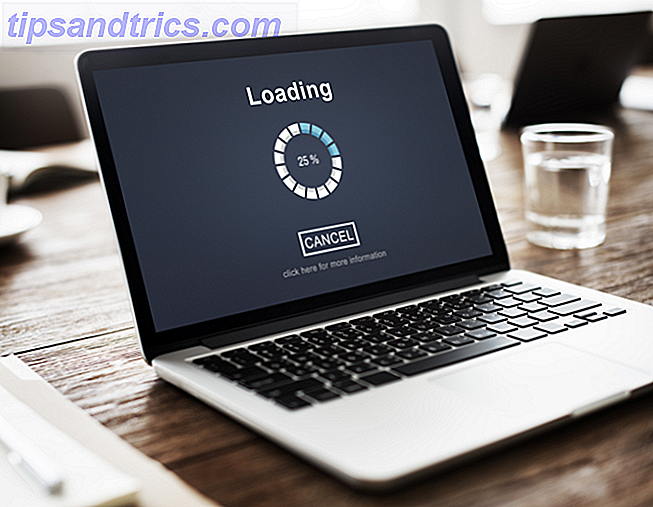Οι περισσότεροι από εμάς βγάζουν βίντεο στα τηλέφωνά μας, αλλά οι περισσότεροι από εμάς δεν επεξεργάζεστε αυτά τα βίντεο στα τηλέφωνά μας. Επειδή είναι πολύ δύσκολο, διαρκεί πολύ και απαιτεί δεξιότητες που απλά δεν έχουμε. Αλλά εδώ είναι το πράγμα: η επεξεργασία βίντεο στο τηλέφωνό σας είναι πολύ πιο εύκολη από ό, τι νομίζετε.
Η καλύτερη εφαρμογή επεξεργασίας βίντεο για iPhone και Android αυτή τη στιγμή είναι το Adobe Premiere Clip. Η έκδοση για κινητά του πακέτου επαγγελματικής επεξεργασίας είναι δωρεάν, γρήγορη και λειτουργεί στις περισσότερες συσκευές. Το καλύτερο από όλα, απλοποιεί πραγματικά τη διαδικασία επεξεργασίας.
Σε αυτό το άρθρο θα σας δείξουμε πώς να επεξεργάζεστε βίντεο στο τηλέφωνό σας χρησιμοποιώντας το Adobe Premiere Clip.
Λήψη: Adobe Premiere Clip για iOS (δωρεάν)
1. Δημιουργήστε ένα νέο έργο
Καταρχήν, δημιουργήστε ένα νέο έργο αγγίζοντας το κουμπί + που βρίσκεται στο κάτω δεξιά μέρος του Android και το πάνω δεξιά στο iOS. Η εφαρμογή έχει μια ελαφρώς διαφορετική διάταξη ανάλογα με τη συσκευή που χρησιμοποιείτε, αλλά οι λειτουργίες είναι ίδιες.
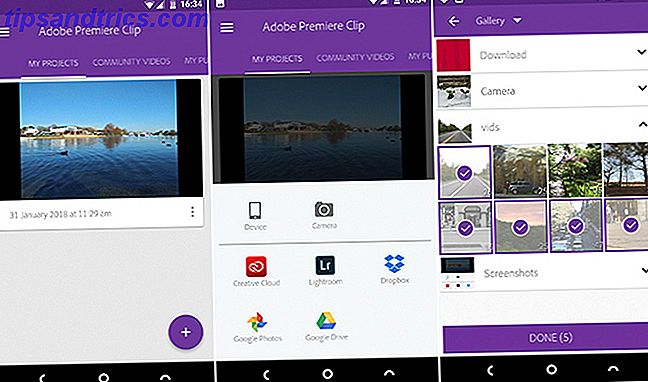
Τώρα επιλέξτε πού αποθηκεύεται το περιεχόμενό σας. Μπορείτε να χρησιμοποιήσετε οποιαδήποτε βίντεο ή φωτογραφίες στη συσκευή σας καθώς και τις κύριες υπηρεσίες cloud 6 Λόγοι για να αποφύγετε Cloud Services και να κρατάτε τα πόδια σας στο έδαφος 6 Λόγοι για να αποφύγετε Cloud Services και να κρατάτε τα πόδια σας στο έδαφος Χάρη σε υπηρεσίες όπως το Dropbox και Στο Google Drive, δίνουμε πολύ περισσότερα χρήματα από ό, τι παίρνουμε όταν χρησιμοποιούμε storage cloud. Ας δούμε γιατί πρέπει να ανησυχείτε. Διαβάστε περισσότερα, συμπεριλαμβανομένων των Dropbox, των Google Photos και της Apple Photos. Εναλλακτικά, επιλέξτε την επιλογή Κάμερα και τραβήξτε κάτι νέο.
Πατήστε για να προσθέσετε όλα τα κλιπ που θέλετε να χρησιμοποιήσετε και, στη συνέχεια, πατήστε Τέλος .
2. Επιλέξτε τύπο έργου
Στη συνέχεια, θα δείτε την οθόνη Επιλογή τύπου έργου . Ένα από τα καλύτερα πράγματα για το Adobe Premiere Clip είναι ότι μπορεί να δημιουργήσει αυτόματα ταινίες για εσάς. Επεξεργάζεται τα κλιπ σας συγχρονισμένα με ένα soundtrack που προσθέτει επίσης.

Για να το κάνετε αυτό, επιλέξτε Αυτόματο . Για περισσότερο έλεγχο του έργου σας, επιλέξτε Ελεύθερη μορφή .
Τα αυτόματα βίντεο χρειάζονται μόνο λίγα δευτερόλεπτα για να δημιουργηθούν. Μπορείτε να τα τροποποιήσετε λίγο προσθέτοντας διαφορετικό soundtrack και αλλάζοντας τη σειρά με την οποία χρησιμοποιούνται τα κλιπ.
Μπορείτε επίσης να μετατρέψετε ένα αυτόματο βίντεο σε ένα βίντεο Freeform ανά πάσα στιγμή. Χτυπήστε το πλήκτρο More Customization στο επάνω μέρος της οθόνης για να το κάνετε αυτό.
3. Αναδιοργανώστε τα κλιπ σας
Αφού επιλέξετε Freeform, θα δείτε την κύρια οθόνη επεξεργασίας. Αυτό έχει ένα παράθυρο προεπισκόπησης στην κορυφή, μια γραμμή περιποίησης στο κέντρο και τα κλιπ σας εμφανίζονται σε σειρά στο κάτω μέρος.

Όλα τα κλιπ που επιλέγετε προστίθενται στο βίντεό σας με τη σειρά που τα έχετε επιλέξει. Το πρώτο πράγμα που πρέπει να κάνετε είναι να αναδιοργανώσετε οτιδήποτε είναι εκτός σειράς.
Για να το κάνετε αυτό, κρατήστε το δάχτυλό σας σε μια από τις μικρογραφίες και σύρετέ το στην προτιμώμενη θέση.
4. Κόψτε τα κλιπ σας
Στη συνέχεια, πρέπει να κόψετε τα κλιπ σας. Αυτό σας δίνει τη δυνατότητα να μειώσετε ένα μεγαλύτερο βίντεο σε λίγα μόνο δευτερόλεπτα που πραγματικά θέλετε να χρησιμοποιήσετε.
Αγγίξτε το κλιπ για να το επιλέξετε. Στη γραμμή περιποίησης στο κέντρο θα δείτε μωβ λαβές σε κάθε άκρο. Η αριστερή λαβή σηματοδοτεί το σημείο "In", όπου θα ξεκινήσει το βίντεο. Η δεξιά λαβή σηματοδοτεί το σημείο "Out", όπου το βίντεο θα τελειώσει. Υπάρχει επίσης μια λευκή κάθετη μπάρα που σας επιτρέπει να "τρίβετε" μέσα από το κλιπ για να κάνετε προεπισκόπηση του περιεχομένου του γρήγορα.

Σύρετε τη λευκή γραμμή μέχρι να φτάσετε στο σημείο όπου θέλετε να ξεκινήσει το βίντεο κλιπ. Τώρα σύρετε την αριστερή λαβή στο ίδιο σημείο.
Στη συνέχεια, σύρετε τη λευκή γραμμή στο σημείο όπου θέλετε να τελειώσει το βίντεο και, στη συνέχεια, μετακινήστε τη δεξιά λαβή για να ευθυγραμμιστεί με αυτήν. Τώρα έχετε θέσει νέα σημεία "In" και "Out".
5. Διαχωρίστε τα κλιπ σας
Μερικές φορές μπορεί να θέλετε να χρησιμοποιήσετε ολόκληρο το κλιπ, αλλά όχι όλες ταυτόχρονα. Ίσως θελήσετε να προσθέσετε μια διαχωριστική γραμμή σε μια άλλη βολή, για παράδειγμα. Ή ίσως πρέπει να χρησιμοποιήσετε εξαρτήματα από την αρχή και το τέλος ενός κλιπ, αλλά όχι από τη μέση.
Μπορείτε να το κάνετε αυτό διαιρώντας το κλιπ.

Πατήστε το κλιπ για να το επιλέξετε, στη συνέχεια πιέστε το εικονίδιο ρυθμιστικών ρυθμίσεων ακριβώς πάνω από το παράθυρο προεπισκόπησης. Αυτό ανοίγει μια οθόνη επεξεργασίας κλιπ.
Σύρετε τη γραμμή καθαρισμού (την άσπρη κάθετη γραμμή) στο σημείο που θέλετε να κάνετε την περικοπή και, στη συνέχεια, πατήστε Διαίρεση στο Playhead .

Θα επιστρέψετε στην κύρια οθόνη επεξεργασίας, όπου το κλιπ είναι τώρα χωρισμένο σε δύο μέρη. Κρατήστε τα και σύρετέ τα στη θέση τους. Μπορείτε να χωρίσετε ένα κλιπ όσες φορές θέλετε.
Μη καταστροφική επεξεργασία με το Adobe Premiere Clip
Δύο πράγματα που πρέπει να σημειώσετε εδώ.
Το κλιπ δεν χωρίζεται φυσικά σε δύο, είναι διπλό. Στο πρώτο κλιπ ορίζεται ένα νέο σημείο "Έξοδος" όπου τοποθετείτε την κεφαλίδα αναπαραγωγής και στο δεύτερο κλιπ ένα νέο σημείο "In" είναι τοποθετημένο στην ίδια θέση. Αυτό καθιστά την επεξεργασία μη καταστρεπτική. Μπορείτε να την ακυρώσετε οποιαδήποτε στιγμή απλά αλλάζοντας ξανά τα σημεία "In" και "Out".
Οι επιλογές επεξεργασίας περιλαμβάνουν επίσης ένα στοιχείο ελέγχου για τον καθορισμό της ταχύτητας αναπαραγωγής, ώστε να μπορείτε να προσθέσετε ένα εφέ αργής κίνησης. Εργασία με βίντεο αργής κίνησης: Συμβουλές για το χρόνο επεξεργασίας Λόρδος εργασίας με βίντεο αργής κίνησης: Συμβουλές για την ώρα επεξεργασίας Lord So έχετε τραβήξει βίντεο με υψηλό ρυθμό καρέ ... τι ακριβώς θα πρέπει να κάνετε τώρα με αυτό; Διαβάστε περισσότερα και μια επιλογή για την αναπαραγωγή του κλιπ.
6. Προσθέστε ένα ηχητικό σήμα
Μόλις επεξεργαστείτε τα κλιπ σας, είστε έτοιμοι να προσθέσετε κάποια μουσική. Αγγίξτε το κουμπί Soundtrack στο πάνω μέρος της οθόνης για να ξεκινήσετε.

Το Adobe Premiere Clip έρχεται με μια επιλογή από ελεύθερες μελωδίες που μπορείτε να χρησιμοποιήσετε ή μπορείτε να προσθέσετε κάποια μουσική Creative Commons Need A Soundtrack; Κατεβάστε το δωρεάν Creative Commons Music [Sound Sunday] Χρειάζεστε μια ηχητική λωρίδα; Κατεβάστε το Free Creative Commons Music Η μουσική είναι ελεύθερη για λήψη και συνοδεύεται από μια άδεια Creative Commons, η οποία σας επιτρέπει να μοιράζεστε το υλικό, εάν το αποδίδετε, το χρησιμοποιείτε μη εμπορικά και δεν διανέμετε παράγωγα. Διαβάστε περισσότερα από τη συσκευή σας. Επιλέξτε ένα μελωδία και πατήστε Προσθήκη .
Μπορείτε να χρησιμοποιήσετε μόνο ένα κομμάτι ανά ταινία και συγχρονίζεται πάντα στην αρχή του βίντεο. Δεν υπάρχει τρόπος να αλλάξουμε αυτό το θέμα.
Είναι δυνατό να ξεκινήσει η μουσική σε ένα μεταγενέστερο σημείο του τραγουδιού. Σύρετε την κυματομορφή μέχρι να φτάσετε στο επιλεγμένο σημείο και πατήστε το κουμπί Αναπαραγωγή για προεπισκόπηση.
Άλλες επιλογές ήχου στο Clip του Adobe Premiere
Από τις άλλες επιλογές εδώ, το Auto Mix θα μειώσει την ένταση μουσικής όταν υπάρχει εγγενής ήχος από το βίντεο κλιπ. Αυτό θα πρέπει να είναι από προεπιλογή.
Η λειτουργία Συγχρονισμός στη μουσική προσαρμόζει τις περικοπές στο ρυθμό της μουσικής σας που επιλέξατε όταν κόβετε ένα κλιπ. Αυτό αξίζει τον πειραματισμό. Μερικές φορές λειτουργεί καλά. μερικές φορές λιγότερο.
Τέλος, ορίστε το επίπεδο έντασης για το soundtrack σας και αν θέλετε να ξεθωριάζει στην αρχή και στο τέλος.
7. Προσαρμόστε την Επεξεργασία σας
Μέχρι αυτό το στάδιο η ταινία σας θα πρέπει να φαίνεται καλή. Υπάρχουν μερικά επιπλέον εργαλεία που μπορούν να προσθέσουν λίγο περισσότερο γυαλιστερό στη δουλειά σας.
Βγάλτε το χρώμα και τον ήχο
Επιλέξτε ένα κλιπ και πατήστε το εικονίδιο διάφραγμα. Εδώ θα βρείτε ρυθμιστικά για να ρυθμίσετε την έκθεση (συνολική φωτεινότητα), τα Στιγμιότυπα (τα φωτεινότερα μέρη του βίντεο) και τις σκιές (τα πιο σκοτεινά μέρη). Πρέπει να τα ορίσετε χειροκίνητα για κάθε κλιπ. δεν μπορείτε να το κάνετε παγκοσμίως.

Πατήστε το εικονίδιο του ηχείου για να αποκτήσετε πρόσβαση στις ρυθμίσεις έντασης του κλιπ. Η έξυπνη ένταση βοηθά στη διόρθωση μεγάλων αντιθέσεων στα επίπεδα έντασης. Μπορείτε επίσης να ρυθμίσετε τη συνολική ένταση ή να απενεργοποιήσετε πλήρως τον ήχο απενεργοποιώντας την επιλογή Αναπαραγωγή ήχου .
Και πάλι, πρέπει να ρυθμίσετε ξεχωριστά τις ρυθμίσεις ήχου για κάθε κλιπ.
Αλλάξτε την εμφάνιση
Από την κύρια οθόνη επεξεργασίας, πατήστε το εικονίδιο Looks ( Εμφάνιση) στην κορυφή. Αναζητά μια σειρά φίλτρων που μπορείτε να εφαρμόσετε στο βίντεό σας για να αλλάξετε το χρώμα, την αντίθεση και τον συνολικό τόνο. Υπάρχουν 30 για να διαλέξετε, μερικές λιγότερο λεπτές από άλλες. Απλώς αγγίξτε τις μικρογραφίες για να δείτε το αποτέλεσμα στη δράση. Μπορείτε να τα αλλάξετε αργότερα.

Όπως τα φίλτρα Instagram, το Looks μπορεί να υπερκεραστεί. Αλλά είναι ένας γρήγορος τρόπος να δώσετε σε όλα τα κλιπ σας ένα ομοιόμορφο χρώμα και στυλ, κάτι που δεν μπορείτε να ελέγξετε διαφορετικά.
8. Προσθέστε έναν τίτλο στο κλιπ σας
Τέλος, προσθέστε έναν τίτλο. Αγγίξτε το εικονίδιο + στην κύρια οθόνη επεξεργασίας και επιλέξτε Τίτλος κειμένου . Πληκτρολογήστε το κείμενο σας στο πλαίσιο και, στη συνέχεια, ορίστε ένα χρώμα τόσο για το κείμενο όσο και για το φόντο.

Επιστρέψτε στην κύρια οθόνη και σύρετε την κάρτα τίτλου στη σωστή θέση, αν θέλετε. Ρυθμίστε τα σημεία "In" και "Out" για τον τίτλο για να ρυθμίσετε πόσο χρόνο θα παραμείνει στην οθόνη.
Μπορείτε να προσθέσετε όσες κάρτες τίτλου χρειάζεστε. Μπορείτε να τα τοποθετήσετε ανάμεσα σε κλιπ για να λειτουργήσουν ως κεφαλίδες κεφαλαίων ή στο τέλος.
9. Αποθηκεύστε και μοιραστείτε την ταινία σας
Και τελειώσατε!
Αγγίξτε το εικονίδιο πλήρους οθόνης στην επάνω δεξιά γωνία για να έχετε μια σωστή προεπισκόπηση του τελικού σας βίντεο. Εάν θέλετε να αλλάξετε κάτι μπορείτε απλά να επιστρέψετε και να το κάνετε. Κάθε επεξεργασία που έχετε κάνει μπορεί να τροποποιηθεί ή να ακυρωθεί.
Μόλις είστε χαρούμενοι, ήρθε η ώρα να αποθηκεύσετε και να μοιραστείτε τη δουλειά σας.

Το Adobe Premiere Clip αποθηκεύει τα έργα σας αυτόματα καθώς δουλεύετε, οπότε δεν χρειάζεται να τα αποθηκεύσετε καθώς πηγαίνετε. Ωστόσο, θα πρέπει να εξάγετε το τελικό προϊόν για κοινή χρήση ή προβολή σε άλλες εφαρμογές.
Αγγίξτε το κουμπί Κοινή χρήση για να εμφανίσετε τις επιλογές σας:
- Αποθήκευση στη Gallery: Εξάγει και αποθηκεύει ένα τοπικό αντίγραφο του βίντεό σας στη συσκευή σας. Μπορείτε να το παρακολουθήσετε σε άλλες εφαρμογές.
- Αποθήκευση στο Creative Cloud: Μεταφορτώνει το βίντεό σας στο χώρο Adobe Creative Cloud.
- Δημοσιεύστε και μοιραστείτε: Η δημοσίευση της ταινίας σας ολοκληρώνεται στη σελίδα Κοινοτικών βίντεο στο Premiere Clip. Μπορείτε να επιλέξετε αν θα το κάνετε δημόσιο ή ιδιωτικό.
- Αποστολή στο Premiere Pro CC: Αυτό σας επιτρέπει να ανοίξετε το έργο σας βίντεο στο Premiere Pro στην επιφάνεια εργασίας σας για πιο λεπτομερή επεξεργασία. Πρέπει να συνδεθείτε στον ίδιο λογαριασμό Adobe και στις δύο θέσεις.
- Κοινή χρήση στο YouTube: Δημιουργεί το βίντεό σας και το ανεβάζει στο λογαριασμό σας στο YouTube.
- Μοιραστείτε στο Twitter: Δημιουργεί το βίντεό σας και το δημοσιεύει στο λογαριασμό σας στο Twitter.
Σε όλες τις περιπτώσεις πρέπει να επιλέξετε μια ανάλυση εξόδου για το βίντεό σας και να εισαγάγετε τις λεπτομέρειες για τους λογαριασμούς που χρησιμοποιείτε.
Ανεξάρτητα από τον τρόπο με τον οποίο συσκευάζετε και μοιράζεστε το τελικό σας βίντεο, το έργο θα παραμείνει στην εφαρμογή Adobe Premiere Clip όπου μπορείτε να το επεξεργαστείτε ξανά στο μέλλον.
Επόμενα βήματα μετά τη μάθηση του Adobe Premiere Clip
Το Adobe Premiere Clip μπορεί να μην έχει τη δύναμη του (ακριβού) ομόλογου γραφείου του, αλλά προσφέρει όλα τα βασικά που χρειάζεστε για να επεξεργαστείτε βίντεο στο smartphone ή το tablet σας. Είναι ιδανικό για έργα όλων των μεγεθών, από την περικοπή κλιπ για κοινή χρήση στα κοινωνικά μέσα, σε κάτι πολύ πιο φιλόδοξο.
Το επόμενο βήμα είναι να μάθετε μερικές εκπληκτικές τεχνικές επεξεργασίας βίντεο Πώς να επεξεργαστείτε τα βίντεο όπως ένας επαγγελματίας: 8 συμβουλές που πρέπει να κυριαρχήσετε Πώς να επεξεργαστείτε τα βίντεο όπως ένας επαγγελματίας: 8 συμβουλές που πρέπει να κυριαρχήσετε Αν παίρνετε ακριβώς το παιχνίδι επεξεργασίας, ίσως να έχετε σύγχυση ως προς το τι να κάνετε με τα εκατομμύρια των κλιπ που έχετε ... καλά, είμαστε εδώ για να βοηθήσουμε. Διαβάστε περισσότερα για να δώσετε μια αληθινή επαγγελματική λάμψη στις κινηματογραφικές ταινίες σας που είναι κατασκευασμένες από smartphone!