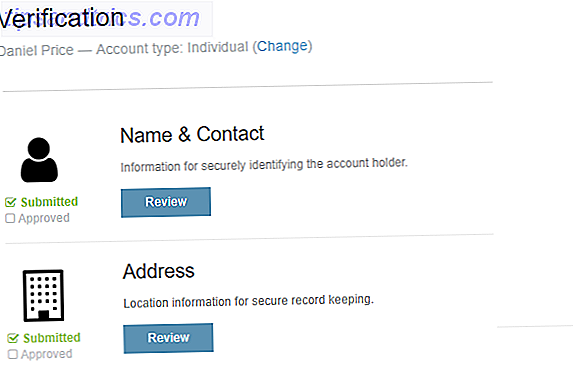Χωρίς ήχο? Δυσλειτουργίες και θόρυβος; Ήχος που βγαίνει από λάθος ηχεία; Η επίλυση των προβλημάτων ήχου OS X μπορεί να είναι μια χρονοβόρα διαδικασία. Θα μπορούσε να αλλάξει ένα απλό σκηνικό ή θα μπορούσε να καταλήξει να καταναλώνει το μεγαλύτερο μέρος του απογεύματος σας.
Ευτυχώς έχουμε βρει μια λίστα με όλα όσα μπορούμε να σκεφτούμε ότι μπορείτε να κάνετε για να επιλύσετε τυχόν προβλήματα ήχου που μπορεί να αντιμετωπίσει ο Mac σας. Ας ξεκινήσουμε.
Πρώτον: Ένταση & Ακουστικά
Προτού περάσετε όλη την ημέρα την επίλυση ενός ανύπαρκτου προβλήματος, βεβαιωθείτε ότι έχετε ένα. Ρυθμίστε την ένταση του ήχου (βεβαιωθείτε ότι δεν είναι σβηστή) και ελέγξτε ότι η θύρα εξόδου ήχου της συσκευής σας δεν έχει συνδεδεμένα ακουστικά ή άλλες εξωτερικές συσκευές.
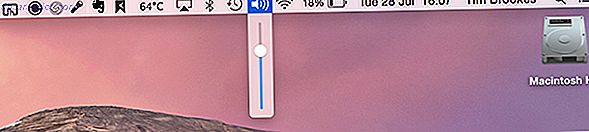
Δεν μπορείτε να αναπαράγετε μουσική από τα εσωτερικά ηχεία ενώ μια άλλη συσκευή εξόδου είναι συνδεδεμένη σε αυτή τη θύρα.
Ελέγξτε τις ρυθμίσεις ήχου
Προσανατολίστε στο Σύστημα> Προτιμήσεις> Ήχος> Έξοδος (μπορείτε να το αναζητήσετε χρησιμοποιώντας Spotlight επίσης) και να ελέγξετε τις ρυθμίσεις ήχου για αποκλίσεις. Αν χρησιμοποιείτε φορητό υπολογιστή, ίσως θέλετε να επιλέξετε "Εσωτερικά ηχεία" (ή "Ακουστικά" αν τα χρησιμοποιείτε). Μπορεί επίσης να δείτε "Ψηφιακή έξοδο" εάν δεν βρίσκεστε σε φορητό υπολογιστή. Βεβαιωθείτε ότι έχετε επιλέξει την επιθυμητή έξοδο.

Σημείωση: Μπορείτε επίσης να αλλάξετε γρήγορα τις συσκευές εισόδου και εξόδου ήχου κρατώντας το πλήκτρο επιλογής και κάνοντας κλικ στο εικονίδιο του ηχείου στη γραμμή μενού στην κορυφή της οθόνης.

Μερικοί χρήστες έχουν αναφέρει ότι τα προβλήματά τους επιλύονται απλά μεταβαίνοντας από μία έξοδο σε άλλη. Μπορείτε επίσης να δοκιμάσετε να συνδέσετε ακουστικά (ή άλλη υποδοχή 3, 5 mm) και να τα τραβήξετε ξανά.
Επαναφορά βασικού ήχου και επανεκκίνηση
Το Core Audio είναι το API χαμηλού επιπέδου της Apple για την αντιμετώπιση του ήχου στο Mac. Μερικές φορές τα πράγματα πάνε στραβά, και αυτό δεν οδηγεί σε ήχο, και μερικές φορές ακόμη και στρεβλή, ήχος ή θορυβώδης ήχος πάρα πολύ. Πριν να επανεκκινήσετε τον υπολογιστή σας, δοκιμάστε να κάνετε επανεκκίνηση της διαδικασίας Core Audio.
Ανοίξτε ένα παράθυρο τερματικού και εισάγετε: sudo killall coreaudiod
Πατήστε επιστροφή, εισαγάγετε τον κωδικό πρόσβασης διαχειριστή και ελέγξτε αν έχει επιλυθεί το ζήτημα του ήχου σας.

Σημείωση: Μπορείτε επίσης να ανοίξετε την Παρακολούθηση δραστηριότητας και να αναζητήσετε τη διαδικασία coreaudiod και να την σκοτώσετε με το χέρι. Παρακολούθηση δραστηριότητας: Το ισοδύναμο Mac του Ctrl + Alt + Delete Παρακολούθηση δραστηριότητας: Το ισοδύναμο Mac του Ctrl + Alt + Delete Εάν θέλετε να είστε αρκετά ικανός Χρήστης Mac, είναι απαραίτητο να γνωρίζουμε ποιο είναι το Activity Monitor και πώς να το διαβάσετε και να το χρησιμοποιήσετε. Ως συνήθως, εδώ μπαίνουμε. Διαβάστε περισσότερα.
Εάν το θέμα σας εξακολουθεί να μην έχει επιλυθεί σε αυτό το στάδιο, θα πρέπει να δοκιμάσετε μια πλήρη επανεκκίνηση.
Επαναφορά PRAM & SMC
Υπάρχουν πολλοί λόγοι για τους οποίους ίσως θέλετε να επαναφέρετε την παράμετρο RAM (PRAM) και τον ελεγκτή διαχείρισης συστήματος (SMC) του Mac Πώς να επαναφέρετε το SMC & PRAM του Mac σας και γιατί να επαναφέρετε το SMC & PRAM του Mac σας και γιατί μερικές φορές το Mac σας θα ενεργήσει περίεργο χωρίς προφανή λόγο, και αν μια επανεκκίνηση δεν λειτουργεί, μερικές φορές θα χρειαστεί να επαναφέρετε το SMC και το PRAM. Διαβάστε περισσότερα, και όλα περιλαμβάνουν τον υπολογιστή σας κάνοντας περίεργα πράγματα. Συγκεκριμένα, η PRAM θυμάται ορισμένες ρυθμίσεις που σχετίζονται με την ένταση ήχου και τον ήχο, οπότε η επαναφορά μπορεί να βοηθήσει στην εξομάλυνση των πραγμάτων.
Για να επαναφέρετε το PRAM:
- Κλείσε τον υπολογιστή.
- Πατήστε το κουμπί τροφοδοσίας.
- Πριν εμφανιστεί η γκρι οθόνη, πατήστε συγχρόνως τα πλήκτρα Command, Option, P, και R.
- Κρατήστε τα πλήκτρα έως ότου επανεκκινηθεί ο υπολογιστής σας και ακούσετε ξανά τον ήχο εκκίνησης.
- Απελευθερώστε τα πλήκτρα.
Ενδέχεται να παρατηρήσετε ότι ο υπολογιστής σας είναι λίγο πιο αργός για την εκκίνηση και ότι ορισμένες ρυθμίσεις έχουν επαναφερθεί (η ώρα, ο τόμος, οι προτιμήσεις του πληκτρολογίου κ.ο.κ.). Ενδέχεται επίσης να διαπιστώσετε ότι τα θέματα ήχου σας έχουν επιλυθεί.
Ρεαλιστικά, η επαναφορά του SMC είναι απίθανο να επηρεάσει το ζήτημα του ήχου σας, αλλά σε αυτό το στάδιο υποθέτουμε ότι θα δοκιμάσετε την παρτίδα. Οι οδηγίες για αυτό είναι επίσης απλές, αλλά ελαφρώς διαφορετικές ανάλογα με τον υπολογιστή που έχετε - γι 'αυτό δείτε το πλήρες άρθρο μας για οδηγίες σχετικές με σας Πώς να επαναφέρετε το SMC & PRAM του Mac σας και γιατί να επαναφέρετε το SMC & PRAM του Mac σας Γιατί μερικές φορές το Mac σας θα λειτουργεί παράξενα χωρίς προφανή λόγο και εάν η επανεκκίνηση δεν λειτουργεί, μερικές φορές θα χρειαστεί να επαναφέρετε τις ρυθμίσεις SMC και PRAM. Διαβάστε περισσότερα .
Προβλήματα με εξωτερικές συσκευές
Μερικές φορές, όταν συνδέετε μια εξωτερική συσκευή (όπως μια τηλεόραση HDMI), ο ήχος θα συνεχίσει να βγαίνει από τα εσωτερικά ηχεία σας. Για να το λύσετε αυτό, συνδέστε τη συσκευή και επιστρέψτε στο μενού System Preferences> Sound και βεβαιωθείτε ότι η έξοδος HDMI (ή άλλη συνδεδεμένη συσκευή) είναι επιλεγμένη στην καρτέλα Έξοδος .

Μπορείτε επίσης να επιλέξετε να εκπέμπετε ήχο AirPlay σε κοντινές συσκευές μέσω αυτής της διασύνδεσης, η οποία είναι ιδιαίτερα χρήσιμη για την κοινή χρήση ήχου ξεχωριστά σε βίντεο.
Προβλήματα λογισμικού τρίτου μέρους
Ενδέχεται να εμφανιστεί ένα πρόβλημα όπου ο ήχος σας λειτουργεί σε όλες τις εφαρμογές εκτός από μία, οπότε πιθανώς θα πρέπει να ορίσετε την επιθυμητή συσκευή εξόδου στις ρυθμίσεις της συγκεκριμένης εφαρμογής. Αυτό είναι συνήθως ένα ζήτημα που σχετίζεται με επεξεργαστές ήχου και βίντεο, όπως το Audacity και το Adobe Audition.

Οι οδηγίες για κάθε εφαρμογή θα διαφέρουν, αλλά θα πρέπει να διασφαλίσετε ότι θα επιλέξετε την ίδια συσκευή εξόδου που εμφανίζεται στην καρτέλα " Προτιμήσεις συστήματος" του συστήματος Mac > Sound> Output . Κάποιο λογισμικό ενδέχεται να απαιτεί τη δημιουργία μιας συγκεντρωτικής συσκευής, η οποία σας επιτρέπει να χρησιμοποιείτε ταυτόχρονα πολλαπλές διεπαφές ήχου.
Ενημέρωση του παλιού σας λειτουργικού συστήματος
Ο Mavericks είχε πολλά προβλήματα ήχου, πολλά από τα οποία ξεκαθαρίστηκαν με την κυκλοφορία του Yosemite. Διαστρεβλωμένοι, ακανόνιστοι ήχοι και τυχαίες περιόδους πλήρους σιωπής δεν ήταν ασυνήθιστες (η θανάτωση του Core Audio συνήθως το επιλύει). Θα πρέπει να ενημερώσετε το OS X Yosemite εάν εξακολουθείτε να αντιμετωπίζετε προβλήματα ήχου της Mavericks, ειδικά καθώς το 10.11 El Capitan βρίσκεται ακριβώς πίσω από τη γωνία. Τι νέο υπάρχει στο OS X 10.11 "El Capitan"; (Και πώς να το δοκιμάσετε μόνοι σας) Τι νέο υπάρχει στο OS X 10.11 "El Capitan"; (Και πώς να το δοκιμάσετε μόνοι σας) Ενώ οι αλλαγές δεν φαίνονται τόσο μεγάλες στην επιφάνεια, υπάρχουν πολλά που συμβαίνουν κάτω από την κουκούλα που θα μπορούσαν να κάνουν αυτή την αυξητική αναβάθμιση ένα από τα πιο σημαντικά μέχρι σήμερα. Διαβάστε περισσότερα .

Πριν αναβαθμίσετε το λειτουργικό σας σύστημα, βεβαιωθείτε ότι έχετε δημιουργήσει όλα τα υποστηρίγματα, στη συνέχεια κατευθυνθείτε στο App Store και στην καρτέλα Ενημερώσεις θα δείτε την επιλογή αναβάθμισης στην πιο πρόσφατη έκδοση. Η λήψη μπορεί να διαρκέσει αρκετό χρόνο και μόλις ολοκληρωθεί η εγκατάσταση είναι απλή.
Μπορείτε να αποθηκεύσετε ακόμη και το πρόγραμμα εγκατάστασης για να διευκολύνετε την ενημέρωση άλλων υπολογιστών στο νοικοκυριό σας Πώς να εγκαταστήσετε το macOS και να αποθηκεύσετε τον εγκαταστάτη Πώς να εγκαταστήσετε το macOS και να αποθηκεύσετε τον εγκαταστάτη Είναι πολύ εύκολο να αποθηκεύσετε το πρόγραμμα εγκατάστασης MacOS για να αποφύγετε πολλές λήψεις και αξίζει να κάνετε αν έχετε μόνο ένα Mac. Διαβάστε περισσότερα χωρίς να χρειάζεται να το κατεβάσετε ξανά.
Μικρόφωνο και συσκευές εισόδου
Ακριβώς όπως οι συσκευές εξόδου, οι συσκευές εισόδου, όπως οι διεπαφές ήχου και τα μικρόφωνα, μπορούν επίσης να ρυθμιστούν εσφαλμένα. Μεταβείτε στην επιλογή Προτιμήσεις συστήματος> Ήχος> Έξοδος για να ορίσετε τη συσκευή εξόδου. Αυτό είναι ιδιαίτερα χρήσιμο εάν έχετε συνδέσει ένα μικρόφωνο και θέλετε να βεβαιωθείτε ότι δεν χρησιμοποιείτε εσωτερικά το εσωτερικό του υπολογιστή σας.

Θα εμφανιστούν εδώ μικροφωνικά μικροφώνια USB και διεπαφές μαζί με τα μικρόφωνα που είναι συνδεδεμένα μέσω της θύρας ήχου.
Δεν μπορείτε να δείτε "Εσωτερικά ηχεία" ή άλλες εξόδους;
Αυτό είναι ένα σπάνιο, αλλά αρκετά καλά τεκμηριωμένο πρόβλημα, όπως ρωτήθηκε σε πίνακες μηνυμάτων και σε σχόλια στο blog με ελάχιστα εμπόδια. Φαίνεται πιο συνηθισμένο μετά την αναβάθμιση του λειτουργικού συστήματος, ιδίως το άλμα από 10, 09 (Mavericks) έως 10, 10 (Yosemite).
Αρχικά προσπαθήστε να εγκαταστήσετε τυχόν ενημερώσεις που είναι διαθέσιμες σε εσάς Εάν εξακολουθείτε να μην συναντάτε συσκευές στις προτιμήσεις ήχου του Mac σας, θα πρέπει πιθανώς να υποστηρίξετε τα πάντα με το Time Machine Schedule & Browse Time Machine Backups Με αυτά τα ισχυρά εργαλεία Schedule & Browse Time Machine Backup με αυτά τα ισχυρά εργαλεία Από τους προσαρμοσμένους χρόνους δημιουργίας αντιγράφων, 2 GB νέων αρχείων είναι, οι σωστές εφαρμογές μπορούν να σας δώσουν δύναμη και γνώση Τα εργαλεία της Apple που απλά δεν παρέχουν. Διαβάστε περισσότερα και επανεγκαταστήστε το Mac OS X Πώς να επανεγκαταστήσετε το Mac OS X για ένα γρήγορο, σκασίνο-καθαρό Mac Πώς να επανεγκαταστήσετε το Mac OS X για ένα γρήγορο, Squeaky-Clean Mac Ακριβώς όπως τα Windows, η παρατεταμένη χρήση ενός Mac επιβραδύνει το λειτουργικό σύστημα. Όταν αποθηκεύετε δεδομένα και εφαρμογές για πάνω από ένα χρόνο, η διαφορά στην απόδοση αρχίζει να εμφανίζεται. Απλά δεν τρέχει ... Διαβάστε περισσότερα και, στη συνέχεια, επαναφέρετε από το αντίγραφο ασφαλείας που κάνατε Πώς να επαναφέρετε τα δεδομένα από τα αντίγραφα ασφαλείας του Time Machine Πώς να επαναφέρετε τα δεδομένα από τα Backup του Time Machine Είναι πραγματικά εύκολο να ρυθμίσετε το Time Machine, το εφεδρικό λογισμικό που συνοδεύει κάθε Mac - αλλά πώς μπορείτε να πάρετε τα αρχεία σας πίσω όταν τα πράγματα πάνε στραβά; Διαβάστε περισσότερα .
Μήπως κάποια από αυτά τα βήματα βοηθούν στην επίλυση των προβλημάτων ήχου σας; Ενημέρωσέ μας!