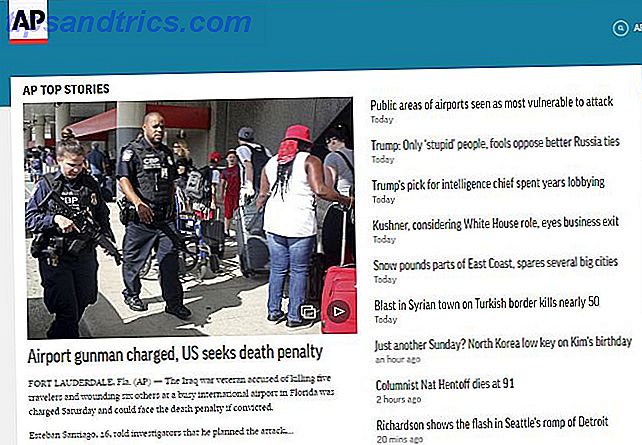Είτε αντιμετωπίζετε προβλήματα με το Mac ή διερευνάτε νέους τρόπους για να το χρησιμοποιήσετε, θα χρειαστείτε ορισμένες βασικές λεπτομέρειες σχετικά με τη συσκευή σας. Αν τους γνωρίζετε εκ των προτέρων ή τουλάχιστον ξέρετε πού βρίσκονται, δεν θα πρέπει να ανακατευτείτε για να τις βρείτε την τελευταία στιγμή.
Ξεκλειδώστε τις "πιο χρήσιμες συντομεύσεις πληκτρολογίου Mac" τώρα!
Αυτό θα σας υπογράψει στο newsletter μας
Εισαγάγετε το Email σας Ξεκλειδώστε Διαβάστε την πολιτική απορρήτου μαςΑς δούμε τώρα ποια στοιχεία της συσκευής πρέπει να γνωρίζουν όλοι και πώς να τα βρείτε όπου χρειάζεται.
1. Ο σειριακός αριθμός και η έκδοση macOS
Ο σειριακός αριθμός του Mac σας είναι η τηλεφωνική του κάρτα. Κωδικοποιεί όλα όσα πρέπει να γνωρίζετε για τις τεχνολογικές προδιαγραφές της συσκευής σας.
Θα βρείτε τον αύξοντα αριθμό σε αρκετές τοποθεσίες. Θέλετε τον ευκολότερο τρόπο πρόσβασης σε αυτό; Κάντε κλικ στην επιλογή Πληροφορίες για αυτό το Mac που βρίσκεται κρυμμένη πίσω από το λογότυπο της Apple, στην επάνω αριστερή γωνία της γραμμής μενού του Mac σας. Θα δείτε τον αύξοντα αριθμό που αναγράφεται στην καρτέλα " Επισκόπηση " του παραθύρου που εμφανίζεται.
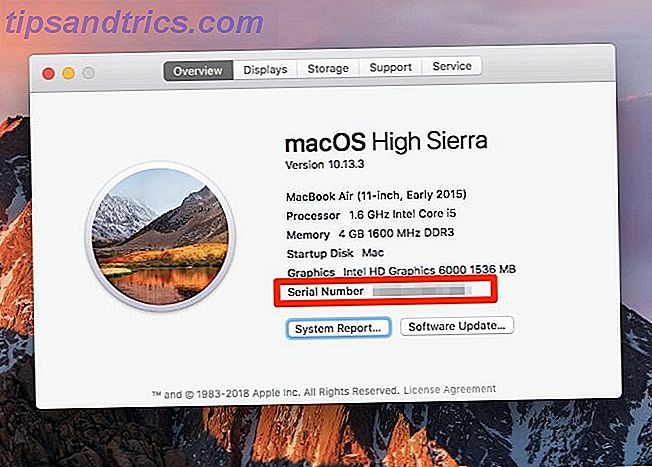
Στην ίδια καρτέλα, θα βρείτε μερικά άλλα κομμάτια πληροφοριών, συμπεριλαμβανομένου του ονόματος του μοντέλου και της ημερομηνίας έκδοσης του. Στην κορυφή θα δείτε επίσης την έκδοση macOS που εκτελείται στη συσκευή σας.
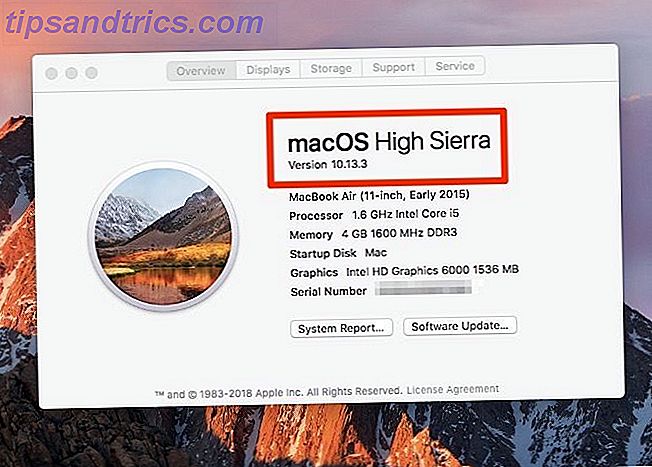
Κάντε κλικ στο κουμπί Αναφορά συστήματος στην καρτέλα για να αποκτήσετε πρόσβαση στο βοηθητικό πρόγραμμα Πληροφορίες συστήματος . Αυτό το βοηθητικό πρόγραμμα αποκαλύπτει κάθε λεπτομέρεια σχετικά με το υλικό και το λογισμικό του Mac σας, συμπεριλαμβανομένου του αύξοντα αριθμό του.
Μπορείτε επίσης να ανοίξετε τα βοηθήματα Πληροφορίες σχετικά με αυτό το Mac και το σύστημα πληροφοριών μέσω Spotlight.
Σε περίπτωση που έχετε πρόβλημα με την εκκίνηση του Mac σας, αναζητήστε τον σειριακό αριθμό σε οποιοδήποτε από αυτά τα μέρη:
- Στην κάτω επιφάνεια του Mac σας
- Το αρχικό πλαίσιο που εισήγαγε η συσκευή
- Στην απόδειξη για το προϊόν
Ο λογαριασμός σας Apple αποθηκεύει επίσης τον αύξοντα αριθμό σας. Για να ανακτήσετε τον αριθμό από εκεί, πρώτα να έχετε πρόσβαση στη σελίδα σας Apple ID στο appleid.apple.com. Στη συνέχεια, στην ενότητα Συσκευές, κάντε κλικ στο όνομα του Mac σας. Θα δείτε στη συνέχεια ένα μικρό αναδυόμενο παράθυρο με τον σειριακό αριθμό του Mac (συν το όνομα του μοντέλου και την έκδοση macOS).
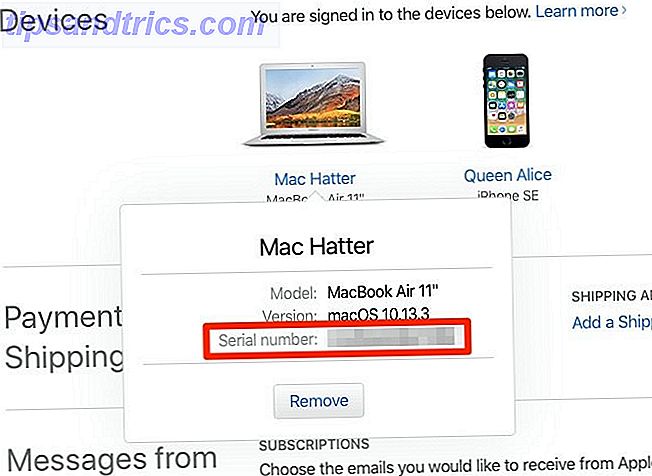
2. Κατάσταση εγγύησης
Μόλις γνωρίζετε τον αριθμό σειράς του Mac σας, η εύρεση της κατάστασης εγγύησης απέχει μερικά βήματα. Επισκεφθείτε τη σελίδα Cover Coverage της Apple και πληκτρολογήστε τον σειριακό αριθμό στο πεδίο που παρέχεται εκεί.
Τα στοιχεία της εγγύησης θα εμφανιστούν αφού πατήσετε το κουμπί Συνέχεια . Σας λένε τι είδους τεχνική υποστήριξη και εξυπηρέτηση σας Mac είναι επιλέξιμη για. Οι λεπτομέρειες διαφέρουν ανάλογα με το πότε λήγει η εγγύηση της συσκευής και αν έχετε αγοράσει το AppleCare.
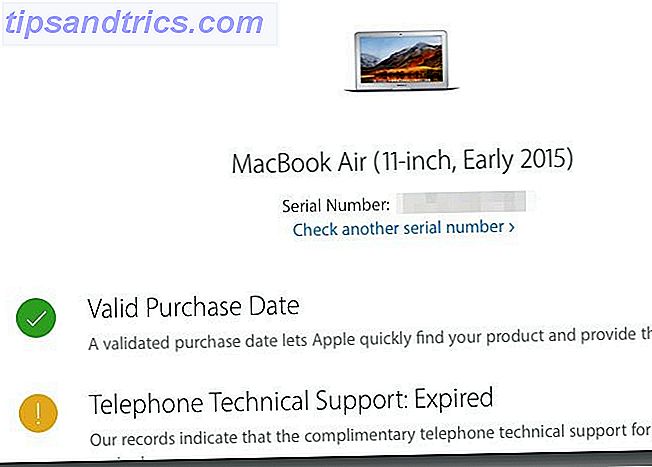
3. Ο τύπος οθόνης: αμφιβληστροειδής ή μη-αμφιβληστροειδής
Αν έχετε MacBook Air ή αν η συσκευή σας διαθέτει μονάδα DVD, μπορείτε να μεταβείτε στην επόμενη ενότητα. κανένα μοντέλο δεν έχει οθόνη Retina.
Ακόμη εδώ? Μεταβείτε στο παράθυρο " Σχετικά με αυτό το Mac" όπου εντοπίσατε τον σειριακό αριθμό του Mac. Εάν το Mac σας διαθέτει οθόνη αμφιβληστροειδούς, το όνομα του μοντέλου θα το πει. Μεταβείτε στην καρτέλα Εμφανίσεις και θα δείτε το κείμενο Ενσωματωμένη οθόνη αμφιβληστροειδούς .
Επίσης, εάν επισκέπτεστε τις Προτιμήσεις συστήματος> Οθόνες, ο τίτλος παραθύρου διαβάζει την ενσωματωμένη οθόνη αμφιβληστροειδούς .
4. Ο τύπος του τραπεζιού: Δύναμη αφής ή Άγευστη αφής
Ορισμένες τεχνολογίες της Apple είναι διαθέσιμες μόνο σε επιλεγμένα μοντέλα MacBook. Το Force Touch είναι ένα παράδειγμα. Η συσκευή σας το έχει; Αν έχετε 2015 ή νεότερο MacBook Pro ή MacBook με οθόνη Retina, βεβαιωθείτε.
Τι κάνει το Force Touch; Προσθέτει έναν παράγοντα ευαισθησίας πίεσης στις χειρονομίες του trackpad. Με απλούστερους όρους, όταν πιέζετε το trackpad, μπορεί να διακρίνει αυτό το σκληρό πάτημα από τη συνήθη χειρονομία βρύσης. Και από πού λειτουργεί αυτό το χαρακτηριστικό; Βρείτε τον εαυτό σας με μερικές χρήσιμες χειρονομίες trackpad Touch Force Touch.
Αν το Force Touch λείπει από τη συσκευή σας και θέλετε να το χρησιμοποιήσετε, μπορείτε να το προσθέσετε συνδέοντας το εξωτερικό trackpad της Apple, το Magic Trackpad 2.
Apple Magic Trackpad 2 (MJ2R2LL / A) Apple Magic Trackpad 2 (MJ2R2LL / A) Αγοράστε τώρα στο Amazon $ 124.99
5. Ο αριθμός κύκλων μπαταρίας
Θέλετε να ελέγξετε πόσο υγιής είναι η μπαταρία του Mac; Τότε θα πρέπει να γνωρίζετε πόσους κύκλους φόρτισης έχει περάσει. (Λιγότεροι κύκλοι φόρτισης ισούνται με μια πιο υγιή μπαταρία.) Αυτές οι πληροφορίες θα βρείτε στην ενότητα Υλικό> Ισχύς του βοηθητικού προγράμματος Πληροφορίες συστήματος .
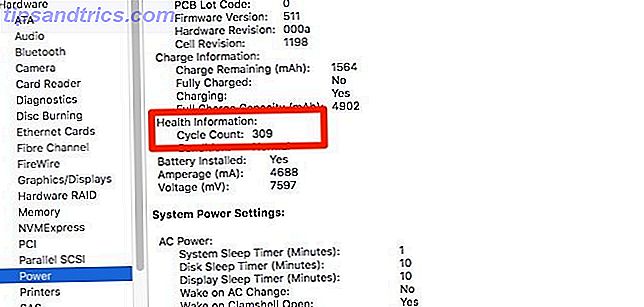
Εκεί θα δείτε επίσης πληροφορίες σχετικά με το ίδιο το μοντέλο μπαταρίας, τη χωρητικότητα φόρτισης και τις ρυθμίσεις ενεργού ρεύματος για το Mac σας.
Φυσικά, μια εφαρμογή μπαταρίας τρίτου μέρους παρέχει πολλές από τις ίδιες πληροφορίες και την αναδιπλώνει σε ένα φιλικό προς το χρήστη και εύκολο στην ανάγνωση πακέτο. Πιστεύουμε ότι είναι καλή ιδέα να εγκαταστήσετε μια τέτοια εφαρμογή.
Συνιστούμε την μπαταρία υγείας, η οποία βρίσκεται στη γραμμή μενού του Mac σας. Εκτός από τα στατιστικά στοιχεία μπαταρίας, σας δίνει συμβουλές για να αξιοποιήσετε στο έπακρο τη διάρκεια ζωής της μπαταρίας του Mac σας.
6. Η διεύθυνση MAC
Ο προσαρμογέας δικτύου του Mac σας διαθέτει έναν μοναδικό αριθμό αναγνώρισης που ονομάζεται διεύθυνση ελέγχου πρόσβασης πολυμέσων ή διεύθυνση MAC. Δεν είναι η ίδια με τη διεύθυνση IP του Mac.
Για να βρείτε τη διεύθυνση MAC, επιλέξτε Προτιμήσεις συστήματος> Δίκτυο . Επιλέξτε το δίκτυό σας στην πλαϊνή γραμμή και κάντε κλικ στο κουμπί "Για προχωρημένους " στο δεξιό τμήμα του παραθύρου. Στο παράθυρο διαλόγου που εμφανίζεται, θα βρείτε τη διεύθυνση MAC που αναφέρεται στο κάτω μέρος της καρτέλας Wi-Fi ως Διεύθυνση Wi-Fi .
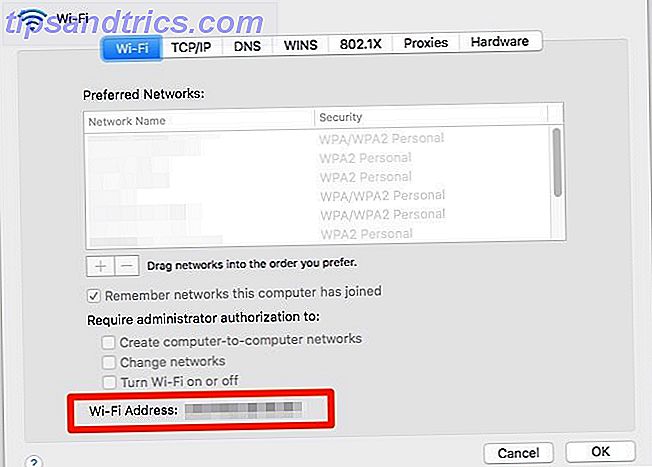
Για ταχύτερη πρόσβαση στη διεύθυνση MAC, κρατήστε πατημένο το πλήκτρο Option και κάντε κλικ στο εικονίδιο Wi-Fi στη γραμμή μενού. Στη συνέχεια, θα δείτε τη διεύθυνση MAC που εμφανίζεται στο προηγμένο μενού που εμφανίζεται.
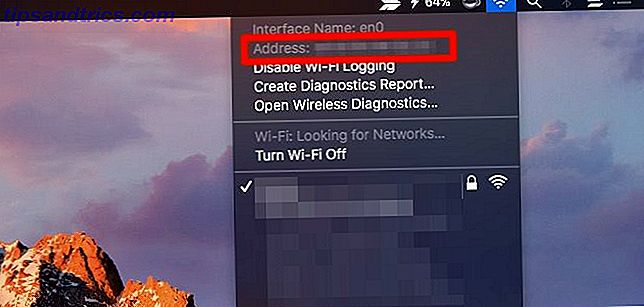
Ίσως θελήσετε να μάθετε πώς να παραβιάζετε τη διεύθυνση MAC σας για λόγους προστασίας προσωπικών δεδομένων. Λάβετε υπόψη ότι επαναφέρεται στον αρχικό κατά την επανεκκίνηση του Mac.
7. Η τοποθεσία των αποθηκευμένων κωδικών πρόσβασης Wi-Fi
Ένας κωδικός πρόσβασης Wi-Fi είναι μια υπόθεση set-it-and-forget-it μέχρι να την χρειαστείτε για τη σύνδεση μιας άλλης συσκευής στο ίδιο δίκτυο. Εφ 'όσον ξέρετε πού να βρείτε τον αποθηκευμένο κωδικό πρόσβασης, είστε καλοί.
Στο Mac σας θα βρείτε τους κωδικούς πρόσβασης Wi-Fi στην εφαρμογή Access Keychain που είναι κρυμμένοι κάτω από το Applications> Utilities .
Στην πλαϊνή γραμμή της εφαρμογής, μεταβείτε στην καρτέλα " Σύστημα κλειδιού" και στην κατηγορία " Κωδικοί πρόσβασης ". Αυτό το φίλτρο εμφανίζει μόνο τους αποθηκευμένους κωδικούς πρόσβασης, πράγμα που σημαίνει ότι έχετε λιγότερα στοιχεία για αναζήτηση.
Κάντε διπλό κλικ στο όνομα του σχετικού δικτύου Wi-Fi από τα στοιχεία που παρατίθενται στον κύριο πίνακα. Στο μικρό παράθυρο που εμφανίζεται, επιλέξτε το πλαίσιο ελέγχου για την εμφάνιση του κωδικού πρόσβασης .
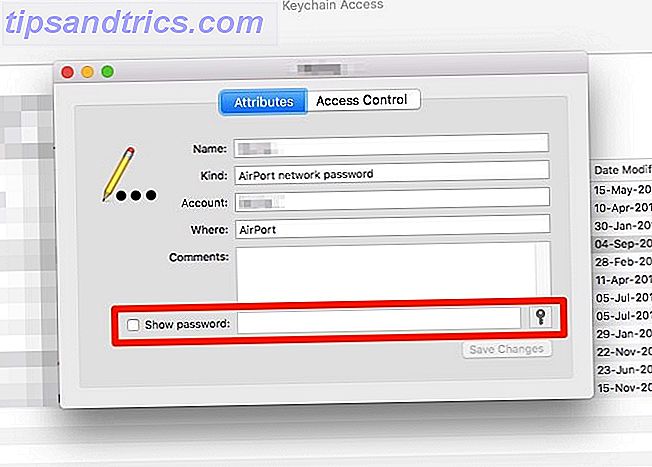
Για να ξεπεράσετε τη γραμμή εντολών ελέγχου ταυτότητας, εισαγάγετε διαπιστευτήρια διαχειριστή και κάντε κλικ στο κουμπί Να επιτρέπεται . Θα πρέπει τώρα να βλέπετε τον κωδικό πρόσβασης Wi-Fi ακριβώς δίπλα στο πλαίσιο ελέγχου Εμφάνιση κωδικού πρόσβασης .
8. Εσωτερική διεύθυνση IP
Το Mac σας έχει ιδιωτική διεύθυνση IP για να το εντοπίσει στο τοπικό σας δίκτυο. Αυτό διαφέρει από τη δημόσια διεύθυνση IP του δρομολογητή σας και από τη διεύθυνση MAC του Mac. Για να κατανοήσετε και τα τρία αναγνωριστικά και τι να κάνετε με αυτά, διαβάστε τον οδηγό μας για την οικιακή δικτύωση.
Θα βρείτε την ιδιωτική διεύθυνση IP σε περισσότερες από μία τοποθεσίες. Κάντε κλικ στο Option (Επιλογή) - κάντε κλικ στο εικονίδιο της γραμμής μενού Wi-Fi και θα το δείτε κάτω από το όνομα του δικτύου στο οποίο είστε συνδεδεμένοι.
Αν ανοίξετε τις Προτιμήσεις συστήματος> Δίκτυο, μπορείτε να εντοπίσετε τη διεύθυνση IP στο παράθυρο της δεξιάς πλευράς για το τρέχον δίκτυο. Κάντε κλικ στο κουμπί "Για προχωρημένους " σε αυτό το παράθυρο και μεταβείτε στην καρτέλα TCP / IP του παραθύρου διαλόγου που εμφανίζεται. Η διεύθυνση IP είναι διαθέσιμη και εκεί.
Μπορείτε επίσης να βρείτε την ιδιωτική διεύθυνση IP μέσω της εφαρμογής Terminal με αυτό το κομμάτι κώδικα:
ifconfig | grep "inet " | grep -v 127.0.0.1 Για τη δημόσια διεύθυνση IP σας, είναι καλύτερο να ζητήσετε τη μηχανή αναζήτησης για αυτό. Η διεύθυνση εμφανίζεται ως το κορυφαίο αποτέλεσμα αν ψάξετε για το τι είναι το ip μου .
9. Η κατάσταση κρυπτογράφησης
Αν δεν είστε σίγουροι αν ο σκληρός δίσκος Mac σας έχει κρυπτογραφηθεί με FileVault, είναι εύκολο να το μάθετε.
Ανοίξτε τις Προτιμήσεις συστήματος> Ασφάλεια & Απόρρητο> FileVault και θα δείτε ένα μήνυμα που θα σας ενημερώνει για την κατάσταση κρυπτογράφησης του Mac σας. Σύμφωνα με την Apple, είναι μια από αυτές τις κοινές λεπτομέρειες που έρχονται σε πρακτικό όταν συμβουλεύεστε ένα Apple Genius ή Σύμβουλο.
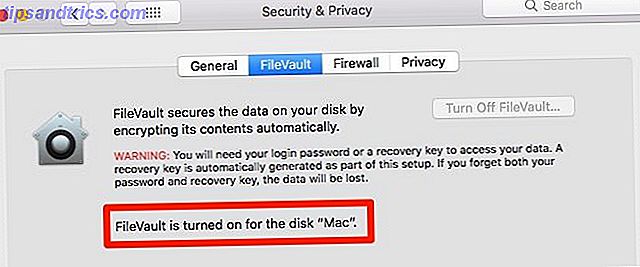
Γνωρίστε το Mac σας καλύτερα
Όπως θα δείτε με μεγάλους και μικρούς τρόπους, μάθετε περισσότερα για τις ιδιαιτερότητες του Mac σας ανοίγει το δρόμο για μια ταχύτερη ροή εργασίας και μια πιο ομαλή εμπειρία Mac.
Το MacOS αποθηκεύει φωτογραφίες, βιβλία, μουσική και άλλα αρχεία Μπορείτε να έχετε πρόσβαση στα περισσότερα αρχεία στο Mac μέσω εφαρμογών ή αναζήτησης Spotlight, αλλά τι γίνεται αν το macOS αποθηκεύει φωτογραφίες, βιβλία θέλετε να εντοπίσετε το ακριβές αρχείο και φάκελο; Διαβάστε περισσότερα, και άλλα αρχεία, θα είναι πιο εύκολο να ανακτήσετε τα χαμένα δεδομένα. Αν κάποιος τεχνικός υποστήριξης σας ζητήσει τον σειριακό αριθμό του Mac, μπορείτε να τον βρείτε με λάμψη. Και αυτό είναι μόνο ξύσιμο της επιφάνειας του γιατί αυτές οι λεπτομέρειες είναι ζωτικής σημασίας να γνωρίζουμε!