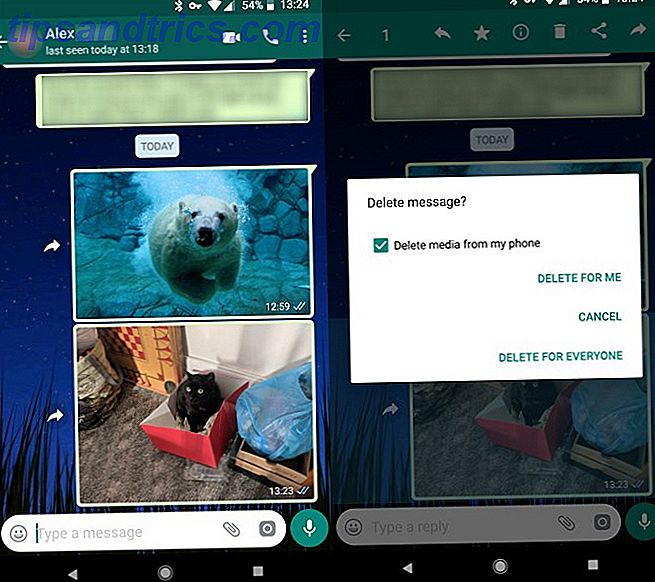Μοιραστήκαμε τα οφέλη των συντομεύσεων πληκτρολογίου για κάποιο χρονικό διάστημα. Είτε εξοικονομείτε χρόνο σε προγράμματα του Office είτε σε εφαρμογές ιστού, οι συντομεύσεις πληκτρολογίου σάς επιτρέπουν να μεταφέρετε μέσω εντολών χωρίς να επιβραδύνετε το ποντίκι.
Ενδεχομένως να γνωρίζετε μερικές από τις βασικές συντομεύσεις πληκτρολογίου των Windows Συντομεύσεις πληκτρολογίου Windows 101: Ο τελικός οδηγός Συντομεύσεις πληκτρολογίου Windows 101: Ο τελικός οδηγός Συντομεύσεις πληκτρολογίου μπορεί να σας εξοικονομήσει ώρες. Μάθετε τις καθολικές συντομεύσεις πληκτρολογίου των Windows, τεχνάσματα πληκτρολογίου για συγκεκριμένα προγράμματα και μερικές άλλες συμβουλές για να επιταχύνετε την εργασία σας. Διαβάστε περισσότερα, αλλά ξέρατε ότι μπορείτε επίσης να ρυθμίσετε τις δικές σας συντομεύσεις; Ας δούμε την ποικιλία τρόπων με τους οποίους τα Windows 10 σας επιτρέπουν να δημιουργείτε προσαρμοσμένες συντομεύσεις για ακόμα μεγαλύτερη παραγωγικότητα.
Δημιουργήστε μια συντόμευση σε οποιαδήποτε εφαρμογή
Windows 10 κάνει καλύτερη δουλειά να κρατήσει τις σύγχρονες εφαρμογές από το πρόσωπό σας από ό, τι τα Windows 8 έκανε Πώς να χρησιμοποιήσετε τα Windows 8 παραγωγικά παρά τη σύγχρονη διασύνδεσή του Πώς να χρησιμοποιήσετε τα Windows 8 παραγωγικά παρά τη σύγχρονη διασύνδεσή του Windows 8 έχει πάρει άφθονο μίσος, αντισταθείτε στην αλλαγή. Αλλά η αλλαγή μπορεί να φέρει βελτιώσεις. Ας σηκώσουμε το πέπλο της άγνοιας και να δείξουμε πώς να είμαστε πιο παραγωγικοί με τη νέα ... Διαβάστε περισσότερα. Το τμήμα Όλες οι εφαρμογές του μενού "Έναρξη" εξακολουθεί να περιέχει όλες τις σύγχρονες εφαρμογές και το κανονικό λογισμικό επιφάνειας εργασίας. Με την πρώτη ματιά δεν υπάρχει εύκολος τρόπος να κάνετε συντομεύσεις σε αυτές τις εφαρμογές, αλλά είναι πραγματικά εύκολο να το κάνετε.
Ανοίξτε την πολυδύναμη εντολή "Εκτέλεση" Όλα όσα πρέπει να γνωρίζετε για το παράθυρο διαλόγου εκτέλεσης και τις πιο χρήσιμες εντολές Όλα όσα πρέπει να γνωρίζετε για το διάλογο εκτέλεσης και τις πιο χρήσιμες εντολές Χρησιμοποιείτε τον ευκολότερο τρόπο εξοικονόμησης χρόνου στα Windows; Είναι ο διάλογος εκτέλεσης. Σας δείχνουμε πώς να δημιουργείτε γρήγορα προσαρμοσμένες εντολές για να ανοίξετε οποιοδήποτε πρόγραμμα ή αρχείο σε δύο εύκολα βήματα. Διαβάστε περισσότερα πατώντας το Windows Key + R και πληκτρολογήστε Shell: AppsFolder για να ανοίξετε το φάκελο Applications μέσα σε ένα File Explorer.
Εδώ μπορείτε να δείτε όλες τις εγκατεστημένες εφαρμογές σας, Μοντέρνες ή τυπικές Οι καλύτερες εφαρμογές των Windows 10 Οι καλύτερες εφαρμογές των Windows 10 Οι εφαρμογές των Windows 10 Store έχουν προχωρήσει πολύ. Εν τω μεταξύ, μπορείτε να επιλέξετε από μια σημαντική επιλογή, δωρεάν και πληρωμένη. Έχουμε επιλέξει εκείνους που αξίζουν τον κόπο σας. Διαβάστε περισσότερα . Μόλις εντοπίσετε ένα με το οποίο θέλετε να δημιουργήσετε μια συντόμευση, κάντε δεξί κλικ και επιλέξτε Δημιουργία συντόμευσης . Θα σας ειπωθεί ότι η συντόμευση εμφανίζεται στην επιφάνεια εργασίας, πράγμα που ακριβώς θέλουμε να κάνουμε.

Στη συνέχεια, είναι πιθανώς μια καλή ιδέα να δημιουργήσετε ένα φάκελο στην επιφάνεια εργασίας για να κρατήσετε όλες τις συντομεύσεις μας για να αποφευχθεί η συσσώρευση επάνω Πώς να καθαρίσετε την επιφάνεια εργασίας των Windows σας μια για πάντα Πώς να καθαρίσετε την επιφάνεια εργασίας των Windows σας μια για πάντα Τα ακαταστασία είναι περισσότερο επιζήμια από ό, τι συνειδητοποιείτε. Μια τακτοποιημένη επιφάνεια εργασίας των Windows κάνει τα πράγματα πιο εύκολα να τα βρείτε, είναι πιο ευχάριστο να κοιτάξει κανείς, και μειώνει το άγχος. Σας παρουσιάζουμε πώς να φτιάξετε την επιφάνεια εργασίας σας. Διαβάστε περισσότερα . Κάντε δεξί κλικ και επιλέξτε Νέα> Φάκελος . Καλέστε αυτές τις Συντομεύσεις ή ό, τι θέλετε και τοποθετήστε τη συντόμευση στην εφαρμογή σας μέσα στον φάκελο. Στη συνέχεια, κάντε δεξί κλικ στο εικονίδιο συντόμευσης και επιλέξτε Ιδιότητες .
Στην καρτέλα Συντόμευση, κάντε κλικ μέσα στο πλαίσιο πλήκτρων συντόμευσης και πληκτρολογήστε ένα κλειδί που θέλετε να εκκινήσετε αυτήν την εφαρμογή. Τα Windows θα προσθέσουν Ctrl + Alt σε αυτό, αλλά μπορείτε να το αλλάξετε σε Ctrl + Shift + [Key] ή ακόμα και Ctrl + Shift + Alt + [Key] . Μπορείτε ακόμη να επιλέξετε τα πλήκτρα μη χαρακτήρων όπως το Home ή Page Up . Βεβαιωθείτε ότι δεν κάνετε διπλό κλικ σε μια συντόμευση του αγαπημένου σας λογισμικού, κάτι που θα μπορούσε να προκαλέσει σύγχυση.

Κάντε κλικ στο κουμπί OK και αυτό είναι μόνο που πρέπει να κάνετε για μια άμεση συντόμευση σε οποιαδήποτε εφαρμογή! Επαναλάβετε την παραπάνω διαδικασία για όσες εφαρμογές θέλετε. Μπορείτε να τα κρατήσετε όλα τακτοποιημένα σε ένα φάκελο για εύκολη πρόσβαση. Για να καταργήσετε μια συντόμευση πληκτρολογίου, απλώς διαγράψτε τη συντόμευση εφαρμογής.
Προσθέστε μια συντόμευση σε έναν ιστότοπο
Μπορείτε να χρησιμοποιήσετε την παραπάνω μέθοδο για να προσθέσετε μια συντόμευση πληκτρολογίου σε οποιονδήποτε ιστότοπο θέλετε. Για να στείλετε μια συντόμευση ιστότοπου στην επιφάνεια εργασίας σας, μπορείτε να χρησιμοποιήσετε το Chrome για να δημιουργήσετε μια εφαρμογή μίνι για αυτόν τον ιστότοπο. Εάν δεν θέλετε να χρησιμοποιήσετε το Chrome, μπορείτε να μεταφέρετε και να αποθέσετε ένα σελιδοδείκτη του προγράμματος περιήγησης (ή μια διεύθυνση URL) από οποιοδήποτε πρόγραμμα περιήγησης στην επιφάνεια εργασίας σας.
Αφού το κάνετε αυτό, κάντε δεξί κλικ στη νέα συντόμευση ιστότοπου και προσθέστε ένα συνδυασμό πλήκτρων στο πλαίσιο συντόμευσης σύμφωνα με τα παραπάνω. Θα ανοίξει στο προεπιλεγμένο πρόγραμμα περιήγησης σας Ποιο πρόγραμμα περιήγησης είναι καλύτερο; Edge εναντίον Chrome εναντίον Opera vs. Firefox Ποιο πρόγραμμα περιήγησης είναι καλύτερο; Edge vs. Chrome vs. Opera vs. Firefox Το πρόγραμμα περιήγησης που χρησιμοποιείτε αυτή τη στιγμή μπορεί να μην είναι το καλύτερο για εσάς. Η αρένα του προγράμματος περιήγησης αλλάζει τόσο συχνά ώστε τα συμπεράσματά σας από τις συγκρίσεις που έγιναν πέρυσι μπορεί να είναι εντελώς λάθος φέτος. Διαβάστε περισσότερα όταν πατάτε.
Τερματισμός με μια συντόμευση
Ενώ υπάρχουν πολλοί τρόποι για να κλείσετε ή να επανεκκινήσετε τον υπολογιστή σας 6 Συμβουλές για την επανεκκίνηση των Windows Like a Pro 6 Συμβουλές για την επανεκκίνηση των Windows Όπως η δύναμη των Windows είναι η προσαρμογή και δεν σταματούν να τερματίζονται. Μπορείτε να τερματίσετε την περίοδο σύνδεσης ή να επανεκκινήσετε το σύστημά σας με διάφορους τρόπους, πολλοί από τους οποίους προσφέρουν περισσότερη ευκολία και έλεγχο από το μενού Έναρξη. Διαβάστε περισσότερα, μπορείτε να προσθέσετε ένα ακόμα πιο γρήγορα. Για να ξεκινήσετε, κάντε δεξί κλικ οπουδήποτε στην επιφάνεια εργασίας σας και επιλέξτε Νέα> Συντόμευση . Μπορείτε να πληκτρολογήσετε διάφορες διαφορετικές εργασίες όταν ζητά μια τοποθεσία:
- shutdown.exe -s -t 00 -f θα δημιουργήσει μια συντόμευση για να κλείσει αμέσως τον υπολογιστή και να εξαναγκάσει να κλείσει όλα τα ανοιχτά προγράμματα.
- shutdown -r -t 00 -f θα κάνει επανεκκίνηση των Windows με τις ίδιες παραμέτρους.
- Το shutdown.exe -L αποσυνδέει τον λογαριασμό σας.

Αφού μπείτε σε αυτό, προχωρήστε και δώστε το φιλικό όνομα. Στη συνέχεια, μπορείτε να το τοποθετήσετε στο φάκελο συντομεύσεων που κάναμε νωρίτερα και να χρησιμοποιήσετε την ίδια μέθοδο για να την αντιστοιχίσετε σε μια συντόμευση πληκτρολογίου.
Μετάβαση στα κοινά βοηθητικά προγράμματα και φακέλους Εύκολα
Χρησιμοποιώντας την επιλογή Νέα> Συντόμευση, μπορείτε να δημιουργήσετε μια συντόμευση σε οποιοδήποτε εργαλείο που είναι προσβάσιμο μέσω των εντολών "Εκτέλεση" ή "Γραμμή εντολών". Παρόλο που μπορείτε να κάνετε συντομεύσεις για μερικούς (όπως ο υπολογιστής) χρησιμοποιώντας τις παραπάνω μεθόδους, υπάρχουν πολλά βοηθητικά προγράμματα των Windows που ίσως θέλετε να έχετε κοντά σας:
- Ένα ενιαίο \ θα δημιουργήσει μια συντόμευση για να ανοίξει τη ρίζα της μονάδας C: σας.
- Ομοίως, α . είναι μια συντόμευση στο φάκελο "Χρήστης" που περιέχει τα Έγγραφα και άλλους φακέλους.
- Η πληκτρολόγηση .. δημιουργεί μια συντόμευση στο φάκελο "Χρήστες" Διορθώστε τα ζητήματα των Windows δημιουργώντας ένα νέο λογαριασμό χρήστη Επιδιόρθωση ζητημάτων των Windows δημιουργώντας ένα νέο λογαριασμό χρήστη Αντιμετώπιση προβλημάτων των Windows χωρίς επιτυχία; Η δημιουργία ενός νέου λογαριασμού χρήστη θα μπορούσε να είναι η τελευταία λύση. Είναι δύσκολο, αλλά θα σας δείξουμε πώς να το κάνετε σωστά. Διαβάστε περισσότερα, εξαιρετικά αν διαχειρίζεστε πολλούς λογαριασμούς στον υπολογιστή σας.
- το appwiz.cpl σας φέρνει δεξιά στο μενού Προγράμματα και δυνατότητες, ώστε να μπορείτε να απεγκαταστήσετε λογισμικό.
- Το osk θα ξεκινήσει το πληκτρολόγιο οθόνης.
- perfmon παρουσιάζει το ισχυρό εργαλείο παρακολούθησης επιδόσεων Πώς να χρησιμοποιήσετε την Παρακολούθηση επιδόσεων των Windows σαν έναν ενεργό χρήστη Πώς να χρησιμοποιήσετε την παρακολούθηση επιδόσεων των Windows σαν χρήστης ενέργειας Εάν αισθάνεστε ότι ο υπολογιστής σας είναι αργός, το Windows Performance Monitor είναι ένα εργαλείο χρήστη ενέργειας που μπορεί να σας βοηθήσει να αντιμετωπίσετε την αιτία. Σας παρουσιάζουμε πώς μπορείτε να χρησιμοποιήσετε αποτελεσματικά αυτό το σύστημα παρακολούθησης δεδομένων. Διαβάστε περισσότερα .
- Το msinfo32 εμφανίζει λεπτομερείς πληροφορίες σχετικά με το σύστημά σας.
Πηγαίνετε πέρα από τις προεπιλογές των Windows
Αυτές οι μέθοδοι σας επιτρέπουν να δημιουργήσετε συντομεύσεις σε πολλά βοηθητικά προγράμματα των Windows Τα Windows μπορούν να το κάνουν αυτό; 15 Εκπληκτικά Χαρακτηριστικά Δεν είχατε καμιά ένδειξη για τα Windows μπορούν να το κάνουν αυτό; 15 Εκπληκτικά Χαρακτηριστικά Δεν είχατε καμιά ένδειξη Σχετικά με τα Windows μπορεί να κάνει πολύ περισσότερα από όσα νομίζετε. Ακόμα κι αν είστε χρήστης παλαιότερων Windows, στοιχηματίζω ότι θα ανακαλύψετε ένα στοιχείο στη λίστα μας που ποτέ δεν ήξερε ότι υπήρχε. Διαβάστε περισσότερα, αλλά για ακόμη περισσότερη ενέργεια (ή κάποια βοήθεια), μπορείτε να απευθυνθείτε σε λογισμικό τρίτων κατασκευαστών.
Ένα εργαλείο που κάνει εύκολη τη δημιουργία προσαρμοσμένων συντομεύσεων είναι το WinHotKey. Αυτό το λογισμικό κρύβεται στον δίσκο του συστήματος σας. μπορείτε να το ανοίξετε με τη συντόμευση Win + Ctrl + F11 . Μετά από μια απλή εγκατάσταση, θα σας υποδεχτεί με το κύριο μενού. Δείχνει μια δειγματοληψία βασικών συντομεύσεων των Windows. για να προσθέσετε τη δική σας, κάντε κλικ στην επιλογή Νέο πλήκτρο πρόσβασης .

Η προσθήκη μιας νέας συντόμευσης εδώ είναι παρόμοια με αυτή που γίνεται μέσα στα παράθυρα διαλόγου των Windows. Επιλέξτε ένα σύντομο όνομα για τη συντόμευση και επιλέξτε το συνδυασμό πλήκτρων που θέλετε. Στη συνέχεια, μπορείτε να αποφασίσετε εάν θέλετε το πλήκτρο πρόσβασης να εκκινήσει λογισμικό, να ανοίξει ένα έγγραφο ή φάκελο, να πληκτρολογήσει κείμενο ή να μετακινήσει τα παράθυρα.
Εάν επιλέξετε να ξεκινήσετε ένα πρόγραμμα, ένα έγγραφο ή ένα φάκελο, θα πρέπει να περιηγηθείτε στη θέση του εν λόγω αρχείου. Υπάρχουν καλύτερα, πλήρως εξοπλισμένα προγράμματα για επέκταση κειμένου και τα Windows περιλαμβάνουν συντομεύσεις για την αλλαγή μεγέθους των παραθύρων, οπότε δεν χρειάζεστε πραγματικά αυτές.
Για τον πλήρη έλεγχο των προσαρμοσμένων συντομεύσεων, οι προηγμένοι χρήστες θα πρέπει να εξετάσουν το AutoHotKey. Αυτό το ισχυρό εργαλείο σας επιτρέπει να επαναπροσδιορίσετε κλειδιά και με κάποια πρακτική, μπορείτε να κάνετε οτιδήποτε μπορεί να φανταστεί κανείς με το πληκτρολόγιο.
Τι συντομεύσεις θα δημιουργήσετε;
Οποιοσδήποτε μπορεί να χρησιμοποιήσει τις προεπιλεγμένες συντομεύσεις για να μετακινηθεί πιο γρήγορα, αλλά ο ορισμός προσαρμοσμένων συντομεύσεων σας δίνει γρήγορη πρόσβαση στα στοιχεία που χρειάζεστε περισσότερο. Είτε πρόκειται για ένα πρόγραμμα που χρησιμοποιείτε όλη την ώρα, είτε για ένα βοηθητικό πρόγραμμα Windows που δεν μπορείτε να ζήσετε χωρίς, δεν θα χρειαστεί ποτέ να κάνετε ποντίκι μέσα από πέντε μενού για να πάτε ξανά με αυτές τις συμβουλές.
Θέλετε να γίνετε γκουρού συντόμευσης; Δείτε πώς μπορείτε να φτάσετε στα Windows με το πληκτρολόγιό σας Πλοήγηση στα Windows με συντομεύσεις πληκτρολογίου Μόνο πλοήγηση στα Windows με συντομεύσεις πληκτρολογίου Μόνο Ίσως γνωρίζετε πολλές συντομεύσεις πληκτρολογίου, αλλά γνωρίζατε ότι θα μπορούσατε να φτάσετε στα Windows χωρίς το ποντίκι σας; Δείτε πώς. Διαβάστε περισσότερα .
Ποιες συντομεύσεις πληκτρολογίου έχετε ορίσει στα Windows; Θέλω να ακούσω τα αγαπημένα σας, ώστε να μπορέσουμε να καταφέρουμε ακόμα καλύτερα τον κατάλογο!