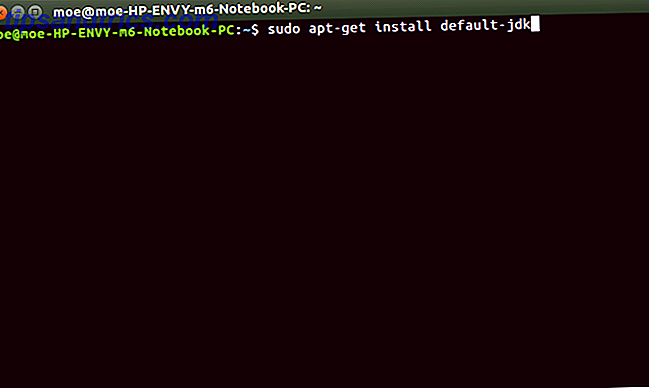Ακριβώς όταν σκεφτήκατε ότι το Dropbox δεν μπορούσε να βελτιωθεί, το έχει .
Πολλές ενδιαφέρουσες υπηρεσίες αποθήκευσης cloud έχουν έρθει και φύγουν, αλλά το Dropbox είναι ίσως αυτό που είναι εδώ το μεγαλύτερο. Και τώρα έχει βελτιώσει το παιχνίδι του με μια σειρά από νέα χαρακτηριστικά. Ας εξερευνήσουμε μερικά από αυτά από το 2015, καθώς και μερικά παλιά αλλά λιγότερο γνωστά. Αυτό που λέμε είναι να ανακαλύψουμε περισσότερα πράγματα που δεν γνωρίζατε ότι θα μπορούσατε να κάνετε μέσα και με το Dropbox.
1. Αίτηση αρχείων από οποιονδήποτε
Η κοινή χρήση αρχείων που είναι αποθηκευμένα στο Dropbox σας ήταν πάντα εύκολη. Συλλογή αρχείων στο Dropbox από ανθρώπους; Οχι τόσο πολύ. Πρέπει να βασίζεστε σε υπηρεσίες τρίτου μέρους για πολύ μεγάλο χρονικό διάστημα ... έως ότου η Dropbox παρουσιάσει το δικό της χαρακτηριστικό αίτησης αρχείου. Το καλύτερο πράγμα είναι ότι μπορείτε να συλλέξετε αρχεία ακόμα και από άτομα που δεν έχουν λογαριασμό Dropbox . Δεν υπάρχει λόγος να τους αναγκάσεις να εγγραφείς για ένα, έτσι δεν υπάρχει;
Για να ξεκινήσετε μια αίτηση αρχείου, πρώτα κατευθυνθείτε κατευθείαν στο λογαριασμό σας στο Dropbox και κάντε κλικ στην επιλογή Αρχείο αιτήσεων στην πλαϊνή γραμμή για να μεταβείτε στη σελίδα αιτήσεων αρχείου. Δείτε αυτό το μεγάλο μπλε εικονίδιο συν εκεί; Κάντε κλικ σε αυτό για να δημιουργήσετε ένα αίτημα αρχείου.
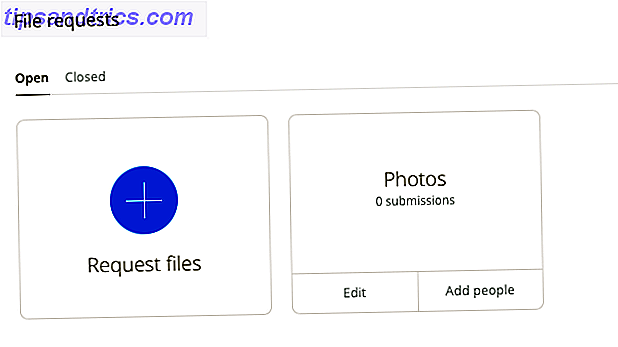
Θα πρέπει να καθορίσετε ένα όνομα κλήσης για τα αρχεία που θέλετε να συλλέξετε. Το Dropbox δημιουργεί ένα νέο φάκελο με αυτό το όνομα για να κατευθύνει τα εισερχόμενα αρχεία σε. Επίσης, μπορείτε να χρησιμοποιήσετε ένα υπάρχον φάκελο.

Για κάθε αίτημα αρχείου που δημιουργείτε, θα έχετε έναν μοναδικό σύνδεσμο για κοινή χρήση με τα άτομα από τα οποία θέλετε να λαμβάνετε αρχεία. Βεβαιωθείτε ότι έχετε αρκετό χώρο στο λογαριασμό Dropbox για τα εισερχόμενα αρχεία. Διαφορετικά, το άτομο που στέλνει τα αρχεία θα εμφανίσει ένα μήνυμα σφάλματος.
Μην ανησυχείτε για τις ρυθμίσεις απορρήτου για τα ληφθέντα αρχεία. Μόνο εσείς μπορείτε να τα δείτε και αργότερα να τα μοιραστείτε όταν και όταν θέλετε.
Χρησιμοποίησα τη λειτουργία @Dropbox File Request σήμερα το πρωί και δούλεψε τέλεια. Με θεωρήστε εντυπωσιασμένο!
- Devon Michael Dundee (@devondundee) 14 Ιανουαρίου 2016
Αν βρίσκεστε στο τέλος λήψης ενός αιτήματος αρχείου, θα λάβετε ένα μήνυμα ηλεκτρονικού ταχυδρομείου με ένα σύνδεσμο για τη μεταφόρτωση των ζητηθέντων αρχείων. Κάντε κλικ σε αυτό και το Dropbox θα σας οδηγήσει στη διαδικασία απλής φόρτωσης. Θα πρέπει να περιορίσετε το μέγεθος του αρχείου σε 2GB εάν το στέλνετε σε ένα χρήστη Dropbox Basic και σε 10 GB αν το στέλνετε σε έναν επαγγελματία χρήστη ή επαγγελματία.
Σας συνιστούμε επίσης να δοκιμάσετε το μπαλόνι, αν δεν σας πειράζει να εγκαταλείψετε την ενσωματωμένη δυνατότητα αιτήματος αρχείου υπέρ μιας εφαρμογής τρίτου μέρους.
2. Προεπισκόπηση των αρχείων Photoshop και Illustrator
Μήπως κάποιος μοιράστηκε μαζί σας ένα αρχείο PSD ή ένα αρχείο AI στο Dropbox; Δεν χρειάζεστε πρόσβαση στο σωστό λογισμικό της Adobe για προεπισκόπηση. Μπορείτε να το κάνετε αυτό από το web interface του Dropbox, χάρη στη δυνατότητα διαδραστικής προεπισκόπησης αρχείων που εισήχθη στα μέσα του 2015.
Κάντε κλικ στο αρχείο που θέλετε να κάνετε προεπισκόπηση και θα λάβετε μια γραμμή εργαλείων εικόνων που μπορείτε να χρησιμοποιήσετε για τη ζώνη σε οποιοδήποτε τμήμα της προεπισκόπησης.
Πιο cool έκπληξη της ημέρας; Να είναι σε θέση να προεπισκόπηση ενός αρχείου @ Illustrator στο @Dropbox στο # iOS. Geeeeenius !!
- Sophie Exintaris (@ eurydice13) 3 Δεκεμβρίου 2015
Μπορείτε να κάνετε προεπισκόπηση αρχείων όχι μόνο σε PSD και AI μορφές, αλλά και σε PNG, JPG, EPS, SVG και BMP. Ωστόσο, οι προεπισκοπήσεις για ορισμένες μορφές όπως PSD, AI και SVG θα είναι πιο έντονες και πιο ξεκάθαρες από ό, τι για τα υπόλοιπα. Η λειτουργία προεπισκόπησης αρχείων σας επιτρέπει επίσης να κάνετε προεπισκόπηση αρχείων PDF, διαφανειών, βίντεο και πολλά άλλα.

Αν είστε δημιουργικός επαγγελματίας, η λειτουργία προεπισκόπησης διασφαλίζει ότι δεν χρειάζεται να ανησυχείτε για τη συμπίεση αρχείων υψηλής ανάλυσης ή για τη μετατροπή τους σε άλλες μορφές που μπορείτε να βλέπετε πιο εύκολα για κοινή χρήση με τους πελάτες. Μοιραστείτε ένα σύνδεσμο Dropbox στο αρχείο σχεδίασης και κάντε το με αυτό. Ο πελάτης σας μπορεί να κάνει προεπισκόπηση του αρχείου (σε πλήρη ανάλυση!) Και να αφήσει ανατροφοδότηση σε αυτό από το Dropbox στον ιστό.
3. Αποσυνδέστε ξανά τους κοινόχρηστους φακέλους
Ας υποθέσουμε ότι αφήσατε ένα κοινόχρηστο φάκελο, κατά λάθος ή με άλλο τρόπο, διαγράφοντάς το από το Dropbox και τώρα θέλετε να ξαναπάρει. Η επαναφορά της πρόσβασης σε αυτόν το φάκελο είναι τόσο απλή όσο κάνετε κλικ στο Κοινή χρήση στην πλευρική γραμμή και στη συνέχεια κάντε κλικ στο σύνδεσμο Επανασύνδεση δίπλα στο το φάκελο στον οποίο θέλετε να έχετε πρόσβαση.

Να θυμάστε ότι η διαγραφή αρχείων μέσα στον κοινόχρηστο φάκελο λειτουργεί διαφορετικά από τη διαγραφή του ίδιου του κοινόχρηστου φακέλου. Ο πρώτος θα κάνει τα αρχεία να εξαφανίζονται από όλους τους άλλους λογαριασμούς Dropbox, αλλά και πάλι, ο καθένας με πρόσβαση στον κοινόχρηστο φάκελο μπορεί να τα επαναφέρει.
4. Βρείτε τα αρχεία ταχύτερα με το Dropbox Recents
Δεν χρειάζεται να σκάβετε το φάκελο μετά το φάκελο για να βρείτε ένα αρχείο Dropbox που μόλις επεξεργαστήκατε. Θα βρείτε έναν σύνδεσμο σε αυτό κάτω από το Recents στην πλευρική γραμμή. Αυτή η ενότητα διατηρεί μια ενημερωμένη λίστα αρχείων που ανοίξατε ή τροποποιήσατε πρόσφατα. Μοιραστείτε, κατεβάστε, σχολιάστε, διαγράψτε ή ακόμα και προβάλετε προηγούμενες εκδόσεις του αρχείου απευθείας από αυτήν τη λίστα.

5. Εργασία ως ομάδα
Πολλοί χρήστες του Dropbox - π.χ. solopreneurs - χρησιμοποιούν τις εκδόσεις Basic και Pro του Dropbox για επιχειρήσεις. Εάν είστε ένας από αυτούς τους χρήστες, συγχαρητήρια. Τώρα μπορείτε να συνεργαστείτε καλύτερα σε έργα που χρησιμοποιούν τη νέα λειτουργία της ομάδας.
Αφού δημιουργήσετε μια ομάδα, θα μπορείτε να προσθέτετε μέλη σε αυτήν, να μοιράζεστε αρχεία και φακέλους μαζί τους και να δημιουργείτε υποφακέλους για καλύτερη οργάνωση. Ως διαχειριστής της ομάδας λαμβάνετε λεπτομερή έλεγχο των δικαιωμάτων αρχείων και φακέλων . Επίσης, είστε σίγουροι ότι θα εκτιμήσετε τη δυνατότητα να συνδέσετε τους λογαριασμούς εργασίας και τους προσωπικούς σας λογαριασμούς Dropbox και να εναλλάσσετε εύκολα μεταξύ τους χωρίς να χρειάζεται να αποσυνδεθείτε από τα δύο.
Έχοντας 2 διαφορετικούς λογαριασμούς Dropbox σε ένα για Προσωπικά / Εργασία είναι φοβερό. Εξαιρετικό νέο χαρακτηριστικό Team @Dropbox!
- Maarten Busstra (@maartenbusstra) 28 Οκτωβρίου 2015
Τα έργα εργασίας σας δεν είναι τα μόνα που μπορούν να επωφεληθούν από αυτό το χαρακτηριστικό συνεργασίας. Προσωπικά έργα Τι μέρα γεμάτη ζωή: 10 Savvy τρόποι να βρεθεί χρόνος για τα προσωπικά σας έργα Τι μια πολυσύχναστη μέρα: 10 Savvy τρόποι να βρεθεί χρόνος για τα προσωπικά σας έργα Έχετε ένα πάθος που κρυφά μυστικά μέσα στο κεφάλι σας; Τι σας κρατά πίσω; Ίσως, το ρολόι τελειώνει μετά από μια εξαντλητική εργασία και μία ώρα μετακίνησης. Ας κλέψουμε το χρόνο. Διαβάστε περισσότερα επίσης. Έχετε να έρχονται οικογενειακές διακοπές; Ή ένας γάμος; Ή τα γενέθλια ενός φίλου; Δημιουργήστε μια ομάδα Dropbox και ξεκινήστε τον προγραμματισμό!
6. Συζητήστε αρχεία που βλέπετε
Ίσως έχετε παρατηρήσει ότι τα αρχεία Dropbox στον ιστό έρχονται τώρα με ένα μηχανισμό σχολιασμού. Εάν δεν το έχετε, στρέψτε την προσοχή σας στη δεξιά πλαϊνή μπάρα όταν έχετε ανοίξει ένα αρχείο ή μια προεπισκόπηση αρχείου και εκεί υπάρχει.
Όπως συμβαίνει με την τυπική διαδικασία στο διαδίκτυο αυτές τις μέρες, μπορείτε να @mention κάποιος για να πάρει την προσοχή τους, και σε αυτή την περίπτωση, να πάρει τις εισόδους τους στο αρχείο. Θα λάβουν μια ειδοποίηση μέσω ηλεκτρονικού ταχυδρομείου σχετικά με αυτό και μπορούν να αφήσουν ένα σχόλιο για το αρχείο, ακόμη και αν δεν είναι χρήστης του Dropbox.

Το πρόσθετο πλεονέκτημα είναι ότι αν πρόκειται για ένα αρχείο Microsoft Office που συζητάτε, μπορείτε να το επεξεργαστείτε εκεί βασισμένο στα σχόλια, χάρη στην ενσωμάτωση στο Dropbox-Office Online 9 Νέες λειτουργίες Online Office για Διαχείριση Εγγράφων & Συνεργασίας 9 Νέο Office Online Χαρακτηριστικά για τη Διαχείριση εγγράφων & συνεργασίας Το Office Online είναι η δωρεάν, διαδικτυακή σουίτα Office της Microsoft. Οι πρόσφατες αναβαθμίσεις εισήγαγαν νέες λειτουργίες του Office 2016 και βελτιωμένες ενσωματώσεις OneDrive, Dropbox και Skype. Ας εξερευνήσουμε τις νέες επιλογές. Διαβάστε περισσότερα . Οι τροποποιήσεις σας θα αποθηκευτούν αυτόματα στο Dropbox.
7. Τα αρχεία συγχρονισμού γίνονται ταχύτερα
Από προεπιλογή, το Dropbox περιορίζει το εύρος ζώνης που αντιστοιχεί στα αρχεία που μεταφορτώνονται στο λογαριασμό σας. Αν θέλετε να επωφεληθείτε από τη μεγαλύτερη χωρητικότητα του δικτύου σας, μπορείτε να καταργήσετε εντελώς αυτό το όριο ή να ορίσετε ένα προσαρμοσμένο από τις ρυθμίσεις του Dropbox.
Για να καταργήσετε τα όρια εύρους ζώνης για μεταφορτώσεις αρχείων σε Mac, ανοίξτε πρώτα τις Προτιμήσεις από το εικονίδιο της γραμμής μενού του Dropbox.
Στη συνέχεια, μεταβείτε στην καρτέλα Δίκτυο και κάντε κλικ στο κουμπί Αλλαγή ρυθμίσεων δίπλα στο Εύρος ζώνης: Τώρα επιλέξτε το κουμπί επιλογής δίπλα στην επιλογή Μην περιορίσετε ή αν θέλετε να καθορίσετε ένα όριο, επιλέξτε το κουμπί επιλογής δίπλα στην επιλογή Περιορισμοί και πληκτρολογήστε μια ταχύτητα αποστολής. Μπορείτε επίσης να περιορίσετε τον ρυθμό λήψης από την ίδια ενότητα. Χτυπήστε το κουμπί Ενημέρωση μόλις έχετε κάνει τις αλλαγές.

Για να αποκτήσετε πρόσβαση στις ρυθμίσεις εύρους ζώνης στα Windows 7 και παραπάνω, κάντε κλικ στο εικονίδιο Dropbox στο δίσκο συστήματος και μεταβείτε στην επιλογή Προτιμήσεις> Εύρος ζώνης .
8. Αμέσως διαγράψτε ευαίσθητα αρχεία για καλή ...
Τα αρχεία που διαγράφετε από το Dropbox σας δεν εξαφανίζονται αμέσως από τον υπολογιστή σας ή από το λογαριασμό Dropbox. Παίρνουν ουρές για διαρκή διαγραφή και παραμένουν μέρος του οικοσυστήματος Dropbox για τουλάχιστον 30 ημέρες. Τα διαγραμμένα αρχεία παραμένουν επίσης στο φάκελο προσωρινής αποθήκευσης (.dropbox.cache) στο ριζικό φάκελο του Dropbox στον υπολογιστή σας για τρεις ημέρες.
Σημείωση: Εάν διαθέτετε λογαριασμό Pro με Extended History History, τα διαγραμμένα αρχεία παραμένουν στην ουρά διαγραφής online για διάστημα έως και ενός έτους.
Το #Dropbox μου ενεργεί περίεργα. Παρόλο που διαγράφω ένα φάκελο, συνεχίζει να εμφανίζεται ξανά. : /
- Arun Sathiya (@arunsathiya) 1η Ιανουαρίου 2016
Εάν τα αρχεία που διαγράψατε περιέχουν ευαίσθητα δεδομένα, ίσως θέλετε να τα καταργήσετε από την ουρά διαγραφής μη αυτόματα. Για να το κάνετε αυτό, μεταβείτε στην αρχική σελίδα του λογαριασμού σας και κάντε κλικ στο εικονίδιο του κάδου απορριμμάτων στα αριστερά του πλαισίου αναζήτησης. Αυτό εμφανίζει τα διαγραμμένα αρχεία και εμφανίζονται γκρι.
Τώρα επιλέξτε ένα αρχείο binned που θέλετε να διαγράψετε μόνιμα και κάντε κλικ στην επιλογή Permanently delete ... στη γραμμή μενού στο επάνω μέρος. Κάντε αυτό για κάθε αρχείο που θέλετε να διαγράψετε αμέσως. Φυσικά, μπορείτε να επιλέξετε πολλά αρχεία χρησιμοποιώντας το Ctrl σε Windows ή cmd σε Mac.

Εδώ έρχεται ένα άλλο σημαντικό βήμα: να απαλλαγούμε από τα διαγραμμένα αρχεία από το φάκελο προσωρινής αποθήκευσης του Dropbox. Δεν μπορείτε να δείτε αυτόν το φάκελο εκτός εάν το σύστημά σας έχει ρυθμιστεί να εμφανίζει κρυφά αρχεία. Θα πρέπει να έχετε πρόσβαση και να διαγράψετε για άλλη μια φορά τα αρχεία από εκεί για να τα ξεφορτωθείτε για τα καλά. Φυσικά, αν δεν κάνετε τίποτα, το Dropbox θα διαγράψει ακόμα το φάκελο της προσωρινής μνήμης σε τρεις ημέρες.
Με βάση το αν χρησιμοποιείτε Windows, Mac ή Linux, θα πρέπει να αναζητήσετε τις οδηγίες του Dropbox για να αποκαλύψετε το φάκελο προσωρινής αποθήκευσης στον υπολογιστή σας.
Προειδοποίηση: Δεν μπορείτε να ανακτήσετε κανένα από τα αρχεία που έχετε διαγράψει χρησιμοποιώντας τα παραπάνω βήματα, αλλά κάποιος που έχει πρόσβαση στον υπολογιστή σας και ένα καλό λογισμικό αποκατάστασης μπορεί να είναι σε θέση να.
- Να είστε 100% σίγουροι ότι θέλετε να διαγράψετε ένα αρχείο προτού το διαγράψετε.
- Αναζητήστε μια πιο προηγμένη λύση ασφαλείας Πέντε τρόποι να διασφαλίσετε ότι τα προσωπικά σας δεδομένα παραμένουν ασφαλή Πέντε τρόποι να διασφαλίσετε ότι τα προσωπικά σας δεδομένα παραμένουν ασφαλή Τα δεδομένα σας είναι εσείς. Είτε πρόκειται για μια συλλογή φωτογραφιών που τραβήξατε, εικόνες που αναπτύξατε, αναφορές που γράψατε, ιστορίες που σκεφτήκατε ή μουσική που συλλέξατε ή συνθέσατε, λέει μια ιστορία. Προστατέψτε το. Διαβάστε περισσότερα για να αφαιρέσετε ακόμη και τα πιο βαθιά κρυμμένα απομεινάρια των διαγραμμένων αρχείων.
9. Προσθέστε ένα PIN 4 τεμαχίων στην εφαρμογή Dropbox στο κινητό σας
Γνωρίζετε όλα σχετικά με την προστασία του λογαριασμού Dropbox με έλεγχο ταυτότητας δύο παραγόντων Τι είναι ο έλεγχος ταυτότητας δύο παραγόντων και γιατί πρέπει να το χρησιμοποιήσετε Τι είναι ο έλεγχος ταυτότητας δύο παραγόντων και γιατί πρέπει να το χρησιμοποιήσετε Ο έλεγχος ταυτότητας δύο παραγόντων (2FA) που απαιτεί δύο διαφορετικούς τρόπους απόδειξης της ταυτότητάς σας. Χρησιμοποιείται συνήθως στην καθημερινή ζωή. Για παράδειγμα, η πληρωμή με πιστωτική κάρτα απαιτεί όχι μόνο την κάρτα, ... Διαβάστε περισσότερα και έχετε ήδη ρυθμίσει ήδη, σωστά; Έχετε εξασφαλίσει επίσης την εφαρμογή Dropbox στο τηλέφωνό σας ή το tablet σας με έναν κωδικό PIN ή έναν κωδικό πρόσβασης; Το χαρακτηριστικό του κωδικού πρόσβασης δεν είναι καινούργιο, αλλά είναι ένα που πολλοί άνθρωποι παραβλέπουν.
Ορίστε έναν κωδικό πρόσβασης για την εφαρμογή Dropbox τώρα μέσω ρυθμίσεων Dropbox> Σύνθετες λειτουργίες> Διαμόρφωση κωδικού πρόσβασης στη συσκευή σας Android ή μέσω ρυθμίσεων Dropbox> Κλείδωμα Passcode στο iPhone σας. Για tablet iPads και Windows, ακολουθήστε τις οδηγίες για να ορίσετε έναν κωδικό πρόσβασης.

Είστε επαγγελματίας; Στη συνέχεια, εκτός από τη ρύθμιση ενός κωδικού πρόσβασης, μπορείτε να ενεργοποιήσετε τη ρύθμιση για να διαγράψετε εξ αποστάσεως όλα τα δεδομένα Dropbox στη συσκευή αυτή μετά από 10 αποτυχημένες προσπάθειες εισαγωγής του σωστού κωδικού PIN. Αυτό μπορεί να αποδειχθεί χρήσιμο εάν το τηλέφωνό σας πέσει ποτέ σε λάθος χέρια. Υπάρχει όμως ένα χτύπημα. Μπορείτε να προχωρήσετε στο σκουπίστε τα απομακρυσμένα δεδομένα μόνο εάν η συσκευή είναι συνδεδεμένη στο διαδίκτυο.
Επίσης, εάν είστε βασικός χρήστης, θα πρέπει να περιηγηθείτε με την αποσύνδεση της χαμένης συσκευής κάνοντας κλικ στο εικονίδιο " x " δίπλα στο όνομά του κάτω από τις Ρυθμίσεις Dropbox> Ασφάλεια> Συσκευές .
10. Φέρτε τους σελιδοδείκτες σας παντού
Το Dropbox είναι ένας τόσο καλός τρόπος για να συγχρονίσετε οτιδήποτε, έχουμε όλοι καταλήξουμε σε διάφορους αυτοσχέδιους τρόπους για να συγχρονίσουμε σελιδοδείκτες 3 απλά και κομψά κόλπα για να σταματήσετε να πετάξετε στους δικούς σας σελιδοδείκτες 3 Απλά και κομψά κόλπα για να σταματήσετε να πετάτε στα δικά σας σελιδοδείκτες Αν χρειάζεστε διάσωση από τα συμπλέγματα των σελιδοδεικτών σας, αυτό το άρθρο είναι για εσάς. Διαχειριστείτε τους σελιδοδείκτες σας με αυτές τις απλές λογικές συμβουλές και φέρτε κάποια μέθοδο στην τρέλα της αποθήκευσής σελιδοδεικτών. Διαβάστε περισσότερα για το σύννεφο. Αλλά δεν τους χρειαζόμαστε πια, επειδή το Dropbox έχει προσθέσει τώρα ένα χαρακτηριστικό για να κάνει ακριβώς αυτό.
Τώρα μπορείτε να σύρετε και να αποθέσετε συνδέσμους στο Dropbox στον ιστό ή στον υπολογιστή σας. Παίρνουν αντίγραφα ασφαλείας όπως τα αρχεία σας, ώστε να μπορείτε να τα ανοίξετε από οποιαδήποτε τοποθεσία.

Δυστυχώς, κάνοντας κλικ σε ένα σελιδοδείκτη από το web interface του Dropbox, φορτώνει μια σελίδα προεπισκόπησης για το σελιδοδείκτη αντί για τον σύνδεσμο που προτείνει ο σελιδοδείκτης. Γι 'αυτό προτείνουμε να χρησιμοποιήσετε το μενού περιβάλλοντος του σελιδοδείκτη για να ανοίξετε το σύνδεσμο σε μια νέα καρτέλα.
Θα εκτιμήσετε πραγματικά την ευκολία αυτής της δυνατότητας σελιδοποίησης όταν συνεργάζεστε με κάποιον σε ένα έργο και έχετε μια δέσμη κοινών συνδέσμων για να παρακολουθείτε.
11. Υποστηρίξτε ένα Podcast από το Dropbox με το JustCast
Πρόσφατα μοιράσαμε έναν εξαντλητικό οδηγό για το πώς να ξεκινήσετε ένα επιτυχημένο podcast Πώς να ξεκινήσετε το δικό σας επιτυχημένο podcast Πώς να ξεκινήσετε το δικό σας επιτυχημένο podcast Οι podcasts μπορούν να ακουστούν από εκατομμύρια ανθρώπους σε όλο τον κόσμο. Τώρα είναι πιο εύκολο από ποτέ να συνεργαστείτε, να καταγράψετε, να επεξεργαστείτε, να δημοσιεύσετε και να προωθήσετε τη δική σας εκπομπή. Σας δείχνουμε πώς. Διαβάστε περισσότερα . Αν προσπαθείτε να ξεκινήσετε έναν εαυτό σας podcast και είστε επιφυλακτικοί για έναν αξιοπρεπή και εύκολο στη διαχείριση κεντρικό υπολογιστή podcast, η αναζήτησή σας τελειώνει εδώ - με το JustCast, το οποίο είναι γελοία απλό στη χρήση.
Μόλις συνδέσετε το JustCast στο Dropbox σας, θα εμφανιστεί ένα φάκελο με το όνομα JustCast στο / Dropbox / Apps. Κάθε αρχείο mp3 που προσθέτετε στο Dropbox / Apps / JustCast / podcast_name θα μεταβεί αυτόματα στη ροή RSS του podcast σας. Το μόνο που έχετε να κάνετε είναι να πείτε στους ανθρώπους να εγγραφούν στην τροφή. Χρησιμοποιήστε τη λειτουργία ενσωματωμένων μετρήσεων για να παρακολουθείτε τον αριθμό συνδρομητή και λήψη.

Για να δημοσιεύσετε το podcast στο iTunes, επισκεφθείτε αυτόν τον σύνδεσμο για υποβολή podcast και επικολλήστε τον σύνδεσμο στην τροφή RSS εκεί για να προχωρήσετε.
Τώρα ας μιλήσουμε χρήματα. Δεν χρειάζεται να πληρώσετε κανένα, αν είστε ικανοποιημένοι με μόνο τρία από τα πιο πρόσφατα επεισόδια που εμφανίζονται στη ροή. Για τα απεριόριστα είδη ζωοτροφών, έχετε το πρόγραμμα Pro σε $ 5 / μήνα .
Εδώ είναι κάτι που πρέπει να σημειώσετε. Το Dropbox έχει κάποιους περιορισμούς στη φιλοξενία και κοινή χρήση αρχείων. Έτσι, μόλις το podcast σας συγκεντρώσει δυναμική και το ακροατήριό σας μεγαλώσει, θα πρέπει να εξετάσετε την αναβάθμιση του λογαριασμού σας Dropbox για να συμβαδίσετε με τον αυξανόμενο αριθμό λήψεων αρχείων.
@badbeef Χρησιμοποιώ το JustCast. Παίρνει ένα φάκελο dropbox και το μετατρέπει σε πηγή Podcast με ελάχιστη ρύθμιση. https://t.co/ych9zAbbxn #heynow
- Bt (@mingistech) 13 Νοεμβρίου 2015
Ακόμα κι αν η εκκίνηση ενός podcast δεν είναι στα σχέδιά σας, μπορείτε να βάλετε το JustCast σε καλή χρήση μετατρέποντάς το σε μια προσωπική playlist podcast. Τοποθετήστε τα αρχεία ήχου MP3 που θέλετε να ακούσετε στο Dropbox όπως περιγράφεται παραπάνω και χρησιμοποιήστε τη ροή RSS στον podcast client σας - όπως θα κάνατε με οποιοδήποτε άλλο podcast.
Λάβετε υπόψη σας τους περιορισμούς πνευματικών δικαιωμάτων Confused About Copyright Copyright; Αυτές οι ηλεκτρονικές πηγές μπορούν να βοηθήσουν να μπερδευτεί ο νόμος περί πνευματικών δικαιωμάτων Αυτές οι ηλεκτρονικές πηγές μπορούν να βοηθήσουν Είναι ένα θέμα που προκαλεί σύγχυση, ναι, αλλά είναι σημαντικό να τυλίξετε το κεφάλι σας γύρω από αυτό. Αν συμμετέχετε σε οποιοδήποτε είδος δημιουργικής εργασίας, οι πόροι αυτοί θα σας βοηθήσουν να το κάνετε ακριβώς αυτό. Διαβάστε περισσότερα για τα αρχεία που μεταφορτώνετε στο Dropbox .
12. Θέμα Το Dropbox σας με Orangedox
Εάν χρησιμοποιείτε το Dropbox για δουλειά, ίσως θελήσετε να τροποποιήσετε τη διεπαφή του για να ευθυγραμμιστεί με το εμπορικό σήμα σας. Και εδώ μπαίνει το Orangedox. Σας δίνει εργαλεία για να προσθέσετε ειδικές πινελιές στην πύλη Dropbox, όπως το δικό σας λογότυπο και το χρωματικό σχέδιο.
Το Orangedox σας επιτρέπει επίσης να παρακολουθείτε τα έγγραφα που έχετε μοιραστεί και να λάβετε στατιστικά στοιχεία λήψης για αυτά. Σημειώστε ότι μόνο αυτή η λειτουργία είναι διαθέσιμη στο σχέδιο Free Forever.
Είμαι ερωτευμένος με το Orangedox! Ας παρακολουθήσω τις λήψεις από τους φακέλους Dropbox ... δωρεάν! http://t.co/1yHN5vMxEC
- Shana Festa (@BookieMonsterSF) 1 Οκτωβρίου 2014
Πρέπει να παραδεχτούμε ότι το Orangedox δεν έχει πάρει αρκετό ατμό παρά το γεγονός ότι ξεκίνησε περισσότερο από ένα χρόνο πριν, δηλ. Το 2014. Αλλά θεωρώντας ότι υπάρχουν μηδενικές εφαρμογές που σας επιτρέπουν να δημιουργήσετε το θέμα Dropbox, το Orangedox αξίζει τον κόπο.
13. Δημιουργία φωτογραφιών Χρήση φωτογραφιών Dropbox με Photoshoot
Εντάξει. Παραδεχόμαστε ότι εξαπατούμε λίγο εδώ. Γνωρίζετε ήδη τις εφαρμογές που μετατρέπουν τις φωτογραφίες Dropbox σε γκαλερί. Αλλά έπρεπε να συμπεριλάβουμε το Photoshoot σε αυτή τη λίστα γιατί κάνει τη διαδικασία τόσο εύκολη.
Μπορείτε να μεταφέρετε και να αποθέσετε φωτογραφίες σε Dropbox και Photoshoot φροντίζει για τη δημιουργία της συλλογής, συμπληρώνεται με στοιχεία όπως μικρογραφίες, τίτλους, ημερομηνίες και μια προβολή lightbox. Μπορείτε να αφήσετε τη συλλογή ορατή στο κοινό ή να την αποκρύψετε πίσω από έναν κωδικό πρόσβασης.

Οι επαγγελματίες φωτογράφοι θα αξιοποιήσουν στο έπακρο το Photoshoot . Εάν είστε ένας, θα είστε ευτυχείς να ξέρετε ότι η εφαρμογή σας δίνει επιλογές για να χρησιμοποιήσετε έναν προσαρμοσμένο τομέα, να προσθέσετε το λογότυπό σας, το θέμα της γκαλερί με τα χρώματα της επωνυμίας σας κτλ. Μπορείτε ακόμη να προσθέσετε συνδέσμους στα κοινωνικά σας δίκτυα.
Η ετυμηγορία είναι ότι αν ψάχνετε για έναν ταλαιπωρημένο και κομψό τρόπο να επιδείξετε την καλύτερη δουλειά σας, θα ερωτευτείτε με το Photoshoot. Ελέγξτε μια συλλογή δειγμάτων εδώ.
14. Παράλειψη προβολής αρχείων και μετάβαση απευθείας σε λήψη αρχείων
Όταν κάνετε κλικ σε έναν σύνδεσμο Dropbox που έχετε λάβει, το πρόγραμμα περιήγησής σας εμφανίζει το αρχείο και σας δίνει τη δυνατότητα να το κατεβάσετε. Αλλά μπορείτε να αναγκάσετε το πρόγραμμα περιήγησής σας να ξεκινήσει τη λήψη του αρχείου αμέσως αντί να το εμφανίσει πρώτα. Για να γίνει αυτό, θα πρέπει να αλλάξετε την παράμετρο ερωτήματος dl = 0 στον κοινόχρηστο σύνδεσμο σε dl = 1.
Ας υποθέσουμε ότι ο σύνδεσμος Dropbox διαβάζει το www.dropbox.com/.../URL.webloc; dl = 0 . Αντιγράψτε-επικολλήστε το στο πρόγραμμα περιήγησής σας, αλλάξτε το bit dl = 0 στο τέλος του κειμένου του συνδέσμου στο dl = 1 ( www.dropbox.com/.../URL.webloc? Dl = 1 ) και στη συνέχεια πατήστε Enter . Το πρόγραμμα περιήγησης θα ξεκινήσει αμέσως τη λήψη του αρχείου.
Το TIL μπορεί να φορτώσει αρχεία από το Dropbox στο Safari / iOS; pic.twitter.com/ZXJCGiWSEU
- Ricardo Cabello (@mrdoob) 29 Οκτωβρίου 2015
15. Βάλτε Dropbox σε ένα πάνελ γραμμής μενού με το πλαίσιο εφαρμογής για Dropbox [Mac]
Θέλετε γρήγορη πρόσβαση στους φακέλους σας Dropbox χωρίς να χρειάζεται να μεταβείτε σε ένα νέο παράθυρο Finder στο OS X; Το ελαφρύ κουτί εφαρμογής για το Dropbox μπορεί να σας βοηθήσει με αυτό. Για $ 0, 99 τοποθετεί το Dropbox σας μέσα σε ένα πλαίσιο που μπορείτε να εμφανίσετε με ένα μόνο κλικ από τη γραμμή μενού. Ακούγεται βασικό; Είναι . Ακούγεται χρήσιμο; Είναι και αυτό. Επιθυμούμε επίσης τα Windows να έχουν κάτι παρόμοιο για να τοποθετήσουν ολόκληρο το Dropbox σε ένα αναδυόμενο παράθυρο προσβάσιμο από το δίσκο συστήματος.
Σημειώστε ότι υπάρχουν και άλλες παρόμοιες εκδόσεις αυτής της εφαρμογής στο Mac App Store και έχουν παρόμοια λειτουργικότητα. Δεν είναι ξεκάθαρο αν προέρχονται από τον ίδιο προγραμματιστή. Μία από τις εκδόσεις είναι ακόμα δωρεάν. Κάντε την έρευνά σας πριν εγκαταστήσετε την εφαρμογή.
Τι είναι το Κατάστημα για το Dropbox το 2016;
Από τα εργαλεία Dropbox για τον χρήστη ισχύος 5 Εργαλεία για τον χρήστη Power Dropbox 5 Εργαλεία για το χρήστη Power Dropbox Η δημοτικότητα του Dropbox καθιστά δύσκολη την χρήση οποιουδήποτε άλλου είδους αποθήκευσης σύννεφο. Εδώ είναι 5 πρόσθετα εργαλεία για εσάς εάν το Dropbox είναι ένα ουσιαστικό μέρος της ροής εργασίας του web σας. Διαβάστε περισσότερα για την εθιμοτυπία Dropbox Μην είστε ένα Dropbox Jerk: Η ετικέτα κοινής χρήσης αρχείων σύννεφων θα πρέπει να γνωρίζετε Μην είστε ένα Dropbox Jerk: Εικονίδιο κοινής χρήσης αρχείων σύννεφων πρέπει να ξέρετε Είστε ενοχλητικοί για τους ανθρώπους που μοιράζεστε αρχεία με υπηρεσίες όπως το Dropbox; Μπορεί; εδώ είναι μερικά πράγματα που κάνετε ότι μπορεί να χτυπήσουν τους άλλους, και μερικούς κανόνες που μπορείτε να χρησιμοποιήσετε για να αποφύγετε κάτι τέτοιο. Διαβάστε περισσότερα για συντομεύσεις Dropbox που εξοικονομούν χρόνο και κάνουν το Dropbox ακόμη πιο εκπληκτικό με αυτές τις συντομεύσεις που εξοικονομούν χρόνο Καταστήστε το Dropbox ακόμα πιο εκπληκτικό με αυτές τις συντομεύσεις αποθήκευσης χρόνου Αν έχετε εμπιστοσύνη στο Dropbox με τα αρχεία σας, μπορείτε επίσης να κάνετε ό, τι μπορείτε για να πάρετε περισσότερα έξω από αυτό. Ξεκινήστε δοκιμάζοντας τις εκπληκτικές συντομεύσεις που αναφέρονται εδώ. Διαβάστε περισσότερα, χύσαμε όλα όσα γνωρίζαμε για το Dropbox σε άρθρο μετά το άρθρο. Και σκεφτήκαμε ότι τα καλύψαμε όλα. Ήμασταν λάθος. Όπως μπορείτε να δείτε, το Dropbox μας κρατάει στα δάχτυλα των ποδιών μας και μας δίνει ζωοτροφές για περισσότερα άρθρα. Ελπίζουμε ότι θα διατηρηθεί αυτός ο ρυθμός στο μέλλον. Happy "Dropboxing"!
Χρησιμοποιήσατε μερικά από τα νέα χαρακτηριστικά που παρουσιάστηκαν από το Dropbox το 2015; Ποια κόλπα ή εφαρμογές του Dropbox συναντήσατε πρόσφατα; Δώστε μας τις καλύτερες συμβουλές Dropbox στα σχόλια.

![Γιατί το Linux δεν είναι τόσο καλό όσο όλοι το κάνουν να είναι [γνώμη]](https://www.tipsandtrics.com/img/linux/221/why-linux-isn-t-good.jpg)