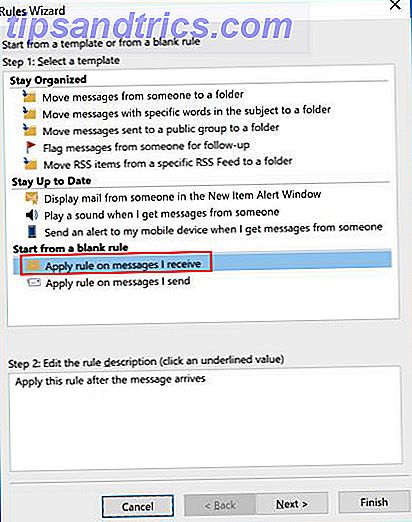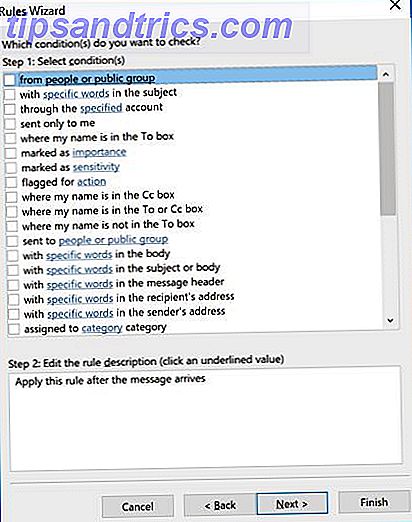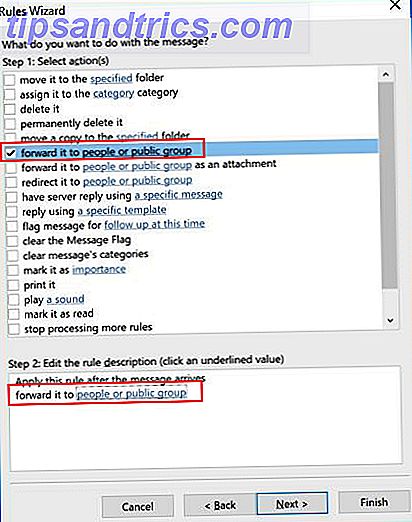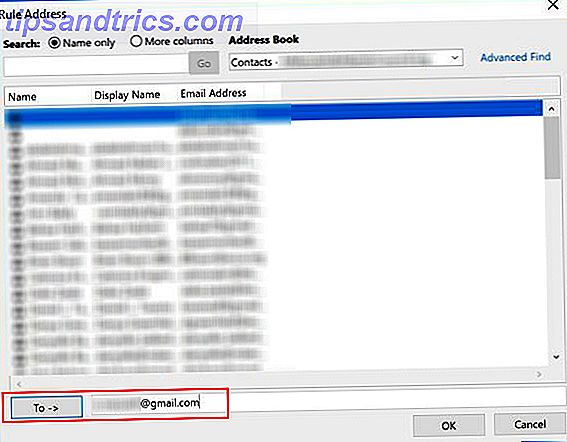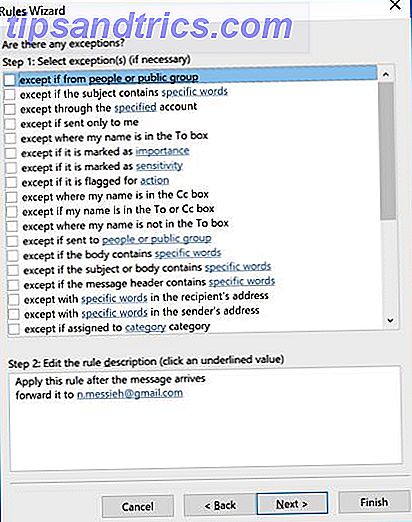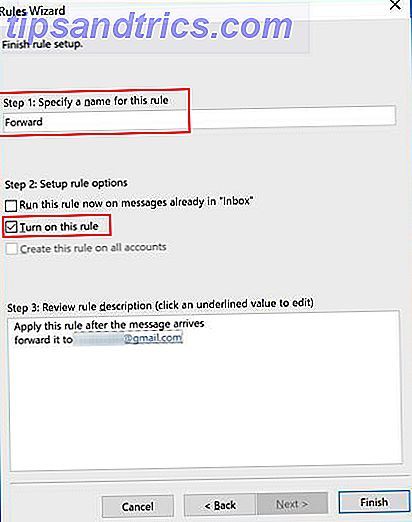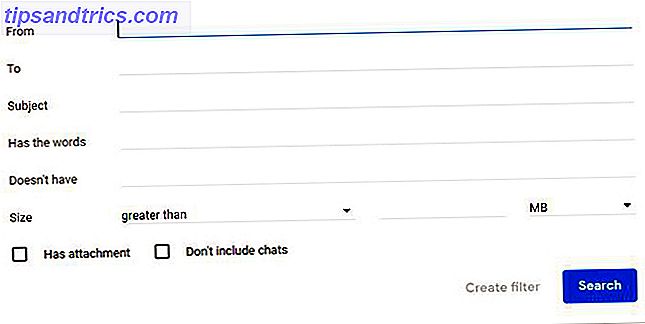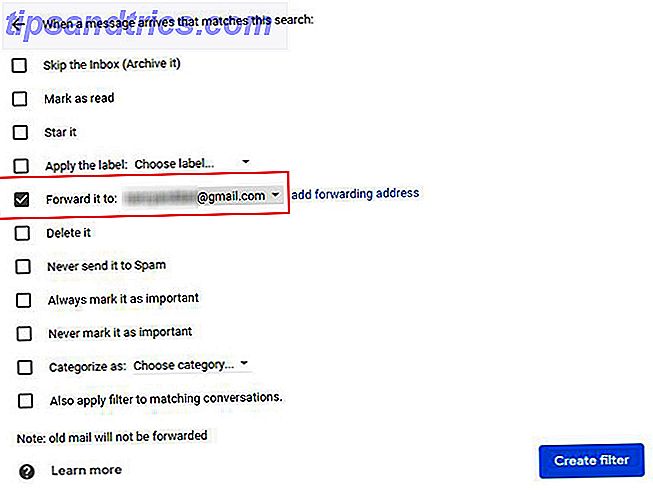Είτε θέλετε να προωθήσετε την επιλογή ηλεκτρονικών μηνυμάτων σε άλλη διεύθυνση είτε μαζικά να προωθήσετε όλα τα μηνύματα ηλεκτρονικού ταχυδρομείου σας σε ένα άλλο φάκελο εισερχομένων, τόσο το Outlook όσο και το Gmail διαθέτουν εύκολες μεθόδους ρύθμισης και ξεχάσματος για αυτοματοποίηση της διαδικασίας.
Πώς να προωθήσετε αυτόματα τα μηνύματα ηλεκτρονικού ταχυδρομείου στο Outlook
Για να προωθήσετε αυτόματα ένα μήνυμα ηλεκτρονικού ταχυδρομείου στο Outlook, θα χρειαστεί να δημιουργήσετε έναν κανόνα:
- Ανοίξτε το Outlook και στην καρτέλα Αρχική σελίδα, κάντε κλικ στο βέλος στην περιοχή Κανόνες > Διαχείριση κανόνων & ειδοποιήσεων.

- Κάντε κλικ στο Νέο κανόνα.
- Στην περιοχή Έναρξη από κενό κανόνα, επιλέξτε Εφαρμογή κανόνα στα μηνύματα που λαμβάνω και κάντε κλικ στο κουμπί Επόμενο .
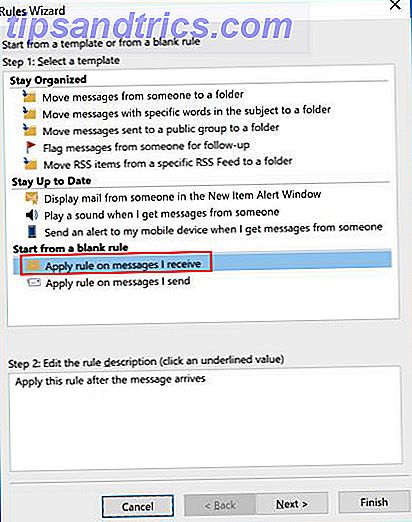
- Επιλέξτε τα κριτήρια για τα είδη μηνυμάτων που θέλετε να προωθήσετε. Εάν θέλετε να προωθήσετε κάθε email, αφήστε αυτές τις επιλογές κενές. Κάντε κλικ στο κουμπί Επόμενο .
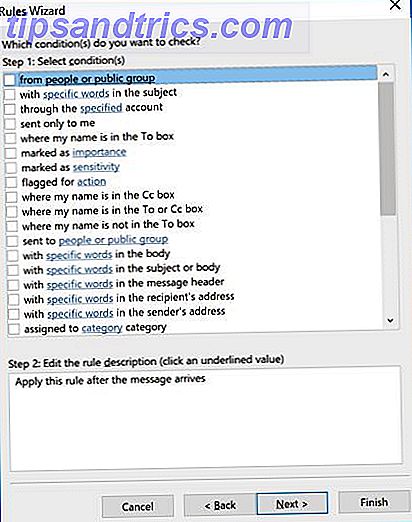
- Στο Βήμα 1, επιλέξτε Προώθηση σε άτομα ή δημόσια ομάδα (ή εάν προτιμάτε, Προωθήστε σε άτομα ή δημόσια ομάδα ως συνημμένο.) Στο Βήμα 2, κάντε κλικ στο σύνδεσμο για άτομα ή δημόσια ομάδα .
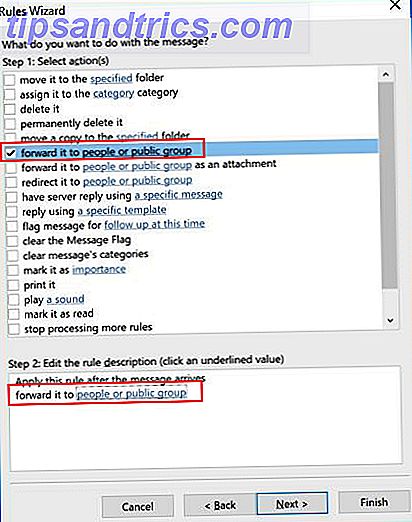
- Εισαγάγετε τη διεύθυνση ή τις διευθύνσεις ηλεκτρονικού ταχυδρομείου των επαφών στις οποίες θέλετε να προωθήσετε το μήνυμα ηλεκτρονικού ταχυδρομείου.
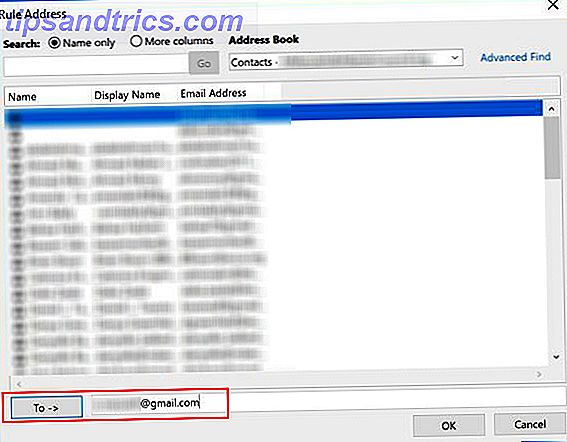
- Επιλέξτε τα κριτήρια (αν υπάρχουν) για τα μηνύματα ηλεκτρονικού ταχυδρομείου που θέλετε να εξαιρέσετε από αυτόν τον κανόνα.
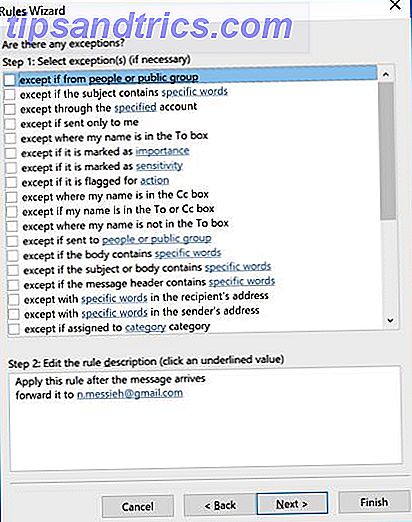
- Καταχωρίστε ένα όνομα για τον κανόνα σας, βεβαιωθείτε ότι έχει ενεργοποιηθεί ο Ενεργοποίηση αυτού του κανόνα και κάντε κλικ στο Τέλος.
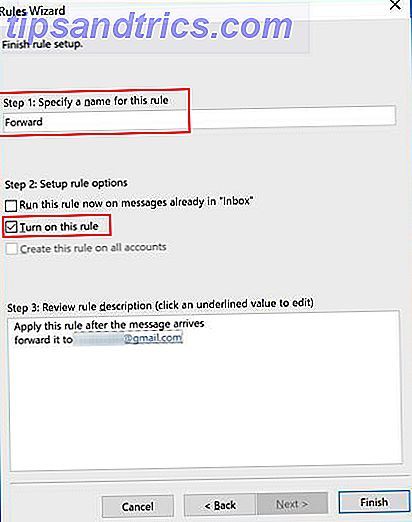
Τα μηνύματα ηλεκτρονικού ταχυδρομείου που αποστέλλονται με τον τρόπο αυτό θα εμφανιστούν με τον ίδιο τρόπο με όποιον άλλο προωθούν, εκτός από τη γραμμή θέματος.
Για να σταματήσετε την προώθηση των μηνυμάτων ηλεκτρονικού ταχυδρομείου, απλώς επιστρέψτε στην καρτέλα Αρχική σελίδα, κάντε κλικ στην επιλογή Κανόνες > Διαχείριση κανόνων & ειδοποιήσεων και καταργήστε την επιλογή του πλαισίου δίπλα στον κανόνα που θέλετε να απενεργοποιήσετε.
Πώς να προωθήσετε αυτόματα τα μηνύματα ηλεκτρονικού ταχυδρομείου στο Gmail
Για να προωθείτε αυτόματα τα μηνύματα ηλεκτρονικού ταχυδρομείου στο Gmail, είναι μια παρόμοια διαδικασία, με μια θεμελιώδη διαφορά. Με το Outlook, δεν χρειάζεται να πάρετε την άδεια κάποιου να προωθήσει αυτόματα τα μηνύματα ηλεκτρονικού ταχυδρομείου σε αυτά. Στο Gmail από την άλλη πλευρά, αν θέλετε να προσθέσετε ένα μήνυμα ηλεκτρονικού ταχυδρομείου ως διεύθυνση προώθησης, θα πρέπει να σας χορηγήσουν άδεια.
Έτσι, το πρώτο βήμα για την αυτόματη προώθηση ηλεκτρονικών μηνυμάτων είναι να προσθέσετε αυτές τις διευθύνσεις προώθησης:
- Μεταβείτε στις Ρυθμίσεις Gmail και ανοίξτε την καρτέλα Forwarding και POP / IMAP .
- Στο επάνω μέρος της σελίδας κάτω από την υποδιαίρεση προώθησης, κάντε κλικ στην επιλογή Προσθήκη διεύθυνσης προώθησης .
- Στο παράθυρο που εμφανίζεται, εισαγάγετε τη διεύθυνση ηλεκτρονικού ταχυδρομείου με την οποία θέλετε να προωθούνται τα μηνύματα ηλεκτρονικού ταχυδρομείου. (Μπορείτε να εισάγετε μόνο μία διεύθυνση ηλεκτρονικού ταχυδρομείου κάθε φορά) και κάντε κλικ στο κουμπί Επόμενο .
- Η επαφή σας θα λάβει ένα μήνυμα ηλεκτρονικού ταχυδρομείου με έναν σύνδεσμο που πρέπει να κάνει κλικ για να σας δώσει την άδεια να στείλετε τα μηνύματα ηλεκτρονικού ταχυδρομείου.
Τώρα είναι η ώρα να ρυθμίσετε το φίλτρο για να προωθήσετε αυτόματα τα μηνύματα ηλεκτρονικού ταχυδρομείου:
- Μεταβείτε στις Ρυθμίσεις Gmail και ανοίξτε την καρτέλα Φίλτρα και αποκλεισμένες διευθύνσεις.
- Κάντε κύλιση προς τα κάτω στο κάτω μέρος της σελίδας και κάντε κλικ στην επιλογή Δημιουργία νέου φίλτρου .
- Καταχωρίστε τα κριτήρια για τα μηνύματα ηλεκτρονικού ταχυδρομείου που θέλετε να προωθήσετε. Αν θέλετε να προωθήσετε όλα τα μηνύματα ηλεκτρονικού ταχυδρομείου, απλώς πληκτρολογήστε τη διεύθυνση ηλεκτρονικού ταχυδρομείου σας στο πεδίο Προς και κάντε κλικ στην επιλογή Δημιουργία φίλτρου .
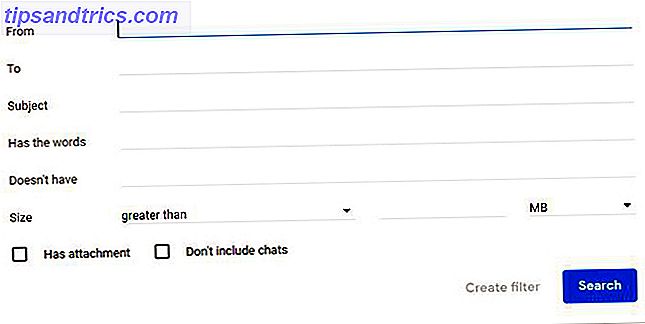
- Επιλέξτε Προώθηση σε : και από το αναπτυσσόμενο μενού, επιλέξτε τη διεύθυνση στην οποία θέλετε να προωθήσετε τα μηνύματα ηλεκτρονικού ταχυδρομείου και κάντε κλικ στην επιλογή Δημιουργία φίλτρου.
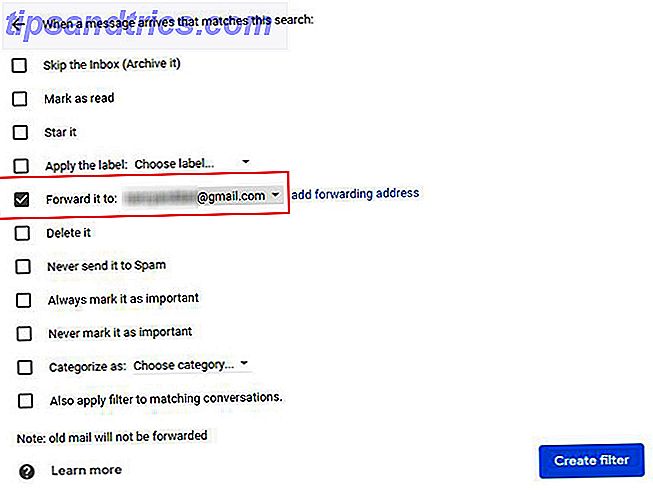
Για να σταματήσετε την προώθηση μηνυμάτων ηλεκτρονικού ταχυδρομείου, επιστρέψτε στις Ρυθμίσεις > Φίλτρα και Αποκλεισμένες διευθύνσεις και κάντε κλικ στο κουμπί διαγραφή δίπλα στον κανόνα που θέλετε να απαλλαγείτε από.
Υπάρχουν πολλοί άλλοι τρόποι που μπορείτε να αυτοματοποιήσετε τις διεργασίες ηλεκτρονικού ταχυδρομείου σας από τη χρήση της συγχώνευσης αλληλογραφίας για μαζικά εξατομικευμένα μηνύματα ηλεκτρονικού ταχυδρομείου. Πώς να στείλετε εξατομικευμένα μηνύματα ηλεκτρονικού ταχυδρομείου μαζικής ενημέρωσης στο Outlook με συγχώνευση αλληλογραφίας Πώς να αποστείλετε εξατομικευμένα μηνύματα ηλεκτρονικού ταχυδρομείου μαζικής ενημέρωσης στο Outlook με συγχώνευση αλληλογραφίας Διαβάστε περισσότερα Φύλλα Google χρησιμοποιώντας δέσμη ενεργειών Πώς να στείλετε μήνυμα ηλεκτρονικού ταχυδρομείου σε ένα φύλλο Google με δέσμες ενεργειών Google Πώς να στείλετε μηνύματα ηλεκτρονικού ταχυδρομείου σε ένα φύλλο Google με δέσμες ενεργειών Google Μάθετε πώς να χρησιμοποιείτε τα Google Scripts για να αυτοματοποιήσετε τα εργαλεία παραγωγικότητας της Google όπως τα Sheets and Docs και να εξοικονομήσετε χρόνο. Διαβάστε περισσότερα για τη χρήση του Mozilla Thunderbird για τα προγραμματισμένα μηνύματα ηλεκτρονικού ταχυδρομείου και τις αυτόματες απαντήσεις Πώς να ρυθμίσετε τον Mozilla Thunderbird για αυτόματες απαντήσεις & Προγραμματισμένα μηνύματα ηλεκτρονικού ταχυδρομείου Πώς να ρυθμίσετε τον Mozilla Thunderbird για αυτόματες απαντήσεις & Προγραμματισμένα μηνύματα ηλεκτρονικού ταχυδρομείου Εάν το ηλεκτρονικό ταχυδρομείο αισθάνεται συντριπτική, ίσως είναι καιρός να να ρυθμίσετε τις αυτόματες απαντήσεις και τα προγραμματισμένα μηνύματα ηλεκτρονικού ταχυδρομείου. Δείτε πώς μπορείτε να το κάνετε αυτό στο Mozilla Thunderbird, το cross-platform, δωρεάν και ανοικτού κώδικα πελάτη ηλεκτρονικού ταχυδρομείου ηλεκτρονικού ταχυδρομείου. Διαβάστε περισσότερα .