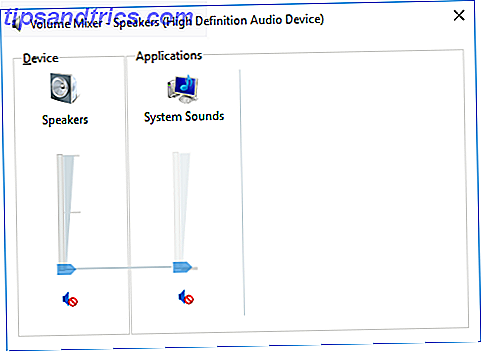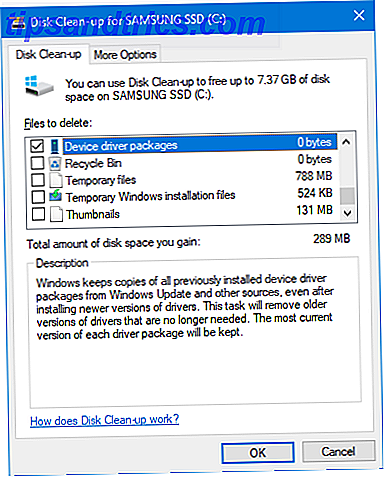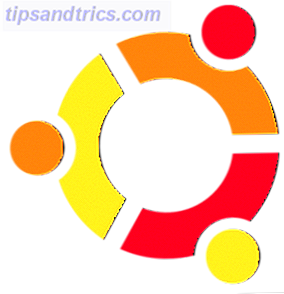 Συχνά βρίσκομαι επανεγκαθιστώντας λειτουργικά συστήματα, ιδιαίτερα το Ubuntu, είτε λόγω υπερβολικής χρήσης του «sudo» είτε λόγω της ταχείας ανάπτυξης των alpha builds. Μερικοί άνθρωποι αρέσει να αλεξίπτωτα από τα αεροπλάνα, καλά, μου αρέσει να τρέχω τις τελευταίες κατασκευές του λειτουργικού συστήματος.
Συχνά βρίσκομαι επανεγκαθιστώντας λειτουργικά συστήματα, ιδιαίτερα το Ubuntu, είτε λόγω υπερβολικής χρήσης του «sudo» είτε λόγω της ταχείας ανάπτυξης των alpha builds. Μερικοί άνθρωποι αρέσει να αλεξίπτωτα από τα αεροπλάνα, καλά, μου αρέσει να τρέχω τις τελευταίες κατασκευές του λειτουργικού συστήματος.
Υπάρχουν μερικά πράγματα που οι power-χρήστες κάνουν σε κάθε εγκατάσταση ή μηχανή που χρησιμοποιούν. Είναι ένα αίσθημα που περιγράφεται καλύτερα με την τοποθέτηση στο αγαπημένο σας ρολόι το πρωί. Το πρώτο πράγμα που κάνω σε μια νέα εγκατάσταση Ubuntu Linux είναι να πυροβολήσω το Synaptic Package Manager. Αυτή η εφαρμογή παίρνει τις εικασίες από τα δύο πακέτα ενημέρωσης και την εγκατάσταση νέων. Ακόμα κι αν έχετε την πιο πρόσφατη εικόνα του δίσκου Ubuntu, υπάρχουν πιθανότητες ότι κάποια πακέτα έχουν ήδη ενημερωθεί με διορθώσεις ασφαλείας ή επιδόσεων, οπότε πάντα βεβαιώνω ότι κάνω κλικ στο " Ανανέωση " και " Μαρκάρισμα όλων των αναβαθμίσεων ".

Στη συνέχεια, κάντε κλικ στο " Αναζήτηση " και εισαγάγετε " ubuntu restricted extras " και επιλέξτε τα " Συνηθισμένα χρησιμοποιημένα κλειστά πακέτα ". Αυτό το μετα-πακέτο (που αποκαλείται επειδή τραβάει άλλες εφαρμογές), θα εγκαταστήσει πολύ χρήσιμα πράγματα όπως οι γραμματοσειρές της Microsoft, υποστήριξη για αναπαραγωγή MP3 και DVD χρησιμοποιώντας το Gstreamer, το Flash Plugin της Adobe και την Java.
Θα πρέπει να κάνετε κλικ στο πλαίσιο ελέγχου δίπλα από το όνομά του στο " Mark for installation " ( Σημείωση για την εγκατάσταση ). Στη συνέχεια επαναλαμβάνω τη διαδικασία με την αγαπημένη σειρά εργαλείων μου, όπως:
- Banshee - που θεωρώ ότι είναι η πρώτη εφαρμογή αναπαραγωγής ήχου που είναι διαθέσιμη για το Ubuntu. Παρόλο που δεν είναι πλούσιο σε χαρακτηριστικά όπως το Amarok, βρίσκω ότι η διεπαφή του είναι πιο φιλική προς το χρήστη και είναι πολύ σταθερή. Ένα άλλο μεγάλο πράγμα για το Banshee είναι ότι μπορείτε να επεκτείνετε τη λειτουργικότητά του πάνω και πέρα με μικρές προσθήκες, όπως οι επεκτάσεις του Firefox.
- Cheeze - Ως χρήστης Mac το 90% του χρόνου, μου αρέσει να πηγαίνω από καιρό σε μια στιγμή, καθώς και τη μέτρηση της ανάπτυξης του δέντρου μπονσάι μου. Αυτή η εφαρμογή θα σας επιτρέψει να τραβήξετε στιγμιότυπα από την κάμερά σας και να εφαρμόσετε εφέ στην εικόνα. είναι το Photo Booth Βελτιώστε το περίπτερο φωτογραφιών σας με 90 δωρεάν εφέ [Mac] Βελτιώστε το περίπτερο φωτογραφιών σας με 90 δωρεάν εφέ [Mac] Διαβάστε περισσότερα για το Ubuntu.
- VLC - Αν πρόκειται να παρακολουθήσετε βίντεο στο Linux, το VLC είναι ο τρόπος να πάτε. Μην ενοχλείτε καν με άλλες εφαρμογές.
- Μετάδοση - Ένας άλλος που θυμίζει να είναι σε Mac, παρέχει πραγματικά καλή απόδοση Πώς να αυτοματοποιήσει και να οργανώσει Torrents με μετάδοση [Mac] Πώς να αυτοματοποιήσει & Οργανώστε Torrents με τη μετάδοση [Mac] Διαβάστε περισσότερα, σταθερότητα και έχει το πλεονέκτημα ενός γνωστού UI.
- Λήψη των πραγμάτων GNOME - Ένα μυστικό για το GTD (Getting Things Done) mantra, GTG είναι ο τρόπος να οργανώσετε τις εργασίες σας στο Ubuntu. Έχει μια διεπαφή που μοιάζει πολύ με το OmniFocus, το οποίο είναι το αγαπημένο μου εργαλείο διαχείρισης εργασιών. Δυστυχώς, το OmniFocus τρέχει μόνο σε Mac και δεν είναι δωρεάν.
- FileZilla - Εάν θέλετε να φορτώσετε κάποια αρχεία στο NAS (Network Attached Storage) ή στον διακομιστή ιστού σας σε μισό κόσμο, το FileZilla θα το φροντίσει.
- Ubuntu Tweak - Μια απίστευτη εξοικονόμηση χρόνου που σίγουρα θα έχει την τιμή να γράψει σύντομα σε ξεχωριστό άρθρο, καθώς η νέα έκδοση φέρνει πολλή νέα λειτουργικότητα. Τα πάντα, από τον καθαρισμό των πακέτων που δεν χρησιμοποιήθηκαν μέχρι να κρυφτούν με κρυφές ρυθμίσεις του συστήματος, όλα σε ένα απλό, απλό UI. Πρέπει να πάτε στο ubuntu-tweak για να πάρετε το πακέτο για αυτό.






Είμαι ικανοποιημένος με τις άλλες εφαρμογές στο προεπιλεγμένο σετ. Αφού μπορώ να εγκαταστήσω όλα τα πακέτα μου και να ενημερωθώ, πηγαίνω στο System-> Administration-> Hardware Drivers και ελέγξτε για να διαπιστώσω εάν χρησιμοποιώ τους "ιδιόκτητους" οδηγούς καλύτερων επιδόσεων, αν είναι διαθέσιμοι.

Θα ρυθμίσω επίσης τον υπολογιστή να συνδεθεί αυτόματα στο λογαριασμό μου, χωρίς να απαιτείται κωδικός πρόσβασης στο " Παράθυρο σύνδεσης ". Συνήθως πρόκειται για κίνδυνο ασφαλείας, αλλά ο κύριος λογαριασμός μου είναι περιορισμένος (όχι root) και τρέχει σε VM (εικονική μηχανή). Στο μενού " Προτιμήσεις ", ελέγξτε αν η ανάλυση είναι σωστή (" Οθόνη ") και προσαρμόστε την ευαισθησία του ποντικιού (" Ποντίκι ").

Στη συνέχεια, πηγαίνετε στο " Εκκίνηση εφαρμογών " και προσθέστε Pidgin (IM εφαρμογή), Firefox, και Getting Things Gnome. Αντί να πληκτρολογείτε μη αυτόματα τις καταχωρήσεις για κάθε εφαρμογή, ανοίγω μόνο εκείνους που θέλω να ξεκινήσει αυτόματα και κάντε κλικ στο " Να θυμάστε τρέχουσες εφαρμογές ".
Από το σύστημα-> Προτιμήσεις-> Προτιμήσεις εμφάνισης Απενεργοποιώ τα οπτικά εφέ και ορίστε τα μενού στο " Μόνο εικονίδιο ". Επίσης, μειώνω όλα τα μεγέθη γραμματοσειράς εκτός από το Monospace κατά 1. Τα άτομα με λιγότερο ακριβή οπτική όραση μπορεί να θέλουν να αυξήσουν την αξία, τουλάχιστον για τη γραμματοσειρά Document.
Αν τρέχετε ή σκέφτεστε να τρέξετε το Ubuntu στον υπολογιστή σας, έχουμε κάποια πολύ σημαντικά άρθρα σχετικά με το MakeUseOf που καλύπτει το Ubuntu και τα οποία μπορείτε να βρείτε εδώ. Έχουμε επίσης έναν πλήρη οδηγό τον οποίο μπορείτε να κατεβάσετε δωρεάν, σε μορφή PDF.
Ποιες είναι οι αγαπημένες σας εφαρμογές κατά την εγκατάσταση του Ubuntu; Το ίδιο με το δικό μου ή έχετε άλλους που σας αρέσει καλύτερα; Ενημερώστε μας σχετικά με τα σχόλια.