
Το Excel είναι ένα ισχυρό εργαλείο για τόσα πολλά πράγματα, αλλά πρέπει να αλλάξετε το μέγεθος του φύλλου ώστε να ταιριάζει στην οθόνη σας κάθε φορά που ανοίγετε ένα αρχείο μπορεί να είναι ένας μεγάλος πόνος. Ακολουθούν τρεις γρήγορες λύσεις που μπορούν να διευκολύνουν την προβολή του υπολογιστικού σας φύλλου.
Εδώ στο MakeUseOf, σας δείξαμε πώς μπορείτε να χρησιμοποιήσετε το Excel για πράγματα όπως ο φόρος σας που κάνει τους φόρους σας; 5 Excel φόρμουλες πρέπει να ξέρετε Κάνοντας τους φόρους σας; 5 φόρμουλες Excel πρέπει να ξέρετε Είναι δύο μέρες πριν οι οφειλόμενοι φόροι σας και δεν θέλετε να πληρώσετε άλλο τέλος τέλους αρχειοθέτησης. Αυτή είναι η στιγμή να αξιοποιήσει τη δύναμη του Excel για να πάρει τα πάντα στην τάξη. Διαβάστε περισσότερα, γενική ανάλυση δεδομένων Πώς να χρησιμοποιήσετε έναν πίνακα περιστροφής του Excel για ανάλυση δεδομένων Πώς να χρησιμοποιήσετε έναν πίνακα περιστροφής του Excel για ανάλυση δεδομένων Ο πίνακας περιστροφής είναι ένα από τα πιο ισχυρά εργαλεία του ρεπερτορίου του Excel 2013. Χρησιμοποιείται συχνά για ανάλυση μεγάλων δεδομένων. Ακολουθήστε την επίδειξη βήμα προς βήμα για να μάθετε τα πάντα για αυτό. Διαβάστε περισσότερα ή ακόμα και μόνο τη διαχείριση της ζωής σας Πώς να χρησιμοποιήσετε το Microsoft Excel για να διαχειριστείτε τη ζωή σας Πώς να χρησιμοποιήσετε το Microsoft Excel για να διαχειριστείτε τη ζωή σας Δεν είναι κανένα μυστικό ότι είμαι ολικός fanboy του Excel. Πολλά από αυτά προέρχονται από το γεγονός ότι μου αρέσει να γράφω VBA κώδικα, και το Excel σε συνδυασμό με VBA σενάρια ανοίγουν έναν ολόκληρο κόσμο των δυνατοτήτων .... Διαβάστε περισσότερα.
Ανεξάρτητα από το τι χρησιμοποιείτε το Excel, δεν θα ήταν ωραίο να μπορείτε να ανοίξετε αυτόματα το υπολογιστικό φύλλο σας αυτόματα, ώστε να μπορείτε να δείτε όλα τα δεδομένα στην οθόνη σας; Δεν θα ήταν γλυκό εάν οι εκτυπώσεις σας περιείχαν κάθε στήλη αλλάζοντας έτσι ώστε να χωράει σε ένα φύλλο; Χρησιμοποιώντας ένα από τα παρακάτω τρία βήματα, μπορείτε να το ολοκληρώσετε.
1. Τοποθετήστε όλες τις στήλες στην οθόνη
Όταν ανοίξετε ένα υπολογιστικό φύλλο με περισσότερες από δώδεκα στήλες ή ίσως με πολύ μεγάλες στήλες κειμένου, δεν θα χρειαστεί πολύς χρόνος για το τέλος του φύλλου να τρέξει από τη δεξιά πλευρά της οθόνης σας.
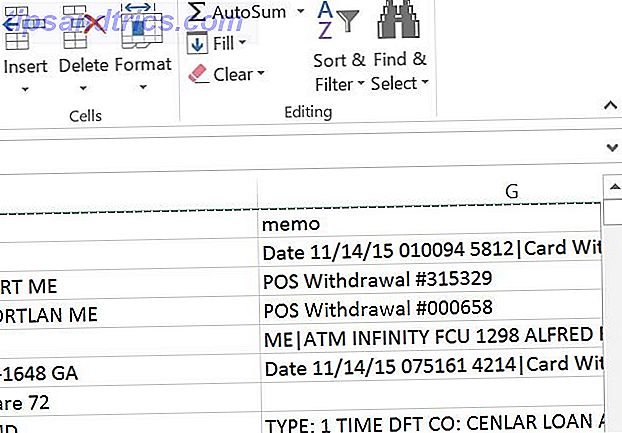
Οι άνθρωποι συχνά αντιμετωπίζουν αυτό το πρόβλημα επειδή πιστεύουν ότι δεν υπάρχει άλλος τρόπος. Η αλήθεια είναι ότι το Excel είναι μία από τις καλύτερες εφαρμογές υπολογιστικών φύλλων Excel vs. Google Sheets: Ποιο είναι καλύτερο για εσάς; Excel vs. φύλλα Google: Ποιο είναι καλύτερο για εσάς; Χρειάζεστε πραγματικά το Excel; Και οι επιτραπέζιες και οι ηλεκτρονικές λύσεις έχουν τα πλεονεκτήματά τους Αν έχετε πρόβλημα να επιλέξετε μεταξύ του Excel και του Google Sheets για τη διαχείριση των υπολογιστικών φύλλων σας, ας σας βοηθήσουμε να αποφασίσετε. Διαβάστε περισσότερα γι 'αυτό - αναμορφώνοντας την εμφάνιση του φύλλου σας έτσι ώστε όλες οι στήλες να χωρέσουν στην οθόνη είναι πραγματικά πολύ απλή.
Βήμα 1 - Επισημάνετε ολόκληρη την πρώτη σειρά του υπολογιστικού σας φύλλου σε όλες τις στήλες.
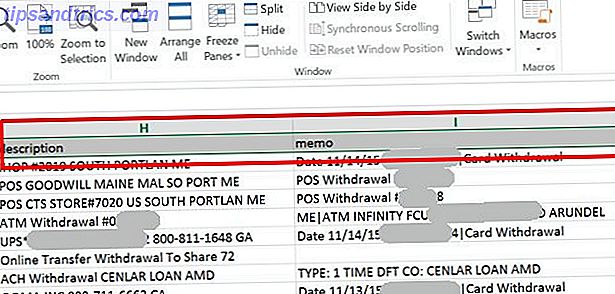
Βήμα 2 - Κάντε κλικ στην καρτέλα Προβολή και, στη συνέχεια, επιλέξτε Zoom to Selection .
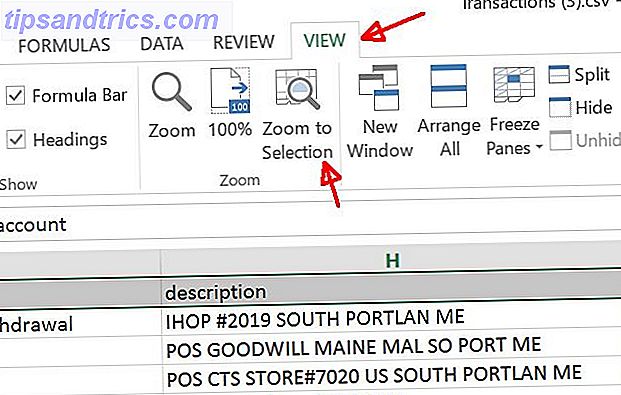
Αυτό είναι όλο που χρειάζεται όλες οι στήλες να χωρέσουν στην οθόνη σας. Δεν υπάρχουν πλέον κοπεί στήλες στη δεξιά πλευρά του υπολογιστικού φύλλου!
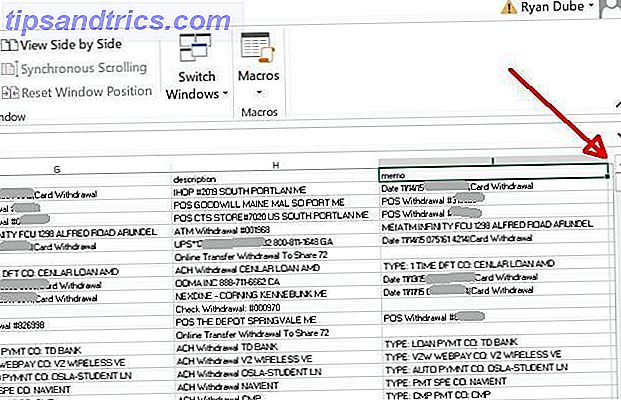
Το πρόβλημα επιλύθηκε, έτσι;
Λοιπόν, όχι πολύ. Ενώ αυτή η πρώτη λύση λειτουργεί, δεν είναι μια μόνιμη λύση εκτός αν είστε διατεθειμένοι να περάσετε από αυτά τα δύο βήματα κάθε φορά που ανοίγετε το υπολογιστικό φύλλο. Τι γίνεται με το άνοιγμα του υπολογιστικού φύλλου σε διαφορετική οθόνη με διαφορετική ανάλυση;
Η απάντηση είναι να αυτοματοποιήσετε την αλλαγή μεγέθους μία φορά, οπότε ποτέ δεν πρέπει να το σκεφτείτε ξανά.
2. Χρησιμοποιώντας το VBA για να προσαρμόσετε στην οθόνη
Ποιος καλύτερος τρόπος για να αυτοματοποιήσετε οτιδήποτε στο Excel από το VBA Πώς να δείτε όλες τις πληροφορίες του υπολογιστή σας Χρησιμοποιώντας ένα απλό σενάριο VBA του Excel Πώς να δείτε όλες τις πληροφορίες του υπολογιστή σας Χρησιμοποιώντας ένα απλό Excel VBA Script Excel και 10 λεπτά εργασίας θα σας δώσει πιο λεπτομερείς πληροφορίες για από ό, τι σκεφτήκατε ποτέ. Ακούγεται πολύ καλό για να είναι αλήθεια; Αυτό είναι τα Windows, αν ξέρετε πώς να το χρησιμοποιήσετε. Διαβάστε περισσότερα ?
Με ένα σενάριο Visual Basic Πώς μπορείτε να κάνετε τη δική σας απλή εφαρμογή με VBA Πώς μπορείτε να κάνετε τη δική σας απλή εφαρμογή με VBA Για όσους από εσάς που πραγματικά θα ήθελε να είναι σε θέση να γράψει τη δική σας αίτηση, αλλά ποτέ δεν έχετε πληκτρολογήσει μια γραμμή κώδικα πριν, θα σας καθοδηγήσω κάνοντας πολύ ... Διαβάστε περισσότερα, μπορείτε να προσθέσετε κάποιο κώδικα στη μέθοδο φύλλου εργασίας. Άνοιγμα για να αλλάξετε αυτόματα το μέγεθος του φύλλου για να διορθώσετε την οθόνη. Για να γίνει αυτό εύκολο, επιλέξτε πρώτα ολόκληρη την πρώτη σειρά του φύλλου (συμπεριλαμβανομένων όλων των στηλών που θέλετε να χωρέσει στην οθόνη).
Κάντε δεξί κλικ οπουδήποτε στην επισημασμένη γραμμή και επιλέξτε Ορισμός ονόματος ...
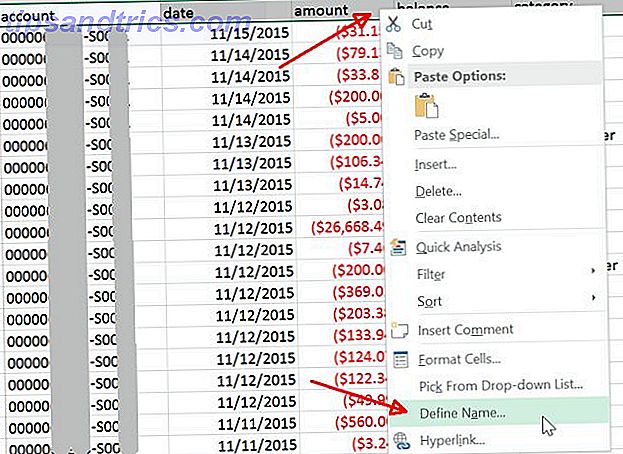
Στο Office 2016, αν το "Define Name ..." δεν είναι επιλογή στο μενού δεξί κλικ, επισημάνετε την πρώτη γραμμή με όλες τις στήλες που θέλετε να προσαρμόσετε αυτόματα στην οθόνη και, στη συνέχεια, ζητήστε από το Tell Me για Name a Range και επιλέξτε το αντίστοιχο αποτέλεσμα.
Θα διαπιστώσετε ότι το "Βιβλίο εργασίας" είναι το επιλεγμένο πεδίο και ότι το όνομα και η περιοχή φύλλου έχουν ήδη συμπληρωθεί στο πεδίο Αναφορά σε:. Απλά πληκτρολογήστε ένα όνομα για το εύρος που θα θυμάστε, στο πεδίο Όνομα:.
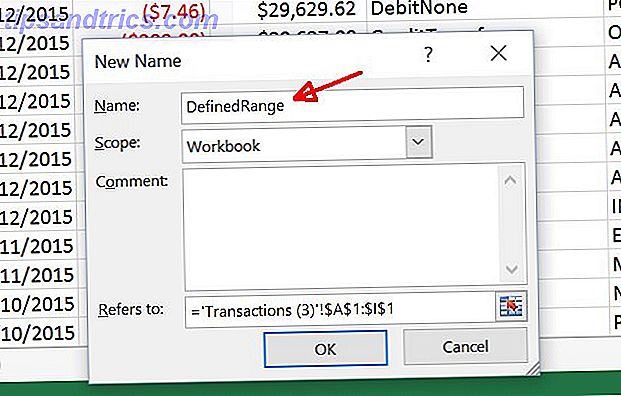
Σε αυτό το επόμενο βήμα, θα χρειαστεί να κάνετε κλικ στο στοιχείο μενού Προγραμματιστής και να επιλέξετε Προβολή κωδικού από το μενού Προγραμματιστής. Αν δεν εμφανίζεται η επιλογή Προγραμματιστής στο μενού σας, θα πρέπει να την ενεργοποιήσετε μεταβαίνοντας στο Αρχείο> Επιλογές> Προσαρμογή κορδέλας . Βεβαιωθείτε ότι έχετε επιλέξει Προγραμματιστής εδώ.
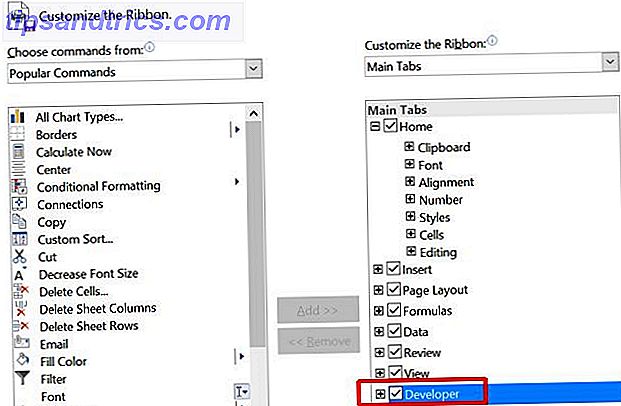
Μόλις κάνετε κλικ στην επιλογή Προβολή κώδικα στο μενού, βεβαιωθείτε ότι κάνετε διπλό κλικ στο αντικείμενο ThisWorkbook και στο δεξί τμήμα του παραθύρου επιλέξτε Άνοιγμα από τη λίστα με τις μεθόδους στο δεξιό αναπτυσσόμενο μενού.
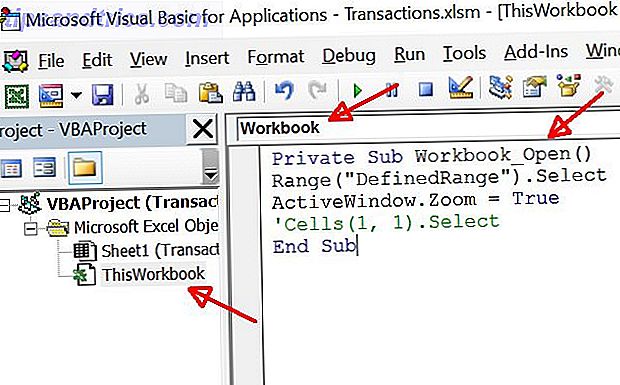
Στη συνέχεια, επικολλήστε τον κώδικα που εμφανίζεται παραπάνω στη λειτουργία Workbook_Open () . Για την ευκολία σας, επιλέξτε και αντιγράψτε το παρακάτω κείμενο στη λειτουργία σας.
Range("DefinedRange").Select ActiveWindow.Zoom = True 'Cells(1, 1).Select Η τελευταία γραμμή είναι προαιρετική. Βασικά, αν το συμπεριλάβετε, το φύλλο θα μετακινηθεί στην αριστερή πλευρά, έτσι ώστε να επιλεγεί το πρώτο κελί και η προβολή να είναι κεντραρισμένη προς την κορυφή, την αριστερή πλευρά του φύλλου σας.
Όταν αποθηκεύετε το βιβλίο εργασίας σας, θα πρέπει να επιλέξετε έναν τύπο αρχείου με δυνατότητα μακροεντολών, δηλ. XLSM. Τώρα, κάθε φορά που ανοίγετε το αρχείο Excel, αυτόματα θα αλλάξετε το μέγεθος του φύλλου έτσι ώστε κάθε στήλη να χωράει στην οθόνη του υπολογιστή που χρησιμοποιείτε, ανεξάρτητα από την ανάλυσή του.
3. Τοποθέτηση όλων των στηλών κατά την εκτύπωση
Ένα άλλο πρόβλημα που αντιμετωπίζουν οι άνθρωποι όταν εκτυπώνουν τα υπολογιστικά φύλλα τους, παρόλο που όλες οι στήλες ταιριάζουν στην οθόνη, έχει όλες τις στήλες να προσαρμοστούν στο φύλλο εκτυπωμένου χαρτιού.
Αυτό είναι μια πραγματική ενόχληση, αλλά η λύση είναι γρήγορη και εύκολη. Dann σας έδειξε πρόσφατα μια ολόκληρη λίστα με τους τρόπους που μπορείτε να διορθώσετε αυτό το ζήτημα Πώς να εκτυπώσετε ένα υπολογιστικό φύλλο Excel σε μια ενιαία σελίδα Πώς να εκτυπώσετε ένα υπολογιστικό φύλλο Excel σε μία ενιαία σελίδα Ένα όμορφα δημιουργημένο υπολογιστικό φύλλο χάνει όλη του την ελκυστικότητα όταν εμφανίζεται σε εννέα φύλλα χαρτί, με τα μισά από αυτά κενά. Σας δείχνουμε πώς μπορείτε να πάρετε τα πάντα σε μια σελίδα. Διαβάστε περισσότερα, αλλά προσωπικά προτιμώ τη γρήγορη και απλή προσέγγιση ανακαταγραφής.
Όταν επιλέξετε Εκτύπωση από το μενού Αρχείο, θα δείτε στην προεπισκόπηση εκτύπωσης ότι δεν είναι όλες οι στήλες στην προεπισκόπηση.
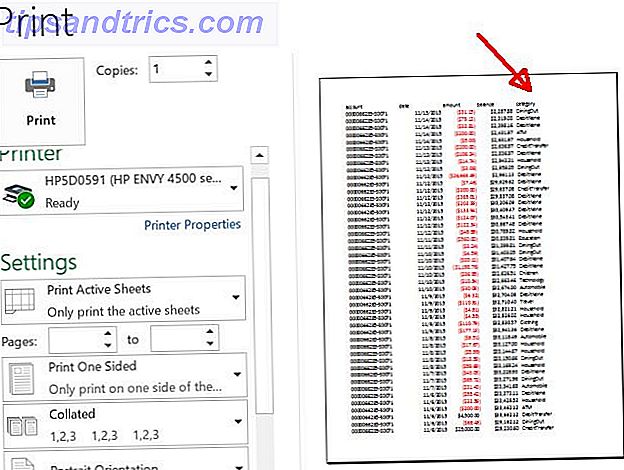
Κάντε κύλιση προς τα κάτω στο κάτω μέρος του μενού εκτύπωσης και κάντε κλικ στη σύνδεση Page Setup ....
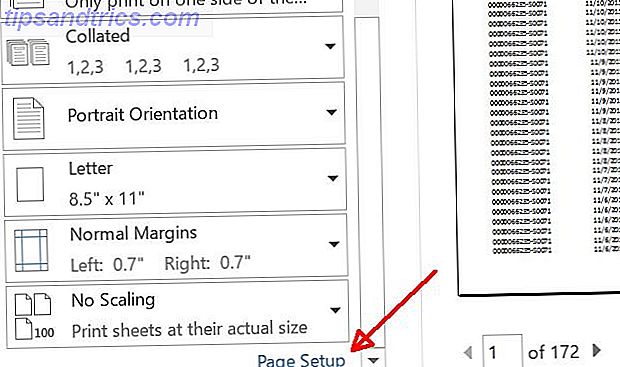
Στο μενού Ρύθμιση σελίδας, κάτω από την καρτέλα Σελίδα, θα δείτε ότι κάτω από την κλίμακα, επιλέγεται από προεπιλογή η επιλογή Προσαρμογή σε κανονικό μέγεθος 100%. Αυτό θα κάνει την εκτύπωση φύλλου στο αρχικό της μέγεθος, ανεξάρτητα από το αν το φύλλο θα προσαρμοστεί ή όχι. Θα απλώς εκτυπώσει το υπόλοιπο φύλλο εργασίας σε πολλά κομμάτια χαρτιού, το οποίο είναι εντελώς άχρηστο.
Αντ 'αυτού, επιλέξτε Προσαρμογή σε: και, στη συνέχεια, αλλάξτε τη ρύθμιση ύψους σε υπερβολικά υψηλό αριθμό που είναι πολύ υψηλότερο από τον αριθμό των εγγράφων που θα χρειαστεί να εκτυπώσει το λογιστικό φύλλο.
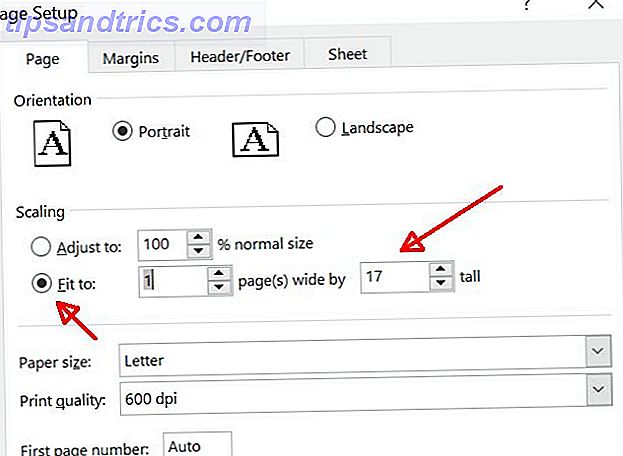
Αυτό εξασφαλίζει ότι το φύλλο θα "συμπιεστεί" μόνο για να χωρέσει όλες τις στήλες στο φύλλο, αλλά δεν θα αλλάξει το μέγεθος των γραμμών του φύλλου. Αυτό συμβαίνει επειδή, αν οι σειρές έχουν αλλάξει μέγεθος, θα χρεωθούν τα τελικά μορφοποίηση.
Απλώς αναγκάζοντας όλες τις στήλες να χωρέσουν, το υπολογιστικό φύλλο θα εκτυπώνεται σε ένα φύλλο πλάτος και σε όσες σελίδες χρειάζεται για να εκτυπώσετε όλα τα δεδομένα.
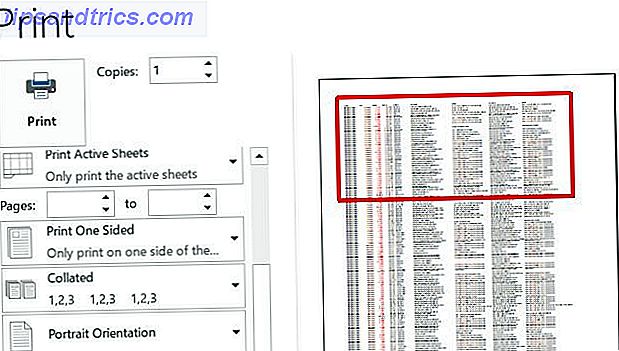
Το Excel ταιριάζει σωστά
Στο τέλος, αναδιαμορφώνοντας το υπολογιστικό φύλλο σας Οπτικοποιήστε τα δεδομένα σας και φτιάξτε τα υπολογιστικά φύλλα σας φιλικά προς το χρήστη με έναν πίνακα εργαλείων Excel Δείτε τα δεδομένα σας και κάντε τα υπολογιστικά φύλλα σας φιλικά προς το χρήστη με ένα πίνακα εργαλείων του Excel Μερικές φορές, μια απλή μορφή υπολογιστικού φύλλου δεν είναι αρκετή για να κάνει τα δεδομένα σας προσβάσιμα. Ένας πίνακας ελέγχου σας επιτρέπει να παρουσιάσετε τα πιο σημαντικά δεδομένα σας σε μια εύχρηστη μορφή. Διαβάστε περισσότερα, ανεξάρτητα από το πόσο τεράστιο είναι, να χωρέσετε τα πάντα σε μια οθόνη υπολογιστή ή σε ένα έντυπο φύλλο, δεν είναι πολύ περίπλοκο. Απλά πρέπει να γνωρίζετε το σωστό τέχνασμα για να το ολοκληρώσετε!
Σας παρουσιάσαμε πολλά χρήσιμα κόλπα με το Excel Find Anything στο υπολογιστικό φύλλο Excel με τις λειτουργίες αναζήτησης Βρείτε οτιδήποτε στο υπολογιστικό φύλλο του Excel με λειτουργίες αναζήτησης Σε ένα γιγαντιαίο υπολογιστικό φύλλο Excel, το CTRL + F θα σας φτάσει μέχρι τώρα. Να είστε έξυπνοι και αφήστε τους τύπους να κάνουν τη σκληρή δουλειά. Οι τύποι αναζήτησης εξοικονομούν χρόνο και είναι εύκολο να εφαρμοστούν. Διαβάστε περισσότερα για όλα αυτά τα χρόνια, αλλά τώρα γνωρίζετε και τα τρία κόλπα για να αποκτήσετε τα δεδομένα σας να φαίνονται και να εκτυπώνονται ακριβώς όπως θέλετε. Μην ξεχάσετε να μοιραστείτε αυτά τα κόλπα με όλους τους φίλους και την οικογένειά σας!
Γνωρίζετε άλλους τρόπους για να προσαρμόσετε γρήγορα ένα υπολογιστικό φύλλο σε μια οθόνη υπολογιστή οποιασδήποτε ανάλυσης; Μοιραστείτε τις δικές σας συμβουλές και κόλπα στην παρακάτω ενότητα σχολίων!
Image Credit: κρατώντας ένα τεράστιο σφυρί από την Pretty Vectors μέσω του Shutterstock



