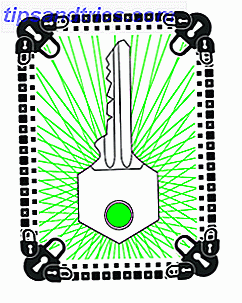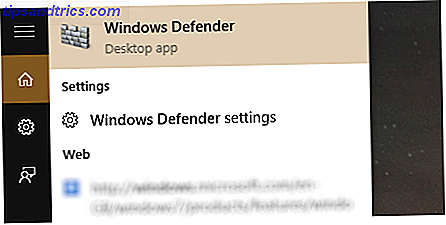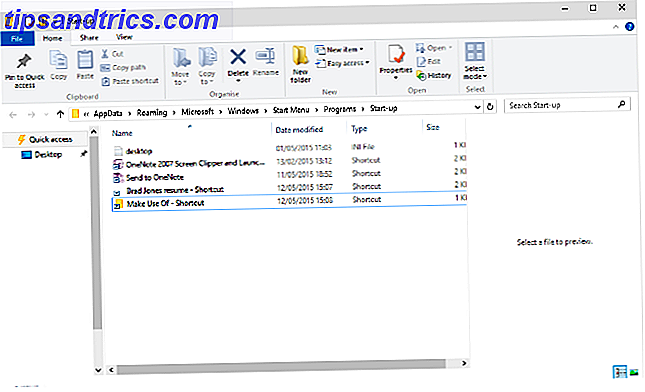Τα Φύλλα Google είναι μακράν ένα από τα πιο ισχυρά δωρεάν εργαλεία που έχετε στη διάθεσή σας. Σας επιτρέπει να παρακολουθείτε, να αναλύετε ή να καταγράφετε σχεδόν οτιδήποτε μπορείτε να φανταστείτε. Αυτό που το κάνει ακόμα πιο δυνατό είναι το γεγονός ότι μπορείτε να χρησιμοποιήσετε τα λεγόμενα Google Scripts για να βελτιώσετε τις δυνατότητες αυτού του ηλεκτρονικού εργαλείου.
Κάτι σαν το "Google Scripts" ακούγεται τρομακτικό. Σκέφτεστε πιθανώς ότι κάτι με τη λέξη "scripts" σε αυτό απαιτεί προηγμένες γνώσεις προγραμματισμού. Αυτό δεν συμβαίνει στην πραγματικότητα.
Σε αυτό το άρθρο θα σας παρουσιάσω τέσσερα αρκετά απλά σενάρια που θα σας επιτρέψουν να προσαρμόσετε τις δικές σας λειτουργίες (όπως μετατροπή θερμοκρασίας), να δημιουργήσετε αυτόματα διαγράμματα βάσει οποιωνδήποτε δεδομένων, να προσαρμόσετε το δικό σας μενού μέσα στα φύλλα του Google και ακόμα και να αυτοματοποιήσετε την αποστολή μηνιαίων μηνυμάτων ηλεκτρονικού ταχυδρομείου. Όλα αυτά σε ένα μόνο άρθρο; Βάζεις στοίχημα!
1. Δημιουργήστε τις δικές σας προσαρμοσμένες λειτουργίες
Ένας από τους ευκολότερους τρόπους δημιουργίας ενός Google Script μπορεί να βελτιώσει σημαντικά την εμπειρία του Sheets Google δημιουργώντας προσαρμοσμένες λειτουργίες. Τα Φύλλα Google παρέχουν ήδη μια μακρά λίστα λειτουργιών. Μπορείτε να δείτε τις πιο συνηθισμένες κάνοντας κλικ στο εικονίδιο Μενού > Λειτουργίες .

Κάνοντας κλικ στο "Περισσότερες λειτουργίες ..." εμφανίζεται ένας μακρύς κατάλογος μαθηματικών, στατιστικών, οικονομικών, κειμένων, μηχανικών και πολλών άλλων λειτουργιών. Ωστόσο, τα Google Scripts σας δίνουν την ευελιξία να δημιουργήσετε τις δικές σας εξατομικευμένες φόρμουλες.
Για παράδειγμα, λέτε ότι συχνά εισάγετε πληροφορίες από έναν ψηφιακό θερμοστάτη στη δουλειά σας, αλλά ο θερμοστάτης έχει οριστεί για το Κελσίου. Θα μπορούσατε να δημιουργήσετε τη δική σας προσαρμοσμένη φόρμουλα για να μετατρέψετε το Κελσίου σε Φαρενάιτ, έτσι ώστε με ένα κλικ και ένα σύρετε το ποντίκι σας, θα μπορούσατε να μετατρέψετε αυτόματα όλες αυτές τις εισαγόμενες τιμές.
Για να δημιουργήσετε την πρώτη σας προσαρμοσμένη λειτουργία, πρώτα θα πρέπει να ανοίξετε τον επεξεργαστή σεναρίων. Για να το κάνετε αυτό, κάντε κλικ στο Εργαλεία> Επεξεργαστής δέσμης ενεργειών .

Θα δείτε πιθανώς μια οθόνη όπως αυτή που ακολουθεί ή κάτι παρόμοιο με αυτό.

Αυτό που θα πρέπει να κάνετε είναι να αντικαταστήσετε αυτό που υπάρχει σε αυτό το Παράθυρο με τη δική σας προσαρμοσμένη λειτουργία. Το όνομα της λειτουργίας είναι το ίδιο με τη συνάρτηση που θα αρχίσετε να πληκτρολογείτε σε ένα κελί στα Φύλλα Google μετά το σύμβολο "=" για να ξεκινήσετε τη φόρμουλά σας. Μια λειτουργία για τη μετατροπή του Κελσίου στο Φαρενάιτ θα φαινόταν κάπως έτσι:
function CSTOFH (input) { return input * 1.8 + 32; } Επικολλήστε την παραπάνω λειτουργία στο παράθυρο κώδικα και, στη συνέχεια, επιλέξτε Αρχείο> Αποθήκευση, ονομάστε το έργο όπως "CelsiusConverter" και κάντε κλικ στο κουμπί OK.
Αυτό είναι το μόνο που υπάρχει σε αυτό! Τώρα, το μόνο που πρέπει να κάνετε για να χρησιμοποιήσετε τη νέα σας λειτουργία είναι να πληκτρολογήσετε το σύμβολο "=" που ακολουθείται από τη λειτουργία σας, με τον αριθμό εισόδου για να μετατρέψετε:

Πατήστε Enter και θα δείτε το αποτέλεσμα.

Αυτό είναι το μόνο που υπάρχει σε αυτό. Φανταστείτε όλες τις δροσερές προσαρμοσμένες λειτουργίες που θα μπορούσατε να δημιουργήσετε γρήγορα τώρα που γνωρίζετε αυτό το μικρό τέχνασμα!
2. Δημιουργία αυτόματων γραφημάτων
Σε προηγούμενα άρθρα, σας παρουσιάσαμε πώς μπορείτε να κάνετε πράγματα όπως τα αρχεία καταγραφής από τις οικιακές κάμερες Wi-Fi σε ένα υπολογιστικό φύλλο Google Συνδεθείτε τη δραστηριότητά σας στο σπίτι Με τα φύλλα Google και τις κάμερες USB Καταχωρίστε τη δραστηριότητά σας στο σπίτι Με τα φύλλα Google και τις κάμερες USB Αν έχετε μια κάμερα USB και έναν υπολογιστή, έχετε ήδη όλα όσα χρειάζεστε για να ρυθμίσετε ένα φθηνό σύστημα ανίχνευσης κίνησης. Διαβάστε περισσότερα ή ίσως χρησιμοποιείτε τα φύλλα του Google με μια ομάδα 5 Ρυθμίσεις του φύλλου Google Βασικές για την ομαδική εργασία 5 Ρυθμίσεις του φύλλου Google Βασικές για την ομαδική εργασία Τα φύλλα του Google έχουν περισσότερες λειτουργίες για την υποστήριξη της συλλογικής εισαγωγής δεδομένων και της επεξεργασίας δεδομένων από όσο νομίζετε. Θα σας παρουσιάσουμε τις λειτουργίες του Φύλλου Google και τις λειτουργίες που είναι απαραίτητες για τα ομαδικά έργα. Διαβάστε περισσότερα και άλλα άτομα εισάγουν δεδομένα για εσάς.
Τελικά, μπορείτε να έχετε ένα νέο υπολογιστικό φύλλο κάθε μήνα με νέα δεδομένα και θα θέλατε να δημιουργήσετε αυτόματα ένα νέο γράφημα χωρίς να χρειάζεται να το αναδημιουργείτε χειροκίνητα κάθε μήνα. Μπορείτε να το επιτύχετε δημιουργώντας μια λειτουργία που θα δημιουργήσει ένα νέο γράφημα για εσάς, με βάση τα δεδομένα στο τρέχον υπολογιστικό φύλλο που έχετε ανοίξει.
Πρώτον, σε αυτό το σενάριο, ας πούμε ότι είστε δάσκαλος και στο τέλος του έτους, έχετε ένα υπολογιστικό φύλλο για κάθε μαθητή με τη λίστα μηνιαίων βαθμολογιών εξέτασης:

Αυτό που θα θέλατε να κάνετε είναι να εκτελέσετε μια μόνο λειτουργία σε αυτό το φύλλο που θα δημιουργούσε αυτόματα ένα γράφημα σε δευτερόλεπτα. Εδώ φαίνεται αυτό το σενάριο:
function GradeChart() { var spreadsheet = SpreadsheetApp.getActiveSpreadsheet(); var sheet = spreadsheet.getSheets()[0]; var gradechart = sheet.newChart() .setChartType(Charts.ChartType.LINE) .addRange(sheet.getRange('A1:B11')) .setPosition(5, 5, 0, 0) .build(); sheet.insertChart(gradechart); } Τώρα, το μόνο που έχετε να κάνετε είναι να ανοίξετε τα υπολογιστικά φύλλα του μαθητή σας και κάντε κλικ στο εικονίδιο εκτέλεσης στο μενού των Scripts Google για να δημιουργήσετε αυτόματα το γράφημα.

Κάθε φορά που κάνετε κλικ στο εικονίδιο εκτέλεσης, θα εκτελεστεί το σενάριο που δημιουργήσατε στο "ενεργό" υπολογιστικό φύλλο (αυτό που έχετε ανοίξει στην τρέχουσα καρτέλα του προγράμματος περιήγησης).

Για τις αναφορές που πρέπει να δημιουργείτε συχνά, όπως εβδομαδιαία ή μηνιαία, αυτό το είδος αυτόματης λειτουργίας γραφήματος μπορεί πραγματικά να σας εξοικονομήσει πολύ χρόνο, καθώς δεν χρειάζεται να αναδημιουργήσετε τον τροχό κάθε φορά που θέλετε να γράψετε δεδομένα σε ένα νέο φύλλο.
3. Δημιουργήστε προσαρμοσμένα μενού
Τι γίνεται αν δεν θέλετε να έχετε το σενάριο ανοιχτό για αυτόματη δημιουργία αυτού του γραφήματος; Τι θα συμβεί αν θέλετε να έχετε αυτή τη λειτουργία σωστά στα χέρια σας στο σύστημα μενού, ακριβώς μέσα στα Φύλλα Google; Λοιπόν, μπορείτε να το κάνετε και αυτό.
Για να δημιουργήσετε ένα προσαρμοσμένο μενού, θα πρέπει να ενημερώσετε το υπολογιστικό φύλλο για να προσθέσετε το νέο στοιχείο μενού κάθε φορά που ανοίγει. Κάνετε αυτό δημιουργώντας μια λειτουργία onOpen () στο παράθυρο του επεξεργαστή Script πάνω από τη λειτουργία Gradechart που μόλις δημιουργήσατε:
function onOpen() { var spreadsheet = SpreadsheetApp.getActive(); var menuItems = [ { name: 'Create Grade Chart...', functionName: 'GradeChart' } ]; spreadsheet.addMenu('Charts', menuItems); } Αποθηκεύστε τη δέσμη ενεργειών και στη συνέχεια επαναλάβετε τη φόρτωση του υπολογιστικού φύλλου. Θα ανακαλύψετε ότι τώρα το νέο σας στοιχείο μενού εμφανίστηκε με το όνομα που ορίσατε, όπως στο σενάριό σας. Κάντε κλικ στο μενού και θα δείτε το στοιχείο μενού για τη λειτουργία σας.

Κάντε κλικ στο στοιχείο μενού και θα εκτελεστεί η λειτουργία όπως ακριβώς κάνατε όταν πατήσατε το εικονίδιο "τρέξιμο" μέσα από τον επεξεργαστή Google Scripts!
4. Αποστολή αυτοματοποιημένων αναφορών
Το τελευταίο σενάριο που αξίζει να καλύψει εδώ, δεδομένου ότι η ιδέα είναι να προσθέσετε την ισχύ και τη λειτουργικότητα του Google Sheets, είναι ένα σενάριο που θα στείλει μηνύματα ηλεκτρονικού ταχυδρομείου μέσα από τα Φύλλα Google.
Ο τρόπος με τον οποίο αυτό μπορεί να είναι χρήσιμο είναι αν διαχειρίζεστε μια μεγάλη ομάδα ανθρώπων Αντιπροσωπεία: Πρέπει να έχετε δεξιότητες ηγεσίας για να μειώσετε τον φόρτο εργασίας σας Αντιπροσωπεία: Πρέπει να έχετε δεξιότητες ηγεσίας για να μειώσετε τον φόρτο εργασίας σας Αφού είστε σε ηγετικό ρόλο, θα πρέπει να μάθουν πώς να μεταβιβάσουν την εργασία. Σας διδάσκουμε τα πέντε Ws της αντιπροσωπείας: ποιος, τι, πότε, πού, και γιατί. Διαβάστε περισσότερα και έχετε πολλά μηνύματα ηλεκτρονικού ταχυδρομείου για να στείλετε το ίδιο θέμα. Ίσως κάνατε μια κριτική απόδοσης με μεμονωμένα μέλη της ομάδας και καταγράψατε τα σχόλια της ανασκόπησης για κάθε άτομο σε ένα υπολογιστικό φύλλο Google. Θα ήταν ωραίο να τρέχετε μόνο ένα σενάριο και να αποστέλλονται αυτά τα σχόλια αυτόματα στα 50 ή 60 υπαλλήλους ταυτόχρονα, χωρίς να χρειάζεται να δημιουργείτε με μη αυτόματο τρόπο όλα αυτά τα μεμονωμένα μηνύματα ηλεκτρονικού ταχυδρομείου; Αυτή είναι η δύναμη του Google Scripting.
Παρόμοια με τον τρόπο δημιουργίας των παραπάνω σεναρίων σε αυτό το άρθρο, θα δημιουργήσετε μια δέσμη ενεργειών πηγαίνοντας στον επεξεργαστή σεναρίων και δημιουργώντας μια λειτουργία που ονομάζεται sendEmail (), όπως αυτή:
function sendEmails() { var sheet = SpreadsheetApp.getActiveSheet(); var startRow = 2; // First row of data to process var numRows = 7; // Number of rows to process var dataRange = sheet.getRange(startRow, 1, numRows, 3) var data = dataRange.getValues(); for (i in data) { var row = data[i]; var emailAddress = row[1]; // Second column var message = row[2]; // Third column var subject = "My review notes"; MailApp.sendEmail(emailAddress, subject, message); } } Ας υποθέσουμε λοιπόν ότι έχετε οργανώσει το υπολογιστικό σας φύλλο όπως φαίνεται εδώ.

Το παραπάνω σενάριο θα λειτουργήσει σε κάθε σειρά του υπολογιστικού φύλλου και θα στείλει ένα μήνυμα ηλεκτρονικού ταχυδρομείου στη διεύθυνση στη δεύτερη στήλη με το μήνυμα που έχετε πληκτρολογήσει στην τρίτη στήλη.
Η λειτουργία sendEmail στα Google Scripts είναι μακράν μία από τις πιο ισχυρές λειτουργίες του Google Scripts, διότι ανοίγει έναν ολόκληρο κόσμο της αυτοματοποίησης ηλεκτρονικού ταχυδρομείου που ίσως δεν έχετε εξετάσει προηγουμένως.
Εάν λάβετε υπόψη το γεγονός ότι θα μπορούσατε ενδεχομένως να έχετε άλλους ανθρώπους υπεύθυνους για την εισαγωγή δεδομένων σε ένα υπολογιστικό φύλλο Google για εσάς και, στη συνέχεια, εάν αυτοματοποιήσετε τη διανομή μηνυμάτων ηλεκτρονικού ταχυδρομείου βάσει αυτών των δεδομένων, θα μπορούσατε ενδεχομένως να κάνετε κάτι σαν να στείλετε μηνιαία αναφορά στο χωρίς να χρειαστεί να ανοίξετε τον πελάτη ηλεκτρονικού ταχυδρομείου σας. Το σενάριο μπορεί να κάνει αυτόματα όλη τη δουλειά για εσάς!
Αυτοματοποίηση είναι το μυστικό για την επιτυχία
Αυτό που πρέπει να σας δείξουν όλα αυτά τα αυτοματοποιημένα Scripts της Google είναι ότι με λίγες μόνο απλές γραμμές κώδικα, τα Google Scripts έχουν τη δυνατότητα να αυτοματοποιήσουν εν μέρει ή πλήρως τα Φύλλα Google. Αυτές οι αυτοματοποιήσεις μπορούν να ρυθμιστούν ώστε να εκτελούνται με χρονοδιάγραμμα ή μπορείτε να τις εκτελείτε χειροκίνητα όποτε θέλετε να τις ενεργοποιήσετε. Είτε έτσι είτε αλλιώς σας παρέχουν έναν τρόπο να αυτοματοποιήσετε πολλή δουλειά, με πολύ λίγη προσπάθεια.
Έχετε χρησιμοποιήσει ποτέ κάποια από τις λειτουργίες που περιγράφονται σε αυτό το άρθρο για να αυτοματοποιήσετε οποιαδήποτε από τις δικές σας εργασίες; Ξέρετε άλλα δροσερά και απλά σενάρια για να απλοποιήσετε την προσπάθεια στα Φύλλα Google; Μοιραστείτε τις ιδέες σας στην παρακάτω ενότητα σχολίων!