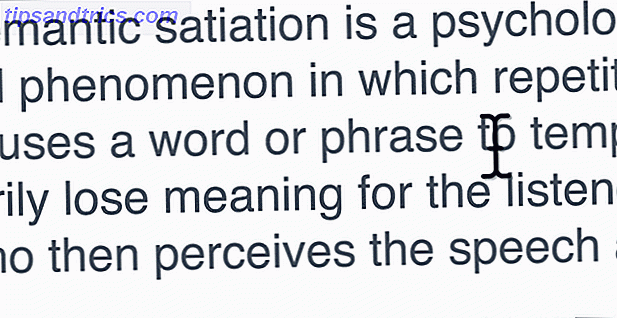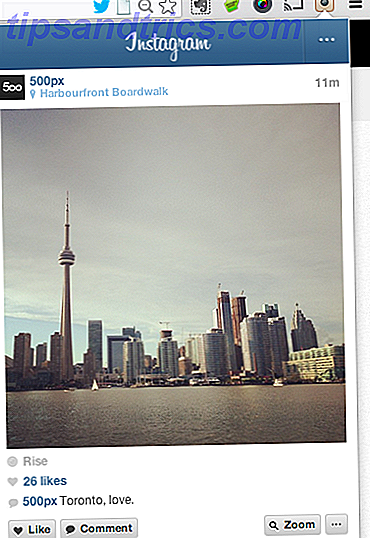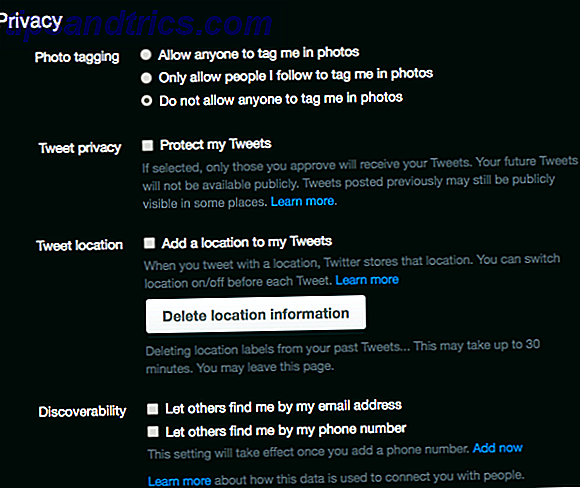Η Microsoft καθυστέρησε λίγο στο εικονικό παιχνίδι επιτραπέζιου παιχνιδιού, αλλά οι χρήστες των Windows 10 μπορούν να επωφεληθούν από αυτό το χαρακτηριστικό, αν και ένα γυμνό οστό. Μπορείτε να δημιουργήσετε πολλαπλές εικονικές επιφάνειες εργασίας, να μετακινήσετε εφαρμογές μεταξύ τους και να διατηρήσετε εύκολα τη δουλειά σας και να διαχωρίσετε τις εφαρμογές. Είναι ένας πολύ καλός τρόπος για να εξασφαλίσετε ότι θα μείνετε συγκεντρωμένοι, με λίγη προσπάθεια από την πλευρά σας, μπορείτε πραγματικά να βελτιώσετε την εμπειρία σας Windows 10 εικονικής επιφάνειας εργασίας 5 τρόποι για τη βελτίωση των Virtual Desktops στα Windows 10 5 5 τρόποι για τη βελτίωση των Virtual Desktops στα Windows 10 Virtual Desktops μπορεί να σας βοηθήσει να επεκτείνετε και να οργανώσετε την επιφάνεια εργασίας σας. Εδώ σας παρουσιάζουμε πώς μπορείτε να βελτιώσετε και να χρησιμοποιήσετε παραγωγικά τη λειτουργία Προβολής εργασιών των Windows 10. Διαβάστε περισσότερα .
Σας έχουμε ήδη δείξει πώς να χρησιμοποιήσετε συντομεύσεις πληκτρολογίου, να ξεκινήσετε εφαρμογές απευθείας σε μια συγκεκριμένη επιφάνεια εργασίας και να χρησιμοποιήσετε προσαρμοσμένη ταπετσαρία σε κάθε επιφάνεια εργασίας. Εδώ είναι άλλα τρία κόλπα που πρέπει να θυμάστε όταν χρησιμοποιείτε εικονικούς υπολογιστές Windows 10.
1. Μετακινήστε τα Windows ανάμεσα στους Virtual Desktops
Για να μετακινήσετε τα παράθυρα σε εικονικούς επιτραπέζιους υπολογιστές, κάντε τα εξής:
- Κάντε κλικ στο κουμπί Προβολή εργασιών .
- Κάντε δεξί κλικ στο παράθυρο που θέλετε να μετακινήσετε.
- Στη συνέχεια, μπορείτε να επιλέξετε το σημείο στο οποίο θέλετε να το μετακινήσετε. Μπορείτε επίσης να δημιουργήσετε μια νέα επιφάνεια εργασίας για να μετακινήσετε το παράθυρο, αν προτιμάτε.
Εάν προτιμάτε να χρησιμοποιήσετε τη μέθοδο μεταφοράς και απόθεσης, ενώ βρίσκεστε στην προβολή εργασιών, μεταβείτε στην επιφάνεια εργασίας με το παράθυρο που θέλετε να μετακινήσετε. Σύρετε το παράθυρο προς τα κάτω στα εικονίδια της επιφάνειας εργασίας και σύρετέ το στην επιφάνεια εργασίας στην οποία θέλετε να την μετακινήσετε. Μπορείτε να δείτε αυτή τη διαδικασία σε δράση στο παρακάτω βίντεο:
2. Κλείστε τις εφαρμογές στην προβολή εργασιών
Δεν χρειάζεται να μεταβείτε σε μια συγκεκριμένη επιφάνεια εργασίας για να κλείσετε μια εφαρμογή. Μπορείτε να απαλλαγείτε από τις εφαρμογές απλά πηγαίνοντας στην Προβολή εργασιών και τοποθετώντας το δείκτη του ποντικιού πάνω στην εικονική επιφάνεια εργασίας με την εφαρμογή που θέλετε να κλείσετε. Μην κάνετε κλικ στην επιφάνεια εργασίας. Απλώς μετακινήστε το ποντίκι σας μέχρι τα πλακάκια εφαρμογής που είναι ορατά και κάντε κλικ στο X στην επάνω δεξιά γωνία της εφαρμογής που θέλετε να κλείσετε.
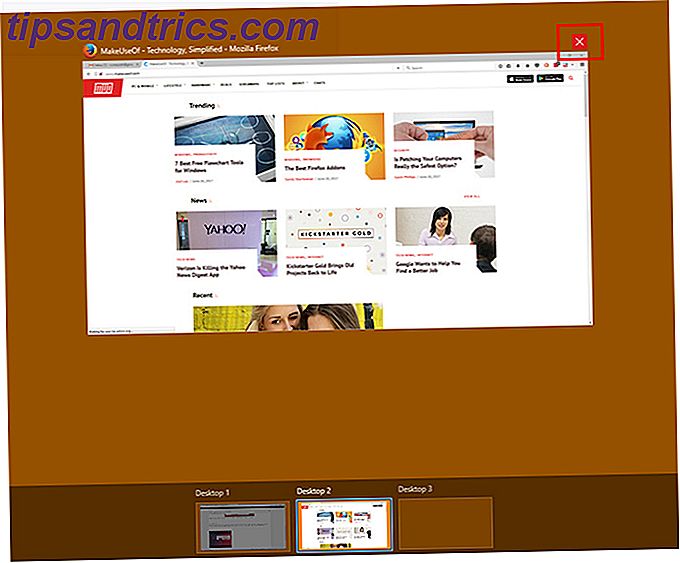
3. Εξατομικεύστε τους επιτραπέζιους υπολογιστές σας
Εάν χρησιμοποιείτε τους εικονικούς επιτραπέζιους υπολογιστές σας για να δημιουργήσετε ένα λειτουργικό τμήμα των εφαρμογών σας ή για να παραμείνετε συγκεντρωμένοι, θα ήταν υπέροχο να μπορείτε να μετονομάσετε κάθε επιφάνεια εργασίας στην προβολή εργασιών, ώστε να μπορείτε εύκολα να δείτε με μια ματιά πώς έχετε διαιρέσετε τις εφαρμογές σας. Ενώ η Microsoft δεν σας επιτρέπει να το κάνετε αυτό, υπάρχει μια εφαρμογή τρίτου μέρους που μπορείτε να χρησιμοποιήσετε για να προσαρμόσετε τους εικονικούς σας υπολογιστές αρκετά σημαντικά.
Ο Εικονικός ενισχυτής επιφάνειας εργασίας σας επιτρέπει να αντιστοιχίζετε ετικέτες σε κάθε επιφάνεια εργασίας, να εκχωρείτε μοναδικά ταπετσαρία σε κάθε επιφάνεια εργασίας και σας επιτρέπει να εκχωρείτε προσαρμοσμένες συντομεύσεις πληκτρολογίου στο πώς αλληλεπιδράτε με τους εικονικούς σας επιτραπέζιους υπολογιστές.
Έχουν κάποιες πολύ απλές οδηγίες που μπορείτε να ακολουθήσετε για να εγκαταστήσετε και να χρησιμοποιήσετε το πρόγραμμα. Ίσως χρειαστεί να εγκαταστήσετε πρώτα το Visual C ++ Redistributable για το Visual Studio 2015 και αυτό θα λειτουργήσει μόνο με την έκδοση 64-bit των Windows 10.
Μόλις το εγκαταστήσετε, μπορείτε να κάνετε λήψη και εξαγωγή του Virtual Desktop Enhancer οπουδήποτε στον υπολογιστή σας. Υπάρχουν μόνο δύο αρχεία που πραγματικά χρειάζεστε για να αλληλεπιδράσετε. Το πρώτο, το Settings.ini, σας επιτρέπει να εισάγετε όλες τις προσαρμογές σας. Μπορείτε να το ανοίξετε με το μη αυτόματο πρόγραμμα επεξεργασίας κειμένου των Windows, το Σημειωματάριο (Notepad).
Για την επισήμανση των επιτραπέζιων υπολογιστών σας, μετακινηθείτε προς τα κάτω στην ενότητα DesktopNames . Θα το βρείτε προπληρωμένο με 10 επιτραπέζιους υπολογιστές. Μετά το = πληκτρολογήστε το όνομα της επιφάνειας εργασίας που θέλετε να χρησιμοποιήσετε.

Δυστυχώς, αυτό δεν θα αλλάξει την ετικέτα στην αποβάθρα στην προβολή εργασιών, αλλά όταν ανοίξετε μια επιφάνεια εργασίας, αυτό το όνομα θα αναβοσβήνει στην οθόνη.
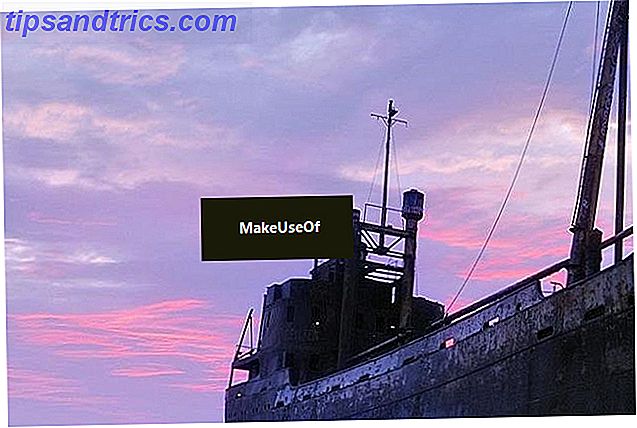
Όλα τα άλλα στοιχεία που μπορούν να προσαρμοστούν περιλαμβάνονται στο αρχείο ρυθμίσεων. Μπορείτε να βρείτε μια λίστα με τις διάφορες ρυθμίσεις και τις πιθανές συντομεύσεις πληκτρολογίου που μπορείτε να προσαρμόσετε εδώ.
Αφού ολοκληρώσετε όλες τις αλλαγές, κλείστε και αποθηκεύστε το αρχείο. Στη συνέχεια, μπορείτε να εκτελέσετε την εφαρμογή Virtual Desktop Enhancer (είναι ένα αρχείο EXE.) Κάντε διπλό κλικ στην εφαρμογή για να την ανοίξετε και οι αλλαγές σας θα ισχύσουν.
Ποιες συμβουλές και κόλπα θα προσθέσετε σε αυτόν τον κατάλογο; Ποιες λειτουργίες επιθυμείτε να προσθέσει η Microsoft στους Virtual Desktops; Ενημερώστε μας στα σχόλια.