
Συνδέοντας έναν σκληρό δίσκο USB και να μάθετε ότι δεν μπορείτε να γράψετε σε αυτό είναι απογοητευτικό, αλλά εύκολο να διορθώσετε εξωτερικό σκληρό δίσκο που δεν εμφανίζεται επάνω σε Mac; Εδώ είναι πώς να το Fix εξωτερικό σκληρό δίσκο που δεν εμφανίζονται επάνω σε Mac; Εδώ είναι πώς να το διορθώσετε Το εξωτερικό σκληρό δίσκο δεν εμφανίζεται στο Mac σας; Ακολουθεί ένας οδηγός αντιμετώπισης προβλημάτων, ο οποίος σας βοηθά να επαναφέρετε την εξωτερική μονάδα σκληρού δίσκου ή τη μονάδα flash. Διαβάστε περισσότερα . Στις νεότερες εκδόσεις του macOS, δεν λαμβάνετε ούτε ένα μήνυμα σφάλματος.
Παρόλο που ο Mac είχε αναζωπυρώσει, οι χρήστες της Apple εξακολουθούν να καταλήγουν να είναι πολίτες δεύτερης κατηγορίας σε κατασκευαστές περιφερειακών (ζητήστε απλώς όποιον θέλει μηχανικά πληκτρολόγια). Έτσι εάν είστε κολλημένοι με μία από αυτές τις μονάδες, τα παρακάτω βήματα μπορούν να σας βοηθήσουν να εργαστείτε.
Γιατί αυτό είναι ένα ζήτημα;
Το NTFS είναι το ιδιόκτητο σύστημα αρχείων που άρχισε να χρησιμοποιεί η Microsoft πίσω στις ημέρες NT. Το κυκλοφόρησαν στους καταναλωτές στις μέρες των Windows 2000. Τα περισσότερα από αυτά ήταν όταν η Apple ήταν καταδικασμένη και όχι σε μια αμηχανία blogger αίσθηση Η άνοδος και η πτώση και η άνοδος της Apple: Μια σύντομη ιστορία Η άνοδος και η πτώση και η άνοδος της Apple: Μια σύντομη ιστορία Η επιτυχία της Apple πράγματι βρίσκεται με τη στάση τους "Σκεφτείτε διαφορετικά". Ενώ η εταιρεία μπορεί να μην είχε πάντα ανακοινωθεί ως επιτυχία, η ισχύς τους κατά τη διάρκεια των ετών έχει προέλθει από το μεγάλο όραμα και ... Διαβάστε περισσότερα.
Η Apple είχε μετακομίσει από το HFS σε HFS + κατά τη διάρκεια αυτής της περιόδου, αλλά η Core Storage και η APFS δεν ήταν ακόμα μια ματιά στο μάτι του Cupertino. Η Apple έχει πλήρη υποστήριξη για τις διάφορες παραλλαγές του FAT, του προηγούμενου συστήματος αρχείων της Microsoft Πώς να μεταμορφώσετε το FAT32 Drive σας στο NTFS - και τα πλεονεκτήματα του να το κάνετε Πώς να μεταμορφώσετε το FAT32 Drive σας στο NTFS - Και τα πλεονεκτήματα του να το κάνετε Μπορεί να μην το ξέρετε, αλλά η επιλογή του σωστού συστήματος αρχείων για τις μονάδες δίσκου σας είναι πραγματικά πολύ σημαντική. Αν και η κύρια ιδέα όλων των συστημάτων αρχείων είναι η ίδια, υπάρχουν πολλά πλεονεκτήματα και μειονεκτήματα σε κάθε ... Διαβάστε περισσότερα. Ωστόσο, από προεπιλογή δεν έχει υποστηρίξει ποτέ την εγγραφή NTFS, οπότε μπορείτε να φέρετε μόνο τα αρχεία σας με έναν τρόπο.
Υπάρχουν διάφοροι τρόποι για να διορθώσετε αυτό το πρόβλημα, από τη μετατροπή της μονάδας δίσκου στην εγκατάσταση λογισμικού που σας επιτρέπει να γράφετε σε τόμους NTFS, να διακινδυνεύσετε πιο πειραματικές λύσεις.
Εάν ο οδηγός σας είναι κενός
Εάν η μονάδα δίσκου είναι κενή, έχετε τύχη. Απλώς το διαμορφώστε και προχωρήστε. Ο τρόπος με τον οποίο διαμορφώνετε θα εξαρτηθεί από το τι θέλετε να κάνετε με τη μονάδα δίσκου. Μόλις συνδέσετε τη μονάδα, ανοίξτε το Disk Utility. Επισημάνετε τη μονάδα δίσκου στην πλαϊνή γραμμή και κάντε κλικ στην επιλογή Διαγραφή. Στη συνέχεια, το επόμενο βήμα σας εξαρτάται από το τι θέλετε να κάνετε με τη μονάδα δίσκου. Πρέπει να το διαμορφώσετε με έναν από τους παρακάτω τρόπους:
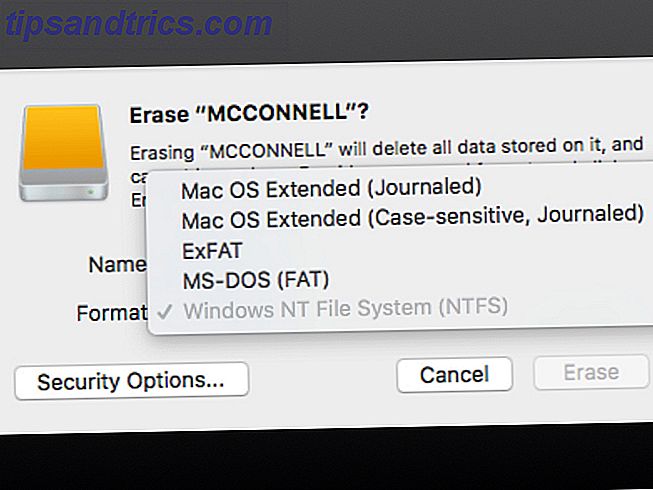
- Time Machine Backup - Εάν πρόκειται να χρησιμοποιήσετε τη μονάδα δίσκου για να δημιουργήσετε αντίγραφα ασφαλείας για Mac με το Time Machine Πώς να επαναφέρετε τα δεδομένα από τα Backup του Time Machine Πώς να επαναφέρετε τα δεδομένα από τα Backup του Time Machine Είναι πραγματικά εύκολο να ρυθμίσετε το Time Machine, το εφεδρικό λογισμικό που συνοδεύει κάθε Mac - αλλά πώς μπορείτε να πάρετε τα αρχεία σας πίσω όταν τα πράγματα πάνε στραβά; Διαβάστε περισσότερα, θέλετε να διαμορφώσετε τη μονάδα στο HFS +. Στο GIU του Disk Utility αυτό εμφανίζεται ως Mac OS Extended. (Μετά το High Sierra κυκλοφορεί το WWDC '17: HomePod, iOS 11 & άλλες κορυφαίες ανακοινώσεις της Apple WWDC '17: HomePod, iOS 11 & Άλλες κορυφαίες ανακοινώσεις της Apple Συγκλονισμένες από το WWDC; Το 2017 της Apple. Διαβάστε περισσότερα, το APFS μπορεί να είναι και μια επιλογή για αυτό.)
- Portable Drive - Αν θέλετε να κάνετε μια φορητή μονάδα δίσκου για χρήση με το Mac και άλλα λειτουργικά συστήματα όπως τα Windows Από το FAT στο NTFS στο ZFS: Τα συστήματα αρχείων Demystified [MakeUseOf Εξηγεί] Από το FAT στο NTFS To ZFS: Τα συστήματα αρχείων Demystified [MakeUseOf Εξηγεί ] Γνωρίζετε πραγματικά τι κάνει ο σκληρός δίσκος σας κάθε φορά που διαβάζετε ένα αρχείο από αυτό ή γράφετε ένα σε αυτό; Οι σκληροί δίσκοι μας μπορούν πλέον να αποθηκεύουν τεράστια ποσά δεδομένων και ότι ο τεράστιος χώρος ... Διαβάστε περισσότερα, επιλέξτε exFAT. Εάν εργάζεστε μόνο με Mac, μπορείτε να διαμορφώσετε τη μονάδα δίσκου σε HFS με την επιλογή Mac OS Extended .
- Εργασία με παλιότερες συσκευές - Πρόκειται ίσως σπάνια, αλλά αν χρησιμοποιείτε το δίσκο με μια άλλη συσκευή που δεν υποστηρίζει exFAT, ίσως χρειαστεί να επιλέξετε την παλαιότερη επιλογή FAT . Στις περισσότερες περιπτώσεις, δεν πρέπει να το χρησιμοποιείτε καθώς περιορίζει τα μεγέθη δίσκου σε λιγότερο από 32 GB.
Εάν χρειάζεστε ένα Fix One-Time
Προειδοποίηση: Το παρακάτω περιγράφει μια μέθοδο ενεργοποίησης του macOS ενσωματωμένου σε πειραματική υποστήριξη NTFS. Υπάρχει μια πολύ πραγματική πιθανότητα κάτι να πάει στραβά, με αποτέλεσμα την απώλεια δεδομένων σχετικά με τη μονάδα στόχου. Σας συνιστούμε να μην βασίζεστε σε αυτή τη μέθοδο για να γράφετε σε σημαντικούς τόμους ή ως μακροπρόθεσμη λύση. Σε έχω προειδοποιήσει!
Μερικές φορές μπορεί απλά να χρειαστεί να γράψετε κάποια αρχεία σε μια μονάδα μία φορά. Σε αυτή την περίπτωση, μπορεί να μην θέλετε να εγκαταστήσετε τίποτα καθόλου. Το Mac διαθέτει ενσωματωμένη υποστήριξη για την ανάγνωση του NTFS από προεπιλογή. Η ικανότητά του για εγγραφή κρύβεται πίσω από ένα τερματικό hack.
Όπως έχουμε περιγράψει λεπτομερώς σε αυτόν τον οδηγό Γράψτε στους δίσκους NTFS σας πάλι στο OS X El Capitan (Δωρεάν) Γράψτε στους δίσκους NTFS σας πάλι στο OS X El Capitan (δωρεάν) Μερικές από τις πιο κοινές μεθόδους για την προσθήκη υποστήριξης NTFS έσπασε με την πρόσφατη απελευθέρωση του El Capitan, αλλά μπορείτε ακόμα να γράψετε στις μονάδες δίσκων των Windows σας με λίγο τίναγμα. Διαβάστε περισσότερα, πρέπει να το κάνετε αυτό για κάθε μονάδα δίσκου NTFS που θέλετε να γράψετε. Ανοίξτε το Terminal και στον επεξεργαστή της επιλογής σας open nano vs. vim: Τερματικοί επεξεργαστές κειμένων Σύγκριση nano vs. vim: Σύγκριση κειμένων τερματικού κειμένου Αν και το Linux έχει καταστεί αρκετά εύκολο για σχεδόν οποιονδήποτε να χρησιμοποιήσει χωρίς να χρειάζεται να χρησιμοποιήσει τον τερματικό, υπάρχουν μερικά από τα εμάς που το χρησιμοποιούν τακτικά ή είναι περίεργοι για το πώς μπορεί κανείς να ελέγξει ... Διαβάστε περισσότερα / etc / fstab . Αν δεν έχετε κάποια προτίμηση, χρησιμοποιήστε το Nano πληκτρολογώντας:
nano etc/fstab Στη συνέχεια, αντιγράψτε αυτήν τη γραμμή στο αρχείο:
LABEL=DRIVENAME none ntfs rw, auto, nobrowse Αντικαταστήστε το DRIVENAME με το όνομα της μονάδας που θέλετε να αποκτήσετε πρόσβαση. Πιέστε το πλήκτρο ελέγχου + o για να αποθηκεύσετε το αρχείο και, στη συνέχεια, ελέγξτε το + x για να κλείσετε το Nano. Αποσυνδέστε και επανασυνδέστε τη μονάδα δίσκου για να την επανατοποθετήσετε και τώρα η μονάδα σας είναι διαθέσιμη σε / τόμους. Μπορείτε να φτάσετε μόνο στο Finder - κάντε κλικ στο Go στη γραμμή μενού και επιλέξτε Go to Folder. Εισαγάγετε / Τόμους και κάντε κλικ στο κουμπί Μετάβαση.
Εάν είστε περίεργοι για το ftsab, είναι ένα κρυφό αρχείο που θέτει προτιμήσεις για δίσκους. Μπορεί να χρησιμοποιηθεί για την αποτροπή της τοποθέτησης των χωρισμάτων δίσκου. Σε αυτήν την περίπτωση, επιτρέπει την ανάγνωση και εγγραφή σε δίσκο που δεν είναι εγγράψιμο σε προεπιλογή. Στο Linux και το Unix, είναι περισσότερο μια ενεργή υπηρεσία που εξηγεί πώς τοποθετούνται οι δίσκοι.
Αν θέλετε ελεύθερη και ανοιχτή πηγή και μην ξεχνάτε την εργασία
Ενώ δεν μπορείτε να είστε αντίθετοι με το Terminal, κανείς δεν αρέσει να επεξεργάζεται ένα αρχείο προτιμήσεων κάθε φορά που ασχολείται με μια νέα μονάδα δίσκου. Εάν βρίσκεστε στην πληροφορική και ασχολείστε τακτικά με τις κινήσεις των Windows, ίσως χρειαστεί μια καλύτερη επιλογή. Μια από τις πιο δημοφιλείς λύσεις είναι ένα προϊόν Open Source, FUSE για MacOS.
Αυτό το πρόγραμμα είναι χειριστής. δεν περιέχει τίποτα για την προσάρτηση και την ανάγνωση των αρχείων τους. Έτσι, κατεβάστε αυτό εδώ, αλλά εξακολουθείτε να πρέπει να εγκαταστήσετε κάποιο πρόσθετο λογισμικό.
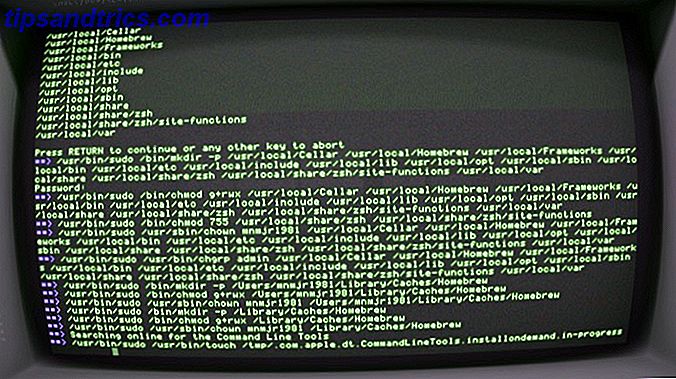
Υπάρχει ένα πακέτο Homebrew που μπορείτε να εγκαταστήσετε για να συνδέσετε μονάδες δίσκου NTFS που ονομάζεται NTFS-3g. Το πρώτο πράγμα που πρέπει να κάνετε είναι να εγκαταστήσετε το λογισμικό Mac από το Terminal With Homebrew Εγκαταστήστε το λογισμικό Mac από το Terminal With Homebrew Εγκαταστήστε (σχεδόν) οποιαδήποτε δωρεάν εφαρμογή Mac πληκτρολογώντας τέσσερις λέξεις και χτυπώντας "Enter". Διαβάστε περισσότερα . Αυτή είναι μια απλή γραμμή στο Terminal:
/usr/bin/ruby -e "$(curl -fsSL https://raw.githubusercontent.com/Homebrew/install/master/install)" Μόλις εκτελέσετε τις εντολές για να εγκαταστήσετε το Homebrew και λάβετε την επιβεβαίωση στο Terminal, πρέπει να εγκαταστήσετε το πακέτο NTFS-3G. Αυτή είναι μια άλλη εντολή:
brew install ntfs-3g Εάν το Terminal δεν αναγνωρίζει ότι έχετε ήδη εγκαταστήσει το πακέτο FUSE, ίσως χρειαστεί να εκτελέσετε αυτήν την εντολή επίσης:
brew cask install osxfuse Αυτή η εγκατάσταση απαιτεί την επανεκκίνηση του Mac σας. Στη συνέχεια, δοκιμάστε ξανά την εντολή ntfs-3g. Αυτό επιτρέπει στο Mac να γράψει σε δίσκους NTFS, αλλά δεν είναι αυτόματη. Πρέπει να εκτελείτε τις ακόλουθες εντολές κάθε φορά που θέλετε να προσαρτήσετε μια μονάδα ανάγνωσης / εγγραφής μονάδας δίσκου:
sudo mkdir /Volumes/NTFS sudo /usr/local/bin/ntfs-3g /dev/disk1s1 /Volumes/NTFS -olocal -oallow_other Αντικαταστήστε το disk1s1 με την πραγματική διεύθυνση μονάδας δίσκου. μπορείτε να το βρείτε με την εντολή:
diskutil list Εάν δεν θέλετε να εκτελείτε αυτές τις εντολές κάθε φορά, υπάρχει μια επιδιόρθωση. Μπορείτε να εκκινήσετε το Mac σας σε λειτουργία ενός χρήστη και να αντικαταστήσετε τα ενσωματωμένα εργαλεία NTFS με NTFS-3G. Υπάρχουν ορισμένες προειδοποιήσεις σχετικά με την ασφάλεια στον ιστότοπο του έργου, αλλά το ελέγξτε εάν θέλετε τα βήματα να το ενεργοποιήσετε εδώ. Καθιστούν σαφές ότι αυτό ανοίγει το Mac σας σε πιθανή εκμετάλλευση, οπότε αυτό το βήμα δεν είναι για το αδύναμο της καρδιάς.
Εναλλακτικά, επιλέξτε μια πληρωμένη επιλογή
Μερικοί άνθρωποι δεν είναι άνετοι με το Terminal, και άλλοι είναι. Το App Store της Mac διαθέτει μια εφαρμογή που δεν έχει ενημερωθεί εδώ και χρόνια. Είναι επίσης διαθέσιμο μόνο στη γερμανική γλώσσα, οπότε αν δεν είστε ευχαριστημένοι από το Deutsch sprechen, δεν έχετε τύχη.
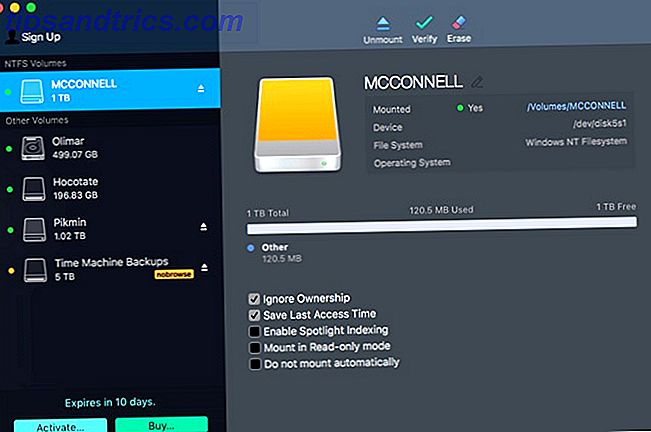
Υπάρχουν κάποιες διαφορετικές επιλογές, αλλά η μακροπρόθεσμη επιλογή είναι το NTFS του Paragon Software για Mac. Είναι $ 19.95 (ΗΠΑ) ανά άδεια Mac, αν και έχετε μια έκπτωση για την αγορά τριών ή πέντε άδειες κάθε φορά. Μπορείτε να δοκιμάσετε το λογισμικό με μια δοκιμή δέκα ημερών επίσης.
Πρόκειται για μια απλή εγκατάσταση και στη συνέχεια έχετε ένα στοιχείο γραμμής μενού που εμφανίζει τις μονάδες δίσκου NTFS. (Το παραπάνω στιγμιότυπο οθόνης είναι η κατάσταση παραθύρου.) Ωστόσο, οι μονάδες δίσκου NTFS εμφανίζονται κανονικά στο Finder κανονικά και μπορείτε να τις αντιμετωπίζετε όπως και κάθε άλλη μονάδα δίσκου.
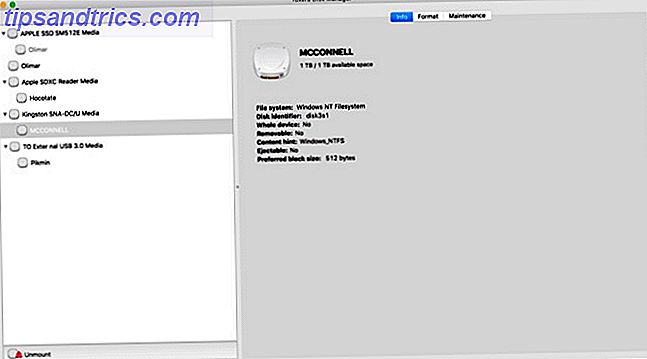
Tuxera NTFS για Mac είναι ένα άλλο πρόγραμμα, που χτίστηκε πάνω από το ανοιχτό πρότυπο που χρησιμοποιήσαμε παραπάνω, το NTFS-3G. Η αδειοδότηση είναι λίγο πιο απλή, καθώς πληρώνετε $ 31 (US) για να την χρησιμοποιήσετε σε όλους τους Mac σας. Δεν είναι τόσο μεγάλη συμφωνία αν χρησιμοποιείτε μόνο ένα Mac.
Με μια δωρεάν δοκιμαστική περίοδο 15 ημερών, μπορείτε να βάλετε το πρόγραμμα μέσω των βημάτων του, προτού εξαπλωθεί. Αντί για ένα στοιχείο μενού, το Tuxera εγκαθίσταται ως παράθυρο προτιμήσεων. Μπορείτε να διαμορφώσετε μονάδες δίσκου από εδώ, αλλά όχι πολλά άλλα. Όπως το Paragon, μπορείτε να χρησιμοποιήσετε το Finder για να εργαστείτε με τη μονάδα δίσκου.
Cross-Platform Blues
Και οι δύο πληρωμένες επιλογές προσφέρουν έναν ανώδυνο τρόπο εργασίας με αρχεία. Οι επιλογές ανοιχτού κώδικα και τερματικού θα είναι περισσότερη δουλειά και η πειραματική υποστήριξη δεν πρέπει να βασίζεται σε πλήρες ωράριο. Μπορείτε επίσης να γράψετε τόσα δεδομένα προς και από τις μονάδες δίσκου σας, ενώ δοκιμάζετε και τις δύο πληρωμένες επιλογές, προτού διαχωρίσετε τα μετρητά σας.
Και οι δύο σας επιτρέπουν να χρησιμοποιείτε το Finder κανονικά στο Mac, για μια διαφανή λύση. Οι επιλογές τερματικού και ανοιχτού κώδικα δεν είναι τόσο εύκολο να εργαστούν, αλλά θα μπορούσατε να μετατρέψετε τις εντολές σύνδεσης σε ένα σενάριο που μπορείτε να εκτελέσετε στο Automator Καθαρίστε την αποθήκευση Mac σας με Sierra ή απλά χρησιμοποιήστε Automator Καθαρίστε την αποθήκευση Mac σας με Sierra ή Just Automator θέλετε να αυξήσετε το διαθέσιμο αποθηκευτικό χώρο χρησιμοποιώντας το σύννεφο ή να πάρετε τα πράγματα στα χέρια σας, εδώ μπορείτε να βοηθήσετε το MacOS Sierra να ελαφρύνει το φορτίο. Διαβάστε περισσότερα . Δοκιμάστε το καθένα και βρείτε αυτό που σας ταιριάζει καλύτερα.
Πώς γράφετε σε δίσκους NTFS στο Mac σας, ή έχετε αποκόψει ολόκληρο το σύστημα αρχείων της Microsoft;



