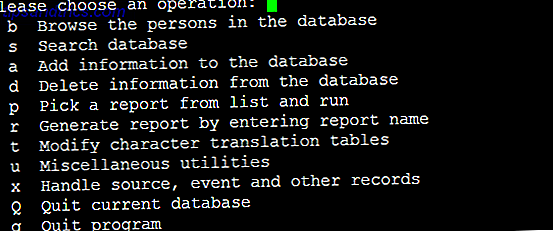Αν διαβάζετε αυτό, είναι επειδή έχετε ένα νέο σκληρό δίσκο (μονάδα σκληρού δίσκου) ή SSD (μονάδα SSD).
Ίσως είναι γεμάτο με bloatware Πώς να αφαιρέσει Bloatware και να το αποφύγετε σε νέους Laptops Πώς να αφαιρέσει Bloatware & Αποφύγετε αυτό στα νέα φορητούς υπολογιστές Κουρασμένος από το λογισμικό που ποτέ δεν ήθελε καταναλώνει τους πόρους του φορητού σας; Ο υπολογιστής σας δεν είναι ελεύθερος χώρος διαφημίσεων. Εδώ είναι πώς να απαλλαγείτε από bloatware. Διαβάστε περισσότερα και θέλετε να το καθαρίσετε και να ξεκινήσετε από το μηδέν. Ή έχετε αγοράσει μια χρησιμοποιημένη μονάδα από κάποιον και δεν εμπιστεύεστε ότι το έχετε καθαρίσει σωστά. Ή ίσως η μονάδα δίσκου διαμορφώθηκε για άλλο λειτουργικό σύστημα όπως Mac ή Linux, οπότε μπορεί να είναι άχρηστο στα Windows ή τουλάχιστον να προκαλέσει προβλήματα συμβατότητας.
Όποια και αν είναι η περίπτωση, θα πρέπει πάντα να διαμορφώσετε μια ολοκαίνουργια μονάδα δεδομένων 7 Πράγματα που πρέπει να γνωρίζετε κατά την αγορά μιας μονάδας δεδομένων για αντιγράφων ασφαλείας 7 Πράγματα που πρέπει να γνωρίζετε κατά την αγορά μιας μονάδας δεδομένων για αντίγραφα ασφαλείας Σκέφτεστε να αγοράσετε μια μονάδα δίσκου δεδομένων για την αποθήκευση αντιγράφων ασφαλείας αρχείων; Εδώ είναι τι πρέπει να ξέρετε εάν θέλετε να λάβετε τεκμηριωμένη απόφαση. Διαβάστε περισσότερα επειδή δεν γνωρίζετε ποτέ τι έχει κρυφτεί ένας προηγούμενος ιδιοκτήτης - όχι μόνο bloatware, αλλά κακόβουλα προγράμματα, ιούς, keyloggers και άλλα τρομακτικά πράγματα. Συνεχίστε να διαβάζετε οδηγίες βήμα προς βήμα για το πώς να το κάνετε αυτό.
Εάν δεν έχετε εγκαταστήσει ακόμα τη μονάδα, ανατρέξτε στον οδηγό βήμα προς βήμα για την εγκατάσταση νέων μονάδων δίσκου Ο πλήρης οδηγός για την εγκατάσταση σκληρού δίσκου στερεάς κατάστασης στον υπολογιστή σας Ο πλήρης οδηγός για την εγκατάσταση σκληρού δίσκου στερεάς κατάστασης στον υπολογιστή σας A σκληρός δίσκος στερεάς κατάστασης είναι μια από τις καλύτερες διαθέσιμες αναβαθμίσεις για έναν σύγχρονο υπολογιστή. Αυξάνει δραματικά τους χρόνους φόρτωσης των προγραμμάτων, γεγονός που με τη σειρά του κάνει τον υπολογιστή να αισθάνεται snappier. Τα αποτελέσματα μπορούν να ... Διαβάστε περισσότερα. Το άρθρο επικεντρώνεται στα SSD, αλλά η ουσία είναι η ίδια για τους σκληρούς δίσκους. Αυτή η ανάρτηση προϋποθέτει ότι η μονάδα έχει ήδη εγκατασταθεί.
Διαμόρφωση των σκληρών δίσκων και των SSD στα Windows
Η μορφοποίηση μιας μονάδας δεδομένων σημαίνει ότι το σκουπίζετε καθαρό και επαναφέρετε το εσωτερικό σύστημα αρχείων της μονάδας δίσκου για να χρησιμοποιήσετε μια συγκεκριμένη μορφή: FAT32, NTFS, EXT4, κλπ. Με δεδομένο ένα συγκεκριμένο αρχείο, η μορφή καθορίζει τον τρόπο με τον οποίο πρέπει να αποθηκεύονται μεμονωμένα bits στη μονάδα.
Τα Windows 10 καθιστούν πολύ εύκολη τη μορφοποίηση δίσκων, οπότε δεν είναι δύσκολη η διαδικασία . Το σκληρό μέρος βρίσκει την εμπιστοσύνη να ακολουθήσει τις οδηγίες και να το κάνετε μόνοι σας - ακόμα και αυτό δεν είναι πολύ δύσκολο. Ποτέ δεν το κάνατε πριν; Χαλαρώστε. Θα είσαι μια χαρά.
1. Εκκινήστε τη Διαχείριση δίσκων
Οι περισσότεροι χρήστες το κάνουν ανοίγοντας το μενού "Έναρξη" και αναζητώντας τη "Διαχείριση δίσκων", η οποία εμφανίζει μια επιλογή Πίνακα Ελέγχου με τίτλο Δημιουργία και διαμόρφωση κατατμήσεων σκληρού δίσκου . Κάντε κλικ στο κουμπί αυτό για να ξεκινήσει η Διαχείριση δίσκων.
Αλλά υπάρχει ένας γρηγορότερος τρόπος: στα Windows 8.1 ή 10 πατήστε το πλήκτρο Windows + X για να ξεκινήσετε το Power Menu 10 Παραμελημένες Superpowers των Windows & Πώς να τους αποκτήσετε πρόσβαση σε 10 υπερμεγέθεις παραμελημένες παραλλαγές των Windows & Πώς να τους αποκτήσετε πρόσβαση Με όλες τις γωνίες και τις γωνίες τους, οι σκληροπυρηνικοί ανεμιστήρες των Windows έχουν διερευνήσει όλες τις πολύπλοκες λειτουργίες του. Καταρτίσαμε τις κρυφές συμβουλές και τα κόλπα των Windows που πιστεύουμε ότι θα εκτιμήσει κάποιος. Διαβάστε περισσότερα, στη συνέχεια κάντε κλικ στην επιλογή Διαχείριση δίσκων . Υπάρχουν και άλλοι τρόποι, αλλά είναι περιττό όταν μπορείτε να το κάνετε αυτό.
2. Διαμερίστε το Data Drive (προαιρετικό)
Μπορείτε να ταξινομήσετε μια μονάδα φυσικών δεδομένων σε πολλά μεμονωμένα μέρη, που ονομάζονται χωρίσματα. Αυτό σας επιτρέπει να πάρετε μια μονάδα δίσκου 500 GB και να την χωρίσετε σε, για παράδειγμα, ένα διαμέρισμα 300 GB και ένα διαμέρισμα 200 GB. Τα Windows θα το αναγνωρίζουν ως δύο ξεχωριστές μονάδες δίσκου (C: και D :, για παράδειγμα).
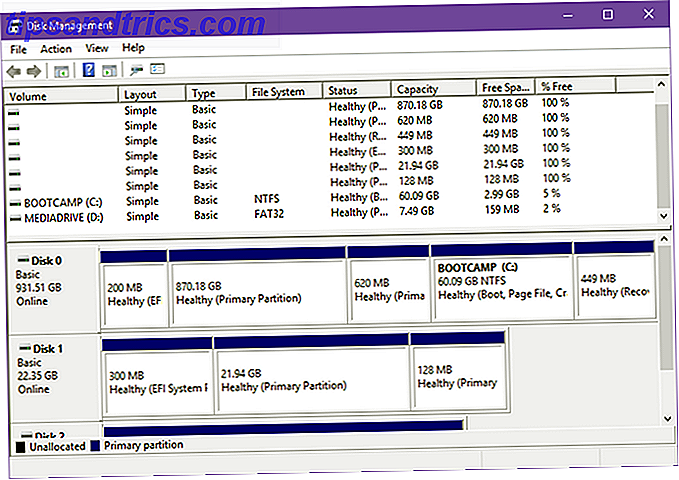
Μπορείτε επίσης να κάνετε πολλαπλά διαμερίσματα και να τα συνδυάσετε.
Οι περισσότερες σύγχρονες μονάδες δίσκου είναι ήδη προετοιμασμένες ως ένα διαμέρισμα από τον κατασκευαστή, γι 'αυτό το βήμα δεν είναι απαραίτητο να συνεχιστεί, αλλά θα πρέπει να εξετάσετε το ενδεχόμενο να διαιρέσετε τη μονάδα δίσκου για καλύτερη οργάνωση. Ή αν χρησιμοποιείτε τη μονάδα δίσκου, θα πρέπει να την κατατμήσετε εκ νέου σύμφωνα με τις προτιμήσεις σας.
Αναθεώρηση του όγκου ή των χωρισμάτων σε Windows 7 Πώς να συρρικνώσετε και να επεκτείνετε τους τόμους ή τις κατατμήσεις στα Windows 7 Στα Windows 7 και τα Windows Vista, η αλλαγή μεγέθους των τόμων ή η επαναδιάταξη του σκληρού σας δίσκου έχει γίνει πολύ πιο εύκολη από ό, τι σε προηγούμενες εκδόσεις των Windows. Ωστόσο, υπάρχουν ακόμα μερικές παγίδες που θα σας απαιτήσουν ... Διαβάστε περισσότερα για λεπτομερείς οδηγίες για το πώς να το κάνετε αυτό.
3. Διαμορφώστε τη σωστή μονάδα δίσκου
Προβάλετε τη λίστα των τόμων στο επάνω μέρος και βρείτε τη μονάδα δίσκου που θέλετε να μορφοποιήσετε. Σημειώστε ότι παρόλο που είπα δίσκο, η Διαχείριση δίσκων διαμορφώνει πραγματικά μεμονωμένα διαμερίσματα . Θυμηθείτε ότι τα Windows προβάλλουν κάθε διαμέρισμα ως ξεχωριστή μονάδα δίσκου, ώστε να μπορείτε να τα διαμορφώσετε ξεχωριστά.
Για τη μορφοποίηση, κάντε δεξί κλικ στη μονάδα δίσκου και επιλέξτε Μορφή . Να είστε απόλυτα σίγουροι ότι αυτή είναι η κίνηση που θέλετε! Η μορφοποίηση της εσφαλμένης κίνησης μπορεί να έχει καταστροφικές συνέπειες, που κυμαίνονται από απώλεια προσωπικών δεδομένων σε μη λειτουργικό σύστημα.

Pro Tip: Οι νέες, μη μορφοποιημένες μονάδες δίσκου θα εμφανίζονται ως RAW στη στήλη Σύστημα αρχείων ενώ οι προετοιμασμένοι δίσκοι θα είναι είτε FAT32 είτε NTFS. Οι μονάδες δίσκου Linux είναι συνήθως EXT4.
Σημειώστε ότι δεν μπορείτε να διαμορφώσετε τη μονάδα συστήματος των Windows (συνήθως τη μονάδα δίσκου C: αλλά όχι πάντα). Απαιτεί πιο πολύπλοκες μεθόδους για τη διαμόρφωση της μονάδας δίσκου των Windows, και αυτό είναι πέρα από το πεδίο εφαρμογής αυτού του άρθρου.
4. Επιλέξτε τις σωστές ρυθμίσεις
Η ετικέτα τόμου είναι το όνομα της μονάδας δίσκου. Αυτό εμφανίζεται στην "Εξερεύνηση αρχείων" όταν κάνετε περιήγηση σε αυτόν τον υπολογιστή. Μπορείτε να το ονομάσετε ό, τι θέλετε, αρκεί να χρησιμοποιείτε μόνο γράμματα και αριθμούς.
Για το σύστημα αρχείων, θα θέλετε να επιλέξετε NTFS. Είναι το πιο πρόσφατο σύστημα αρχείων από το FAT στο NTFS στο ZFS: τα συστήματα αρχείων απομυθοποιούνται [makeUseOf εξηγεί] από το FAT στο NTFS στο ZFS: τα συστήματα αρχείων απομυθοποιούνται [MakeUseOf Εξηγεί] Πραγματικά ξέρετε τι κάνει ο σκληρός δίσκος σας κάθε φορά που διαβάζετε ένα αρχείο από αυτό ή να γράψετε ένα σε αυτό; Οι σκληροί δίσκοι μας μπορούν πλέον να αποθηκεύουν τεράστιες ποσότητες δεδομένων και ότι ο τεράστιος χώρος ... Διαβάστε περισσότερα που χρησιμοποιείται από τη Microsoft από αυτό το γράψιμο και οι πιο σύγχρονες μονάδες δεδομένων είναι βελτιστοποιημένες για αυτό το σύστημα αρχείων, ειδικά SSD. Εάν δεν μπορείτε να χρησιμοποιήσετε το NTFS για οποιονδήποτε λόγο, το FAT32 είναι καλό (εκτός αν χρειάζεστε υποστήριξη για μεγέθη αρχείων μεγαλύτερα από 4 GB, οπότε θα πρέπει να χρησιμοποιήσετε το exFAT).
Μην ανησυχείτε για το Μέγεθος Μονάδας Κατανομής και απλώς αφήστε την στην επιλογή Προεπιλογή .

Σας συνιστούμε να αποεπιλέξετε Εκτελέστε μια γρήγορη μορφή . Όταν είναι ενεργοποιημένη, η μονάδα υποτίθεται ότι είναι χωρίς σφάλματα και όλο το περιεχόμενό της χαρακτηρίζεται ως διαγραμμένο. Η εκτέλεση τυπικής μορφής θα περάσει και θα αντικαταστήσει ολόκληρη τη μονάδα με μηδενικά. Το μειονέκτημα είναι ότι παίρνει πολύ περισσότερο ενώ μια γρήγορη μορφή είναι σχεδόν στιγμιαία.
Σας συνιστούμε επίσης να καταργήσετε την επιλογή Ενεργοποίηση συμπίεσης αρχείων και φακέλων επειδή μπορεί να επηρεάσει αρνητικά την καθημερινή απόδοση του δίσκου σας. Αυτή η λειτουργία ήταν πιο χρήσιμη πίσω όταν ο χώρος οδήγησης ήταν περιορισμένος, αλλά τώρα μπορείτε να αγοράσετε τεράστιους δίσκους για πολύ φθηνά.
5. Μορφοποίηση και τελική επεξεργασία
Κάντε κλικ στο κουμπί OK και θα δείτε μια προειδοποίηση σχετικά με την απώλεια δεδομένων.

Πριν συνεχίσετε, βεβαιωθείτε ότι η μονάδα δεν έχει τίποτα σημαντικό σε αυτήν - και αν το κάνει, βεβαιωθείτε ότι έχετε δημιουργήσει αντίγραφα ασφαλείας αυτών των δεδομένων σε μια ασφαλή τοποθεσία. 5 Βασικά στοιχεία αντιγράφων ασφαλείας Κάθε χρήστης των Windows πρέπει να γνωρίζει 5 βασικά στοιχεία αντιγράφων ασφαλείας Ποτέ δεν κουράζουμε να σας υπενθυμίσουμε να δημιουργείτε αντίγραφα ασφαλείας και να διατηρείτε τα δεδομένα σας ασφαλή. Αν αναρωτιέστε τι, πόσο συχνά και πού πρέπει να δημιουργήσετε αντίγραφα ασφαλείας των αρχείων σας, έχουμε απλές απαντήσεις. Διαβάστε περισσότερα .
Κάντε ξανά κλικ στο κουμπί OK και η μονάδα σας θα εμφανιστεί ως "Μορφοποίηση" στην στήλη Κατάσταση στη Διαχείριση δίσκων. Περιμένετε έως ότου τελειώσει - θα μπορούσε να διαρκέσει αρκετά λεπτά ή ώρες αν επιλέξετε την τυπική μορφή. Μόλις τελειώσετε, τελειώσατε!
Άλλες συμβουλές για το Drive Data
Τα πάντα έχουν διάρκεια ζωής και οι μονάδες δεδομένων δεν αποτελούν εξαίρεση. Οι σκληροί δίσκοι και οι μονάδες SSD φθείρονται με την πάροδο του χρόνου, το μόνο ερώτημα είναι πόσο καιρό θα διαρκέσουν σκληροί δίσκοι, μονάδες SSD, μονάδες δίσκου Flash: Πόσο καιρό θα διαρκέσει το μέσο αποθήκευσης σας; Σκληροί δίσκοι, μονάδες SSD, μονάδες λάμψης: Πόσο καιρό θα διαρκέσει το μέσο αποθήκευσης; Πόσο καιρό θα λειτουργήσουν οι σκληροί δίσκοι, τα SSD, οι μονάδες flash συνεχίζουν να λειτουργούν και πόσο καιρό θα αποθηκεύουν τα δεδομένα σας αν τα χρησιμοποιείτε για αρχειοθέτηση; Διαβάστε περισσότερα . Έτσι, βεβαιωθείτε ότι έχετε μάθει τα προειδοποιητικά σημάδια ενός θανάσιμου σκληρού δίσκου 5 Σημάδια Η διάρκεια ζωής του σκληρού σας δίσκου τελειώνει (και τι πρέπει να κάνετε) 5 Σημεία Η διάρκεια ζωής του σκληρού σας δίσκου τελειώνει (και τι να κάνει) Δεδομένου ότι η πλειοψηφία των ανθρώπων σήμερα κατέχουν φορητούς υπολογιστές και εξωτερικούς σκληρούς δίσκους, οι οποίοι τραβιούνται γύρω από ένα κομμάτι, μια ρεαλιστική διάρκεια ζωής του σκληρού δίσκου είναι πιθανώς γύρω στα 3 - 5 χρόνια. Αυτό είναι ένα εξαιρετικά ... Διαβάστε περισσότερα και τα προειδοποιητικά σημάδια ενός θανάσιμου SSD 5 Προειδοποιητικά σημάδια ότι το SSD σας είναι έτοιμο να σπάσει και να αποτύχει 5 Προειδοποιητικά σημάδια ότι το SSD σας είναι έτοιμο να σπάσει και αποτύχει Ανησυχείτε ότι το SSD σας θα δυσλειτουργεί και να καταρρεύσει και να λάβει όλα τα δεδομένα σας μαζί του; Αυτά είναι τα προειδοποιητικά σήματα που πρέπει να προσέξετε. Διαβάστε περισσότερα .
Ξεκινήστε στο δεξί πόδι με τη νέα μονάδα δίσκου δεδομένων, μαθαίνοντας πώς να τη φροντίζετε σωστά Πώς να φροντίσετε τους σκληρούς σας δίσκους και να τους κάνετε να διαρκέσουν περισσότερο Πώς να φροντίσετε τους σκληρούς σας δίσκους και να τους κάνετε τους τελευταίους χρόνους Μερικές φορές ένας πρώιμος θάνατος είναι λάθος του κατασκευαστή, αλλά πιο συχνά, οι σκληροί δίσκοι αποτυγχάνουν νωρίτερα από ό, τι έπρεπε, επειδή δεν τις φροντίζουμε. Διαβάστε περισσότερα .
Είναι η νέα σας μονάδα σκληρού δίσκου ή SSD; Ποιος είναι ο αγαπημένος σας κατασκευαστής δίσκων; Και πόσο συχνά σκοπεύετε να το διαμορφώσετε; Μοιραστείτε μαζί μας στα παρακάτω σχόλια!
Αρχικά, γράφτηκε από τον Sharninder στις 24 Φεβρουαρίου 2009.