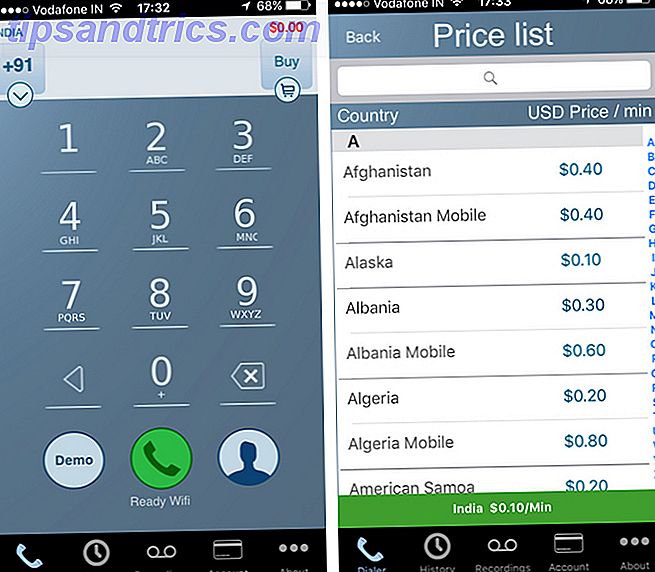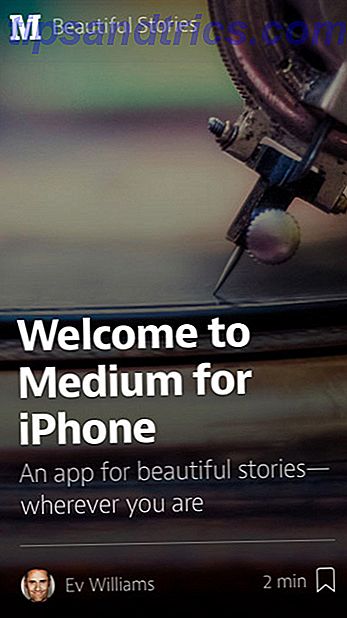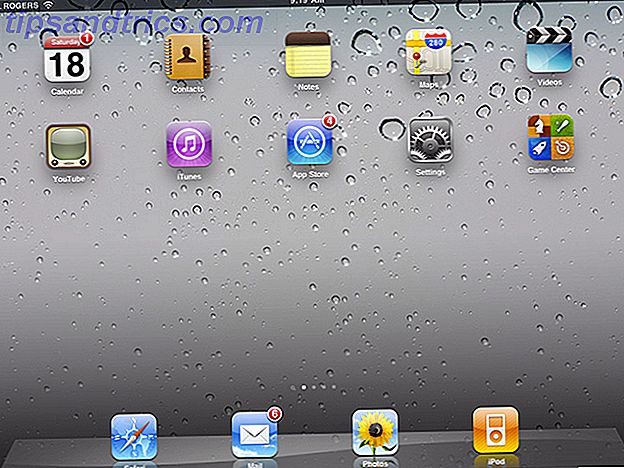Έχετε τεράστια έγγραφα PDF; Ίσως θέλετε να μειώσετε το μέγεθος των αρχείων PDF, είτε επειδή είναι υπερβολικά μεγάλο για να στείλετε ως συνημμένο ηλεκτρονικού ταχυδρομείου, είτε απλά επειδή διαρκεί πάρα πολύ για να φορτώσετε το πρόγραμμα ανάγνωσης PDF.
Ευτυχώς, υπάρχει ένα ευρύ φάσμα υπηρεσιών που μπορούν να συμπιέσουν τα αρχεία σας σε ένα πιο εύχρηστο μέγεθος. (Πώς λειτουργεί η συμπίεση αρχείων;) Έχουμε επιλέξει μερικά από τα καλύτερα παρακάτω.
Ορισμένα από αυτά δεν θα μπορούσαν να γίνουν πιο απλά. Άλλοι προσφέρουν πολύ περισσότερες επιλογές για να σας βοηθήσουν να αποφασίσετε πόση απώλεια ποιότητας (εάν υπάρχει) είστε πρόθυμοι να αφήσετε τα αρχεία σας PDF να υποφέρουν. Εάν υπάρχουν άλλες παρόμοιες, δωρεάν λύσεις, ενημερώστε μας στα σχόλια!
1. Εργαλεία PDF τρίτου μέρους
Adobe Optimizer PDF Acrobat (Cross-Platform)
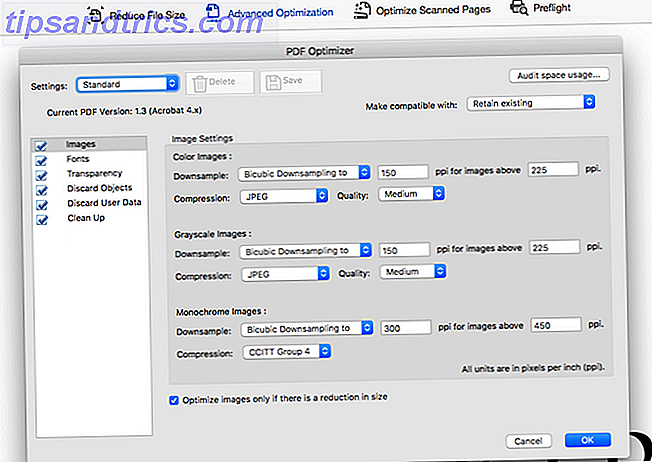
Εάν έχετε εγκατεστημένο το Adobe Acrobat στον υπολογιστή σας, υπάρχει ένα εργαλείο μέσα στην εφαρμογή που ονομάζεται "Βελτιστοποίηση PDF". Αυτός είναι ένας από τους καλύτερους και ευκολότερους τρόπους συρρίκνωσης ενός εγγράφου PDF.
Για να το κάνετε αυτό, ανοίξτε το PDF σας στο Acrobat, κάντε κλικ στο Εργαλεία> Βελτιστοποίηση PDF . Μια γραμμή εργαλείων με μερικές επιλογές θα εμφανιστεί λίγο πάνω από το PDF.
Εάν κάνετε κλικ στο κουμπί Μείωση μεγέθους, το Acrobat θα εφαρμόσει προεπιλεγμένες ρυθμίσεις στο αρχείο σας για να προσπαθήσει να μειώσει το μέγεθός του.
Εάν κάνετε κλικ στην επιλογή Σύνθετη βελτιστοποίηση, θα έχετε περισσότερες επιλογές για να διασφαλίσετε ότι διατηρείτε την ποιότητα που χρειάζεστε. Για να βοηθήσετε με αυτό, στο παράθυρο "Προχωρημένη βελτιστοποίηση", κάντε κλικ στην επιλογή " Χρήση διαστήματος ελέγχου" και θα μπορείτε να δείτε πόσο χώρο κάθε είδος στοιχείου αναλαμβάνει μέσα στο αρχείο.
PDF συμπιεστή (Windows)
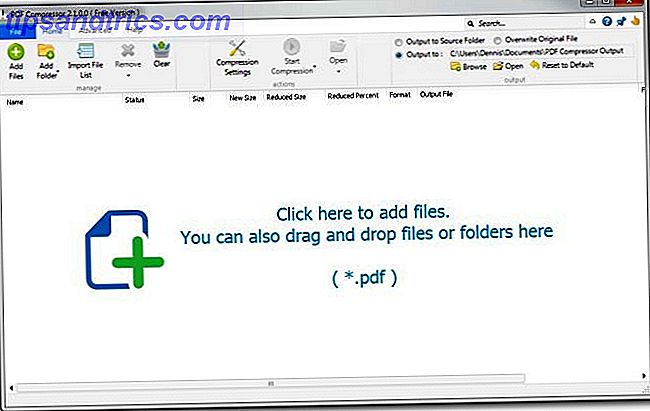
Για ευκολία στη χρήση και τη δυνατότητα χύδην συμπίεσης μεγάλου αριθμού αρχείων PDF ταυτόχρονα, το PDF Compressor είναι μια εξαιρετική επιλογή που καλύψαμε πριν. Όχι μόνο αυτό το πρόγραμμα μπορεί να συμπιέσει χιλιάδες αρχεία PDF τη φορά, αλλά μπορεί επίσης να συρρικνώσει κρυπτογραφημένα και προστατευμένα αρχεία PDF.
Επιπλέον, αυτή η συμπίεση είναι χωρίς απώλειες, πράγμα που σημαίνει ότι διατηρείται η ποιότητα, παρά το μικρότερο μέγεθος του αρχείου.
4Dots Δωρεάν PDF συμπίεση (Windows)
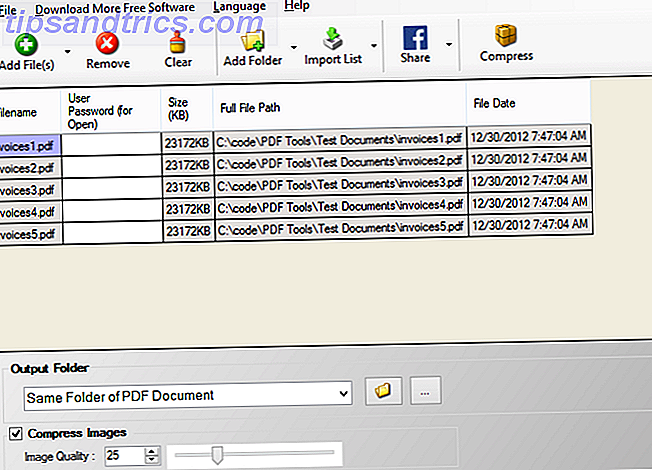
Αυτή η δωρεάν εφαρμογή σας δίνει τη δυνατότητα να συμπιέζετε ένα ή περισσότερα PDF σε μια συρρίκνωση. Μπορείτε επίσης να συμπιέσετε ολόκληρους φακέλους αρχείων PDF με μερικά μόνο κλικ του ποντικιού, ακόμα και αν τα αρχεία PDF προστατεύονται με κωδικό πρόσβασης.
Αφού επιλέξετε τα αρχεία που θέλετε να συμπιέσετε (υποστηρίζεται η μεταφορά και απόθεση), επιλέξτε τη θέση στην οποία θέλετε να αποθηκευτούν τα μικρότερα αρχεία. Hit Compress και το εργαλείο θα κάνει όλη τη δουλειά για σας.
Δωρεάν PDF συμπιεστή (Windows)
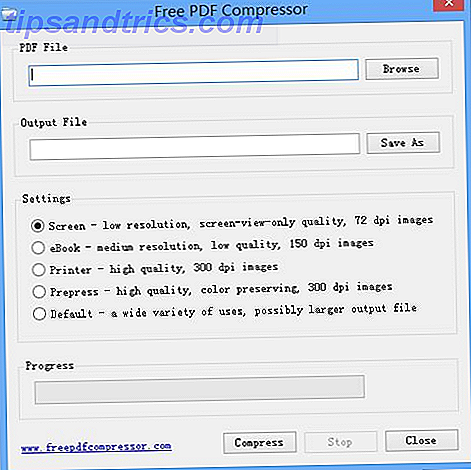
Αυτό το εντελώς δωρεάν λογισμικό είναι επίσης εξαιρετικά απλό στη χρήση. Επιλέξτε το αρχείο που θέλετε να συρρικνώσετε, πατήστε Συμπίεση και, στη συνέχεια, αποθηκεύστε το μικρότερο αρχείο.
Επιπλέον, μπορείτε να επιλέξετε από πέντε επίπεδα συμπίεσης, ανάλογα με το πώς θέλετε να χρησιμοποιήσετε το αρχείο:
- Χαμηλή ανάλυση (72 dpi), ιδανική μόνο για προβολή οθόνης
- Μεσαία ανάλυση (150 dpi), ιδανική για ένα ebook
- Υψηλή ανάλυση (300 dpi), ιδανική για εκτύπωση
- Προεκτύπωση (300 dpi), ιδανική για προεκτύπωση, συμπεριλαμβανομένης της συντήρησης χρώματος
- Προεπιλογή, ιδανικό για μεγάλη ποικιλία χρήσεων
2. Εργαλεία PDF προγράμματος περιήγησης
SmallPDF
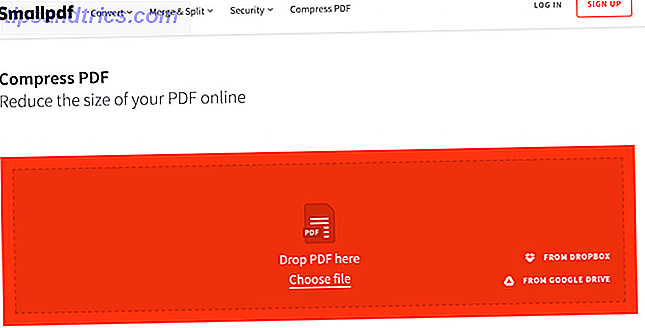
Δεν χρειάζεστε καν έναν λογαριασμό για να χρησιμοποιήσετε το SmallPDF. Απλά κατευθυνθείτε στην τοποθεσία, προσθέστε το αρχείο και κάντε κλικ στο κουμπί Συμπίεση PDF . Στη συνέχεια, μπορείτε είτε να μεταφέρετε το PDF σας στη σελίδα, να εντοπίσετε το αρχείο στον σκληρό σας δίσκο ή να εισαγάγετε το PDF από το Google Drive ή το Dropbox. Το αρχείο θα συμπιεστεί αυτόματα. Απλά κάντε κλικ στο κουμπί λήψης για να αποθηκεύσετε το νέο αρχείο στον σκληρό σας δίσκο.
Μπορείτε να συμπιέσετε δωρεάν δύο αρχεία ανά ώρα. Εάν θέλετε περισσότερα, θα πρέπει να κάνετε αναβάθμιση στην έκδοση premium.
Η ποιότητα του συμπιεσμένου αρχείου δεν θα είναι μικρότερη από 144 dpi. Αυτό θα κάνει τα περισσότερα PDF αρχεία αρκετά μικρά για να ανεβάσετε ή να στείλετε μέσω ηλεκτρονικού ταχυδρομείου χωρίς προβλήματα. Και αν ανησυχείτε για την ασφάλεια, το αρχείο διαγράφεται από τους διακομιστές του SmallPDF μετά από μία ώρα.
NeeviaPDF
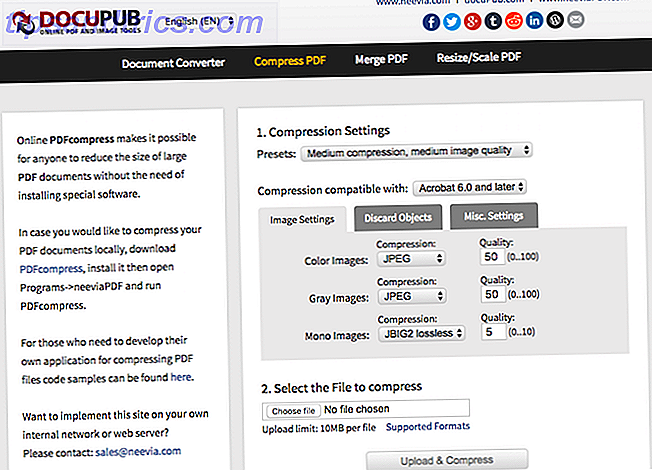
Εάν θέλετε περισσότερο έλεγχο της ποιότητας του συμπιεσμένου σας PDF, δοκιμάστε το NeeviaPDF του DocuPub (για αρχεία μικρότερα των 10 MB).
Για να κρατάτε τα πράγματα απλά, μπορείτε να επιλέξετε μία από τις προεπιλογές, οι οποίες κυμαίνονται από χαμηλή συμπίεση (για υψηλότερη ποιότητα εικόνας) έως μέγιστη συμπίεση (για χαμηλότερη ποιότητα εικόνας). Σας δίνεται επίσης η δυνατότητα να απορρίψετε ορισμένα στοιχεία μέσα από το PDF σας. Αυτό περιλαμβάνει πράγματα όπως φόρμες, σχόλια και ετικέτες σελίδας, οι οποίες μπορούν να αυξήσουν άσκοπα το μέγεθος του αρχείου.
Πόσο από το αρχικό PDF που θέλετε να απορρίψετε εξαρτάται από το μέγεθος του χώρου που πραγματικά θέλετε να αποθηκεύσετε.
3. Εργαλεία PDF των Windows
Τα Windows 10 περιλαμβάνουν τελικά μια επιλογή εκτύπωσης σε μορφή PDF. Ωστόσο, οι προηγμένες λειτουργίες, όπως η βελτίωση της ποιότητας και του μεγέθους ενός εγγράφου, δεν αποτελούν μέρος αυτής της δυνατότητας. Εν τω μεταξύ, πολλοί εκτυπωτές PDF σας επιτρέπουν να επιλέξετε ρυθμίσεις ποιότητας και συμπίεσης, οι οποίες μπορούν να επηρεάσουν σημαντικά το μέγεθος των αρχείων PDF.
Λάβετε υπόψη ότι τα εργαλεία που επισημαίνονται παρακάτω απαιτούν το GhostScript για προβολή και χειρισμό αρχείων PDF.
FreePDF
Το FreePDF είναι ένας κλασικός εκτυπωτής PDF 7 Τα καλύτερα εργαλεία για εκτύπωση σε PDF 7 Τα καλύτερα εργαλεία για εκτύπωση σε PDF Δεν υπάρχει μια ενιαία έκδοση των Windows που συνοδεύει μια εγγενή λύση print-to-PDF. Ποια είναι λοιπόν η καλύτερη εναλλακτική λύση; Ελέγξαμε 8 από τις πιο δημοφιλείς επιλογές για να μάθετε. Διαβάστε περισσότερα και τον επισημαίνουμε εδώ επειδή σας επιτρέπει να δημιουργήσετε τα δικά σας προφίλ συμπίεσης. Μόλις εγκατασταθεί (θυμηθείτε ότι χρειάζεστε GhostScript), θα το βρείτε ως μέρος των εκτυπωτών σας των Windows.
Για να μειώσετε το μέγεθος ενός εγγράφου PDF με το FreePDF, ανοίξτε το, πατήστε Ctrl + P για να ξεκινήσει ο διάλογος εκτύπωσης, επιλέξτε το FreePDF ως τον εκτυπωτή σας, κάντε κλικ στο κουμπί OK και περιμένετε να εμφανιστεί το παράθυρο διαλόγου FreePDF. Εδώ μπορείτε να επιλέξετε από τρία προεπιλεγμένα προφίλ PDF, συμπεριλαμβανομένων των eBook, υψηλής ποιότητας και μεσαίας ποιότητας.
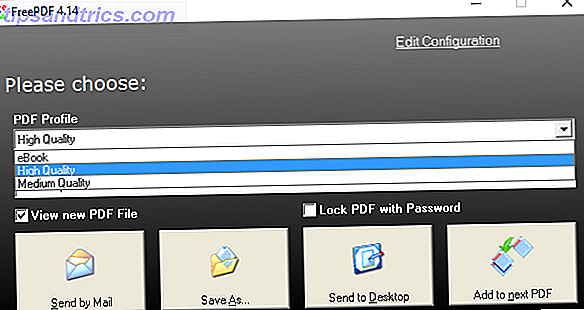
Για να δημιουργήσετε ένα προσαρμοσμένο προφίλ PDF, κάντε κλικ στην επιλογή Επεξεργασία διαμόρφωσης στην επάνω δεξιά γωνία, επιλέξτε Προφίλ, κάντε κλικ στην επιλογή Νέο και προσαρμόστε τις διαθέσιμες επιλογές στο παράθυρο του επεξεργαστή προφίλ . Μπορείτε να αλλάξετε τη γενική ποιότητα του PDF σας, να προσαρμόσετε την προεπιλεγμένη ανάλυση για φωτογραφίες μέσα σε ένα PDF ή να προσθέσετε υδατογράφημα στα αρχεία PDF.
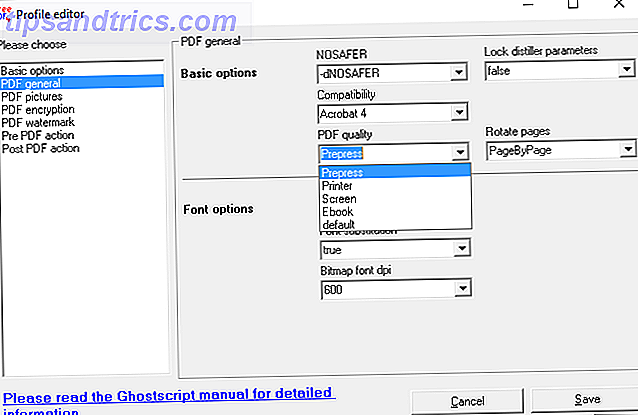
Το προεπιλεγμένο προφίλ ποιότητας μέσου συμπίεσε ένα σαρωμένο έγγραφο PDF μεγέθους 10 MB σε ένα αρχείο PDF 1, 7 MB με αποδεκτή απώλεια ποιότητας.
IrfanView
Το IrfanView είναι ένα ελαφρύ και πλούσιο σε χαρακτηριστικά πρόγραμμα προβολής εικόνων για Windows. Έρχεται με μια σειρά από plugins 6 Cool Plugins IrfanView για την ενίσχυση αυτού του απλού επεξεργαστή εικόνας 6 Cool Plugins IrfanView για την ενίσχυση αυτού του απλού επεξεργαστή εικόνας Διαβάστε περισσότερα ότι το μετατρέπουν σε ένα ευπροσάρμοστο εργαλείο, για παράδειγμα για τη μετατροπή εικόνων σε διαφορετικούς τύπους αρχείων, τις φωτογραφίες σας και τις εικόνες επεξεργασίας παρτίδας Πώς να πάρετε μια εικόνα οθόνης & Batch Process Images με το IrfanView Πώς να τραβήξετε μια εικόνα Screenshot & Batch Process με IrfanView Διαβάστε περισσότερα. Έχει επίσης τις ιδιότητες εκτύπωσης PDF, αν και όχι με την κλασική έννοια.
Για να μπορείτε να προβάλετε αρχεία PDF με το IrfanView, πρέπει να εγκαταστήσετε το GhostScript. Στη συνέχεια, όταν επιχειρείτε να αποθηκεύσετε το υπερμεγέθη PDF σας ως νέο και μικρότερο αρχείο PDF, θα δείτε παράθυρο Ρυθμίσεις PDF δίπλα στο παράθυρο διαλόγου Αποθήκευση PDF ως .... Στην ενότητα Γενικά, ίσως χρειαστεί να ορίσετε ότι δεν είναι απαραίτητη η προεπισκόπηση του PDF κατά τη λειτουργία αποθήκευσης, ώστε να μπορείτε να επιλέξετε τις ρυθμίσεις αμέσως. Στη συνέχεια, μπορείτε να προσαρμόσετε τις ρυθμίσεις συμπίεσης όπως φαίνεται παρακάτω.
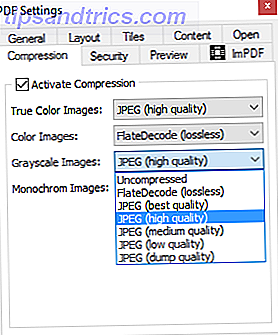
Στη δοκιμή μου, επέλεξα μεσαία ποιότητα για όλους τους τύπους εικόνων και θα μπορούσα να μειώσω το μέγεθος ενός εγγράφου PDF με σαρωμένη μορφή 10 MB σε λιγότερο από 1 MB. Το αποτέλεσμα ήταν εμφανώς θολή, αλλά τέλεια ευανάγνωστο.
4. Εργαλεία Mac PDF
Φίλτρο PDF
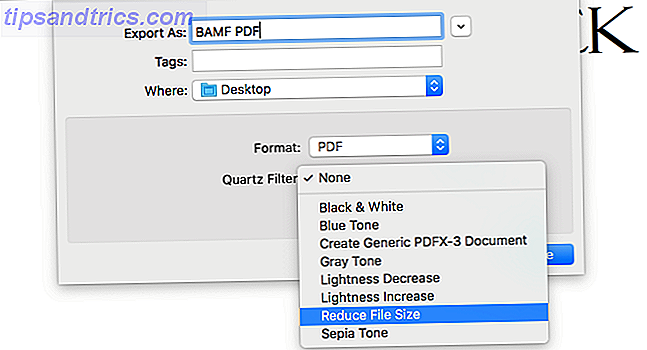
Εάν ενημερώνετε τακτικά το λειτουργικό σας σύστημα Mac, θα πρέπει να μπορείτε να συρρικνώσετε το PDF χωρίς να εγκαταστήσετε νέες εφαρμογές. Αυτό είναι ένα δροσερό χαρακτηριστικό στο OS X που πολλοί άνθρωποι δεν γνωρίζουν.
Αρχικά, ανοίξτε το PDF σε προεπισκόπηση. Συνήθως μπορείτε απλώς να κάνετε διπλό κλικ στο αρχείο, αλλά εάν έχετε εγκατεστημένους αναγνώστες PDF όπως το Adobe Reader, θα χρειαστεί να κάνετε δεξί κλικ> Άνοιγμα με> Προεπισκόπηση . Στη συνέχεια, κάντε κλικ στο Αρχείο> Εξαγωγή και στο αναπτυσσόμενο πλαίσιο Φίλτρο χαλαζία, επιλέξτε Μείωση μεγέθους αρχείου .
Αυτό λειτουργεί μόνο με μεγάλα αρχεία PDF. Δοκιμάστε να το κάνετε αυτό με ένα πολύ μικρό PDF (λιγότερο από μερικά MB), και αυτά θα μπορούσαν πραγματικά να αυξηθούν σε μέγεθος.
PDF Squeezer
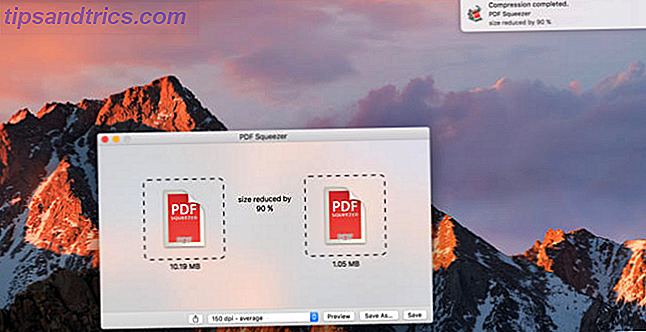
Εκτός από την απλή διαδικασία παραπάνω, δεν υπάρχει πραγματικά μεγάλη επιλογή για αξιόπιστα, δωρεάν εργαλεία συμπίεσης PDF για χρήστες Mac. Εάν θέλετε να ελέγξετε την ποιότητα εξόδου κ.λπ. των συμπιεσμένων αρχείων PDF, το καλύτερο στοίχημά σας είναι να κατεβάσετε μια εφαρμογή όπως το PDF Squeezer ($ 5, 99).
Πρόκειται για μια σχετικά χαμηλού κόστους εφαρμογή που σας επιτρέπει να επιλέξετε από διάφορες προκαθορισμένες ρυθμίσεις συμπίεσης ή να επιλέξετε το δικό σας. Μπορείτε επίσης να επεξεργαστείτε παρτίδες πολλαπλά αρχεία ταυτόχρονα (συμπεριλαμβανομένων των κρυπτογραφημένων αρχείων).
Ποια εργαλεία συμπίεσης PDF συστήνετε;
Αυτό είναι μόνο η αρχή του τι μπορείτε να κάνετε με τα αρχεία PDF. Από την ανάγνωση του κειμένου σε εικόνες και τη σάρωση αρχείων για κακόβουλο λογισμικό, τη μετατροπή αρχείων PDF σε άλλες μορφές και το ξεκλείδωμα PDF που προστατεύεται με κωδικό πρόσβασης, μπορείτε να βρείτε το τέλειο εργαλείο PDF για να σας βοηθήσει.
Είτε ασχολείστε με διαδραστικά αρχεία PDF Πώς να δημιουργήσετε ένα διαδραστικό PDF Πώς να δημιουργήσετε ένα Interactive PDF Interactive PDFs σας επιτρέπουν να προσθέσετε βίντεο, ήχο, υπερσύνδεσμοι και άλλα μέσα στα έγγραφά σας. Δείτε πώς μπορείτε να δημιουργήσετε ένα χρησιμοποιώντας το Adobe InDesign. Διαβάστε περισσότερα ή μεγάλα ebooks, τα αρχεία PDF μπορεί να καταλήξουν να είναι εκπληκτικά μεγάλα. Κάθε ένα από τα παραπάνω εργαλεία θα σας βοηθήσει να συρρικνώσετε αυτά τα αρχεία σε ένα πολύ πιο εύχρηστο μέγεθος.